Microsoft Stream(클래식) 비디오에 대한 자동 캡션 및 대본 생성
경고
Microsoft Stream(클래식) 사용 중지되고 Stream(SharePoint의 경우) 및 Microsoft Teams 라이브 이벤트로 대체됩니다. SharePoint, Teams, Viva Engage 또는 OneDrive에 비디오를 업로드하여 sharePoint에서 Stream 사용하기 시작하고 Teams 및 Viva Engage 통해 라이브 이벤트를 실행하는 것이 좋습니다.
Stream(클래식) 기능이 변경되고 사용 중지 날짜까지 제거됩니다. Stream(SharePoint에서)에 대해 자세히 알아보기...
비디오의 언어 필드가 지원되는 언어로 설정된 경우 Stream(클래식) 자동 음성 인식 기술을 사용하여 캡션을 자동으로 생성할 수 있습니다.
중요
영어, 중국어, 프랑스어, 독일어, 이탈리아어, 일본어, 포르투갈어 및 스페인어는 현재 자동 생성된 캡션에 대해 지원됩니다. 참고: USGOV 의 경우 영어 와 스페인어만 지원합니다.
현재 자동 대본에는 MP4 및 WMV 파일만 지원됩니다.
캡션 자동 생성 또는 캡션 파일 업로드를 선택할 수 있습니다.
이미 캡션 파일을 업로드한 경우 캡션을 자동으로 생성할 수 없습니다.
캡션 파일 자동 생성 옵션을 선택한 경우 캡션 파일을 업로드할 수 없습니다.
자동 캡션을 만드는 데 시간이 소요됩니다. 일반적으로 비디오 기간의 1~2배가 걸리므로 예를 들어 1시간 비디오의 경우 처리를 완료하는 데 약 2시간이 소요됩니다.
캡션은 다음 세 가지 방법으로 사용됩니다.
비디오를 시청할 때 비디오 아래쪽에 캡션을 표시하도록 선택할 수 있습니다.
캡션은 대본 창에서 사용할 수 있는 대본을 형성하기 위해 연결됩니다.
캡션은 인덱싱되므로 심층 검색을 사용하여 검색하여 비디오의 특정 위치로 직접 갈 수 있습니다.
비디오에 대해 자동 생성된 캡션 사용
자동 생성된 캡션을 사용하도록 설정할 비디오를 업로드합니다. 비디오가 이미 업로드된 경우 비디오 편집 페이지로 이동합니다.
세부 정보 섹션에서 지원되는 언어를 선택합니다.
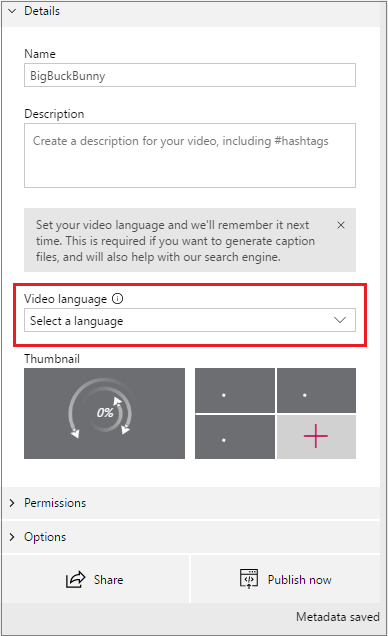
옵션 탭에서 캡션 자동 생성을켜기로 설정합니다.
지원되지 않는 언어를 선택한 경우에는 이 설정을 사용할 수 없습니다.
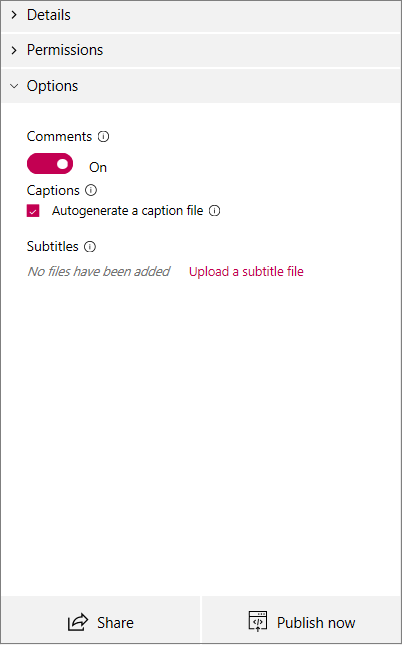
Stream(클래식) 자동으로 캡션 생성을 시작합니다.
사용자 지정 캡션 파일 업로드
캡션 파일을 업로드하려면 자막 및 캡션 추가의 단계를 수행합니다.
참고
캡션 자동 생성을 켜기로 설정한 경우 캡션 파일을 업로드할 수 없습니다. 캡션 파일을 업로드하려면 끄기로 설정합니다.
캡션 편집
대본 창을 사용하거나 자막 및 캡션 추가에 설명된 대로 비디오 편집 페이지에서 파일을 다운로드하여 자동 생성 및 업로드된 캡션을 편집할 수 있습니다.