Microsoft Stream(클래식) 비디오 공유
경고
Microsoft Stream(클래식) 사용 중지되고 Stream(SharePoint의 경우) 및 Microsoft Teams 라이브 이벤트로 대체됩니다. SharePoint, Teams, Viva Engage 또는 OneDrive에 비디오를 업로드하여 sharePoint에서 Stream 사용하기 시작하고 Teams 및 Viva Engage 통해 라이브 이벤트를 실행하는 것이 좋습니다.
Stream(클래식) 기능이 변경되고 사용 중지 날짜까지 제거됩니다. Stream(SharePoint에서)에 대해 자세히 알아보기...
다음 방법을 사용하여 Microsoft Stream(클래식) 비디오를 다른 사용자와 공유합니다.
- 전자 메일을 통해 공유
- 링크를 전송하여 공유
- 특정 시간에 공유
- Yammer에서 직접 공유
다른 내부 회사 웹 사이트에 비디오를 포함할 수도 있습니다. 비디오 포함에 대해 자세히 알아보세요.
동료와 비디오 공유
Stream공유
 을 선택합니다. 비디오 페이지 또는 검색 또는 찾아보기를 통해 비디오를 찾을 때.
을 선택합니다. 비디오 페이지 또는 검색 또는 찾아보기를 통해 비디오를 찾을 때.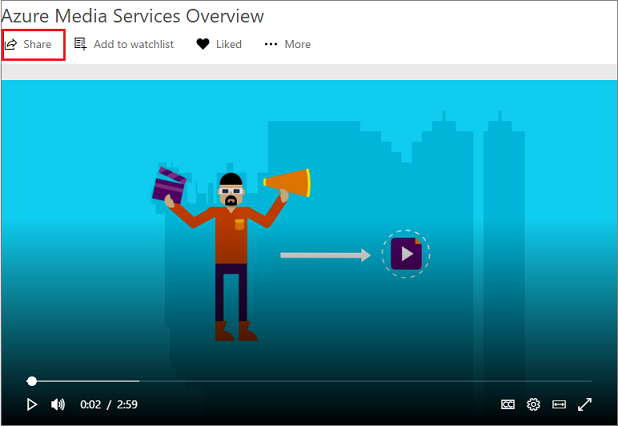
공유 탭에서 링크 URL을 복사하여 메시지의 비디오를 동료에게 공유합니다. 비디오 페이지의 주소 표시줄에서 직접 링크를 공유할 수도 있습니다.
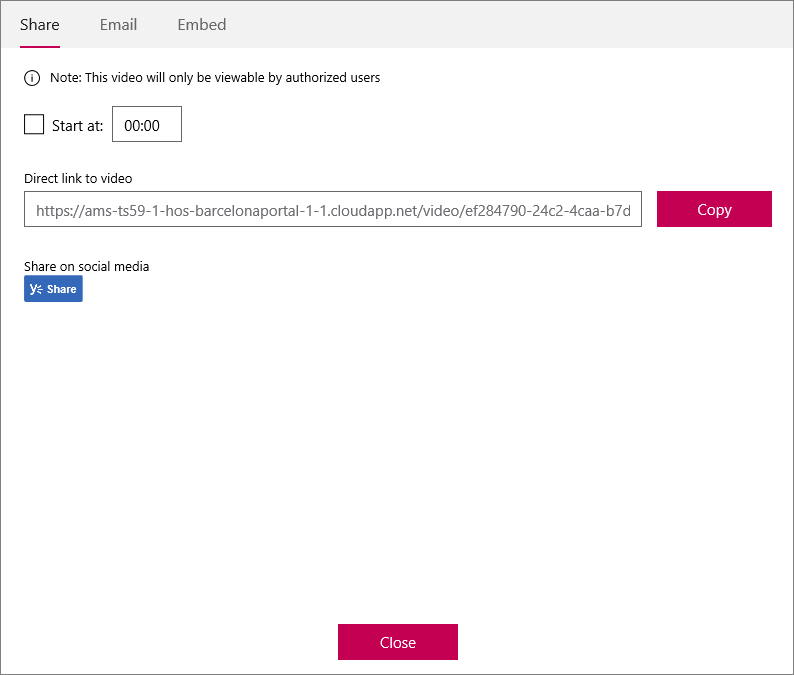
전자 메일을 통해 공유
공유 페이지에서 Email 탭을 선택하고 공유하려는 사용자 또는 그룹 목록을 추가하거나 회사의 전자 메일 주소를 입력합니다.
보내기 및 닫기를 선택하면 해당 사용자에게 전자 메일이 전송됩니다.
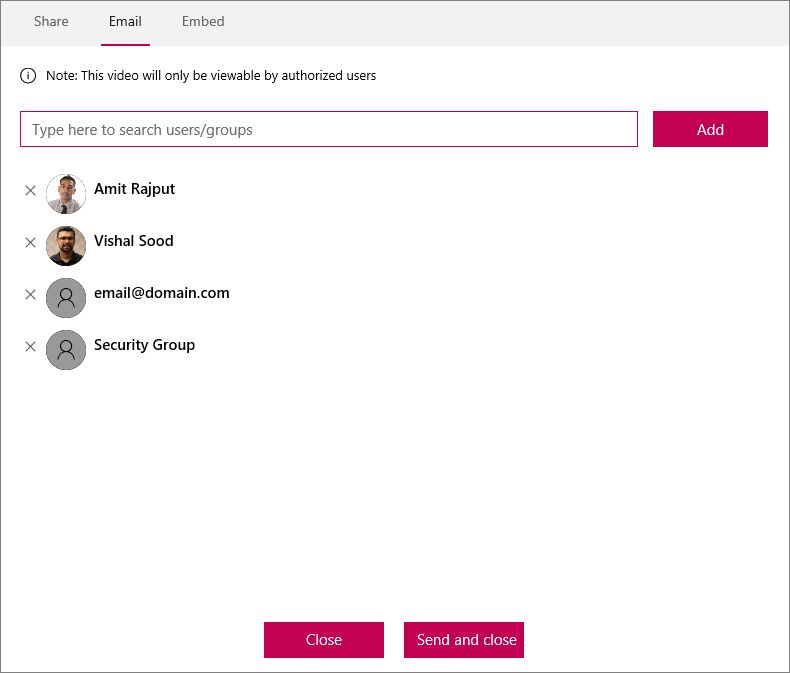
특정 시작 시간을 사용하여 동료에게 링크 보내기
특정 시간에 비디오를 공유하려면 검사 시작 상자를 선택하고 비디오를 공유할 시간을 설정합니다. 공유 아이콘 ![]() 을 선택하면 시간이 미리 채워집니다.
을 선택하면 시간이 미리 채워집니다.
비디오를 재생하거나 원하는 지점을 찾은 다음 공유 아이콘 ![]() 을 선택할 수 있습니다. 또는 MM:SS 또는 HHH:MM:SS 형식을 사용하여 상자에 입력하여 시간을 설정합니다. 그런 다음 동료와 링크 URL을 공유할 수 있습니다.
을 선택할 수 있습니다. 또는 MM:SS 또는 HHH:MM:SS 형식을 사용하여 상자에 입력하여 시간을 설정합니다. 그런 다음 동료와 링크 URL을 공유할 수 있습니다.
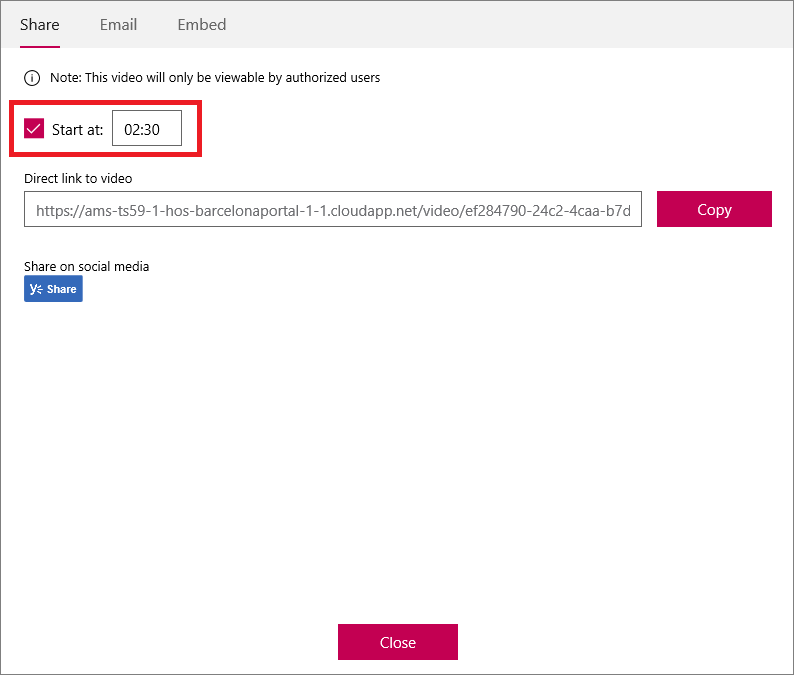
Yammer에서 직접 공유
공유 탭에서 Yammer 공유를 선택합니다. 그러면 Yammer 공유 페이지가 열리고 Yammer 그룹 내에서 Yammer의 동료와 비디오를 공유할 수 있습니다. 그러면 사용자는 Yammer에서 직접 비디오를 watch 수 있습니다.
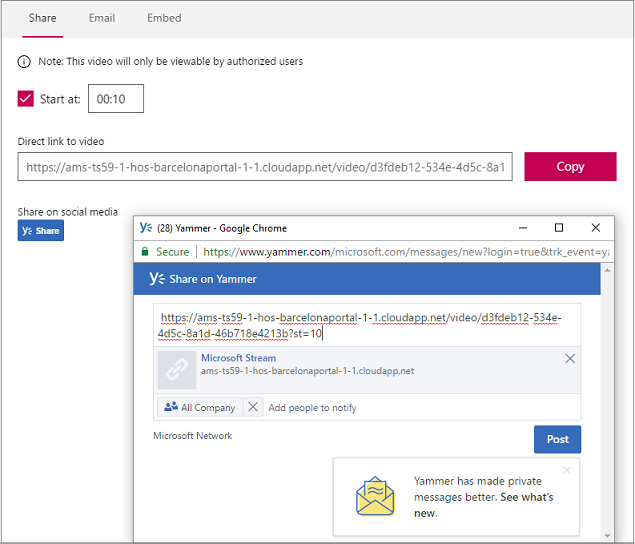
Yammer의 인라인 재생에 대한 자세한 내용은 Yammer에서 Microsoft Stream(클래식) 사용을 참조하세요.
비디오에 대한 권한
비디오를 볼 수 있는 권한이 있는 사용자만 비디오를 볼 수 있습니다. 기본적으로 비디오를 업로드하면 전체 회사에 비디오가 표시되도록 권한이 설정됩니다. 특정 사용자/그룹에 대한 권한을 지정하려는 경우 비디오 권한을 사용자 지정할 수 있습니다. 업로드하는 동안 또는 나중에 비디오 권한을 편집하여 이 작업을 수행할 수 있습니다.
특정 그룹/채널 또는 사용자를 선택하려면 권한 탭으로 이동하여 비디오를 볼 수 있는 사용자를 선택합니다. 비디오를 보려면 Microsoft Stream 로그인해야 합니다. 비디오를 비공개로 만들 수도 있습니다.