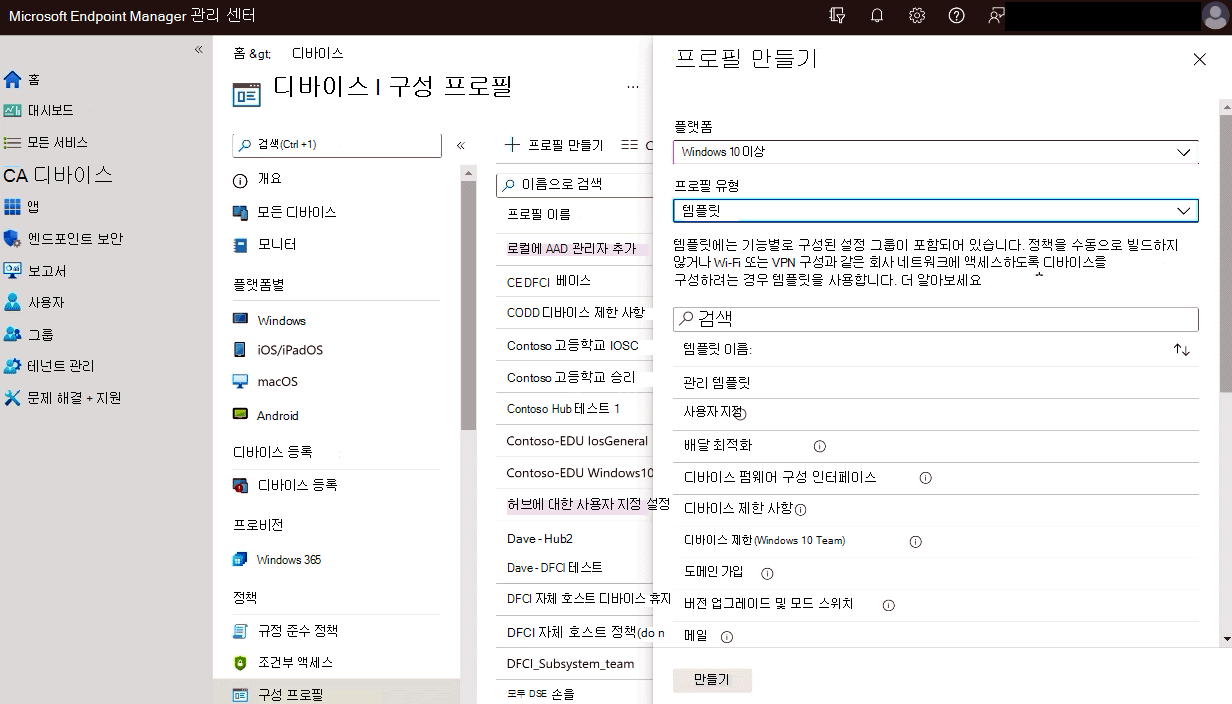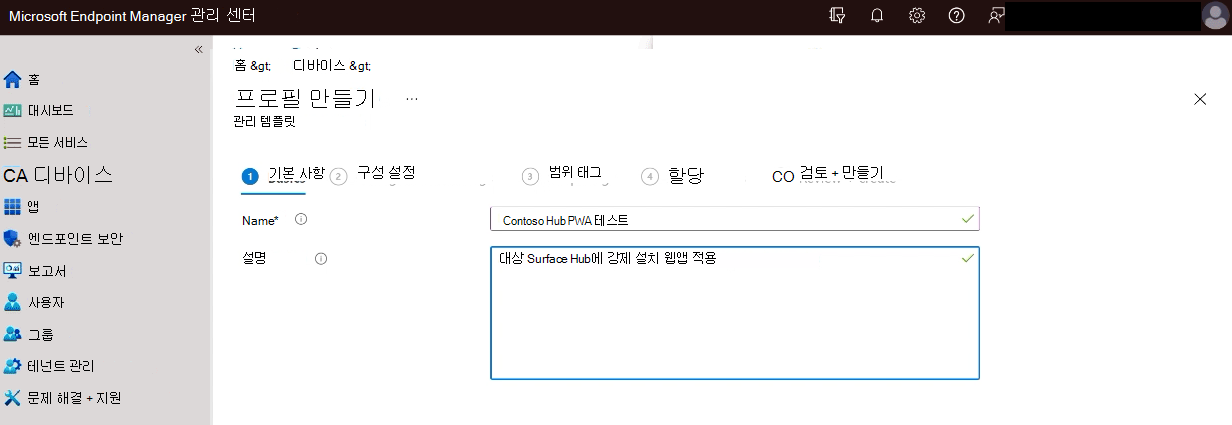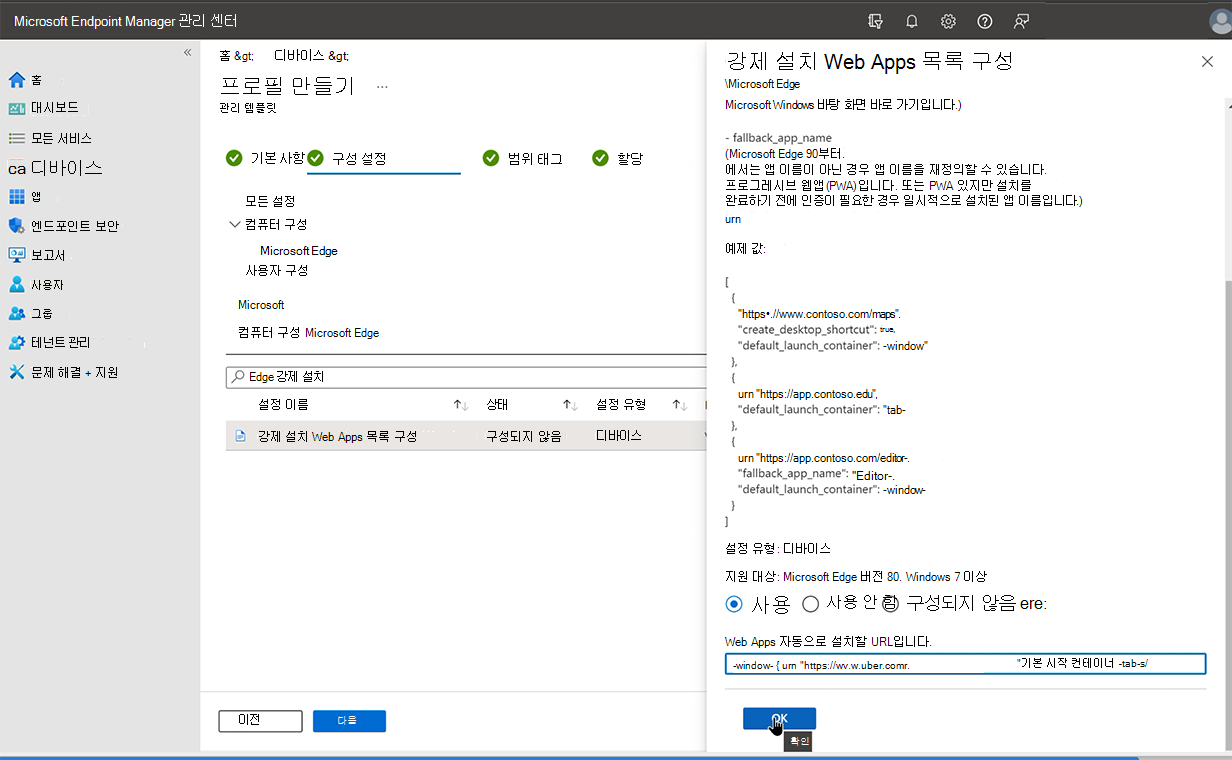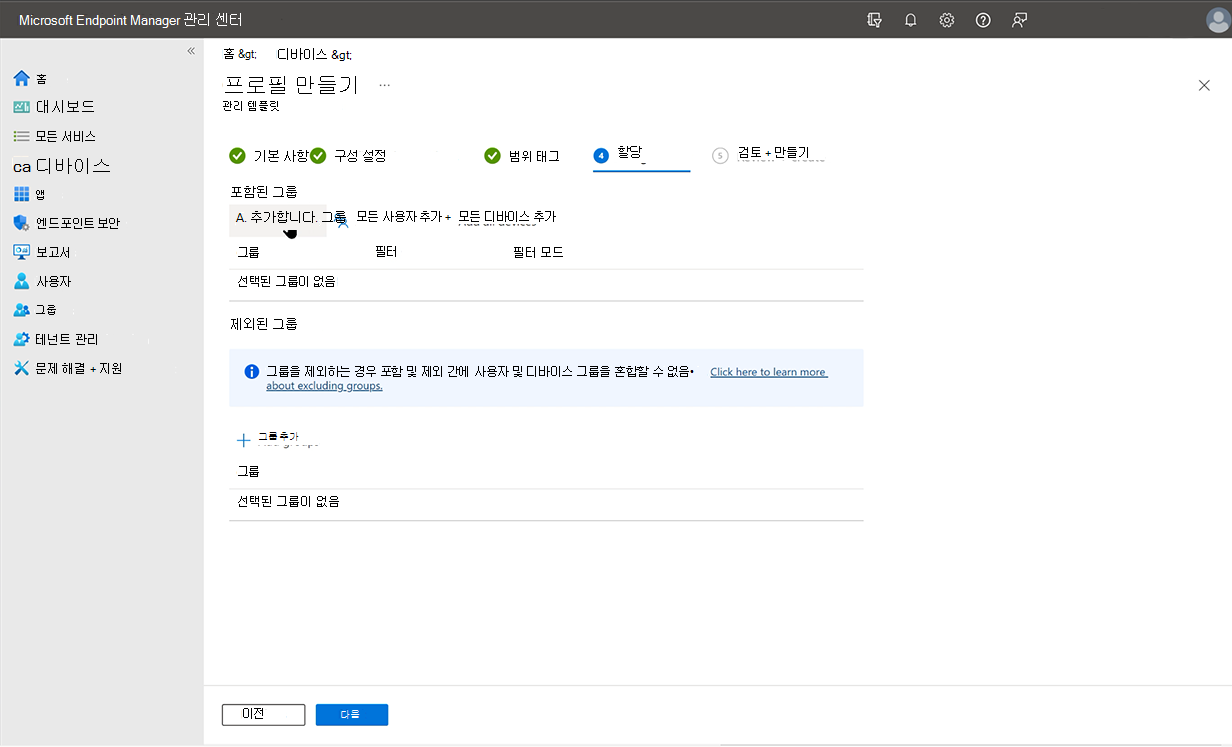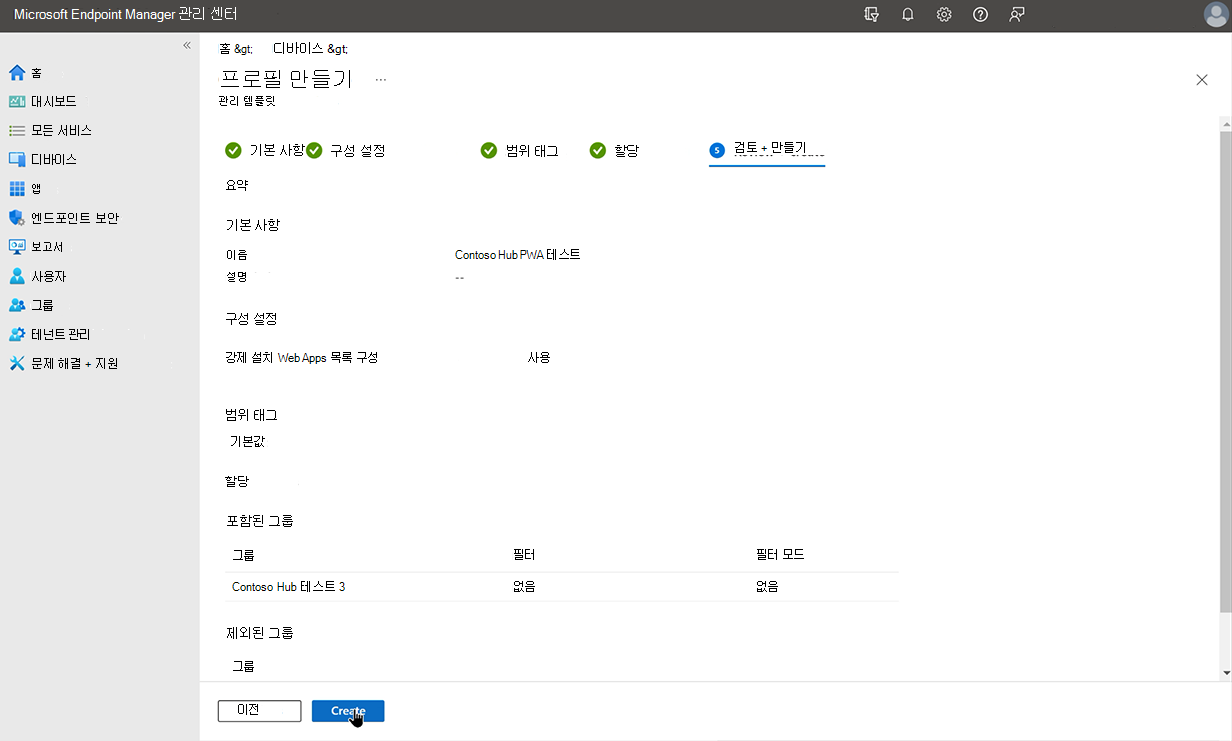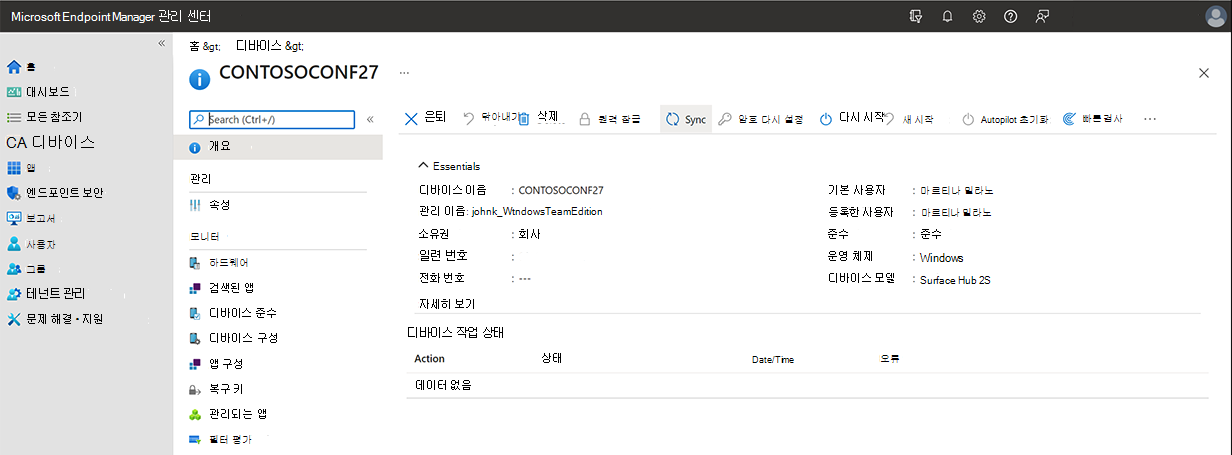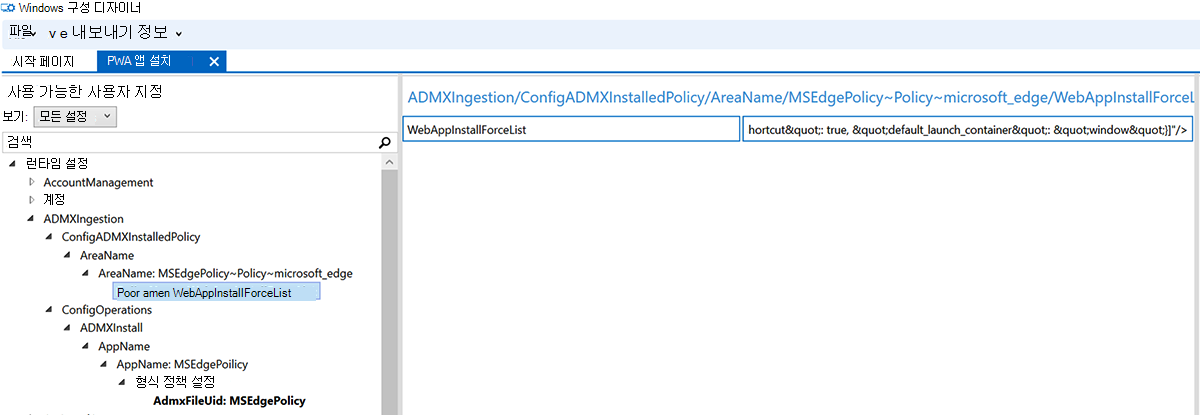Surface Hub 프로그레시브 Web Apps 설치
PWA(프로그레시브 웹앱) 지원은 Surface Hub에서 실행할 수 있는 사용 가능한 앱 라이브러리를 크게 확장합니다. 사용자는 Microsoft Store 외부의 앱에 액세스하고 앱 메뉴에서 직접 실행할 수 있습니다. 웹 페이지에 비해 PWA는 오프라인 기능과 백그라운드에서 업데이트할 수 있는 기능을 갖춘 네이티브 앱처럼 동작합니다. 대부분의 웹 사이트는 PWA로 설치할 수 있으며 웹 개발자가 사용하도록 설정된 추가 기능을 활용할 수 있습니다.
관리자는 Microsoft Intune 같은 MDM(모바일 디바이스 관리) 공급자를 통해 Surface Hubs에 PWA를 원격으로 설치할 수 있습니다. 또는 프로비저닝 팩을 사용할 수 있습니다. 이 문서에서는 YouTube, WebEx, Zoom 및 Uber를 설치하기 위한 샘플 코드와 사용자 고유의 PWA 설치 지침을 모두 설명합니다. 자세한 내용은 프로그레시브 Web Apps 개요를 참조하세요.
참고
PWA를 설치하기 전에 Surface Hub에 KB5011543 (또는 후속 Windows 업데이트)가 설치되어 있는지 확인합니다. 최신 Windows 10 Team 업데이트에 대한 자세한 내용은 Surface Hub 업데이트 기록을 참조하세요.
사용자는 허브 세션 중에 사용할 PWA를 설치할 수도 있습니다. 세션이 종료되면 PWA가 제거됩니다. 자세한 내용은 Microsoft Edge에서 앱 설치, 관리 또는 제거를 참조하세요.
Intune 통해 PWA 설치
Intune 또는 다른 MDM 공급자를 사용하여 Surface Hubs에 PWA를 설치합니다. 자세한 내용은 MDM 공급자를 사용하여 Surface Hub 관리를 참조하세요.
시작
Microsoft Intune 관리 센터에서 Intune 포털에 로그인합니다.
디바이스>구성정책>프로필 만들기로 이동합니다.
플랫폼에서 Windows 10 이상을 선택합니다. 프로필 유형에서 템플릿을 선택합니다. 템플릿 이름에서 관리 템플릿을 선택합니다.
만들기를 선택합니다 .
프로필 이름을 지정하고 선택적 설명을 입력한 후 다음을 선택합니다.
강제 설치 Web Apps 정책 구성(Intune)
모든 설정>컴퓨터 구성에서 Microsoft Edge를 선택하고 검색 상자에 강제 설치를 입력하고 강제 설치 Web Apps 선택한 다음 사용을 선택합니다.
자동으로 설치될 Web Apps URL에서 다음 코드 조각을 복사하여 입력하여 YouTube, Webex, Zoom 및 Uber용 PWA를 설치합니다. 또는 다른 PWA를 설치하려면 다음 단계로 건너뜁니다.
[ { "url": "https://www.youtube.com/", "default_launch_container": "window" }, { "url": "https://signin.webex.com/join", "default_launch_container": "window" }, { "url": "https://zoom.us/join", "default_launch_container": "window" }, { "url": "https://www.uber.com/", "default_launch_container": "tab"} ]또는 다음 구문에서 JSON 코드 조각을 만들어 다른 PWA를 설치할 수 있습니다.
[ { "url": "https://www.contoso.com ", "default_launch_container": "window" }, { "url": "https://www.fabrikam.com/", "default_launch_container": "tab" } ]범위 태그 페이지에서 다음 을 선택하여 건너뜁니다.
할당 페이지의 포함된 그룹에서 그룹추가를 선택합니다.
포함할 그룹 선택에서 대상으로 지정할 Surface Hub가 포함된 그룹의 이름을 입력하고 선택을 선택한 다음 다음을 클릭합니다. 그룹에 구성 프로필을 할당하는 방법에 대한 자세한 내용은 사용자 및 디바이스를 구성하는 그룹 추가를 참조하세요.
검토한 다음 만들기를 선택합니다.
구성 프로필을 즉시 적용하려면 디바이스>모든 디바이스 를 선택하고 대상으로 지정한 디바이스를 찾습니다. 개요 창을 열고 동기화를 선택합니다.
중요
PWA 설치를 완료하려면 Surface Hub로 이동하여 Edge를 시작합니다. PWA가 설치되고 시작 메뉴 모든 앱 목록에 표시됩니다.
시작 메뉴에 PWA 추가
사용자가 각 Surface Hub 세션을 시작할 때 PWA에 빠르게 액세스할 수 있도록 기본 시작 메뉴를 수정할 수 있습니다. 자세한 내용은 Surface Hub 시작 메뉴 구성을 참조하세요.
Intune 관리되는 PWA 문제 해결
모든 앱 아래에 나열된 PWA가 표시되지 않는 경우:
- Surface Hub에 최신 업데이트(특히 KB5011543 (또는 후속 Windows 업데이트)가 있는지 확인합니다. 최신 Windows 10 Team 업데이트에 대한 자세한 내용은 Surface Hub 업데이트 기록을 참조하세요.
- 구성 프로필이 성공적으로 적용되었으며 다른 설정과 충돌하지 않는지 확인합니다.
- 구성 프로필이 Surface Hub를 포함하는 보안 그룹을 대상으로 지정되었는지 확인합니다.
- Intune 관리형 PWA를 성공적으로 설치하는 데 필요한 Surface Hub에서 Edge를 한 번 시작해야 합니다.
프로비저닝 패키지를 통해 PWA 설치
USB 드라이브를 사용하여 Surface Hubs에 프로비저닝 패키지를 적용하여 PWA를 설치할 수 있습니다. 자세한 내용은 프로비저닝 패키지 만들기를 참조하세요.
프로비저닝 시작
Windows 10 또는 Windows 11 실행되는 별도의 PC에서 Microsoft Store에서 WCD(Windows 구성 Designer)를 설치합니다.
WCD에서 새 프로젝트를 만듭니다. 데스크톱 디바이스 프로비저닝을 선택하고, 프로젝트의 이름을 입력하고, 마침을 선택합니다.
고급 편집기로 전환을 선택하고 예를 선택하여 확인합니다.
MSEdgePolicy 구성
WCD의 사용 가능한 사용자 지정 창에서 \Runtime Settings\ADMXIngestion\ConfigOperations\ADMXInstall\AppName으로 이동합니다.
사용자 지정 편집 창에서 앱 이름을 MSEdgePolicy 로 입력하고 추가를 선택합니다.
사용 가능한 사용자 지정 창에서 AppName: MSEdgePolicy 를 선택하고 편집 창에서 SettingType 을 정책 으로 변경하고 추가를 선택합니다.
사용 가능한 사용자 지정 창에서 설정 유형: 정책을 선택하고 편집 창에서 AdmxFileUid 를 MSEdgePolicy 로 설정하고 추가를 선택합니다.
사용 가능한 사용자 지정 창에서 AdmxFileUid: MSEdgePolicy 를 선택하고 편집 창에서 다음 코드를 텍스트 한 줄로 입력하여 MSEdgePolicy 를 설정합니다.
<policyDefinitions revision="1.0" schemaVersion="1.0" xmlns="http://www.microsoft.com/GroupPolicy/PolicyDefinitions"> <!--microsoft_edge version: 96.0.1054.53--> <policyNamespaces> <target namespace="Microsoft.Policies.Edge" prefix="microsoft_edge"/> <using namespace="Microsoft.Policies.Windows" prefix="windows"/> </policyNamespaces> <resources minRequiredRevision="1.0"/> <supportedOn> <definitions> <definition displayName="$(string.SUPPORTED_WIN7_V80)" name="SUPPORTED_WIN7_V80"/> </definitions> </supportedOn> <categories> <category displayName="$(string.microsoft_edge)" name="microsoft_edge"/> <category displayName="$(string.microsoft_edge_recommended)" name="microsoft_edge_recommended"/> </categories> <policies> <policy class="Both" displayName="$(string.WebAppInstallForceList)" explainText="$(string.WebAppInstallForceList_Explain)" key="Software\Policies\Microsoft\Edge" name="WebAppInstallForceList" presentation="$(presentation.WebAppInstallForceList)"> <parentCategory ref="microsoft_edge"/> <supportedOn ref="SUPPORTED_WIN7_V80"/> <elements> <text id="WebAppInstallForceList" maxLength="1000000" valueName="WebAppInstallForceList"/> </elements> </policy> </policies></policyDefinitions>
강제 설치 Web Apps 정책 구성(프로비저닝 패키지)
WCD의 사용 가능한 사용자 지정 창에서 \Runtime Settings\ADMXIngestion\ConfigADMXInstalledPolicy\AreaName으로 이동합니다.
사용자 지정 편집 창에서 Areaname을 MSEdgePolicy~Policy~microsoft_edge 입력하고추가를 선택합니다.
사용 가능한 사용자 지정 창에서 AreaName: MSEdgePolicy~Policy~microsoft_edge 선택하고 편집 창에서 정책 이름을WebAppInstallForceList 로 설정하고 추가를 선택합니다.
사용 가능한 사용자 지정 창에서 PolicyName: WebAppInstallForceList를 선택하고 WebAppInstallForceList 편집 창 에서 PWA 코드를 텍스트 한 줄로 입력합니다.
PPKG 코드 샘플
YouTube PWA:
<enabled/><data id="WebAppInstallForceList" value="[{"url": "https://www.youtube.com", "create_desktop_shortcut": true, "default_launch_container": "window"}]"/>YouTube, Webex, Zoom 및 Uber를 포함한 여러 PWA:
<enabled/><data id="WebAppInstallForceList" value="[{"url": "https://www.youtube.com", "create_desktop_shortcut": true, "default_launch_container": "window"},{"url": "https://signin.webex.com/join", "create_desktop_shortcut": true, "default_launch_container": "window"},{"url": "https://zoom.us/join", "create_desktop_shortcut": true, "default_launch_container": "window"},{"url": "https://www.uber.com", "create_desktop_shortcut": true, "default_launch_container": "window"}]"/>또는 다음 구문에서 JSON 코드 조각을 만들어 다른 PWA를 설치할 수 있습니다.
<enabled/><data id="WebAppInstallForceList" value="[{"url": "https://www.contoso.com", "create_desktop_shortcut": true, "default_launch_container": "window"}]"/>
프로비저닝 패키지 내보내기 및 Surface Hubs에 적용
메뉴 모음에서 내보내기를 선택하고 패키지 프로비저닝을 선택한 다음 프롬프트에 따라 .ppkg 파일을 생성합니다.
빈 USB 플래시 드라이브를 삽입합니다. 출력 위치를 선택하여 패키지의 위치로 이동합니다. .ppkg 파일을 USB 드라이브에 복사합니다.
설정 앱을 통해 또는 처음 실행하는 동안 프로비저닝 패키지를 적용합니다. 자세한 내용은 프로비저닝 패키지 만들기를 참조하세요.
프로비저닝 패키지 PWA 문제 해결
모든 앱 아래에 나열된 PWA가 표시되지 않는 경우:
- Surface Hub에 최신 업데이트(특히 KB5011543 (또는 후속 Windows 업데이트)가 있는지 확인합니다. 최신 Windows 10 Team 업데이트에 대한 자세한 내용은 Surface Hub 업데이트 기록을 참조하세요.
관련 링크
피드백
출시 예정: 2024년 내내 콘텐츠에 대한 피드백 메커니즘으로 GitHub 문제를 단계적으로 폐지하고 이를 새로운 피드백 시스템으로 바꿀 예정입니다. 자세한 내용은 다음을 참조하세요. https://aka.ms/ContentUserFeedback
다음에 대한 사용자 의견 제출 및 보기