비즈니스용 Surface 진단 도구 키트
Surface가 제대로 작동하지 않는 경우 비즈니스용 Microsoft SDT(Surface Diagnostic Toolkit)를 사용하면 사용자 또는 관리자가 문제를 찾고 해결하는 데 도움이 될 수 있습니다. 비즈니스용 SDT를 사용하면 네트워크를 통해 Surface 디바이스의 하드웨어, 소프트웨어 및 펌웨어 문제를 신속하게 조사, 문제 해결 및 resolve 수 있습니다.
참고
비즈니스용 Surface 진단 도구 키트는 상용 디바이스용으로 빌드되었습니다. 장치가 개인 디바이스이고 회사 또는 학교에서 관리되지 않는 경우 Surface 진단 도구 키트 를 대신 실행합니다.
특히 비즈니스용 SDT를 사용하면 다음을 수행할 수 있습니다.
- 패키지를 사용자 지정합니다.
- 명령을 사용하여 앱을 실행합니다.
- 여러 하드웨어 테스트를 실행하여 문제를 해결합니다.
- 문제를 분석하기 위한 로그를 생성합니다.
- 디바이스와 최적 구성을 비교하는 자세한 보고서를 가져옵니다.
기본 시나리오 및 리소스 다운로드
비즈니스용 Surface 진단 도구 키트를 실행하려면 다음 표에 나열된 구성 요소를 다운로드합니다.
| 모드 | 기본 시나리오 | 다운로드 | 세부 정보 |
|---|---|---|---|
| 데스크톱 모드 | 사용자가 Surface 장치에서 SDT를 실행하여 문제를 해결할 수 있도록 지원합니다. 사용자가 수집 및 분석할 특정 로그를 선택할 수 있도록 하나 이상의 Surface 디바이스에 배포할 사용자 지정 패키지를 만듭니다. |
SDT 배포 가능 MSI 패키지: 비즈니스용 Microsoft Surface 진단 도구 키트 설치 관리자 IT용 Surface 도구 |
데스크톱 모드에서 Surface Diagnostic Toolkit 사용 |
| 명령줄 | Configuration Manager 같은 표준 도구를 사용하여 사용자 상호 작용 없이 원격으로 Surface 디바이스 문제를 직접 해결합니다. 여기에는 다음 명령이 포함됩니다.-DataCollector 는 모든 로그 파일을 수집합니다.-bpa은 모범 사례 분석기를 사용하여 상태 진단 실행합니다.-windowsupdateWindows 업데이트 누락된 펌웨어 또는 드라이버 업데이트를 확인합니다.-warranty 보증 정보를 확인합니다. |
SDT 콘솔 앱: Microsoft Surface Diagnostics 앱 콘솔 IT용 Surface 도구 |
Busines용 Surface 진단 도구 키트 사용하여 명령줄 앱 콘솔 실행 |
지원되는 디바이스
비즈니스용 SDT는 Surface 3 이상 디바이스에서 지원됩니다(S 모드로 구성된 디바이스 제외).
- Surface Book - 모든 세대
- Surface Laptop Studio - 모든 세대
- Surface Go - 모든 세대
- Surface Laptop - 모든 세대
- Surface Laptop Go - 모든 세대
- Surface Pro 3 이상
- Surface Pro X - 모든 세대
- Surface Studio - 모든 세대
- Surface 3 LTE
- Surface 3
비즈니스용 Surface 진단 도구 키트 설치
organization 사용자에게 배포할 수 있는 SDT 패키지를 만들려면 다음을 수행합니다.
관리자 계정을 사용하여 Surface 장치에 로그인합니다.
IT용 Surface 도구 다운로드 페이지에서 SDT Windows Installer 패키지(.msi)를 다운로드합니다.
- Intel/AMD 디바이스의 경우 Surface_Diagnostic_Toolkit_for_Business_v2.193.139.0.msi를 다운로드합니다.
- ARM 디바이스의 경우 Surface_Diagnostic_Toolkit_for_Business_v2.193.139.0_x86.msi를 다운로드합니다.
그림 1과 같이 .msi 파일을 Surface 장치의 기본 설정 위치(예: Desktop.The SDT 설치 마법사)에 복사합니다. 다음을 클릭합니다.
참고
설치 마법사가 표시되지 않으면 컴퓨터의 관리자 계정에 로그인했는지 확인합니다.
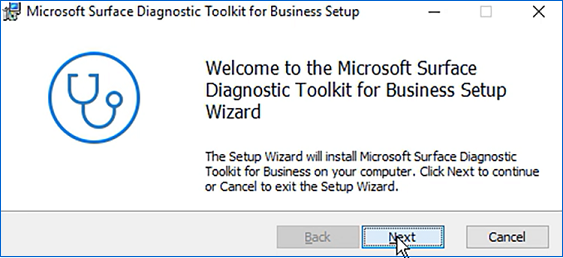
그림 1. Surface 진단 도구 키트 설정 마법사SDT 설치 마법사가 나타나면 다음을 클릭하고 EULA(최종 사용자 사용권 계약)에 동의합니다.
설치 옵션 화면에서 원하는 경우 기본 설치 위치를 변경합니다.
설치 유형에서 고급을 선택합니다.
참고
표준 옵션을 사용하면 사용자가 관리자 계정을 사용하여 디바이스에 로그인한 경우 Surface 장치에서 직접 진단 도구를 실행할 수 있습니다.
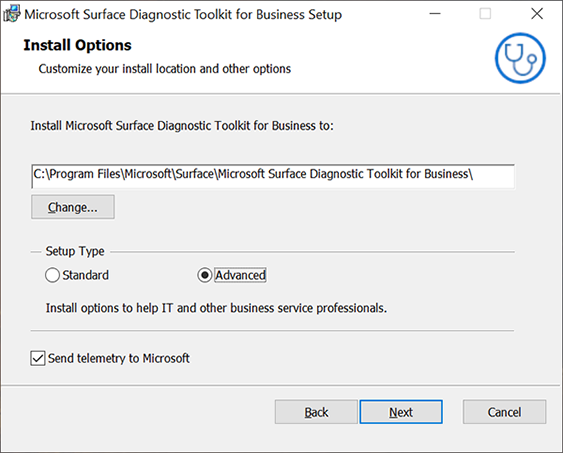
다음을 클릭한 다음 설치를 클릭합니다.
명령줄을 사용하여 설치
원하는 경우 명령 프롬프트에 SDT를 설치하고 사용자 지정 플래그를 설정하여 도구를 관리 모드로 설치할 수 있습니다. SDT에는 다음 설치 옵션 플래그가 포함되어 있습니다.
SENDTELEMETRY는 원격 분석 데이터를 Microsoft로 보냅니다. 플래그는 사용 안 함 또는1사용을 허용합니다0. 기본값은1원격 분석을 보내는 것입니다.ADMINMODE는 관리자 모드에서 설치할 도구를 구성합니다. 플래그는 클라이언트 모드 또는1IT 관리자 모드에 대해 허용됩니다0. 기본값은0입니다.
명령줄에서 SDT를 설치하려면
명령 프롬프트를 열고 다음을 입력합니다.
msiexec.exe /i <the path of installer> ADMINMODE=1.예제:
C:\Users\Administrator> msiexec.exe/I"C:\Users\Administrator\Desktop\Microsoft_Surface_Diagnostic_Toolkit_for_Business_Installer.msi" ADMINMODE=1
Surface 장치에서 SDT 찾기
SDT와 SDT 앱 콘솔은 모두 에 C:\Program Files\Microsoft\Surface\Microsoft Surface Diagnostic Toolkit for Business설치됩니다.
SDT는 .exe 파일 외에도 그림 2와 같이 JSON 파일과 admin.dll 파일(modules\admin.dll)을 설치합니다.
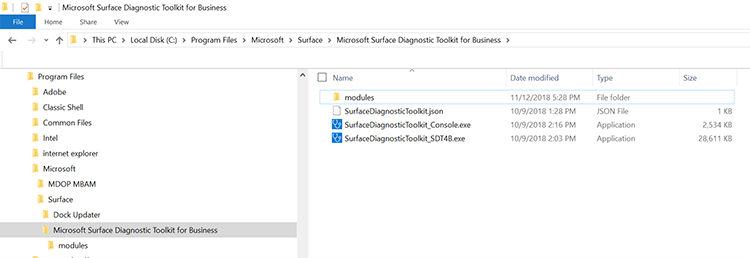
그림 2. SDT에서 설치한 파일
배포를 위한 SDT 패키지 준비
사용자 지정 패키지를 만들면 도구를 특정 알려진 문제에 대상으로 지정할 수 있습니다.
실행 시작을 >클릭하고 Surface를 입력한 다음 비즈니스용 Surface 진단 도구 키트를 클릭합니다.
도구가 열리면 그림 3과 같이 사용자 지정 패키지 만들기를 클릭합니다.
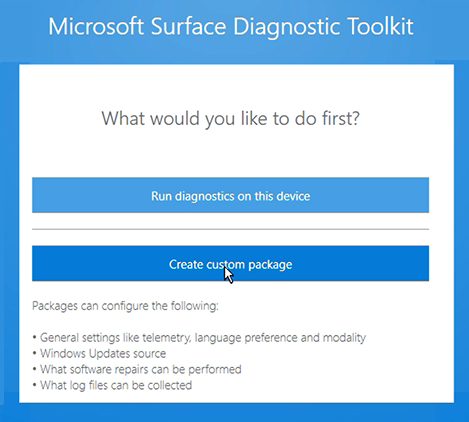
그림 3. 사용자 지정 패키지 만들기
언어 및 원격 분석 설정
패키지를 만들 때 언어 설정을 선택하거나 Microsoft에 원격 분석 정보 전송을 옵트아웃할 수 있습니다. 기본적으로 SDT는 Microsoft 개인정보처리방침에 따라 애플리케이션을 개선하기 위해 Microsoft에 원격 분석을 보냅니다. 거절하려면 아래와 같이 사용자 지정 패키지를 만들 때 검사 상자를 선택 취소합니다. 또는 SDT 설치 중 설치 옵션 페이지에서 Microsoft 검사 원격 분석 보내기 상자를 선택 취소합니다.
참고
이 설정은 Windows 업데이트 및 소프트웨어 복구와 같은 인터넷 연결이 필요한 테스트 및 복구를 실행하거나 앱 도구 모음에서 웃는 얼굴 또는 찡그린 단추를 사용하여 피드백을 제공할 때 Microsoft 서버에 자동으로 저장된 최소 원격 분석에 영향을 주지 않습니다.
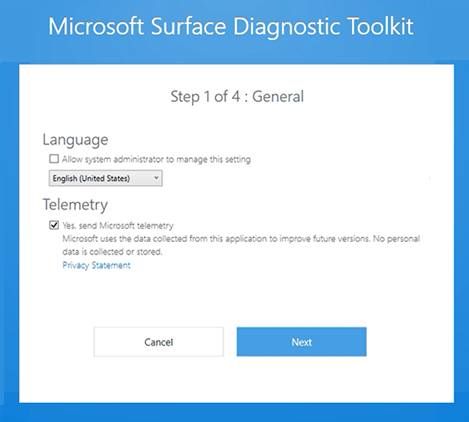
그림 4. 언어 및 원격 분석 설정 선택
Windows 업데이트 페이지
organization 적합한 옵션을 선택합니다. 여러 사용자가 있는 대부분의 조직은 일반적으로 그림 5와 같이 WSUS(Windows Server Update Services)를 통해 업데이트를 받도록 선택합니다. 로컬 Windows 업데이트 패키지 또는 WSUS를 사용하는 경우 경로를 적절하게 입력합니다.
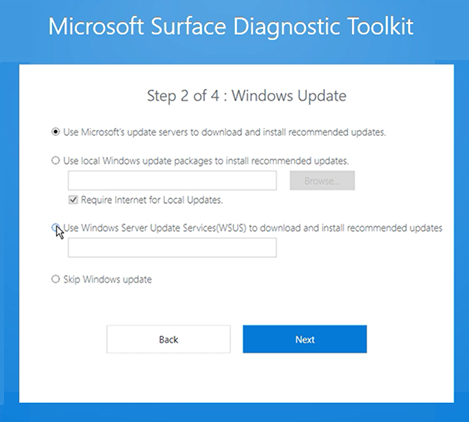
그림 5. Windows 업데이트 옵션
소프트웨어 복구 페이지
이렇게 하면 소프트웨어 복구 업데이트를 실행하는 옵션을 선택하거나 제거할 수 있습니다.
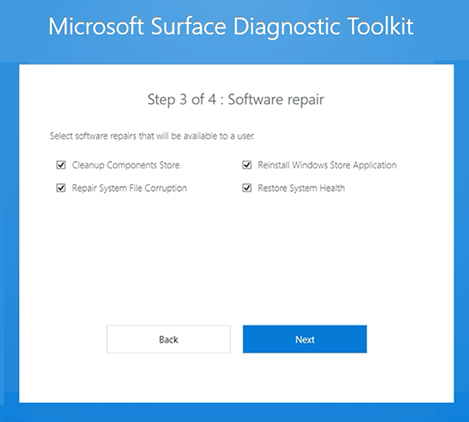
그림 6. 소프트웨어 복구 옵션
로그 수집 및 패키지 저장 페이지
애플리케이션, 드라이버, 하드웨어 및 운영 체제에서 광범위한 로그를 실행하도록 선택할 수 있습니다. 적절한 영역을 클릭하고 사용 가능한 로그 메뉴에서 선택합니다. 그런 다음 사용자가 액세스할 수 있는 소프트웨어 배포 지점 또는 동등한 위치에 패키지를 저장할 수 있습니다.
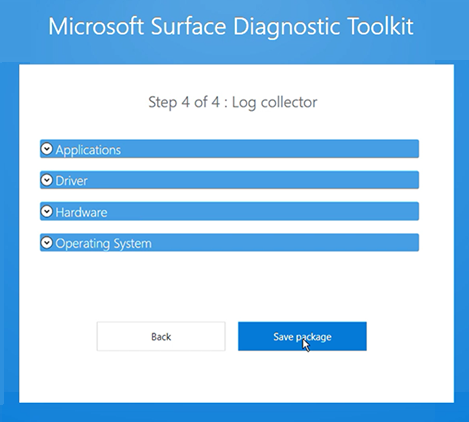
그림 7. 로그 옵션 및 패키지 저장
다음 단계
변경 및 업데이트
버전 2.193.139.0
이 버전의 Surface Diagnostic Toolkit for Business는 다음을 지원합니다.
- Surface Pro 9
- Surface Laptop 5
- Surface Studio 2 이상
버전 2.168.139.0
이 버전의 Surface Diagnostic Toolkit for Business는 다음을 지원합니다.
- Surface Pro 8
- Surface Laptop 스튜디오
- Surface Go 3
버전 2.131.139.0
이 버전의 Surface Diagnostic Toolkit for Business는 다음을 지원합니다.
- Surface Pro 7+
- Surface Pro X에서 원활한 지원 환경
- 보안 개선 사항
- 포괄적인 사용자 환경 개선 사항
버전 2.124.139.0
이 버전의 Surface Diagnostic Toolkit for Business는 다음을 지원합니다.
- 원활한 통합 지원
- 모든 테스트 결과 저장
- 이미지가 사용자 지정 생성되었는지 확인
- 디바이스 관리자의 경고 포함
- 도킹 펌웨어 버전
- 스토리지 테스트의 잠재적 오류로 드라이브 플래그 지정
- 저장소 링크 제거
버전 2.121.139
릴리스 날짜: 2020년 7월 31일
이 버전의 Surface Diagnostic Toolkit for Business는 다음을 지원합니다.
- 원활한 지원 환경
- 버그 수정
버전 2.94.139.0
릴리스 날짜: 2020년 5월 11일
이 버전의 Surface Diagnostic Toolkit for Business는 다음을 지원합니다.
- 하드웨어 검사 수행하기 위해 Windows 업데이트 건너뛸 수 있는 기능
- 최신 버전 업데이트에 대한 알림을 받을 수 있는 기능
- Surface Go 2
- Surface Book 3
- 진행률 표시기 표시
버전 2.43.139.0
릴리스 날짜: 2019년 10월 21일
이 버전의 Surface Diagnostic Toolkit for Business는 다음을 지원합니다.
- Surface Pro 7
- Surface Laptop 3
버전 2.42.139.0
릴리스 날짜: 2019년 9월 24일
이 버전의 Surface Diagnostic Toolkit for Business는 다음을 지원합니다.
- 하드웨어 보고서를 다운로드하는 기능
- 도구에서 직접 Microsoft 지원 연결할 수 있는 기능
버전 2.41.139.0
릴리스 날짜: 2019년 6월 24일
이 버전의 Surface Diagnostic Toolkit for Business는 다음을 지원합니다.
- 로그 및 보고서에 포함된 드라이버 버전 정보
- 앱에 대한 피드백을 제공하는 기능
버전 2.36.139.0
릴리스 날짜: 2019년 4월 26일
이 버전의 Surface Diagnostic Toolkit for Business는 다음을 지원합니다.
- 명령줄 구성 없이 설치 관리자 UI를 통해 관리자 기능의 잠금을 해제하는 고급 설치 옵션
- 접근성 향상
- 로그에 포함된 Surface 밝기 제어 설정
- 보고서 생성기의 외부 모니터 호환성 지원 링크
피드백
출시 예정: 2024년 내내 콘텐츠에 대한 피드백 메커니즘으로 GitHub 문제를 단계적으로 폐지하고 이를 새로운 피드백 시스템으로 바꿀 예정입니다. 자세한 내용은 다음을 참조하세요. https://aka.ms/ContentUserFeedback
다음에 대한 사용자 의견 제출 및 보기