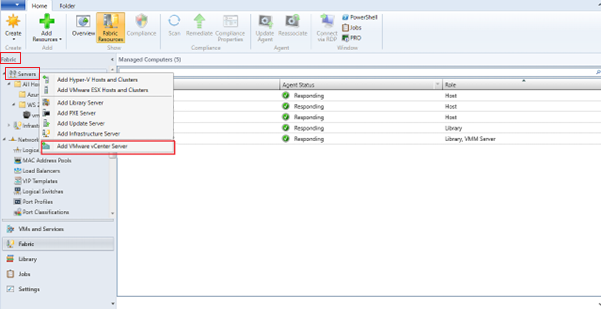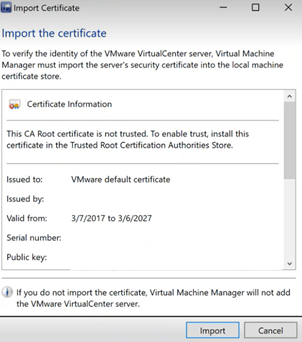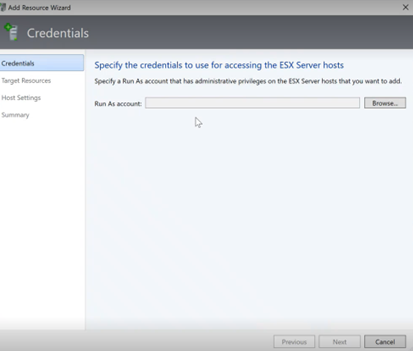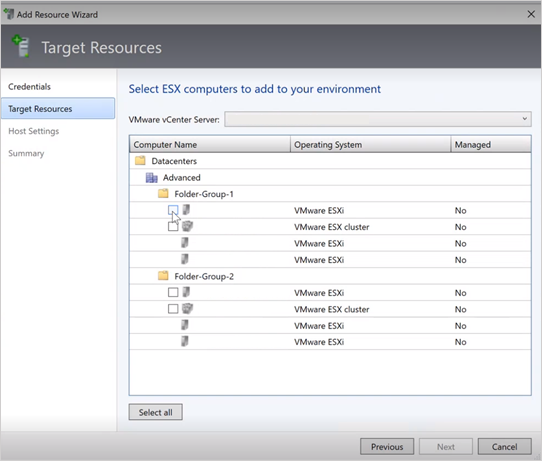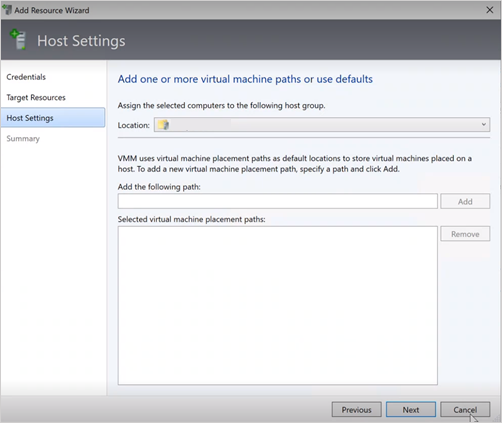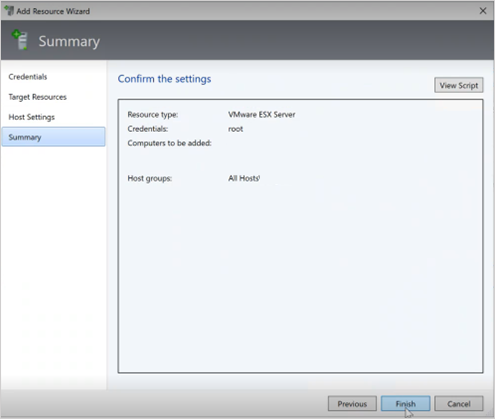VMM에서 Azure Stack HCI 클러스터 배포 및 관리
이 문서에서는 System Center Virtual Machine Manager(VMM)에서 Azure Stack HCI 클러스터를 설정하는 방법에 대한 정보를 제공합니다. 운영 체제 미설치 서버에서 프로비저닝하거나 기존 호스트를 추가하여 Azure Stack HCI 클러스터를 배포할 수 있습니다. 새 Azure Stack HCI에 대해 자세히 알아보세요.
VMM 2019 업데이트 롤업 3(UR3)은 Azure Stack HCI 버전 20H2를 지원합니다. 현재 제품은 Azure Stack HCI 버전 21H2입니다. System Center 2022부터 VMM은 Azure Stack HCI 버전 20H2를 지원합니다. Azure Stack HCI, 버전 21H2; 및 Azure Stack HCI 버전 22H2(VMM 2022 UR1에서 지원됨).
중요
Virtual Machine Manager에서 관리되는 Azure Stack HCI 클러스터는 미리 보기 채널에 아직 참가하지 않아야 합니다. System Center(Virtual Machine Manager, Operations Manager 및 기타 구성 요소 포함)는 현재 Azure Stack 미리 보기 버전을 지원하지 않습니다. 최신 업데이트는 System Center 블로그를 참조하세요.
시작하기 전에
VMM 2019 UR3 이상을 실행하고 있는지 확인합니다.
지원되는 기능
Azure Stack HCI 클러스터 추가, 생성, 관리. HCI 클러스터를 만들고 관리하는 자세한 단계를 참조하세요.
Azure Stack HCI 클러스터에서 VM을 프로비저닝 및 배포하고 VM 수명 주기 작업을 수행하는 기능. VM은 VHD(x) 파일, 템플릿 또는 기존 VM에서 프로비전할 수 있습니다. 자세히 알아봅니다.
스토리지 풀 설정 관리, 가상 디스크 만들기, CSV(클러스터 공유 볼륨 만들기) 및 QoS 설정 애플리케이션.
Windows Server와 Azure Stack HCI 클러스터 간에 VM 이동은 네트워크 마이그레이션 및 오프라인(종료) VM 마이그레이션을 통해 작동합니다. 이 시나리오에서 VMM은 단일 작업으로 수행되더라도 내부적으로 내보내고 가져옵니다.
Windows Server 클러스터를 관리하는 데 사용되는 PowerShell cmdlet을 Azure Stack HCI 클러스터 관리에도 사용 가능.
Azure Stack HCI 클러스터 등록 및 등록 취소
VMM 2022에서는 Azure Stack HCI 클러스터를 등록 및 등록 취소하는 VMM PowerShell cmdlet을 소개합니다.
다음 cmdlet을 사용하여 HCI 클러스터를 등록합니다.
Register-SCAzStackHCI -VMHostCluster <HostCluster> -SubscriptionID <string>
다음 명령을 사용하여 클러스터 등록을 취소합니다.
Unregister-SCAzStackHCI -VMHostCluster <HostCluster> -SubscriptionID <string>
지원되는 매개 변수에 대한 자세한 내용은 Register-SCAzStackHCI 및 Unregister-SCAzStackHCI를 참조하세요.
지원되지 않는 기능
현재 Azure Stack HCI 확대 클러스터는 VMM에서 관리할 수 없습니다.
Azure Stack HCI는 가상 머신에서 모든 워크로드를 실행하는 가상화 호스트로 사용됩니다. Azure Stack HCI 사용 약관에 따르면 가상 머신을 호스팅하는 데 필요한 것만 실행할 수 있습니다. Azure Stack HCI 클러스터는 WSUS 서버, WDS 서버 또는 라이브러리 서버와 같은 다른 용도로 사용하면 안 됩니다. Azure Stack HCI의 사용 사례, Azure Stack HCI를 사용하는 경우 및 가상화 없이 실행할 수 있는 역할을 참조하세요.
모든 버전의 Windows Server와 Azure Stack HCI 클러스터 간의 실시간 마이그레이션은 지원되지 않습니다.
참고
Azure Stack HCI 클러스터 간의 실시간 마이그레이션은 Windows Server 클러스터 간에도 작동합니다.
- Azure Stack HCI에 사용할 수 있는 유일한 스토리지 유형은 저장소 공간 다이렉트(S2D)입니다. Azure Stack HCI 노드를 사용하여 비 S2D 클러스터를 만들거나 관리하는 것은 지원되지 않습니다. 다른 유형의 스토리지(예: SAN)를 사용해야 하는 경우 Windows Server를 가상화 호스트로 사용합니다.
참고
Azure Stack HCI 클러스터를 만들 때 S2D를 사용하도록 설정해야 합니다. S2D를 사용하도록 설정하려면 클러스터 만들기 마법사에서 일반 구성으로 이동합니다. 클러스터 이름 및 호스트 그룹 지정에서 아래와 같이 저장소 공간 다이렉트 사용을 선택합니다.
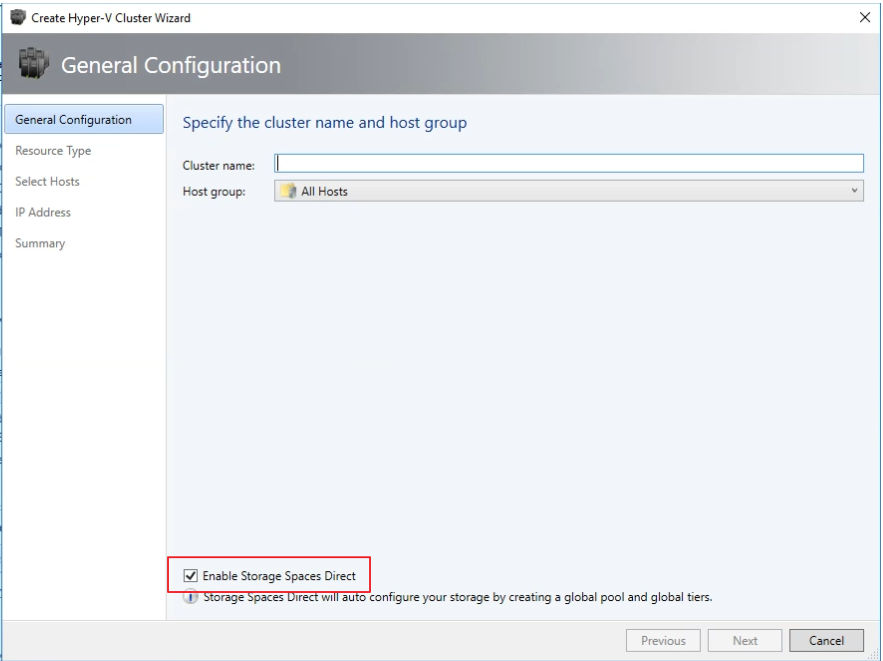
S2D를 사용하여 클러스터를 사용하도록 설정한 후 VMM은 다음을 수행합니다.
- 장애 조치(Failover) 클러스터링 기능을 사용하도록 설정합니다.
- 스토리지 복제본(replica) 및 데이터 중복 제거가 사용하도록 설정됩니다.
- 필요에 따라 클러스터의 유효성이 검사되고 클러스터가 생성됩니다.
- S2D를 사용하도록 설정하고, 마법사에서 제공한 것과 동일한 이름으로 VMM에 스토리지 배열 개체가 생성됩니다.
VMM을 사용하여 하이퍼 수렴형 클러스터를 만들 때 풀 및 스토리지 계층은 Enable-ClusterStorageSpacesDirect -Autoconfig $True을 실행하여 자동으로 만들어집니다.
이러한 필수 구성 요소가 충족되면 클러스터를 프로비전하고 스토리지 리소스를 설정합니다. 그런 다음 클러스터에 VM을 배포할 수 있습니다.
다음 단계를 수행합니다.
1단계: 클러스터 프로비전
Hyper-V 호스트와 운영 체제 미설치 컴퓨터를 통해 클러스터를 프로비저닝할 수 있습니다.
Hyper-V 호스트에서 클러스터 프로비전
VMM 패브릭에 Azure Stack HCI 호스트를 추가해야 하는 경우 다음 단계를 수행합니다. 이미 VMM 패브릭에 있는 경우 다음 단계로 건너뜁니다.
참고
- 클러스터를 설정할 때 Hyper-V 클러스터 만들기 마법사의 일반 구성 페이지에서 스토리지 공간 다이렉트 사용 옵션을 선택합니다.
- 리소스 종류에서 Windows Server 운영 체제를 실행 중인 기존 서버를 선택하고 클러스터에 추가할 Hyper-V 호스트를 선택합니다.
- 선택한 모든 호스트에 Azure Stack HCI가 설치되어 있어야 합니다.
- S2D가 사용되도록 설정되어 있으므로 클러스터의 유효성을 검사해야 합니다.
운영 체제 미설치 컴퓨터에서 클러스터 프로비전
참고
일반적으로 S2D 노드에는 RDMA, QoS 및 SET 설정이 필요합니다. 베어 메탈 컴퓨터를 사용하는 노드에 이러한 설정을 구성하기 위해 PCP에서 배포 후 스크립트를 사용할 수 있습니다. 배포 후 샘플 PCP 스크립트는 다음과 같습니다. 이 스크립트를 사용하여 운영 체제 미설치 컴퓨터에서 기존 S2D 배포에 새 노드를 추가하는 동안 RDMA, QoS 및 SET를 구성할 수도 있습니다.
- 운영 체제 미설치 클러스터 배포에 대한 필수 구성 요소를 읽습니다.
참고
- VMM 라이브러리의 일반화된 VHD 또는 VHDX는 최신 업데이트가 적용된 Azure Stack HCI를 실행 중이어야 합니다. 하드 디스크에 대해 운영 체제 및 가상화 플랫폼 값을 설정해야 합니다.
- 운영 체제 미설치 배포의 경우 VMM 패브릭에 PXE(Preboot Execution Environment) 서버를 추가해야 합니다. PXE 서버는 Windows 배포 서비스를 통해 제공됩니다. VMM은 자체 WinPE 이미지를 사용하며 최신 이미지인지 확인해야 합니다. 이렇게 하려면 패브릭>인프라>업데이트 WinPE 이미지를 선택하고 작업이 완료되었는지 확인합니다.
- 운영 체제 미설치 컴퓨터에서 클러스터 프로비전에 대한 지침을 따릅니다.
2단계: 클러스터에 대한 네트워킹 설정
VMM 패브릭에서 클러스터를 프로비전하고 관리한 후에는 클러스터 노드에 대한 네트워킹을 설정해야 합니다.
- 먼저 실제 관리 네트워크를 미러하는 논리 네트워크를 만듭니다.
- 스위치가 가상화를 인식할 수 있도록 SET(스위치 포함 팀)를 사용하도록 설정된 논리 스위치를 설정 해야 합니다. 이 스위치는 관리 논리 네트워크에 연결되며 관리 네트워크에 대한 액세스를 제공하거나 스토리지 네트워킹을 구성하는 데 필요한 모든 호스트 가상 어댑터가 있습니다. S2D는 네트워크를 사용하여 호스트 간에 통신합니다. RDMA 지원 어댑터를 사용하는 것이 좋습니다.
- VM 네트워크를 만듭니다.
3단계: Azure Stack HCI 클러스터에서 DCB 설정 구성
참고
DCB 설정 구성은 S2D 클러스터 생성 워크플로 진행 중 고성능을 얻기 위한 선택적 단계입니다. DCB 설정을 구성하지 않으려면 4단계로 건너뜁니다.
권장 사항
최적의 성능을 위해 vNIC를 배포한 경우 모든 vNIC를 해당 pNIC와 매핑하는 것이 좋습니다. vNIC와 pNIC 간의 선호도는 운영 체제에서 무작위로 설정되며, 여러 vNIC가 동일한 pNIC에 매핑되는 시나리오가 있을 수 있습니다. 이와 같은 시나리오를 방지하기 위해 여기에 나열된 단계에 따라 vNIC와 pNIC 간의 선호도를 수동으로 설정하는 것이 좋습니다.
네트워크 어댑터 포트 프로필을 만들 때 IEEE 우선 순위를 허용하는 것이 좋습니다. 자세히 알아보기.
다음 PowerShell 명령을 사용하여 IEEE 우선 순위를 설정할 수도 있습니다.
Set-VMNetworkAdapterVlan -VMNetworkAdapterName 'SMB2' -VlanId '101' -Access -ManagementOS Set-VMNetworkAdapter -ManagementOS -Name 'SMB2' -IeeePriorityTag on
다음 단계에 따라 DCB 설정을 구성합니다.
새 Hyper-V 클러스터를 만들고스토리지 공간 다이렉트 사용을 선택합니다. DCB 구성 옵션은 Hyper-V 클러스터 생성 워크플로에 추가됩니다.
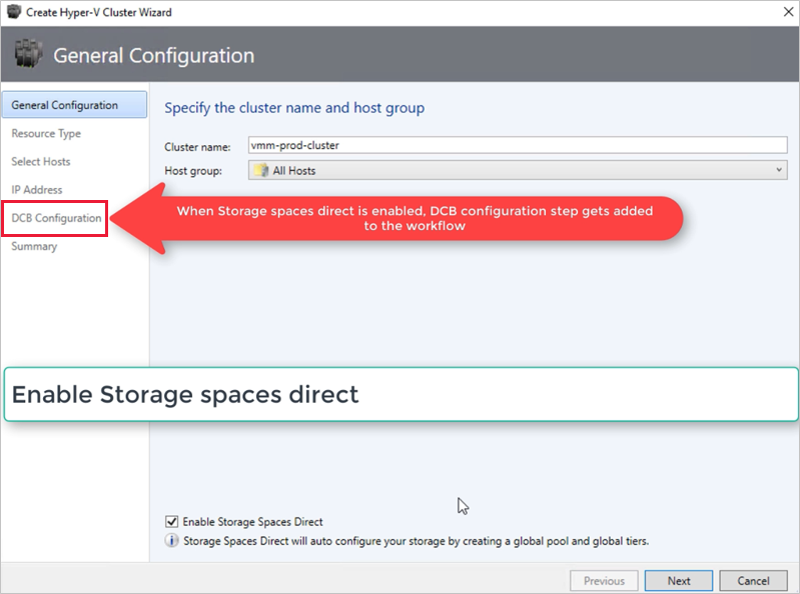
DCB 구성에서 데이터 센터 브리징 구성을 선택합니다.
SMB 다이렉트 및 클러스터 하트비트 트래픽에 대한 우선 순위 및 대역폭 값을 제공합니다.
참고
기본값은 우선 순위 및 대역폭에 할당됩니다. 조직의 환경 요구 사항에 따라 이러한 값을 사용자 지정합니다.
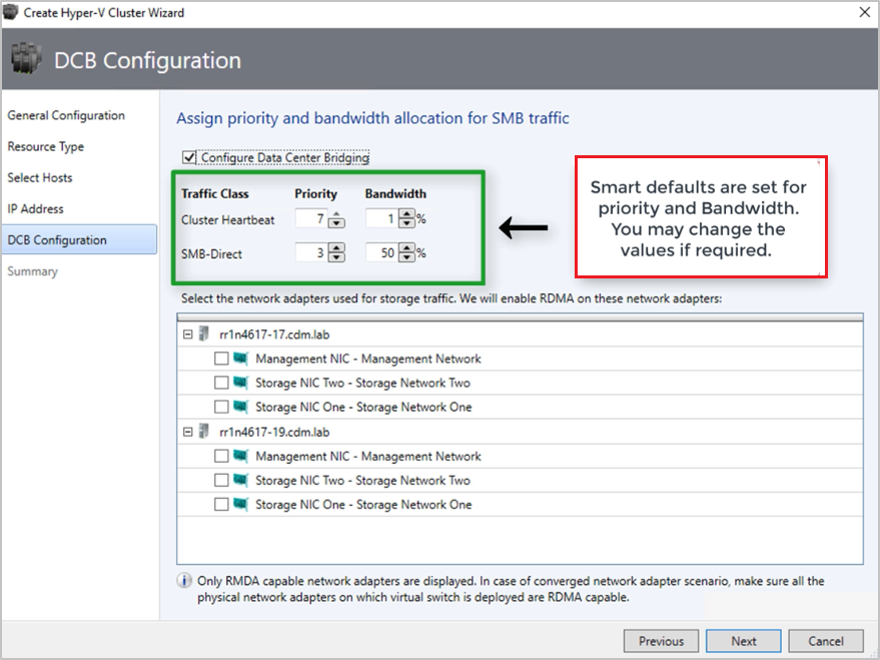
기본값:
| 트래픽 클래스 | 우선 순위 | 대역폭(%) |
|---|---|---|
| 클러스터 하트비트 | 7 | 1 |
| SMB-Direct | 3 | 50 |
스토리지 트래픽에 사용되는 네트워크 어댑터를 선택합니다. RDMA는 이러한 네트워크 어댑터에서 사용하도록 설정됩니다.
참고
수렴형 NIC 시나리오에서 스토리지 vNIC를 선택합니다. 기본 pNIC는 vNIC를 표시하고 선택할 수 있는 RDMA여야 합니다.
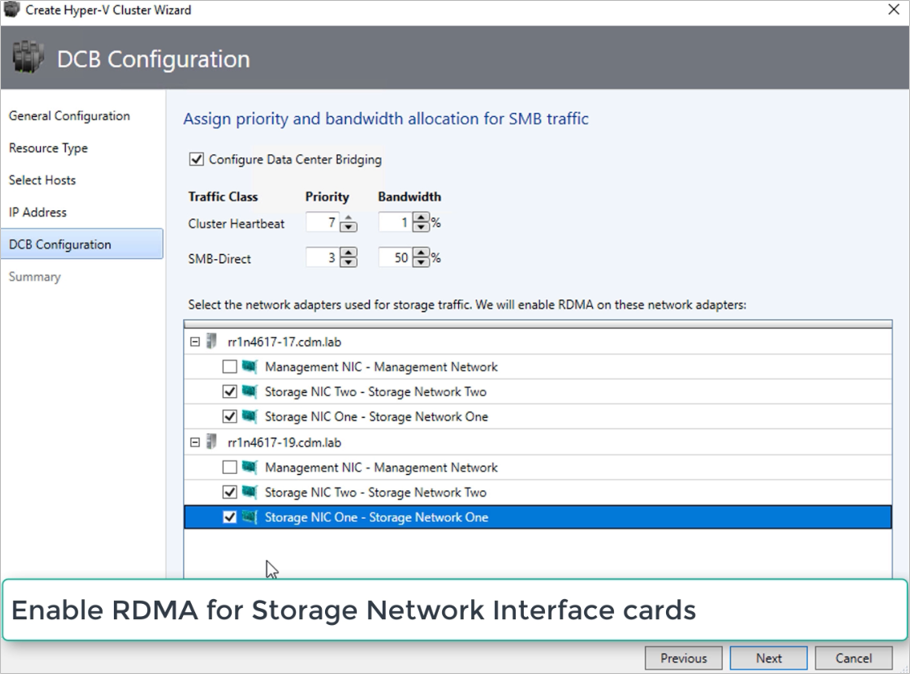
요약을 검토하고 마침을 선택합니다.
Azure Stack HCI 클러스터가 만들어지고 모든 S2D 노드에서 DCB 매개 변수가 구성됩니다.
참고
- DCB 설정은 클러스터 속성 페이지를 방문하고 DCB 구성 페이지로 이동하여 기존 Hyper-V S2D 클러스터에서 구성할 수 있습니다.
- 모든 노드의 DCB 설정에 대한 대역 외 변경은 VMM에서 S2D 클러스터가 비준수 상태가 되도록 합니다. 재구성 옵션은 클러스터 노드의 VMM에서 구성된 DCB 설정을 적용하는 데 사용할 수 있는 클러스터 속성의 DCB 구성 페이지에서 제공됩니다.
4단계: Azure에 Azure Stack HCI 클러스터 등록
Azure Stack HCI 클러스터를 만든 후 Azure 온라인 서비스 약관에 따라 설치 30일 내에 Azure에 등록해야 합니다. System Center 2022를 사용하는 경우 VMM에서 cmdlet을 사용하여 Register-SCAzStackHCI Azure에 Azure Stack HCI 클러스터를 등록합니다. 또는 이러한 단계에 따라 Azure Stack HCI 클러스터를 Azure에 등록합니다.
등록 상태는 클러스터를 새로 고친 후 VMM에 반영됩니다.
5단계: Azure Stack HCI 클러스터의 등록 상태 보기
VMM 콘솔에서 Azure Stack HCI 클러스터의 등록 상태 및 마지막으로 연결된 날짜를 볼 수 있습니다.
패브릭을 선택하고 Azure Stack HCI 클러스터를 마우스 오른쪽 단추로 클릭한 다음 속성을 선택합니다.
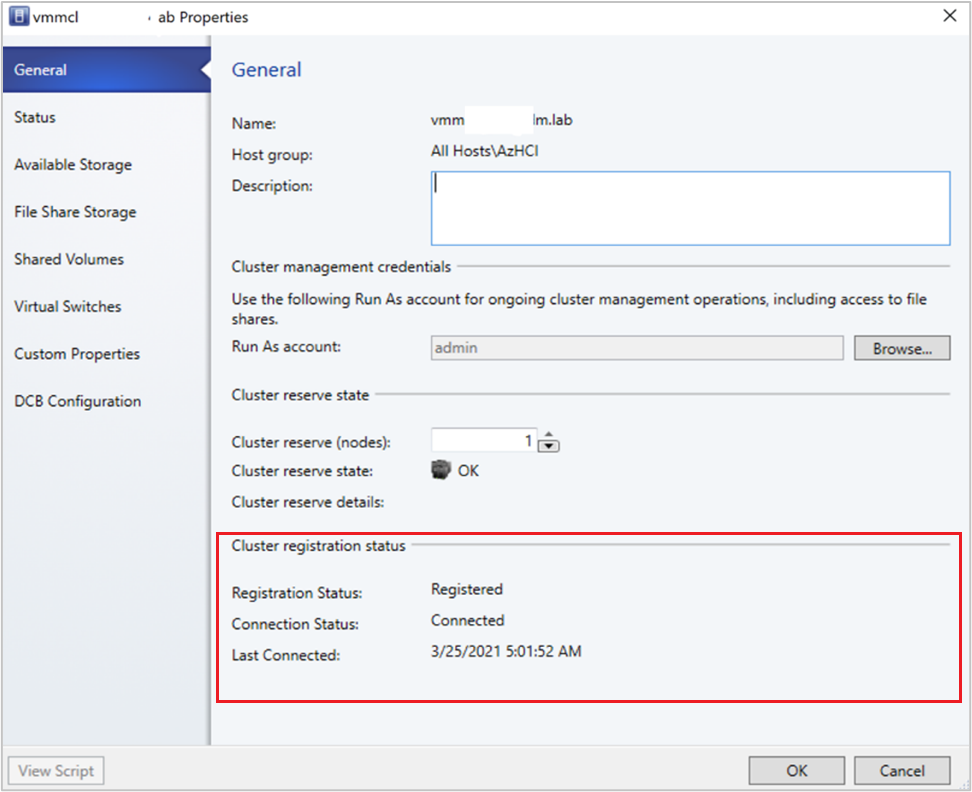
또는 반환된 개체의 속성을 실행하고
Get-SCVMHost관찰하여 등록 상태 검사.
6단계: 풀 관리 및 CSV 만들기
이제 스토리지 풀 설정을 수정하고 가상 디스크 및 CSV를 만들 수 있습니다.
패브릭>스토리지>배열을 선택합니다.
클러스터를 마우스 오른쪽 단추로 클릭 >풀 관리를 클릭하고 기본적으로 생성된 스토리지 풀을 선택합니다. 기본 이름을 변경하고 분류를 추가할 수 있습니다.
CSV를 만들려면 클러스터를 마우스 오른쪽 단추로 클릭하고 >>>을 클릭합니다.
볼륨 만들기 마법사>스토리지 유형에서 볼륨 이름을 지정하고 스토리지 풀을 선택합니다.
용량에서 볼륨 크기, 파일 시스템 및 복원력(허용 장애 수) 설정을 지정할 수 있습니다.
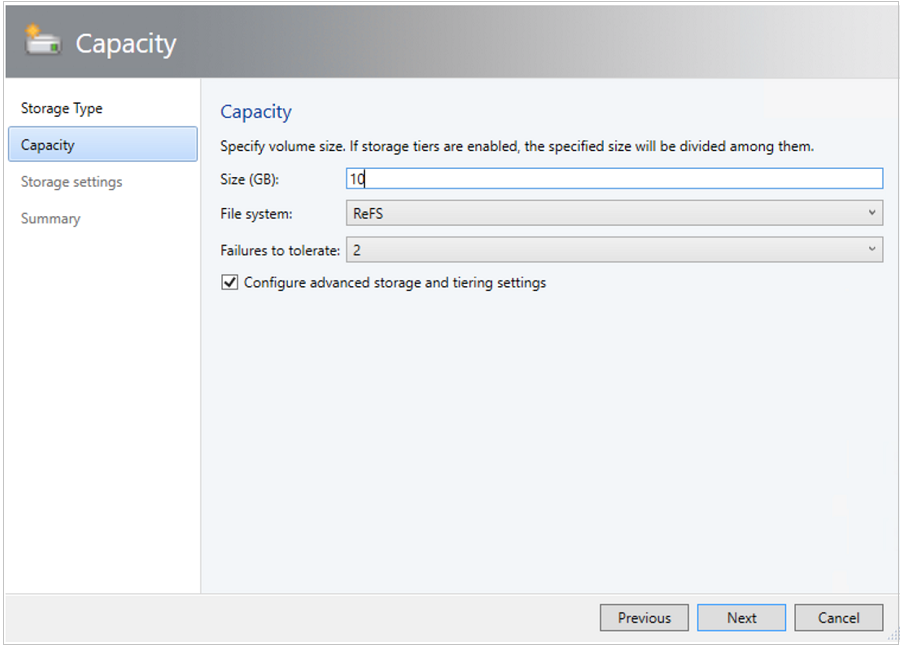
고급 스토리지 및 계층화 설정 구성을 선택하여 이러한 옵션을 설정합니다.
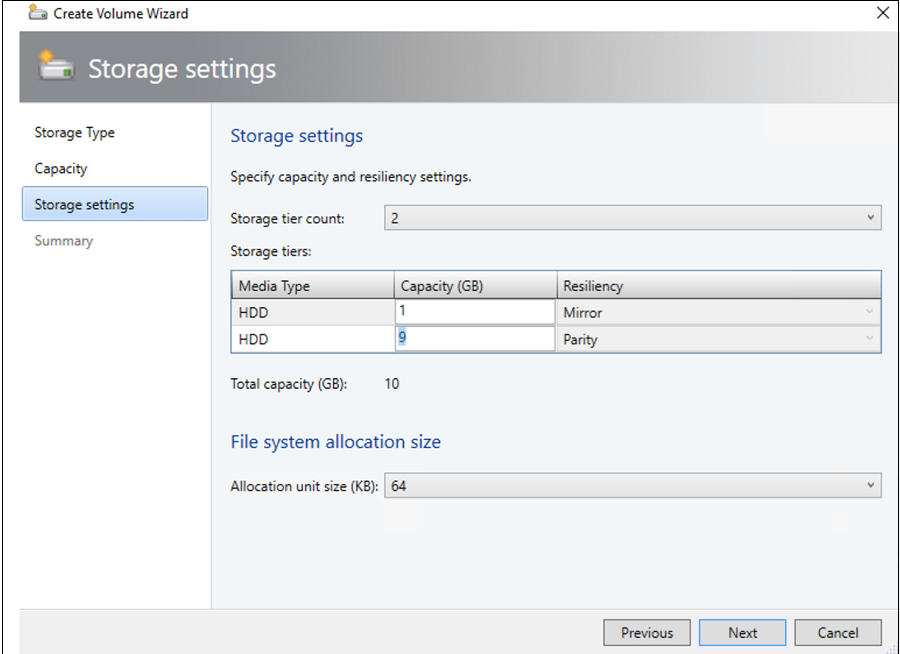
요약에서 설정을 확인하고 마법사를 완료합니다. 볼륨을 만들면 가상 디스크가 자동으로 생성됩니다.
7단계: 클러스터에 VM 배포
하이퍼 수렴형 토폴로지에서 VM을 클러스터에 직접 배포할 수 있습니다. 해당 가상 하드 디스크는 S2D를 사용하여 만든 볼륨에 배치됩니다. 다른 VM을 만들 때처럼 이러한 VM을 만들고 배포합니다.
중요
Azure Stack HCI 클러스터가 Azure에 등록되지 않았거나 등록 후 30일 이상 Azure에 연결되지 않은 경우 클러스터에서 HAVM(고가용성 가상 머신) 만들기가 차단됩니다. 클러스터 등록은 4단계와 5단계를 참조하세요.
8단계: Windows Server에서 Azure Stack HCI 클러스터로 VM 마이그레이션
VMM의 네트워크 마이그레이션 기능을 사용하여 Hyper-V(Windows Server 2019 & 이후)에서 Azure Stack HCI로 워크로드를 마이그레이션합니다.
참고
Windows Server와 Azure Stack HCI 간의 실시간 마이그레이션은 지원되지 않습니다. Azure Stack HCI에서 Windows Server로의 네트워크 마이그레이션은 지원되지 않습니다.
- 대상 Azure Stack HCI 호스트에서 실시간 마이그레이션을 일시적으로 사용하지 않도록 설정합니다.
- VM 및 서비스 > 모든 호스트를 선택한 다음 마이그레이션할 원본 Hyper-V 호스트를 선택합니다.
- 마이그레이션할 VM을 선택합니다. VM은 해제된 상태여야 합니다.
- 가상 머신 마이그레이션을 선택합니다.
- 호스트 선택에서 대상 Azure Stack HCI 호스트를 검토하고 선택합니다.
- 다음을 선택하여 네트워크 마이그레이션을 시작합니다. VMM은 백 엔드에서 가져오기 및 내보내기를 수행합니다.
- 가상 머신이 성공적으로 마이그레이션되었는지 확인하려면 대상 호스트의 VM 목록을 검사. VM을 켜고 Azure Stack HCI 호스트에서 실시간 마이그레이션을 다시 사용하도록 설정합니다.
9단계: SCVMM을 사용하여 VMware 워크로드를 Azure Stack HCI 클러스터로 마이그레이션
VMM은 V2V(가상에서 가상으로) 변환을 위한 간단한 마법사 기반 환경을 제공합니다. 변환 도구를 사용하여 VMware 인프라에서 Hyper-V 인프라로 워크로드를 대규모로 마이그레이션할 수 있습니다. 지원되는 VMware 서버 목록은 시스템 요구 사항을 참조하세요.
변환에 대한 필수 구성 요소 및 제한 사항은 VMM 패브릭에서 VMware VM을 Hyper-V로 변환을 참조하세요.
VMM에서 vCenter Server 관리자 역할에 대한 실행 계정을 만듭니다. 이러한 관리자 자격 증명은 vCenter 서버 및 ESXi 호스트를 관리하는 데 사용됩니다.
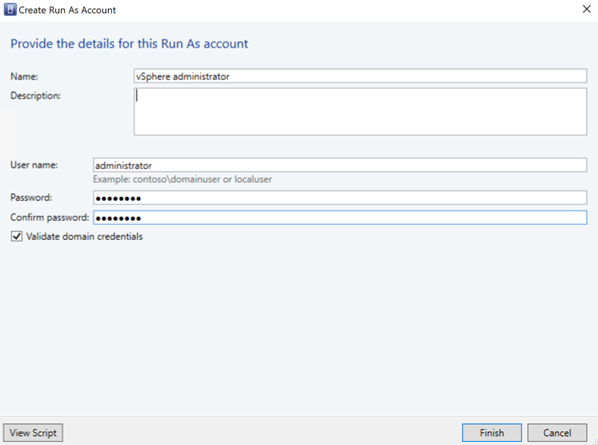
VMware vCenter Server 추가 페이지에서 다음을 수행합니다.
- 컴퓨터 이름: vCenter 서버 이름을 지정합니다.
- 실행 계정: vSphere 관리자용으로 만든 실행 계정을 선택합니다.
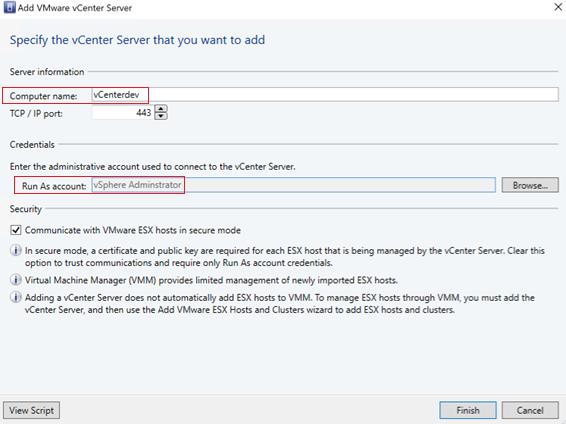
마침을 선택합니다.
인증서 가져오기 페이지에서 가져오기를 선택합니다.
vCenter 서버를 성공적으로 추가한 후 vCenter 아래의 모든 ESXi 호스트가 VMM으로 마이그레이션됩니다.
호스트 추가
- VMM 콘솔의 패브릭에서 서버>VMware ESX 호스트 및 클러스터 추가를 선택합니다.
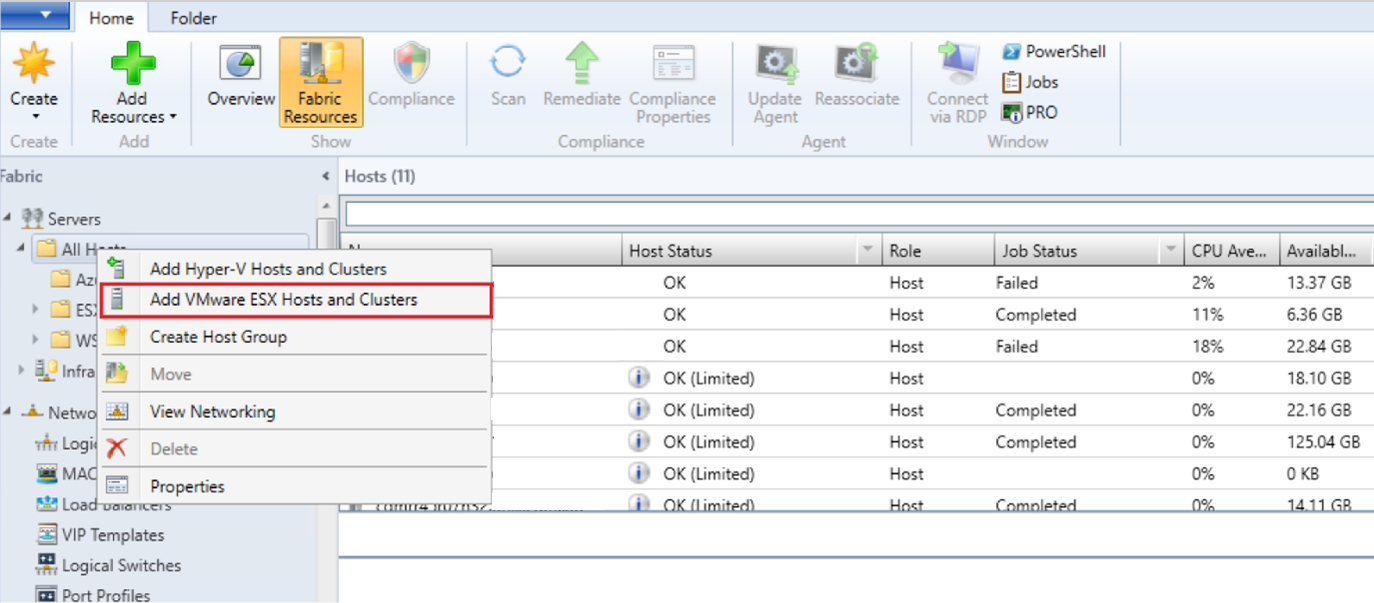
- 리소스 추가 마법사에서
ESXi 호스트의 상태 확인
- ESXi 호스트 상태 확인(제한됨)으로 반영되면 속성>관리를 마우스 오른쪽 단추로 클릭하고 포트에 사용되는 계정으로 실행을 선택하고 호스트에 대한 인증서를 가져옵니다.
모든 ESXi 호스트에 대해 동일한 프로세스를 반복합니다.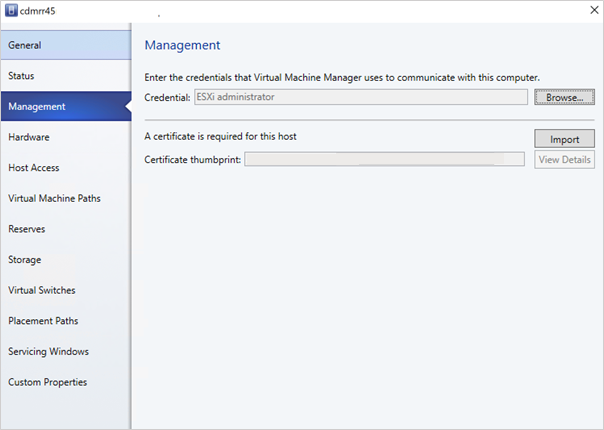 ESXi 클러스터를 추가하면 ESXi 클러스터에서 실행되는 모든 가상 머신이 VMM에서 자동으로 검색됩니다.
ESXi 클러스터를 추가하면 ESXi 클러스터에서 실행되는 모든 가상 머신이 VMM에서 자동으로 검색됩니다.
VM 보기
VM 및 서비스로 이동하여 가상 머신을 봅니다. VMM에서 이러한 가상 머신의 기본 수명 주기 작업을 관리할 수도 있습니다.
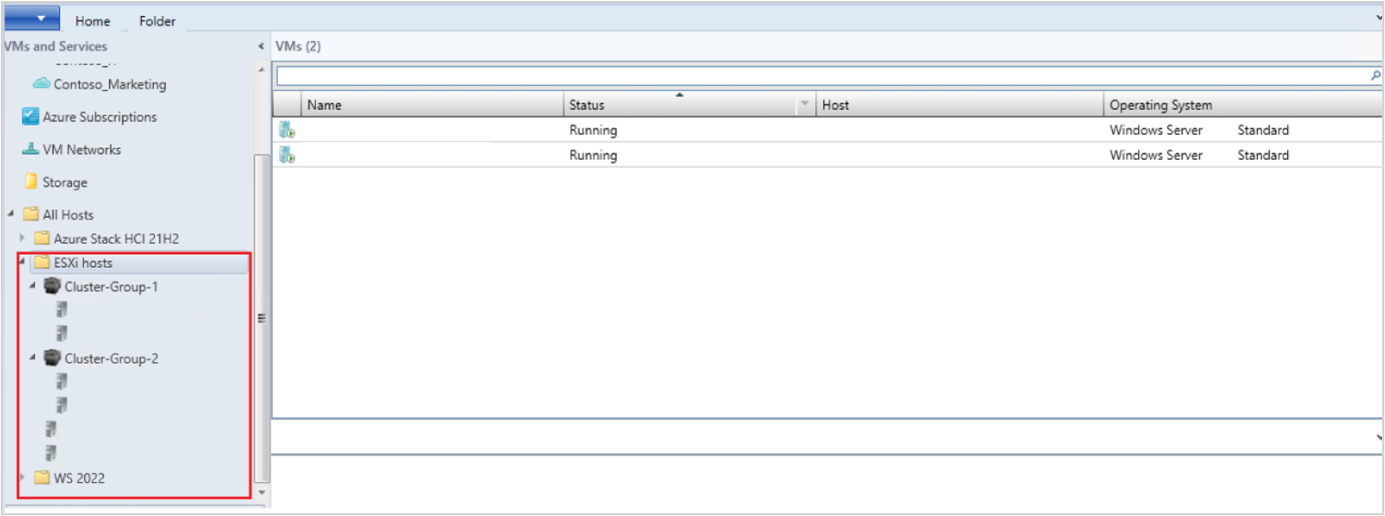
VM을 마우스 오른쪽 단추로 클릭하고 마이그레이션해야 하는 전원 끄기 (온라인 마이그레이션이 지원되지 않음)를 선택하고 게스트 운영 체제에서 VMware 도구를 제거합니다.
홈>만들기 Virtual Machines>가상 머신 변환을 선택합니다.
가상 머신 변환 마법사에서
- 원본 선택에서 ESXi 서버에서 실행되는 VM을 선택하고 다음을 선택합니다.
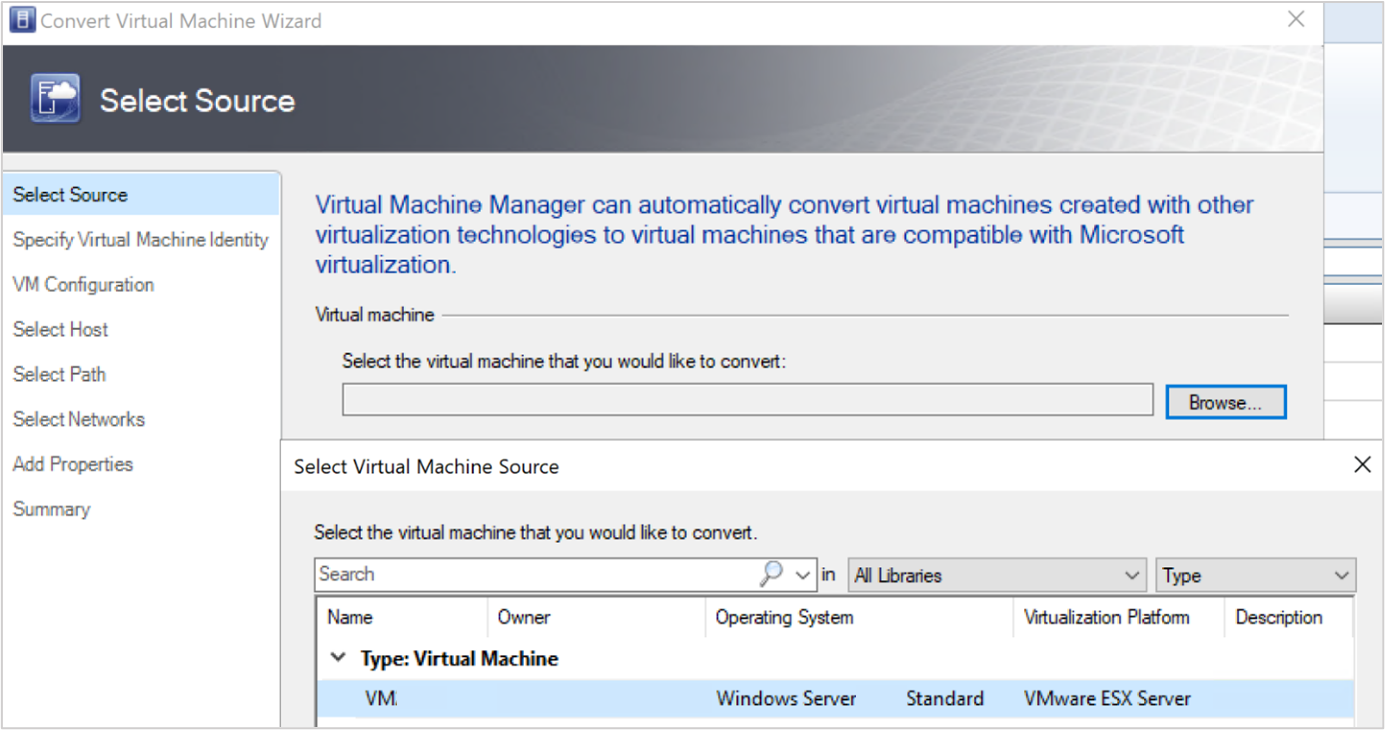
- 가상 머신 ID 지정에서 원하는 경우 가상 머신의 새 이름을 입력하고 다음을 선택합니다.
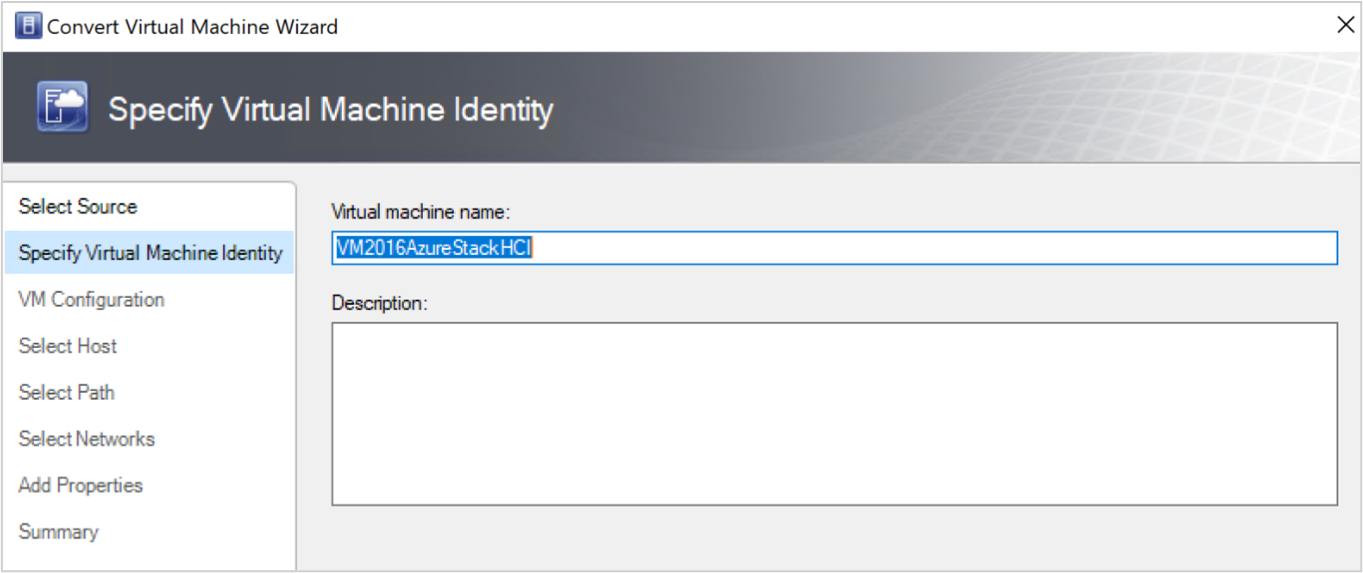
- 원본 선택에서 ESXi 서버에서 실행되는 VM을 선택하고 다음을 선택합니다.
호스트 선택에서 대상 Azure Stack HCI 노드를 선택하고 VM 스토리지 파일의 호스트 위치를 지정하고 다음을 선택합니다.
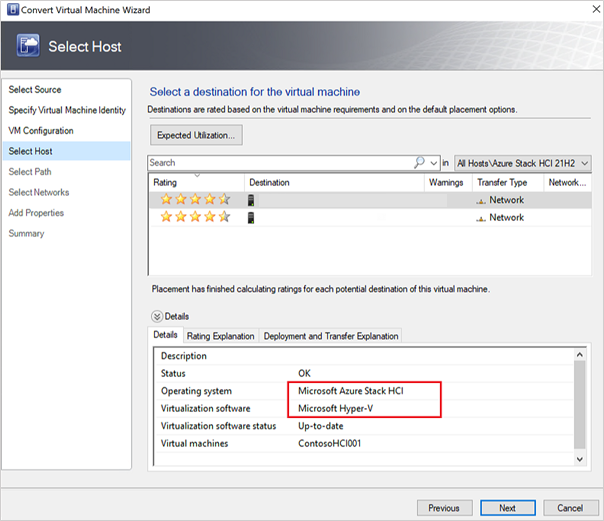
가상 머신에 대한 가상 네트워크를 선택하고 만들기 를 선택하여 마이그레이션을 완료합니다.
ESXi 클러스터에서 실행되는 가상 머신이 Azure Stack HCI 클러스터로 성공적으로 마이그레이션되었습니다. 자동화의 경우 변환에 PowerShell 명령을 사용합니다.
다음 단계
피드백
출시 예정: 2024년 내내 콘텐츠에 대한 피드백 메커니즘으로 GitHub 문제를 단계적으로 폐지하고 이를 새로운 피드백 시스템으로 바꿀 예정입니다. 자세한 내용은 다음을 참조하세요. https://aka.ms/ContentUserFeedback
다음에 대한 사용자 의견 제출 및 보기