VMM 설치
중요
이 버전의 VMM(Virtual Machine Manager)은 지원이 종료되었습니다. VMM 2022로 업그레이드하는 것이 좋습니다.
이 문서에서는 VMM(System Center Virtual Machine Manager) 관리 서버를 설치하는 방법을 설명합니다.
시작하기 전에
- 시스템 요구 사항 및 계획 정보를 검토합니다. 시스템 요구 사항에 대해 알아봅니다.
- 설치 프로그램을 실행하기 전에 컴퓨터에 대한 로컬 관리자 권한이 있는지 확인합니다.
- 서비스 계정은 VMM 서버의 관리자여야 합니다.
참고
VMM을 설치하는 동안 SQL Database 가용성 그룹의 일부가 아닌지 확인합니다.
설치 프로그램 실행
참고
VMM의 서비스 계정은 다음과 같습니다.
- 로컬 계정.
- 서비스에 사용되는 사용자 계정입니다.
- 그룹 관리 서비스 계정.
- 로컬 계정을 사용하는 경우 고가용성 구성에 VMM을 사용할 수 없습니다.
- gMSA 계정을 사용하는 경우 형식은 domainFQDN\gMSAAccount$여야 합니다.
- 열려 있는 모든 프로그램을 닫고 컴퓨터에서 보류 중인 다시 시작 작업이 없는지 확인하십시오.
- Virtual Machine Manager 설치 마법사를 시작하려면 설치 미디어에서setup.exe마우스 오른쪽 단추 로 클릭한 다음 관리자 권한으로 실행을 선택합니다.
- 기본 설치 페이지에서 설치를 선택합니다.
- 설치할 기능 선택 페이지에서
VMM 관리 서버 검사 상자를 선택하고 다음을 선택합니다. VMM 콘솔이 자동으로 설치됩니다. 클러스터 노드에 설치하는 경우 관리 서버를 고가용성으로 만들 것인지 묻는 메시지가 표시됩니다. - 제품 등록 정보 페이지에서 적절한 정보를 제공하고 다음을 선택합니다. 제품 키를 입력하지 않으면 VMM은 설치 후 180일 후에 만료되는 평가 버전으로 설치됩니다.
- 이 사용권 계약을 읽어주세요 페이지에서
사용권 계약을 검토하고, 사용권 계약 검사 조건 확인란을 읽고 이해하고 동의함 상자를 선택한 다음, 다음을 선택합니다. - 진단 및 사용 현황 데이터 페이지에서
Microsoft의 데이터 수집 정책 및 데이터 수집을 사용하지 않도록 설정하는 방법을 검토합니다. 그런 후 다음을 선택합니다. - Microsoft 업데이트 페이지가
나타나면 Microsoft 업데이트를 사용할지 여부를 선택하고 다음을 선택합니다. 이 컴퓨터에서 Microsoft 업데이트를 이미 사용하도록 선택한 경우 페이지가 표시되지 않습니다. - 진단 및 사용 현황 데이터 페이지에서
Microsoft의 데이터 수집 정책 및 데이터 수집을 사용하지 않도록 설정하는 방법을 검토한 후 다음을 선택합니다. - 설치 위치 페이지에서
기본 경로를 사용하거나 VMM 프로그램 파일의 다른 설치 경로를 입력한 후 다음을 선택합니다. 설치 프로그램은 VMM 관리 서버를 설치하는 컴퓨터를 확인하여 컴퓨터가 적절한 하드웨어 및 소프트웨어 요구 사항을 충족하는지 확인합니다. 컴퓨터가 필수 구성 요소를 충족하지 않는 경우 필수 구성 요소 및 문제를 resolve 방법에 대한 정보가 포함된 페이지가 나타납니다. - 데이터베이스 구성 페이지에서
- 원격 SQL instance 사용하는 경우 SQL Server 실행하는 컴퓨터의 이름을 지정합니다.
- SQL Server 실행하는 동일한 컴퓨터에 VMM 관리 서버를 설치하는 경우 서버 이름 상자에 컴퓨터 이름(예: vmmserver01) 또는 localhost를 입력합니다.
- SQL Server 클러스터에 있는 경우 클러스터 이름을 입력합니다.
- SQL Server 원격 instance 없거나 기본 포트(1433)를 사용하는 원격 SQL Server 있는 경우 포트 값을 지정하지 마세요.
- SQL Server 인스턴스 이름 및 기존 또는 새 데이터베이스를 사용할 것인지 여부를 지정합니다. instance 연결할 수 있는 권한이 있는 계정이 필요합니다.
- 서비스 계정 및 분산 키 관리 구성 페이지에서
VMM 서비스에서 사용하는 계정을 지정합니다. 설치 후에는 VMM 서비스 계정의 ID를 변경할 수 없습니다. 분산 키 관리에 대한 자세한 내용은 여기를 참조하세요. - 분산 키 관리에서 Active Directory에 암호화 키를 저장할지 여부를 선택합니다.
- 포트 구성 페이지에서
각 기능에 대한 기본 포트 번호를 사용하거나 사용자 환경에 적합한 고유한 포트 번호를 제공합니다. VMM 관리 서버를 제거한 다음 다시 설치하지 않으면 VMM 관리 서버를 설치하는 동안 할당한 포트를 변경할 수 없습니다. 또한 포트 번호가 미리 할당되어 있으므로 포트 5986을 사용하도록 기능을 구성하지 마세요. - 라이브러리 구성 페이지에서
새 라이브러리 공유를 만들 것인지 아니면 컴퓨터에서 기존 라이브러리 공유를 사용할지 선택합니다. VMM에서 만드는 기본 라이브러리 공유의 이름은 MSSCVMMLibrary이고 폴더는 %SYSTEMDRIVE%\ProgramData\Virtual Machine Manager Library Files에 있습니다. ProgramData 는 숨겨진 폴더이므로 제거할 수 없습니다. VMM 관리 서버를 설치한 후에는 VMM 콘솔이나 VMM 명령 셸을 사용하여 라이브러리 공유 및 다른 라이브러리 서버를 추가할 수 있습니다. - 설치 요약 페이지에서
선택 항목을 검토한 다음 설치를 선택합니다. 기능 설치 중 페이지가 나타나서 설치 진행 표시줄을 표시합니다. - 설치가 성공적으로 완료됨 페이지에서
- 닫기를 선택하여 설치를 완료합니다.
- VMM 콘솔을 열려면 이 마법사를 닫을 때 VMM 콘솔 열기 가 선택되어 있는지 확인하거나 바탕 화면에서 Virtual Machine Manager 콘솔 아이콘을 선택합니다.
참고
VMM 2022 및 SQL 2019가 동일한 컴퓨터에 설치되어 있으면 다음 오류가 나타납니다. 성공적으로 설치하려면 컴퓨터를 다시 부팅하세요.
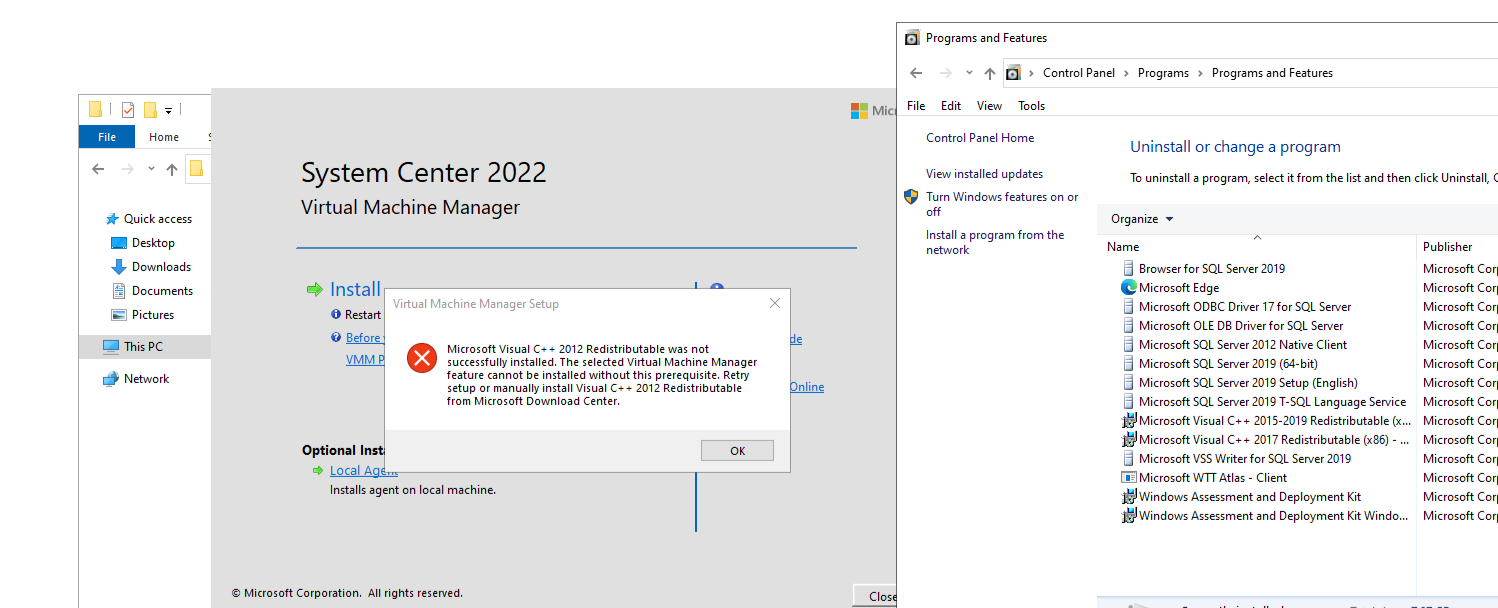
설치 중에 VMM은 다음 방화벽 규칙을 사용하도록 설정합니다. 이러한 규칙은 나중에 VMM을 제거해도 적용된 상태로 유지됩니다.
Windows 원격 관리
Windows 표준 기반 스토리지 관리
참고
설치가 성공적으로 완료되지 않으면 %SYSTEMDRIVE%\ProgramData\VMMLogs 폴더의 로그 파일을 참조하세요. ProgramData 는 숨겨진 폴더입니다.
명령 프롬프트에서 VMM 설치
명령 프롬프트에서 VMM을 설치할 수 있습니다. 설치 미디어에는 모든 VMM 기능에 대한 파일이 포함되어 .ini 있습니다.
- VMServer.ini: VMM 관리 서버에 대한 설정.
- VMClient.ini: VMM 콘솔에 대한 설정.
- VMServerUninstall.ini: VMM 관리 서버에 대한 제거 설정이 포함되어 있습니다.
이러한 각 파일에는 기본값이 있는 키/값 쌍이 포함됩니다. 이러한 항목은 주석 처리됩니다. 주석 기호(#)를 제거하고 값을 변경합니다.
VMServer.ini이 절차 아래 표의 옵션을 사용하여 파일을 편집합니다.- 편집한 후 관리자 권한 명령 프롬프트를 열고 다음 매개 변수를 사용하여 setup.exe 실행합니다. 예를 들어 c:\Temp에 저장된 파일을 contoso\SQLAdmin01의 SQL Server 관리자 계정 및 contoso\VMMadmin14의 VMM 서비스 계정과 함께 사용
VMServer.ini하려면 다음 명령을 사용합니다. setup.exe /server /i /f C:\Temp\VMServer.ini /SqlDBAdminDomain contoso /SqlDBAdminName SQLAdmin01 /SqlDBAdminPassword password123 /VmmServiceDomain contoso /VmmServiceUserName VMMadmin14 /VmmServiceUserPassword password456 /IACCEPTSCEULA
VMServer.ini 값
| 옵션 | 값 | 기본값 |
|---|---|---|
| ProductKey | 제품 키 형식: xxxxx-xxxxx-xxxxx-xxxxx-xxxxx | xxxxx-xxxxx-xxxxx-xxxxx-xxxxx |
| 사용자 이름 | 기능을 설치하는 사용자의 표시 이름(선택 사항)입니다. UserName은 설치에 대한 사용자 계정이 아닙니다. | 관리자 |
| CompanyName | 기능을 설치하는 조직의 표시 이름(선택 사항)입니다. | Microsoft Corporation |
| ProgramFiles | VMM 파일의 위치입니다. | C:\Program Files\Microsoft System Center\Virtual Machine Manager |
| CreateNewSqlDatabase | 0: 기존 Microsoft SQL Server 데이터베이스를 사용합니다. 1: 새 SQL Server 데이터베이스를 만듭니다. |
1 |
| SqlInstanceName | SQL Server의 신규 또는 기존 인스턴스 이름입니다. | MICROSOFT$VMM$ |
| SqlDatabaseName | 새로운 또는 기존 SQL Server 데이터베이스 이름입니다. | VirtualManagerDB |
| RemoteDatabaseImpersonation | 0: SQL Server 관리자 계정을 가장하지 마세요. setup.exe 실행하는 사용자는 SQL Server 호스팅하는 서버의 관리자여야 합니다. 1: 제공된 자격 증명을 사용하여 SQL Server의 관리자 계정을 가장합니다. setup.exe를 실행하는 사용자는 SqlDBAdminName, SqlDBAdminPassword, SqlDBAdminDomain 매개 변수에 대한 값을 제공해야 합니다. |
0 |
| SqlMachineName | SQL Server를 호스트하는 서버의 이름입니다. localhost를 지정하지 마세요. 컴퓨터의 실제 이름을 지정합니다. | <sqlmachinename> |
| (다양한 포트) | VMM에 사용되는 포트 | IndigoTcpPort: 8100 IndigoHTTPSPort: 8101 IndigoNETTCPPort: 8102 IndigoHTTPPort: 8103 WSManTcpPort: 5985 BitsTcpPort: 443 |
| CreateNewLibraryShare | 0: 기존 라이브러리 공유를 사용합니다. 1: 새 라이브러리 공유를 만듭니다. |
1 |
| LibraryShareName | 사용하거나 만들 파일 공유의 이름입니다. | MSSCVMMLibrary |
| LibrarySharePath | 기존 파일 공유 또는 새로 만들 파일 공유의 위치입니다. | C:\ProgramData\Virtual Machine Manager Library Files |
| LibraryShareDescription | 공유에 대한 설명입니다. | Virtual Machine Manager 라이브러리 파일 |
| SQMOptIn | 0: 진단 및 사용량 현황 데이터를 옵트인하지 마세요. 1: 진단 및 사용량 현황 데이터 옵트인 |
1 |
| MUOptIn | 0: Microsoft Update를 사용하지 않습니다. 1: Microsoft Update를 사용합니다. |
0 |
| VmmServiceLocalAccount | 0: VMM 서비스(scvmmservice)에 도메인 계정을 사용합니다. 1: VMM 서비스에 로컬 시스템 계정을 사용합니다. 도메인 계정을 사용하려면 setup.exe를 실행할 때 VMMServiceDomain, VMMServiceUserName 및 VMMServiceUserPassword 매개 변수의 값을 제공합니다. |
0 |
| TopContainerName | DKM(Distributed Key Management)용 컨테이너; 예를 들어 CN=DKM,DC=contoso,DC=com입니다. | VMMServer |
| HighlyAvailable | 0: 고가용성으로 설치하지 마세요. 1: 항상 사용 가능한 서버로 설치합니다. |
0 |
| VmmServerName | 항상 사용 가능한 VMM 관리 서버의 클러스터 서비스 이름입니다. 장애 조치(failover) 클러스터의 이름이나 고가용성 VMM 관리 서버가 설치된 컴퓨터의 이름을 입력하지 마세요. | <VMMServerName> |
| VMMStaticIPAddress | DHCP(동적 호스트 구성 프로토콜)를 사용하지 않는 경우 고가용성 VMM 관리 서버의 클러스터된 서비스 이름에 대한 IP 주소입니다. IPv4 및 IPv6 모두 지원됩니다. | <comma-separated-ip-for-HAVMM> |
| Upgrade | 0: 이전 버전의 VMM에서 업그레이드하지 마세요. 1: 이전 버전에서 업그레이드합니다. |
1 |
Setup-exe 매개 변수
| 매개 변수 | 세부 정보 |
|---|---|
| /server | VMM 관리 서버 설치를 지정합니다. |
| /i 또는 /x | 서버를 설치할지(/i) 아니면 제거할지(/x) 지정합니다. |
| /f <filename> | 사용할 .ini 파일을 지정합니다. 이 매개 변수가 올바른 .ini 파일을 가리키는지 확인해야 합니다. setup.exe .ini 파일을 찾지 못하면 자체 기본값을 사용하여 설치를 수행합니다. |
| /VmmServiceDomain <domainName> | VMM 서비스(scvmmservice)를 실행하는 계정의 도메인 이름을 지정합니다. 이 매개 변수는 VMServer.ini에서 VmmServiceLocalAccount를 0으로 설정한 경우에만 사용합니다. |
| /VmmServiceUserName <userName> | VMM 서비스(scvmmservice)를 실행하는 계정의 사용자 이름을 지정합니다. 이 매개 변수는 VMServer.ini에서 VmmServiceLocalAccount를 0으로 설정한 경우에만 사용합니다. |
| /VmmServiceUserPassword <password> | VMM 서비스(scvmmservice)를 실행하는 계정의 암호를 지정합니다. 이 매개 변수는 VMServer.ini에서 VmmServiceLocalAccount를 0으로 설정한 경우에만 사용합니다. |
| /SqlDBAdminDomain <domainName> | SQL Server 데이터베이스의 관리자 계정에 대한 도메인 이름을 지정합니다. 현재 사용자에게 SQL Server 대한 관리 권한이 없는 경우 이 매개 변수를 사용합니다. |
| /SqlDBAdminName <userName> | SQL Server 데이터베이스의 관리자 계정에 대한 사용자 이름을 지정합니다. 현재 사용자에게 SQL Server 대한 관리 권한이 없는 경우 이 매개 변수를 사용합니다. |
| /SqlDBAdminPassword <password> | SQL Server 데이터베이스의 관리자 계정에 대한 암호를 지정합니다. 현재 사용자에게 SQL Server 대한 관리 권한이 없는 경우 이 매개 변수를 사용합니다. |
| /IACCEPTSCEULA | Microsoft 소프트웨어 사용 조건에 동의함을 표시합니다. 필수 매개 변수입니다. 예를 들어 contoso\SQLAdmin01의 SQL Server 관리자 계정과 contoso\VMMadmin14의 VMM 서비스 계정을 사용하여 C:\Temp에 저장된 VMServer.ini 파일을 사용하려면 다음 명령을 사용합니다. setup.exe /server /i /f C:\Temp\VMServer.ini /SqlDBAdminDomain contoso /SqlDBAdminName SQLAdmin01 /SqlDBAdminPassword password123 /VmmServiceDomain contoso /VmmServiceUserName VMMadmin14 /VmmServiceUserPassword password456 /IACCEPTSCEULA |
VMM 또는 VMM 콘솔 제거
VMM 콘솔 및 VMM 명령 셸이 닫혀 있는지 확인합니다.
VMM 관리 서버가 설치된 컴퓨터에서 시작을 선택한 다음, 제어판 선택합니다.
프로그램 아래에서 프로그램 제거를 선택합니다. 이름 아래에서 Microsoft System Center Virtual Machine Manager 마우스 오른쪽 단추로 클릭합니다.
무엇을 하시겠습니까? 페이지에서 기능 제거를 선택합니다.
제거할 기능 선택 페이지에서 VMM 관리 서버 검사 상자를 선택한 다음, 다음을 선택합니다. VMM 콘솔을 제거하려면 VMM 콘솔 검사-box를 선택합니다.
참고
고가용성 VMM 배포가 있는 경우 VMM 서버와 VMM 콘솔을 모두 제거해야 합니다.
데이터베이스 옵션 페이지에서 VMM 데이터베이스를 유지하거나 제거할지 여부를 선택하고 필요한 경우 데이터베이스에 대한 자격 증명을 선택한 다음 다음을 선택합니다.
요약 페이지에서 선택 항목을 검토하고 제거를 선택합니다. 제거 기능 페이지가 나타나고 제거 진행률이 표시됩니다.
VMM 관리 서버를 제거한 후 선택한 기능이 성공적으로 제거됨 페이지에서 닫기를 선택합니다.
VMM 설치 중 사용하도록 설정된 다음 방화벽 규칙은 VMM을 제거한 이후에도 계속 적용됩니다.
파일 서버 원격 관리
Windows 표준 기반 스토리지 관리 방화벽 규칙
설치가 성공적으로 완료되는 데 문제가 있는 경우 %SYSTEMDRIVE%\ProgramData\VMMLogs 폴더의 로그 파일을 참조하세요. ProgramData 는 숨겨진 폴더입니다.
명령줄에서 VMM 제거
VMM을 제거하려면 설명된 대로 VMServerUninstall.ini 파일을 편집합니다. 그런 다음 제거를 위해 setup.exe를 실행합니다. 예를 들어 contoso.SQLAdmin01 계정으로 C:\Temp에 저장된 ini 파일을 사용하여 제거하려면 다음을 입력합니다. setup.exe /server /x /f C:\Temp\VMServerUninstall.ini /SqlDBAdminDomain contoso /SqlDBAdminName SQLAdmin01 /SqlDBAdminPassword password123
VMServerUnisntall.ini
| 옵션 | 세부 정보 | 기본값 |
|---|---|---|
| RemoteDatabaseImpersonation | 0: 로컬 SQL Server 설치 1: 원격 SQL Server 설치 setup.exe를 실행하는 경우 setup.exe를 실행하는 사용자가 SQL Server의 관리자가 아니면 SqlDBAdminName, SqlDBAdminPassword 및 SqlDBAdminDomain 매개 변수에 값을 제공합니다. |
0 |
| RetainSqlDatabase | 0: SQL Server 데이터베이스를 제거합니다. 1: SQL Server 데이터베이스를 제거하지 마세요. SQL Server 데이터베이스를 제거하려면 setup.exe를 실행하는 경우 Setup을 실행하는 사용자가 SQL Server의 관리자가 아니면 SqlDBAdminName, SqlDBAdminPassword 및 SqlDBAdminDomain 매개 변수에 값을 제공합니다. |
0 |
| ForceHAVMMUninstall | 0: setup.exe 이 노드가 고가용성 설치의 최종 노드인지 확인할 수 없는 경우 강제로 제거하지 마세요. 1: 강제로 제거합니다. |
gMSA 계정 지원
gMSA(그룹 관리형 서비스 계정)를 사용하면 자동 암호 관리, 간소화된 SPN(서비스 사용자 이름) 관리 및 관리를 다른 관리자에게 위임하는 기능을 통해 보안 태세를 강화하고 사용 편의를 제공할 수 있습니다.
VMM은 관리 서버 서비스 계정에 gMSA를 사용하는 것을 지원합니다.
참고
gMSA를 VMM 서비스 계정으로 사용하는 경우 서비스로 로그온 및 프로세스 수준 토큰 바꾸기 사용 권한이 있어야 합니다.
전제 조건
이 문서를 검토하고 문서에서 제공하는 지침에 따라 gMSA를 만듭니다.
VMM 관리 서비스를 설치할 서버에 gMSA 계정의 암호를 검색할 수 있는 권한이 있는지 확인합니다.
참고
gMSA를 만들 때 SPN을 지정할 필요가 없습니다. VMM 서비스는 gMSA에서 적절한 SPN을 설정합니다.
다음 단계를 사용합니다.
VMM 설치를 시작합니다.
서비스 계정 구성 페이지에서 그룹 관리 서비스 계정을 VMM 서비스 계정의 옵션으로 선택합니다.
gMSA 계정 세부 정보를 Domain\gMSA 계정 형식으로 입력합니다.
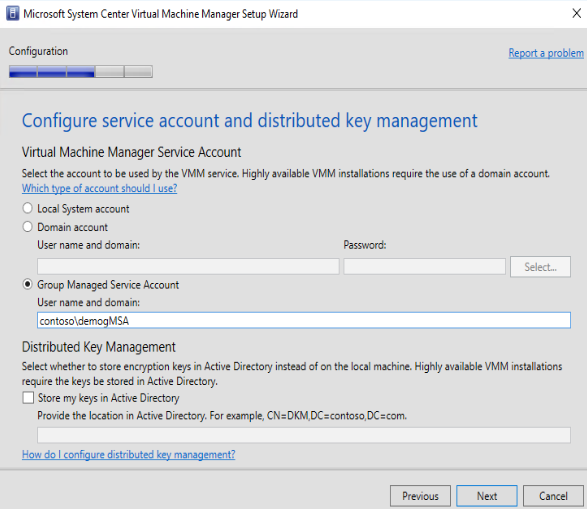
피드백
출시 예정: 2024년 내내 콘텐츠에 대한 피드백 메커니즘으로 GitHub 문제를 단계적으로 폐지하고 이를 새로운 피드백 시스템으로 바꿀 예정입니다. 자세한 내용은 다음을 참조하세요. https://aka.ms/ContentUserFeedback
다음에 대한 사용자 의견 제출 및 보기