연습 - 파일 동기화 확인
Azure 파일 동기화를 배포하고 Azure 및 온-프레미스 환경 모두를 구성했습니다. 이 연습에서는 드라이브를 Azure 파일 공유에 매핑하고 파일 동기화가 작동하는지 확인합니다.
연결 세부 정보 찾기
Azure Portal에 로그인합니다.
스토리지 계정>extendcadfilesXXXX를 선택하여 스토리지 계정으로 이동합니다. 스토리지 계정 창이 나타납니다.
왼쪽 메뉴 창의 보안 + 네트워킹에서 액세스 키를 선택합니다. 스토리지 계정에 대한 액세스 키 창이 나타납니다.

key1에서 키 값을 복사합니다. 이 키를 사용하여 매핑된 드라이브를 설정합니다.
Azure 파일 공유에 매핑된 드라이브 만들기
원격 데스크톱 연결을 닫은 경우 다음 단계를 사용하여 VM에 연결합니다.
- Azure Portal에 로그인합니다.
- 가상 머신>FileServerLocal로 이동합니다.
- 연결을 선택한 다음 네이티브 RDP를 선택합니다.
- RDP 파일 다운로드를 선택한 다음 RDP 파일을 엽니다.
- Windows 보안 창에서 다른 옵션 선택>다른 계정 사용을 선택합니다.
- VM을 만들 때 사용한 사용자 이름 learnadmin 및 암호를 입력합니다.
도구 모음에서 파일 탐색기를 선택한 다음 이 PC를 선택합니다.
창의 위쪽에 있는 메뉴에서 컴퓨터>지도 네트워크 드라이브를 선택합니다.
폴더 상자에 \\extendcadfilesXXXX.file.core.windows.net\cadfileshare를 입력합니다. 스토리지 계정 이름과 일치하도록 XXXX를 바꿉니다.
다른 자격 증명을 사용하여 연결을 선택합니다.
마침을 선택합니다.
사용자 이름으로 AZURE\extendcadfilesXXXX를 입력합니다. 스토리지 계정 이름과 일치하도록 XXXX를 바꿉니다. 선택 항목 더보기>다른 계정 사용을 선택해야 할 수도 있습니다.
암호에 대해 이전 섹션에서 복사한 키를 붙여넣습니다.
확인을 선택합니다.
파일 동기화 확인
새 파일 탐색기 창을 엽니다.
왼쪽에는 D:\CADFolder, 오른쪽에는 매핑된 cadfilesshare가 오도록 두 파일 탐색기 창을 나란히 배치합니다.
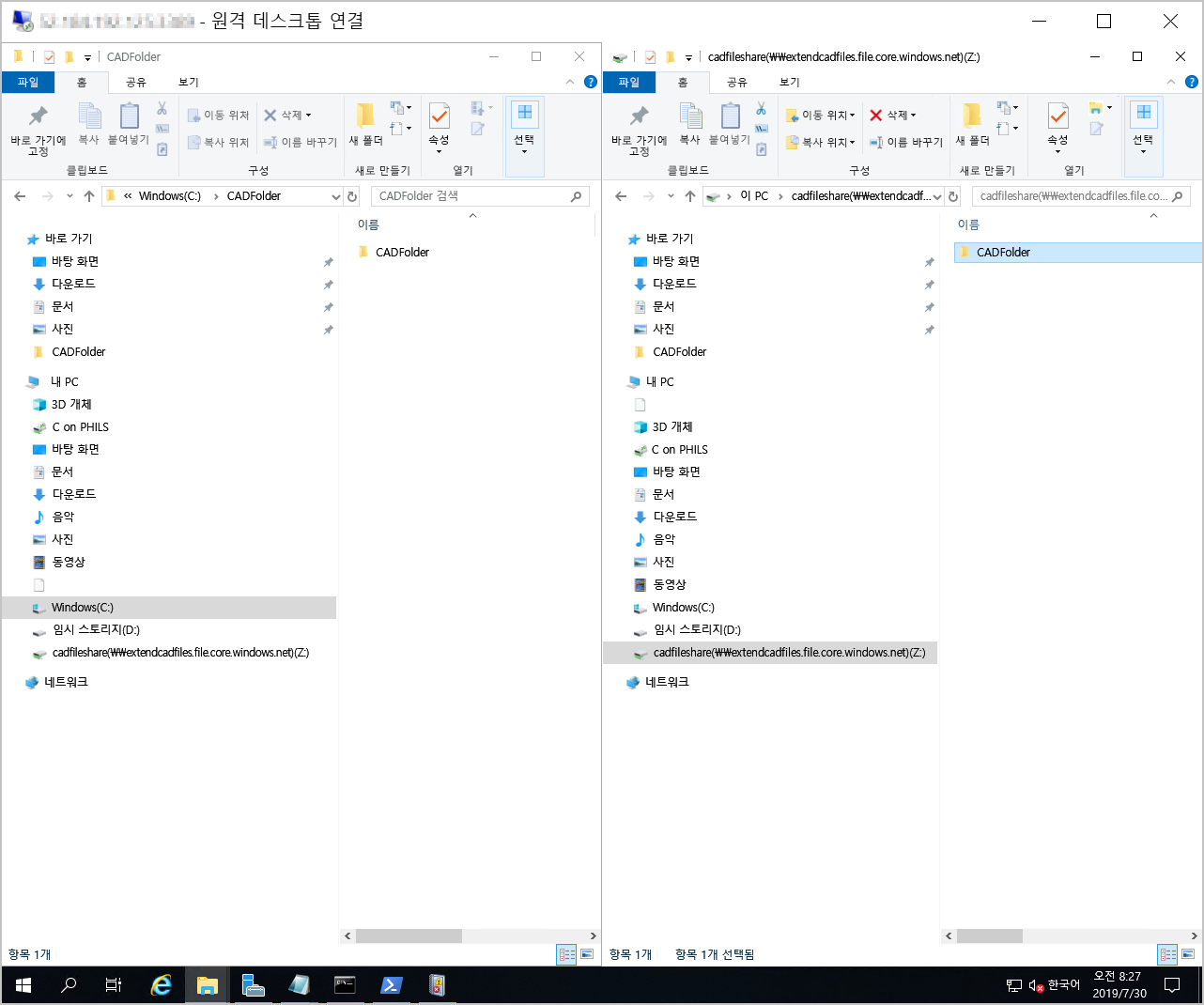
왼쪽 창의 CADFolder 아래에서 마우스 오른쪽 단추를 클릭하고 새로 만들기>텍스트 문서를 선택합니다.
파일 이름을 테스트로 변경합니다.
오른쪽 창에서 Azure 파일 공유에 파일이 복제되는지 확인합니다.