가상 네트워크 만들기
가상 컴퓨터는 컴퓨터와 네트워크를 공유할 가상 네트워크가 필요합니다. 가상 네트워크 만들기는 선택적입니다. 가상 컴퓨터를 인터넷이나 네트워크에 연결할 필요가 없다면 Windows 가상 컴퓨터 만들기로 건너뛰세요.
가상 머신을 인터넷에 연결
Hyper-V에는 외부, 내부, 프라이빗의 세 가지 가상 스위치 유형이 있습니다. 컴퓨터의 네트워크를 여기서 실행 중인 가상 머신과 공유하려면 외부 스위치를 만듭니다.
이 연습은 외부 가상 스위치를 만드는 과정을 안내합니다. 완료되면 Hyper-V 호스트가 가상 머신을 컴퓨터의 네트워크 연결을 통해 인터넷에 연결할 수 있는 가상 스위치를 가지게 됩니다.
Hyper-V 관리자를 사용하여 가상 스위치 만들기
Hyper-V 관리자를 엽니다. 이를 빠르게 하는 방법은 Windows 단추나 키를 누르고 "Hyper-V Manager"를 입력하는 것입니다.
검색으로 Hyper-V 관리자를 찾을 수 없다면 Hyper-V 또는 Hyper-V 관리 도구를 사용하지 않도록 설정한 것입니다. Hyper-V를 사용하도록 설정하기 위한 지침을 참조하십시오.왼쪽 창에서 서버를 선택하거나 오른쪽 창에서 "서버에 연결..."을 클릭합니다.
Hyper-V 관리자의 오른쪽 '작업' 메뉴에서 가상 스위치 관리자... 를 선택합니다.
'가상 스위치' 섹션 아래에서 새 가상 네트워크 스위치를 선택합니다.
'만들려는 가상 스위치 유형을 선택하세요.'에서 외부를 선택합니다.
가상 스위치 만들기 단추를 선택합니다.
'가상 스위치 속성'에서 새 스위치에 외부 VM 스위치 같은 이름을 지정합니다.
'연결 형식'에서 외부 네트워크가 선택되었는지 확인합니다.
새 가상 스위치와 연결할 실제 네트워크 카드를 선택합니다. 이 네트워크 카드는 네트워크에 물리적으로 연결되어 있습니다.
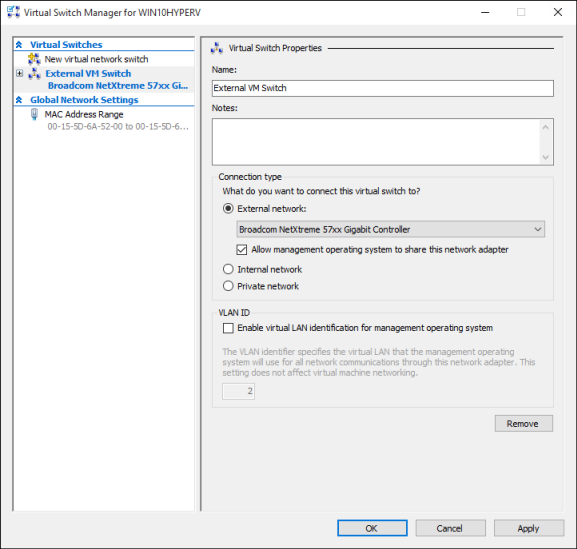
적용을 선택하여 가상 스위치를 만듭니다. 이때 다음과 같은 메시지가 표시될 가능성이 높습니다. 계속하려면 예 를 클릭합니다.
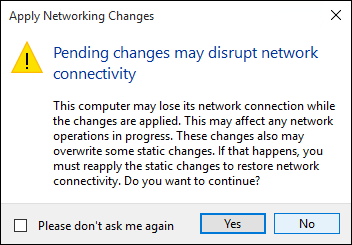
확인을 선택하여 가상 스위치 관리자 창을 닫습니다.
PowerShell을 사용하여 가상 스위치 만들기
다음 단계는 PowerShell을 사용하여 외부 연결로 가상 스위치를 만드는 데 사용할 수 있습니다.
Get-NetAdapter를 사용하여 Windows 10 시스템에 연결된 네트워크 어댑터의 목록을 반환합니다.
PS C:\> Get-NetAdapter Name InterfaceDescription ifIndex Status MacAddress LinkSpeed ---- -------------------- ------- ------ ---------- --------- Ethernet 2 Broadcom NetXtreme 57xx Gigabit Cont... 5 Up BC-30-5B-A8-C1-7F 1 Gbps Ethernet Intel(R) PRO/100 M Desktop Adapter 3 Up 00-0E-0C-A8-DC-31 10 MbpsHyper-V 스위치와 함께 사용할 네트워크 어댑터를 선택하고 $net이라는 변수에 인스턴스를 배치합니다.
$net = Get-NetAdapter -Name 'Ethernet'다음 명령을 실행하여 새 Hyper-V 가상 스위치를 만듭니다.
New-VMSwitch -Name "External VM Switch" -AllowManagementOS $True -NetAdapterName $net.Name
노트북에서 가상 네트워킹
NAT 네트워킹
NAT(네트워크 주소 변환)를 사용하면 내부 Hyper-V 가상 스위치를 통해 호스트 컴퓨터의 IP 주소를 포트와 조합하여 가상 컴퓨터에서 컴퓨터의 네트워크에 액세스할 수 있습니다.
이는 몇 가지 유용한 속성을 가지고 있습니다.
- NAT는 외부 IP 주소와 포트를 더 많은 내부 IP 주소 집합에 매핑하여 IP 주소를 절약합니다.
- NAT를 사용하면 여러 가상 컴퓨터에서 동일한(내부) 통신 포트가 필요한 애플리케이션을 고유한 외부 포트에 매핑하여 호스트할 수 있습니다.
- NAT는 내부 스위치를 사용합니다. 내부 스위치를 만드는 것은 네트워크 연결 사용을 유발하지 않으므로 컴퓨터의 네트워킹에 대한 방해가 적습니다.
NAT 네트워크를 설정하고 가상 컴퓨터에 연결하려면 NAT 네트워킹 사용자 가이드를 따르십시오.
두 스위치 접근 방식
노트북에서 Windows 10 Hyper-V를 실행 중이고 무선 네트워킹과 유선 네트워크 사이에서 자주 전환하는 경우 이더넷과 무선 네트워크 카드 모두를 위한 가상 스위치를 만들면 좋습니다. 이 구성을 사용하면 노트북이 네트워크에 연결된 방법에 따라 이러한 스위치 간에 가상 머신을 변경할 수 있습니다. 가상 머신은 유선과 무선 간에 자동으로 전환되지 않습니다.
중요
두 스위치 방식은 무선 카드를 통해 외부 vSwitch를 지원하지 않으며 테스트 용도로만 사용해야 합니다.