여러 프로세스 디버그(C#, Visual Basic, C++)
Visual Studio는 여러 프로세스가 있는 솔루션을 디버그할 수 있습니다. 프로세스를 시작 및 전환하고, 소스를 중단, 계속 및 단계별로 실행하고, 디버깅을 중지하고, 개별 프로세스에서 종료하거나 분리할 수 있습니다.
여러 프로세스로 디버깅 시작
Visual Studio 솔루션에서 둘 이상의 프로젝트를 독립적으로 실행할 수 있는 경우 디버거가 시작할 프로젝트를 선택할 수 있습니다. 현재 시작 프로젝트는 솔루션 탐색기에 굵게 표시됩니다.
시작 프로젝트를 변경하려면 솔루션 탐색기에서 다른 프로젝트를 마우스 오른쪽 단추로 클릭하고 시작 프로젝트로 설정을 선택합니다.
시작 프로젝트로 설정하지 않고 솔루션 탐색기에서 프로젝트 디버깅을 시작하려면 프로젝트를 마우스 오른쪽 단추로 클릭하고 디버그>새 인스턴스 시작 또는 새 인스턴스를 한 단계씩 실행을 선택합니다.
솔루션 속성에서 시작 프로젝트 또는 여러 프로젝트를 설정하려면 다음을 수행합니다.
솔루션 탐색기에서 솔루션을 선택한 다음, 도구 모음에서 속성 아이콘을 선택하거나 솔루션을 마우스 오른쪽 단추로 클릭하여 속성을 선택합니다.
속성 페이지에서 공용 속성>시작 프로젝트를 선택합니다.
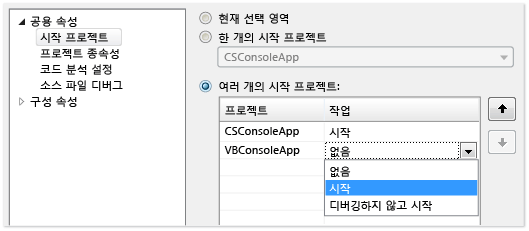
현재 선택 영역, 단일 시작 프로젝트 및 프로젝트 파일을 선택하거나 다중 시작 프로젝트를 선택합니다.
다중 시작 프로젝트를 선택하면 각 프로젝트에 대해 수행할 시작 순서와 작업을 변경할 수 있습니다(시작, 디버깅하지 않고 시작 또는 없음).
적용 또는 확인을 선택하여 대화 상자를 적용하고 닫습니다.
프로세스에 연결
디버거는 원격 디바이스를 비롯하여 Visual Studio 외부의 프로세스에서 실행되는 앱에 연결할 수도 있습니다. 앱에 연결한 후에는 Visual Studio 디버거를 사용할 수 있습니다. 디버깅 기능이 제한될 수 있습니다. 앱이 디버그 정보로 빌드되었는지 여부, 앱의 소스 코드에 액세스할 수 있는지 여부 및 JIT 컴파일러에서 디버그 정보를 추적하는지 여부에 따라 달라집니다.
자세한 내용은 실행 중인 프로세스에 연결을 참조하세요.
실행 중인 프로세스에 연결하려면:
앱이 실행 중인 상태에서 디버그>프로세스에 연결을 선택합니다.
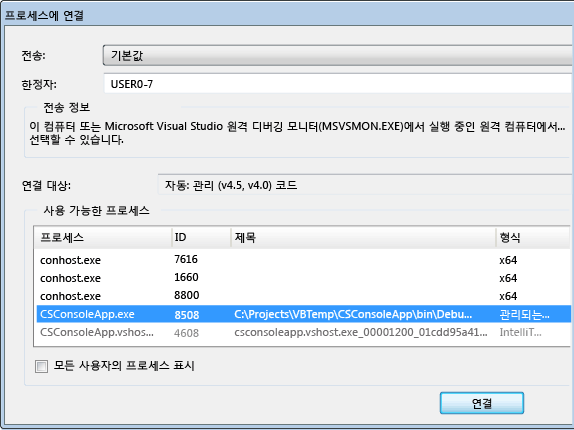
프로세스에 연결 대화 상자의 사용 가능한 프로세스 목록에서 프로세스를 선택한 다음, 연결을 선택합니다.
참고 항목
자식 프로젝트가 동일한 솔루션에 있는 경우에도 디버거는 디버깅된 프로세스에서 시작되는 자식 프로세스에 자동으로 연결되지 않습니다. 자식 프로세스를 디버깅하려면 시작 후에 자식 프로세스에 연결하거나 새 디버거 인스턴스에서 자식 프로세스를 시작하도록 Windows 레지스트리 편집기를 구성합니다.
레지스트리 편집기를 사용하여 디버거에서 자동으로 프로세스 시작
경우에 따라 다른 프로세스에서 시작하는 앱의 시작 코드를 디버깅해야 할 수도 있습니다. 서비스 및 사용자 지정 설치 작업을 예로 들 수 있습니다. 디버거를 시작하고 앱에 자동으로 연결할 수 있습니다.
regedit.exe를 실행하여 Windows 레지스트리 편집기를 시작합니다.
레지스트리 편집기에서 HKEY_LOCAL_MACHINE\Software\Microsoft\Windows NT\CurrentVersion\Image 파일 실행 옵션으로 이동합니다.
디버거에서 시작할 응용 프로그램의 폴더를 선택합니다.
앱이 자식 폴더로 나열되지 않은 경우 이미지 파일 실행 옵션을 마우스 오른쪽 단추로 클릭하고 새로 만들기>키를 선택하고 앱 이름을 입력합니다. 또는 트리에서 새 키를 마우스 오른쪽 단추로 클릭하고 이름 바꾸기를 선택한 다음, 앱 이름을 입력합니다.
트리에서 새 키를 마우스 오른쪽 단추로 클릭하고 새로 만들기>문자열 값을 선택합니다.
새 값의 이름을 새 값 #1에서
debugger로 변경합니다.디버거를 마우스 오른쪽 단추로 클릭하고 수정을 선택합니다.
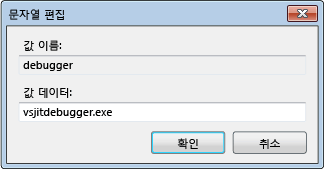
문자열 편집 대화 상자의 값 데이터 상자에
vsjitdebugger.exe를 입력한 다음, 확인을 선택합니다.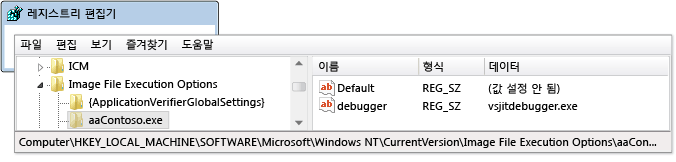
여러 프로세스로 디버그
여러 프로세스로 애플리케이션을 디버깅하는 경우 중단, 단계별 실행 및 계속 디버거 명령은 기본적으로 모든 프로세스에 영향을 줍니다. 예를 들어 프로세스가 중단점에서 일시 중단되면 다른 모든 프로세스의 실행도 일시 중단됩니다. 이 기본 동작을 변경하여 실행 명령의 대상을 더욱 세부적으로 제어할 수 있습니다.
한 프로세스가 중단될 때 모든 프로세스가 일시 중단되는지 여부를 변경하려면 다음을 수행합니다.
- 도구(또는 디버그) >옵션>디버깅>일반에서 한 프로세스가 중단될 때 모든 프로세스 중단 확인란을 선택하거나 선택 취소합니다.
명령 중단, 단계별 실행 및 계속 실행
다음 표에서는 한 프로세스가 중단될 때 모든 프로세스 중단 확인란을 선택하거나 선택 취소될 때 디버깅 명령의 동작에 대해 설명합니다.
| Command | 선택한 상태 | 선택 취소됨 |
|---|---|---|
| 디버그>모두 중단 | 모든 프로세스가 중단됩니다. | 모든 프로세스가 중단됩니다. |
| 디버그>계속 | 모든 프로세스가 다시 시작됩니다. | 일시 중단된 모든 프로세스가 다시 시작됩니다. |
| 디버그>한 단계씩 코드 실행, 프로시저 단위 실행 또는 프로시저 나가기 | 현재 프로세스가 단계별로 실행되는 동안 모든 프로세스가 실행됩니다. 그런 다음 모든 프로세스가 중단됩니다. |
현재 프로세스가 단계별로 실행됩니다. 일시 중단된 프로세스가 다시 시작됩니다. 실행 중인 프로세스가 계속 실행됩니다. |
| 디버그>현재 프로세스 한 단계씩 코드 실행, 현재 프로세스 프로시저 단위 실행 또는 현재 프로세스 프로시저 나가기 | 해당 없음 | 현재 프로세스가 단계별로 실행됩니다. 다른 프로세스가 기존 상태(일시 중단됨 또는 실행 중)를 유지합니다. |
| 소스 창 중단점 | 모든 프로세스가 중단됩니다. | 소스 창 프로세스만 중단됩니다. |
| 소스 창 커서까지 실행 소스 창이 현재 프로세스에 있어야 합니다. |
모든 프로세스가 소스 창 프로세스가 커서까지 실행되는 동안 실행되었다가 중단됩니다. 그런 다음 다른 모든 프로세스가 중단됩니다. |
소스 창 프로세스가 커서까지 실행됩니다. 다른 프로세스가 기존 상태(일시 중단됨 또는 실행 중)를 유지합니다. |
| 프로세스 창 >프로세스 중단 | 해당 없음 | 선택한 프로세스가 중단됩니다. 다른 프로세스가 기존 상태(일시 중단됨 또는 실행 중)를 유지합니다. |
| 프로세스 창 >프로세스 계속 진행 | 해당 없음 | 선택한 프로세스가 다시 시작됩니다. 다른 프로세스가 기존 상태(일시 중단됨 또는 실행 중)를 유지합니다. |
소스 및 기호(.pdb) 파일 찾기
프로세스의 소스 코드를 탐색하려면 디버거가 해당 소스 파일과 기호 파일에 액세스할 수 있어야 합니다. 자세한 내용은 기호 파일(.pdb) 및 원본 파일 지정을 참조하세요.
프로세스의 파일에 액세스할 수 없는 경우 디스어셈블리 창을 사용하여 탐색할 수 있습니다. 자세한 내용은 방법: 디스어셈블리 창 사용을 참조하세요.
프로세스 간 전환
디버깅하는 동안 여러 프로세스에 연결할 수 있지만 한 번에 프로세스 하나만 디버거에서 활성화됩니다. 디버그 위치 도구 모음이나 프로세스 창에서 활성 또는 현재 프로세스를 설정할 수 있습니다. 프로세스 간에 전환하려면 두 프로세스가 모두 중단 모드여야 합니다.
디버그 위치 도구 모음에서 현재 프로세스를 설정하려면 다음을 수행합니다.
디버그 위치 도구 모음을 열려면 보기>도구 모음>디버그 위치를 선택합니다.
디버깅하는 동안 디버그 위치 도구 모음의 프로세스 드롭다운에서 현재 프로세스로 설정하려는 프로세스를 선택합니다.
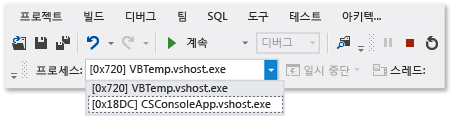
프로세스 창에서 현재 프로세스를 설정하려면 다음을 수행합니다.
디버깅 중에 프로세스 창을 열려면 디버그>Windows>프로세스를 선택합니다.
프로세스 창에서 현재 프로세스는 노란색 화살표로 표시됩니다. 현재 프로세스로 설정하려는 프로세스를 두 번 클릭합니다.

프로세스로 전환하면 디버깅을 위한 현재 프로세스로 설정됩니다. 디버거 창에는 현재 프로세스의 상태가 표시되며, 단계별 실행 명령은 현재 프로세스에만 영향을 줍니다.
여러 프로세스로 디버깅 중지
기본적으로 디버그>디버깅 중지를 선택하면 디버거가 종료되거나 모든 프로세스에서 분리됩니다.
현재 프로세스가 디버거에서 시작된 경우 프로세스가 종료됩니다.
디버거를 현재 프로세스에 연결한 경우 디버거는 프로세스에서 분리되며 프로세스는 계속 실행됩니다.
Visual Studio 솔루션에서 프로세스 디버깅을 시작한 후 이미 실행 중인 다른 프로세스에 연결한 다음, 디버깅 중지를 선택하면 디버깅 세션이 종료됩니다. 연결된 프로세스가 계속 실행되는 동안 Visual Studio에서 시작된 프로세스가 종료됩니다.
디버깅 중지가 개별 프로세스에 영향을 주는 방식을 제어하려면 프로세스 창에서 프로세스를 마우스 오른쪽 단추로 클릭한 다음, 디버깅 중지 시 분리 확인란을 선택하거나 선택 취소합니다.
참고 항목
한 프로세스가 중단될 때 모든 프로세스 중단 디버거 옵션은 프로세스 중지, 종료 또는 분리에 영향을 주지 않습니다.
중지, 종료 및 분리 명령
다음 표에서는 여러 프로세스가 있는 디버거 중지, 종료 및 분리 명령의 동작에 대해 설명합니다.
| Command | 설명 |
|---|---|
| 디버그>디버깅 중지 | 프로세스 창에서 동작이 변경되지 않는 한 디버거에서 시작된 프로세스가 종료되고 연결된 프로세스는 분리됩니다. |
| 디버그>모두 종료 | 모든 프로세스가 종료됩니다. |
| 디버그>모두 분리 | 디버거가 모든 프로세스에서 분리됩니다. |
| 프로세스 창 >프로세스 분리 | 디버거가 선택된 프로세스에서 분리됩니다. 다른 프로세스가 기존 상태(일시 중단됨 또는 실행 중)를 유지합니다. |
| 프로세스 창 >프로세스 종료 | 선택한 프로세스가 종료됩니다. 다른 프로세스가 기존 상태(일시 중단됨 또는 실행 중)를 유지합니다. |
| 프로세스 창 >디버깅 중지 시 분리 | 선택한 경우 디버그>디버깅 중지가 선택한 프로세스에서 분리됩니다. 선택하지 않은 경우 디버그>디버깅 중지가 선택한 프로세스를 종료합니다. |
관련 콘텐츠
피드백
출시 예정: 2024년 내내 콘텐츠에 대한 피드백 메커니즘으로 GitHub 문제를 단계적으로 폐지하고 이를 새로운 피드백 시스템으로 바꿀 예정입니다. 자세한 내용은 다음을 참조하세요. https://aka.ms/ContentUserFeedback
다음에 대한 사용자 의견 제출 및 보기