조사식 창 및 간략한 조사식을 사용하여 변수 보기
디버깅하는 동안 조사식 창과 간략한 조사식을 사용하여 변수와 식을 볼 수 있습니다. 창은 디버깅 세션 중에만 사용할 수 있습니다.
조사식 창은 디버깅하는 동안 한 번에 여러 변수를 표시할 수 있습니다. 간략한 조사식 대화 상자에는 한 번에 하나의 변수가 표시되며 디버깅을 계속하려면 닫아야 합니다. 간략한 조사식을 사용하는 방법에 대한 자세한 내용은 간략한 조사식을 사용하여 단일 변수 또는 식 관찰을 참조하세요.
참고 항목
코드를 처음으로 디버깅하는 경우 이 문서를 진행하기 전에 먼저 완전 초보자를 위한 디버깅 및 디버깅 기술과 도구를 읽어보는 것이 좋습니다.
조사식 창을 사용하여 변수 관찰
두 개 이상의 조사식 창을 열고 조사식 창에서 둘 이상의 변수를 관찰할 수 있습니다.
예를 들어 다음 코드에서 a, b, c의 값에 조사식을 설정하려면:
int main()
{
int a, b, c;
a = 1;
b = 2;
c = 0;
for (int i = 0; i < 10; i++)
{
a++;
b *= 2;
c = a + b;
}
return 0;
}
왼쪽 여백을 클릭하여
c = a + b;줄에 중단점을 설정하고 디버그>중단점 설정/해제를 선택하거나 F9를 누릅니다.녹색 시작 화살표 또는 디버그>디버깅 시작을 선택하거나 F5를 눌러 디버깅을 시작합니다. 중단점에서 실행이 일시 중지됩니다.
디버그>창>조사식>조사식 1을 선택하거나 Ctrl+Alt+W>1을 눌러서 조사식 창을 엽니다.
조사식 2, 3 또는 4를 선택하여 추가 조사식 창을 열 수 있습니다.
조사식 창에서 빈 행을 선택하고 변수
a를 입력합니다.b및c에 대해서도 동일하게 수행합니다.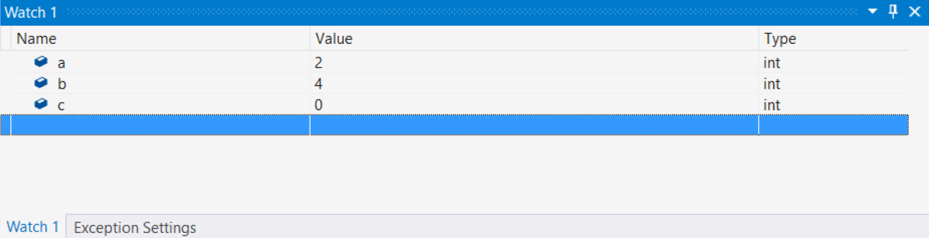
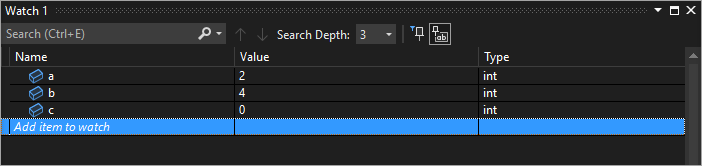
디버그>단계 정보를 선택하거나 진행에 필요한 경우 F11을 눌러서 디버깅을 계속합니다.
for루프를 반복하면 조사식 창의 변수 값이 변경됩니다.
참고 항목
C++의 경우에만
변수 이름의 컨텍스트 또는 변수 이름을 사용하는 식을 한정해야 할 수도 있습니다. 컨텍스트는 변수가 있는 함수, 원본 파일 또는 모듈입니다. 컨텍스트를 한정해야 하는 경우 조사식 창의 이름에서 컨텍스트 연산자(C++) 구문을 사용합니다.
$<등록 이름> 또는 @<등록 이름>을 사용하여 조사식 창의 이름에 등록 이름 및 변수 이름을 추가할 수 있습니다. 자세한 내용은 Pseudovariables를 참조하세요.
조사식 창에서 식 사용
조사식 창에서 디버거가 인식한 올바른 모든 식을 관찰할 수 있습니다.
예를 들어 이전 섹션에 있는 코드의 경우 조사식 창에 (a + b + c) / 3을 입력하여 다음과 같이 세 가지 값의 평균을 구할 수 있습니다.
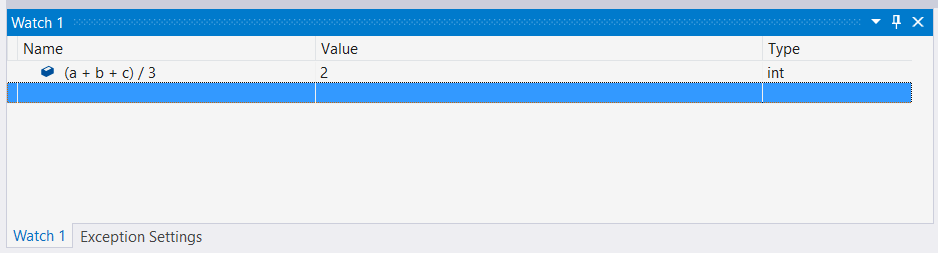
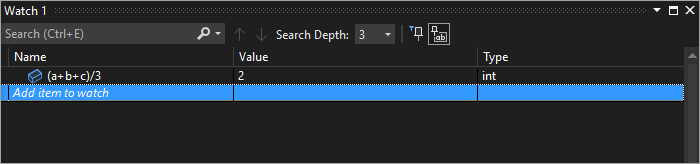
조사식 창에서 식을 계산하는 규칙은 일반적으로 코드 언어에서 식을 계산하는 규칙과 동일합니다. 식에 구문 오류가 있으면 코드 편집기와 동일한 컴파일러 오류를 예상합니다. 예를 들어 이전 식에 오타가 있으면 조사식 창에서 이 오류가 생성됩니다.
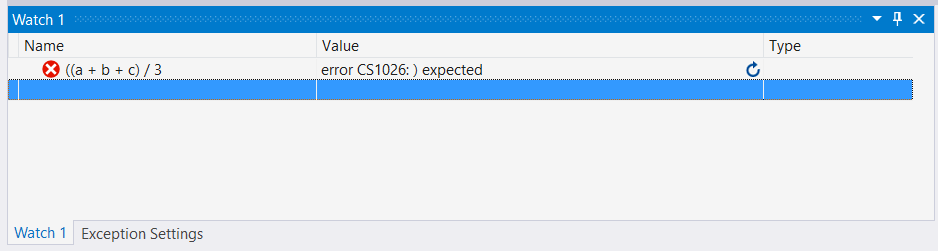
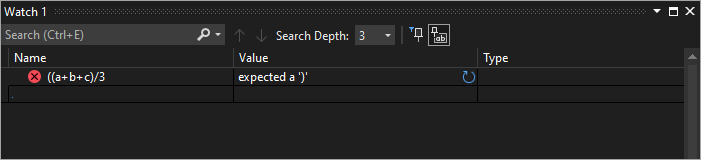
조사식 창에 두 개의 물결선 아이콘이 있는 원이 나타날 수 있습니다. 이 아이콘은 잠재적 크로스 스레드 종속성으로 인해 디버거가 식을 계산하지 않음을 의미합니다. 코드를 계산하려면 앱의 다른 스레드를 임시로 실행해야 하지만 중단 모드에 있기 때문에 앱의 모든 스레드가 일반적으로 중지됩니다. 다른 스레드를 임시로 실행하도록 허용하면 앱 상태에 예기치 않은 영향을 줄 수 있으며, 디버거는 해당 스레드의 중단점 및 예외와 같은 이벤트를 무시할 수 있습니다.
조사식 창에서 검색
각 창 위의 검색 표시줄을 사용하여 조사식 창의 이름, 값 및 형식 열에서 키워드를 검색할 수 있습니다. ENTER를 누르거나 화살표 중 하나를 선택하여 검색을 실행합니다. 진행 중인 검색을 취소하려면 검색 창에서 "x" 아이콘을 선택합니다.
왼쪽 및 오른쪽 화살표(각각 Shift+F3, F3)를 사용하여 찾은 일치 항목 사이를 탐색합니다.
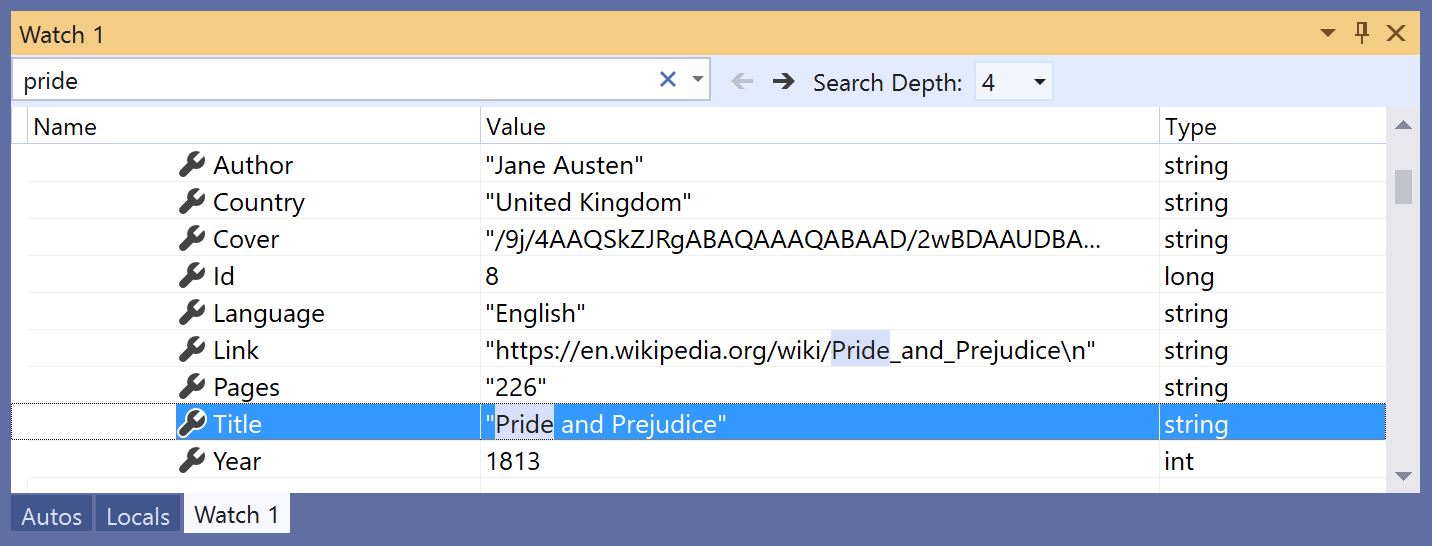
검색을 보다 정밀하게 하려면 조사식 창의 맨 위에 있는 심층 검색 드롭다운을 사용하여 중첩된 개체를 검색하려는 수준 깊이를 선택합니다.
조사식 창에서 속성 고정
참고 항목
이 기능은 .NET Core 3.0 이상에서 지원됩니다.
고정 가능한 속성 도구를 사용하여 조사식 창에서 해당 속성을 기준으로 개체를 신속하게 검사할 수 있습니다. 이 도구를 사용하려면 속성을 마우스로 가리킨 후 표시되는 고정 아이콘을 선택하거나 마우스 오른쪽 단추를 클릭하고 바로 가기 메뉴에서 즐겨찾기로 멤버 고정 옵션을 선택합니다. 그러면 해당 속성이 개체의 속성 목록 맨 위로 버블링되고 속성 이름과 값이 값 열에 표시됩니다. 속성을 고정 해제하려면 고정 아이콘을 다시 선택하거나 바로 가기 메뉴에서 즐겨찾기로 멤버 고정 해제 옵션을 선택합니다.
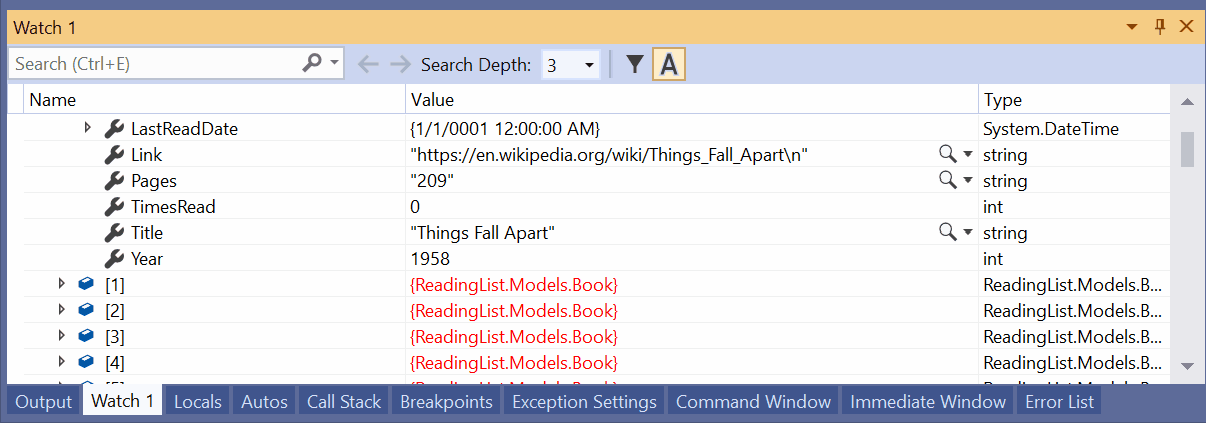
조사식 창에서 개체의 속성 목록을 볼 때 속성 이름을 전환하고 고정되지 않은 속성을 필터링할 수도 있습니다. 조사식 창 위의 도구 모음에서 단추를 선택하여 두 가지 옵션에 액세스할 수 있습니다.
조사식 값 새로 고침
식이 계산될 때 조사식 창에 새로 고침 아이콘(원형 화살표)이 나타날 수 있습니다. 새로 고침 아이콘은 오류 또는 오래된 값을 나타냅니다.
값을 새로 고치려면 새로 고침 아이콘을 선택하거나 스페이스바를 누릅니다. 디버거가 식을 다시 계산합니다. 그러나 값이 계산되지 않은 이유에 따라 식을 다시 계산할 수 없을 수 있습니다.
새로 고침 아이콘을 마우스로 가리키거나 식이 계산되지 않은 이유에 대한 값 열을 봅니다. 이유는 다음과 같습니다.
이전 예제와 같이 식이 계산되는 중에 오류가 발생했습니다. 시간 제한이 발생하거나 변수가 범위를 벗어났을 수 있습니다.
식에 앱에서 부작용을 트리거할 수 있는 함수 호출이 있습니다. 식 부작용을 참조하세요.
속성 자동 계산 및 암시적 함수 호출을 사용할 수 없습니다.
속성 자동 계산 및 암시적 함수 호출이 사용하지 않도록 설정되어 있어서 새로 고침 아이콘이 나타나는 경우, 도구>옵션>디버깅>일반에서 속성 계산 및 기타 암시적 함수 호출 사용을 선택하여 사용하도록 설정할 수 있습니다.
새로 고침 아이콘을 사용하여 시연하려면:
도구>옵션>디버깅>일반에서 속성 계산 및 기타 암시적 함수 호출 사용 확인란의 선택을 해제합니다.
다음 코드를 입력하고 조사식 창에서
list.Count속성에 대한 조사식을 설정합니다.static void Main(string[] args) { List<string> list = new List<string>(); list.Add("hello"); list.Add("goodbye"); }디버깅을 시작합니다. 조사식 창에 다음과 같은 메시지가 표시됩니다.
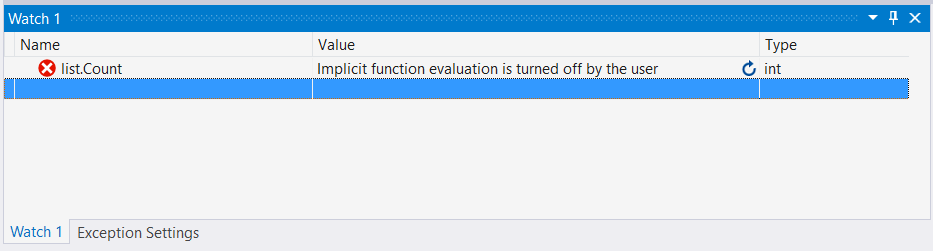
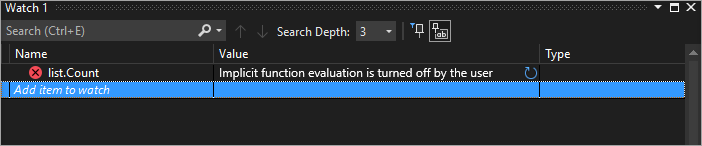
값을 새로 고치려면 새로 고침 아이콘을 선택하거나 스페이스바를 누릅니다. 디버거가 식을 다시 계산합니다.
식 부작용
일부 경우에는 식을 계산하면 변수 값이 바뀌거나 앱 상태에 영향이 미칠 수 있습니다. 예를 들어 다음 식을 계산하면 var1의 값이 변경됩니다.
var1 = var2
이 코드는 부작용을 일으킬 수 있습니다. 부작용은 앱의 작동 방식을 변경하여 디버깅을 더 어렵게 만들 수 있습니다.
부작용이 있는 식은 처음 입력할 때 한 번만 계산됩니다. 그 후에는 조사식 창에서 식이 회색으로 나타나고 추가 계산을 사용하지 않도록 설정됩니다. 도구 설명 또는 값 열에서 식이 부작용을 일으킨다고 설명합니다. 값 옆에 나타나는 새로 고침 아이콘을 선택하여 강제로 다시 계산할 수 있습니다.
부작용 지정을 방지하는 한 가지 방법은 자동 함수 계산을 해제하는 것입니다. 도구>옵션>디버깅>일반에서 속성 계산 및 기타 암시적 함수 호출 사용의 선택을 취소합니다.
C#의 경우에만 속성 계산이나 암시적 함수 호출을 해제할 때 조사식 창의 변수 이름에 ac 형식 한정자를 추가하여 강제로 계산할 수 있습니다. C#의 형식 지정자를 참조하세요.
조사식 창에서 개체 ID 사용(C# 및 Visual Basic)
특정 개체의 동작을 관찰하려는 경우가 있습니다. 예를 들어 변수가 범위를 벗어난 후 지역 변수에 의해 참조된 개체를 추적할 수 있습니다. C# 및 Visual Basic에서 참조 형식의 특정 인스턴스에 대한 개체 ID를 만들고 조사식 창 및 중단점 조건에서 사용할 수 있습니다. 개체 ID는 CLR(공용 언어 런타임) 디버깅 서비스에 의해 생성되고 개체와 연결됩니다.
참고 항목
개체 ID는 개체가 가비지를 수집하지 않도록 차단하지 않는 약한 참조를 만듭니다. 현재 디버깅 세션에 대해서만 유효합니다.
다음 코드에서 MakePerson() 메서드는 지역 변수를 사용하여 Person을 만듭니다.
class Person
{
public Person(string name)
{
Name = name;
}
public string Name { get; set; }
}
public class Program
{
static List<Person> _people = new List<Person>();
public static void Main(string[] args)
{
MakePerson();
DoSomething();
}
private static void MakePerson()
{
var p = new Person("Bob");
_people.Add(p);
}
private static void DoSomething()
{
// more processing
Console.WriteLine("done");
}
}
DoSomething() 메서드에서 Person 이름을 찾으려면 조사식 창에서 Person 개체 ID에 대한 참조를 추가할 수 있습니다.
Person개체를 만든 후에 코드에서 중단점을 설정합니다.디버깅을 시작합니다.
중단점에서 실행이 일시 중지되면 디버그>Windows>지역을 선택하여 지역 창을 엽니다.
지역 창에서
Person변수를 마우스 오른쪽 단추로 클릭하고 개체 ID만들기를 선택합니다.개체 ID인 지역 창에 달러 기호($)와 숫자가 표시되어야 합니다.
개체 ID를 마우스 오른쪽 단추로 클릭하고 조사식 추가를 선택하여 조사식 창에 개체 ID를 추가합니다.
DoSomething()메서드에서 다른 중단점을 설정합니다.디버깅을 계속합니다.
DoSomething()메서드에서 실행이 일시 중지되면 조사식 창에Person개체가 표시됩니다.참고 항목
Person.Name과 같은 개체의 속성을 보려면 도구>옵션>디버깅>일반>속성 계산 및 기타 암시적 함수 호출 사용을 선택하여 속성 계산을 사용하도록 설정해야 합니다.
동적 뷰 및 조사식 창
일부 스크립팅 언어(예: JavaScript 또는 Python)는 동적 또는 duck 입력을 사용하며, .NET 버전 4.0 이상에서는 일반 디버깅 창에서 관찰하기 어려운 개체를 지원합니다.
조사식 창에는 IDynamicMetaObjectProvider 인터페이스를 구현하는 형식에서 만들어진 동적 개체로 이러한 개체가 표시됩니다. 동적 개체 노드에서는 동적 개체의 동적 멤버가 표시되지만 멤버의 값을 편집할 수 없습니다.
동적 뷰 값을 새로 고치려면 동적 개체 노드 옆의 새로 고침 아이콘을 선택합니다.
개체의 동적 뷰만 표시하려면 조사식 창에서 동적 개체 이름 뒤에 동적 형식 지정자를 추가합니다.
- C#의 경우:
ObjectName, dynamic - Visual Basic의 경우:
$dynamic, ObjectName
참고 항목
- C# 디버거는 다음 코드 줄을 단계별로 실행할 때 디버거에서 동적 뷰에 값을 자동으로 다시 계산하지 않습니다.
- Visual Basic 디버거는 동적 뷰를 통해 추가된 식을 자동으로 새로 고칩니다.
- 동적 뷰의 멤버를 평가하면 부작용이 발생할 수 있습니다.
개체를 동적 개체로 캐스트하는 새 조사식 변수를 삽입하려면:
- 동적 뷰의 자식을 마우스 오른쪽 단추로 클릭합니다.
- 조사식 추가를 선택합니다.
object.name은((dynamic) object).name이 되고 새 조사식 창에 표시됩니다.
또한 디버거는 자동 창에 동적 뷰 개체의 자식 노드를 추가합니다. 자동 창을 열려면 디버깅하는 동안 디버그>창>자동을 선택합니다.
동적 뷰는 COM 개체에 대한 디버깅도 향상시킵니다. 디버거가 System.__ComObject에 래핑된 COM 개체에 도달하면 개체에 대한 동적 뷰 노드를 추가합니다.
간략한 조사식을 사용하여 단일 변수 또는 식 관찰
간략한 조사식을 사용하여 단일 변수를 관찰할 수 있습니다.
예를 들어, 아래 코드의 경우 다음을 수행합니다.
static void Main(string[] args)
{
int a, b;
a = 1;
b = 2;
for (int i = 0; i < 10; i++)
{
a = a + b;
}
}
a 변수를 관찰하려면
a = a + b;줄에 중단점을 설정합니다.디버깅을 시작합니다. 중단점에서 실행이 일시 중지됩니다.
코드에서
a변수를 선택합니다.디버그>간략한 조사식을 선택하고 Shift+F9를 누르거나 마우스 오른쪽 단추를 클릭하고 간략한 조사식을 선택합니다.
간략한 조사식 대화 상자가 나타납니다.
a변수는 값이 1인 식 상자에 있습니다.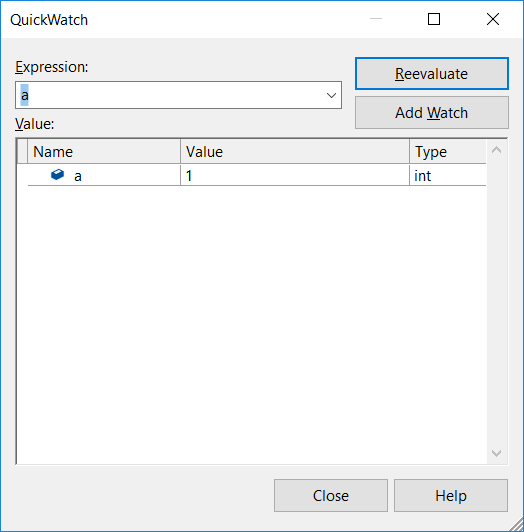

변수를 사용하여 식을 계산하려면 식 상자에
a + b와 같은 식을 입력하고 다시 계산을 선택합니다.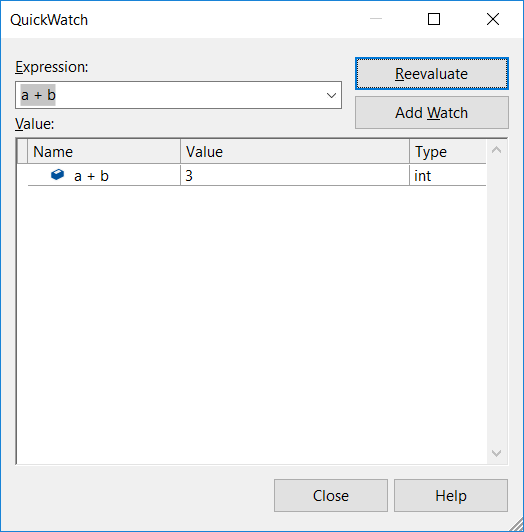
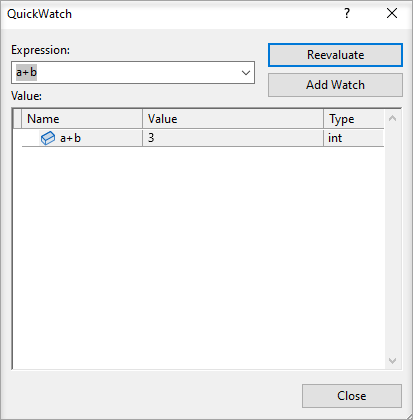
간략한 조사식의 변수 또는 식을 조사식 창에 추가하려면 조사식 추가를 선택합니다.
닫기를 선택하여 간략한 조사식 창을 닫습니다 (간략한 조사식 창은 모달 대화 상자이므로 열려 있는 한 디버깅을 계속할 수 없음).
디버깅을 계속합니다. 조사식 창에서 변수를 관찰할 수 있습니다.
관련 콘텐츠
피드백
출시 예정: 2024년 내내 콘텐츠에 대한 피드백 메커니즘으로 GitHub 문제를 단계적으로 폐지하고 이를 새로운 피드백 시스템으로 바꿀 예정입니다. 자세한 내용은 다음을 참조하세요. https://aka.ms/ContentUserFeedback
다음에 대한 사용자 의견 제출 및 보기