Visual Studio의 이미지 편집기란?
Visual Studio의 이미지 편집기는 질감 및 이미지 리소스를 보고 수정하는 데 사용할 수 있는 도구입니다. 구체적으로 이미지 편집기를 사용하여 DirectX 앱 개발에 사용되는 다양한 종류의 질감 및 이미지로 작업할 수 있습니다. 이미지 편집기에는 널리 사용되는 이미지 파일 형식 및 색 인코딩, 알파 채널 및 MIP 매핑 같은 기능과 DirectX에서 지원하는 고도로 압축된 하드웨어 가속 질감 형식에 대한 지원이 포함됩니다.
지원되는 형식
이미지 편집기는 다음과 같은 이미지 형식을 지원합니다.
| 서식 이름 | 파일 이름 확장명 |
|---|---|
| 이동식 네트워크 그래픽 | .png |
| JPEG | .jpg, .jpeg, .jpe, .jfif |
| DDS(Direct Draw Surface) | .dds |
| GIF(Graphics Interchange Format) | .gif |
| 비트맵 | .bmp, .dib |
| TIFF(Tagged Image File Format) | .tif, .tiff |
| TGA(Targa) | .tga |
시작하기
이 섹션에서는 Visual Studio 프로젝트에 이미지를 추가하고 요구 사항에 맞게 이미지를 구성하는 방법에 대해 설명합니다.
프로젝트에 이미지 추가
솔루션 탐색기에서 이미지를 추가하려는 프로젝트의 바로 가기 메뉴를 연 다음, 추가>새 항목을 차례로 선택합니다.
새 항목 추가 대화 상자의 설치됨 아래에서 그래픽을 선택한 다음 이미지에 적절한 파일 형식을 선택합니다.
참고 항목
새 항목 추가 대화 상자에 그래픽 범주가 보이지 않으면 이미지 및 3D 모델 편집기 구성 요소를 설치해야 할 수도 있습니다. 대화 상자를 닫은 다음, 메뉴 모음에서 도구>도구 및 기능 가져오기를 선택하여 Visual Studio 설치 관리자를 엽니다. 개별 구성 요소 탭을 선택한 다음, 개임 및 그래픽 범주에서 이미지 및 3D 모델 편집기 구성 요소를 선택합니다. 수정을 선택합니다.
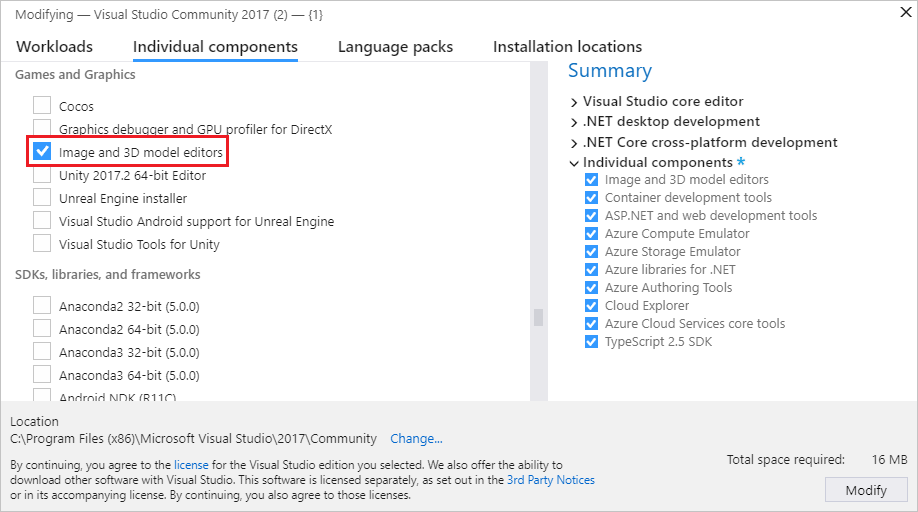
요구 사항에 따라 파일 형식을 선택하는 방법에 대한 자세한 내용은 이미지 형식 선택을 참조하세요.
이미지 파일의 이름 및 해당 파일을 만들려는 위치를 지정합니다.
추가 단추를 선택합니다.
이미지 형식 선택
이미지를 사용하려는 방법에 따라 특정 파일 형식이 다른 파일 형식보다 더 적합할 수 있습니다. 예를 들어 일부 형식은 필요한 기능(예: 투명도 또는 특정 색 형식)을 지원하지 않을 수 있습니다. 일부 형식은 계획한 이미지 콘텐츠 종류에 대해 적합한 압축을 제공하지 않을 수 있습니다.
다음 정보는 요구 사항을 충족하는 이미지 형식을 선택하는 데 도움이 될 수 있습니다.
비트맵 이미지(.bmp)
비트맵 이미지 형식으로, 24비트 색을 지원하는 비압축 이미지 형식입니다. 비트 맵 형식은 투명도를 지원하지 않습니다.
GIF 이미지(.gif)
GIF(Graphics Interchange Format) 이미지 형식으로, 최대 256색을 지원하는 LZW 압축, 무손실 이미지 형식입니다. 상당한 색 세부 정보가 있는 사진 및 이미지에는 적합하지 않지만, 색 일관성 수준이 높은 로우 컬러 이미지에 적합한 압축 비율을 제공합니다.
JPG 이미지(.jpg)
JPEG(Joint Photographic Experts Group) 이미지 형식으로, 24비트 색을 지원하고 색 일관성 수준이 높은 이미지의 범용 압축에 적합한 고압축 손실 이미지 형식입니다.
PNG 이미지(.png)
PNG(Portable Network Graphics) 이미지 형식으로, 24비트 색 및 알파 투명도를 지원하는 중간 크기로 압축된 무손실 이미지 형식입니다. 자연 및 인공 이미지 모두에 적합하지만 JPG 또는 GIF와 같은 손실 형식만큼 양호한 압축 비율은 제공하지 않습니다.
TIFF 이미지(.tif)
TIFF 또는 TIF(Tagged Image File Format) 이미지 형식으로, 여러 압축 구성표를 지원하는 유연한 이미지 형식입니다.
DDS 질감(.dds)
DDS(DirectDraw Surface) 질감 형식으로, 24비트 색 및 알파 투명도를 지원하는 고압축 손실 질감 형식입니다. 압축 비율은 8:1만큼 높을 수 있습니다. S3 질감 압축을 기반으로 하며 그래픽 하드웨어에서 압축을 풀 수 있습니다.
TGA 이미지(.tga)
TGA(Truevision Graphics Adapter) 이미지 형식(Targa라고도 함)으로, 최대 24비트 색 및 알파 투명도의 색 매핑(색상표) 이미지 또는 직접 컬러 이미지를 모두 지원하는 RLE 압축, 무손실 이미지 형식입니다. 상당한 색 세부 정보가 있는 사진 및 이미지에는 적합하지 않지만, 동일한 색이 길게 채워져 있는 이미지에 적합한 압축 비율을 제공합니다.
이미지 구성
만든 이미지에 대한 작업을 시작하기 전에 기본 구성을 변경할 수 있습니다. 예를 들어 크기 또는 사용하는 색 형식을 변경할 수 있습니다. 이미지에 이러한 속성과 다른 속성을 구성하는 방법에 대한 자세한 내용은 이미지 속성을 참조하세요.
참고 항목
작업을 저장하기 전에 특정 색 형식을 사용하려면 색 형식 속성을 설정해야 합니다. 파일 형식이 압축을 지원하는 경우 파일을 처음 저장하거나 다른 이름으로 저장을 선택할 때 압축 설정을 조정할 수 있습니다.
이미지 편집기를 사용하여 질감 및 이미지 수정
이미지 편집기의 상태에 영향을 주는 명령은 고급 명령과 함께 이미지 편집기 모드 도구 모음에 있습니다. 도구 모음은 이미지 편집기 디자인 화면의 맨 위 가장자리를 따라 위치합니다. 그리기 도구는 이미지 편집기 디자인 화면의 가장 왼쪽 가장자리에 따라 위치한 이미지 편집기 도구 모음에 있습니다.
이미지 편집기 모드 도구 모음

다음 표에서는 왼쪽에서 오른쪽으로 표시된 순서대로 나열된 이미지 편집기 모드 도구 모음에 있는 항목을 설명합니다.
| 도구 상자 항목 | 설명 |
|---|---|
| 선택 | 이미지의 사각형 영역을 선택할 수 있습니다. 영역을 선택하면 해당 영역에 대해 자르기, 복사, 이동, 크기 조정, 회전, 대칭 이동 또는 삭제를 수행할 수 있습니다. 활성 선택 영역이 있는 경우 그리기 도구만 선택 영역에 영향을 줍니다. |
| 부정형 선택 | 이미지의 불규칙한 영역을 선택할 수 있습니다. 영역을 선택하면 해당 영역에 대해 자르기, 복사, 이동, 크기 조정, 회전, 대칭 이동 또는 삭제를 수행할 수 있습니다. 활성 선택 영역이 있는 경우 그리기 도구만 선택 영역에 영향을 줍니다. |
| 선택 영역 자동 선택 | 이미지의 비슷한 색 영역을 선택할 수 있습니다. 허용 오차 - 즉 비슷한 색으로 간주되는 인접한 색 간의 최대 차이는 더 좁거나 더 넓은 범위의 비슷한 색을 포함하도록 구성할 수 있습니다. 영역을 선택하면 해당 영역에 대해 자르기, 복사, 이동, 크기 조정, 회전, 대칭 이동 또는 삭제를 수행할 수 있습니다. 활성 선택 영역이 있는 경우 그리기 도구만 선택 영역에 영향을 줍니다. |
| 이동 | 창 프레임을 기준으로 이미지를 이동할 수 있습니다. 이동 모드에서는 이미지의 한 점을 선택한 다음 주변으로 이동합니다. Ctrl 키를 누르고 있으면 이동 모드를 일시적으로 활성화할 수 있습니다. |
| 확대/축소 | 창 프레임을 기준으로 다소간의 자세한 이미지 차이를 표시할 수 있습니다. 확대/축소 모드에서는 이미지에서 한 점을 선택한 다음 오른쪽 또는 아래쪽으로 이동하여 확대하거나 왼쪽 또는 위쪽으로 이동하여 축소합니다. Ctrl 키를 누른 채 마우스 휠을 사용하거나 더하기(+) 기호 또는 빼기(-) 기호를 눌러 확대 또는 축소할 수 있습니다. |
| 실제 크기로 확대/축소 | 이미지의 픽셀과 화면의 픽셀 간에 1:1 관계를 사용하여 이미지를 표시합니다. |
| 크기에 맞게 확대/축소 | 창 프레임에 이미지 전체를 표시합니다. |
| 너비에 맞게 확대/축소 | 창 프레임에 이미지의 전체 너비를 표시합니다. |
| 그리드 | 픽셀 경계를 보여 주는 눈금을 사용하거나 사용하지 않도록 설정합니다. 눈금은 이미지를 확대할 때까지 표시되지 않을 수 있습니다. |
| 다음 MIP 수준보기 | MIP 맵 체인에서 다음으로 큰 MIP 수준을 활성화합니다. 활성 MIP 수준이 디자인 화면에 표시됩니다. 이 항목은 MIP 수준이 있는 질감에만 사용할 수 있습니다. |
| 이전 MIP 수준 보기 | MIP 맵 체인에서 다음으로 작은 MIP 수준을 활성화합니다. 활성 MIP 수준이 디자인 화면에 표시됩니다. 이 항목은 MIP 수준이 있는 질감에만 사용할 수 있습니다. |
| 빨간색 채널 녹색 채널 파란색 채널 알파 채널 |
특정 색 채널을 사용하거나 사용하지 않도록 설정합니다. 참고: 색 채널 사용을 체계적으로 설정하거나 해제하여 하나 이상의 색 채널과 관련된 문제를 격리할 수 있습니다. 예를 들어 잘못된 알파 투명도를 식별할 수 있습니다. |
| 배경 | 이미지의 투명한 부분을 통해 배경을 표시하거나 표시하지 않도록 설정합니다. 다음 옵션 중에서 선택하여 배경을 표시하는 방법을 구성할 수 있습니다. 체크 무늬 지정된 배경색과 함께 녹색을 배경색을 체크 무늬 패턴으로 표시합니다. 이 옵션을 사용하면 이미지의 투명한 부분을 더 명확하게 만들 수 있습니다. 흰색 배경 흰색을 사용하여 배경을 표시합니다. 검은색 배경 검은색을 사용하여 배경을 표시합니다. 배경 애니메이션 체크 무늬 패턴을 느리게 이동합니다. 이 옵션을 사용하면 이미지의 투명한 부분을 더 명확하게 만들 수 있습니다. |
| 속성 | 속성 창을 열거나 닫습니다. |
| 고급 | 추가 명령 및 옵션을 포함합니다. 필터 흑백, 흐리게, 밝게, 어둡게, 가장자리 추출, 볼록, 색 반전, 잔물결, 세피아 톤 및 선명하게와 같이 몇 가지 일반적인 이미지 필터를 제공합니다. 그래픽 엔진 D3D11로 렌더링 Direct3D 11을 사용하여 이미지 편집기 디자인 화면을 렌더링합니다. D3D11WARP로 렌더링 Direct3D 11 WARP(Windows Advanced Rasterization Platform)를 사용하여 이미지 편집기 디자인 화면을 렌더링합니다. Tools 좌우 대칭 수평 또는 x축을 중심으로 이미지를 뒤바꿉니다. 상하 대칭 수직 또는 y축을 중심으로 이미지를 뒤바꿉니다. MIP 생성 이미지에 대한 MIP 수준을 생성합니다. MIP 수준이 이미 있는 경우 가장 큰 MIP 수준에서 다시 만들어집니다. 더 작은 MIP 수준에 적용되는 변경 내용은 모두 손실됩니다. 생성한 MIP 수준을 저장하려면 .dds 형식을 사용하여 이미지를 저장해야 합니다. 보기 프레임 속도 이 옵션을 사용하도록 설정하면 디자인 화면의 오른쪽 위 모서리에 프레임 속도를 표시합니다. 프레임 속도는 초당 그려지는 프레임 수입니다. 팁:고급 단추를 선택하여 마지막 명령을 다시 실행할 수 있습니다. |
이미지 편집기 도구 모음

다음 표에서는 위쪽에서 아래쪽으로 표시된 순서대로 나열된 이미지 편집기 도구 모음에 있는 항목을 설명합니다.
| 도구 상자 항목 | 설명 |
|---|---|
| 연필 | 활성 색 선택 영역을 사용하여 앨리어싱된 선을 그립니다. 속성 창에서 선의 색 및 두께를 설정할 수 있습니다. |
| Brush | 활성 색 선택 영역을 사용하여 앤티앨리어싱된 선을 그립니다. 속성 창에서 선의 색 및 두께를 설정할 수 있습니다. |
| 에어브러시 | 활성 색 선택 영역을 사용하여 이미지와 함께 혼합되고 시간 함수로 채도가 더 높아지는 앤티앨리어싱된 선을 그립니다. 속성 창에서 선의 색 및 두께를 설정할 수 있습니다. |
| 스포이트 | 활성 색 선택 영역을 선택한 픽셀의 색으로 설정합니다. |
| 채우기 | 활성 색 선택 영역을 사용하여 이미지 영역을 채웁니다. 영향을 받는 영역은 채우기가 적용되는 픽셀로 정의되며, 동일한 색의 픽셀로 연결되는 픽셀 및 동일한 색 자체로 된 픽셀이 모두 포함됩니다. 채우기가 활성 선택 영역 내에 적용되면 영향을 받는 영역은 선택 영역으로 제한됩니다. 기본적으로 활성 선택 영역은 알파 구성 요소에 따라 영향을 받는 이미지 영역과 함께 혼합됩니다. 영향을 받는 영역을 덮어쓸 활성 색 선택 영역을 사용하려면 채우기 도구를 사용할 때 Shift 키를 누르고 있습니다. |
| 지우개 | 이미지에서 알파 채널을 지원하면 픽셀을 완전히 투명한 색으로 설정합니다. 그렇지 않으면 지우개가 픽셀을 활성 배경색으로 설정합니다. |
| 선, 사각형, 둥근 사각형, 타원 | 이미지에 도형을 그립니다. 속성 창에서 윤곽선의 색 및 두께를 설정할 수 있습니다. 너비와 높이가 동일한 기본 형식을 그리려면 Shift 키를 누른 채 그립니다. |
| Text | 전경색 선택 영역을 사용하여 텍스트를 그립니다. 배경색은 배경색 선택으로 결정됩니다. 투명한 배경의 경우 배경색 선택의 알파 값이 0이어야 합니다. 텍스트 영역이 활성 상태로 있는 동안 텍스트를 앤티앨리어싱된 선으로 그리는지 여부를 설정할 수 있으며, 속성 창에서 텍스트 값, 글꼴, 크기 및 스타일(굵게, 기울임꼴 또는 밑줄)을 설정할 수 있습니다. 텍스트 영역이 비활성 상태가 되면 텍스트의 내용과 모양이 완성됩니다. |
| 회전 | 이미지를 시계 방향으로 90도 회전합니다. |
| Trim | 이미지를 활성 선택 영역에 맞게 자릅니다. |
MIP 수준 사용
일부 이미지 형식(예: DirectDraw Surface(.dds))은 질감 공간 LOD(세밀도)에 대한 MIP 수준을 지원합니다.
투명도 사용
일부 이미지 형식(예: DirectDraw Surface(.dds))은 투명도를 지원합니다. 사용하는 도구에 따라 투명도를 사용할 수 있는 몇 가지 방법이 있습니다. 색 선택에 대한 투명도 수준을 지정하려면 속성 창에서 색 선택의 A(알파) 구성 요소를 설정합니다.
다음 표에서는 여러 종류의 도구로 투명도를 적용하는 정도를 제어하는 방법을 설명합니다.
| 도구 | 설명 |
|---|---|
| 연필, 브러시, 에어브러시, 선, 사각형, 둥근 사각형, 타원, 텍스트 | 활성 색 선택과 이미지를 혼합하려면 속성 창에서 채널 속성 그룹을 펼치고, 알파 채널에서 그리기 확인란을 설정한 다음, 정상적으로 그립니다. 활성 색 선택을 사용하여 그리고 이미지의 알파 값을 그대로 유지하려면 알파 채널의 그리기 확인란을 선택 취소한 다음 정상적으로 그립니다. |
| 채우기 | 활성 색 선택과 이미지를 혼합하려면 채울 영역을 선택하기만 하면 됩니다. 알파 채널 값을 포함하여 활성 색 선택을 사용하여 이미지를 덮어쓰려면 Shift 키를 누른 채 채울 영역을 선택합니다. |
이미지 속성
속성 창을 사용하여 이미지의 다양한 속성을 지정할 수 있습니다. 예를 들어 너비 및 높이 속성을 설정하여 이미지의 크기를 조정할 수 있습니다.
다음 표에서는 이미지 속성에 대해 설명합니다.
| 속성 | 설명 |
|---|---|
| OEB | 이미지의 너비입니다. |
| Height | 이미지의 높이입니다. |
| 픽셀당 비트 수 | 각 픽셀을 나타내는 비트 수입니다. 이 속성의 값은 이미지의 색 형식에 따라 다릅니다. |
| 투명 선택 영역 | 선택 영역 레이어의 알파 값에 따라 선택 영역 레이어와 주 이미지를 혼합하는 경우 True이고, 그렇지 않으면 False입니다. 이 항목은 알파를 지원하는 이미지에만 사용할 수 있습니다. |
| 형식 | 이미지의 색 형식입니다. 이미지 형식에 따라 다양한 색 형식을 지정할 수 있습니다. 색 형식은 이미지에 포함된 색 채널의 수와 종류 및 다양한 채널의 크기와 인코딩을 정의합니다. |
| MIP 수준 | 활성 MIP 수준입니다. 이 항목은 MIP 수준이 있는 질감에만 사용할 수 있습니다. |
| MIP 수준 수 | 이미지의 총 MIP 수준 수입니다. 이 항목은 MIP 수준이 있는 질감에만 사용할 수 있습니다. |
| 프레임 수 | 이미지의 총 프레임 수입니다. 이 항목은 질감 배열을 지원하는 이미지에만 사용할 수 있습니다. |
| Frame | 현재 프레임입니다. 첫 번째 프레임만 볼 수 있습니다. 이미지를 저장하면 다른 모든 프레임이 손실됩니다. |
| 깊이 조각 개수 | 이미지의 총 깊이 조각 수입니다. 이 항목은 볼륨 질감을 지원하는 이미지에만 사용할 수 있습니다. |
| 깊이 조각 | 현재 깊이 조각입니다. 첫 번째 조각만 볼 수 있습니다. 이미지를 저장하면 다른 모든 조각이 손실됩니다. |
참고 항목
회전 기준 속성은 모든 도구 및 선택 영역에 적용되므로 항상 속성 창 아래쪽에 다른 도구 속성과 함께 표시됩니다. 다른 선택 도구 또는 활성 도구가 없으면 전체 이미지를 암시적으로 선택하므로 회전 기준은 항상 표시됩니다. 회전 기준 속성에 대한 자세한 내용은 도구 속성을 참조하세요.
이미지 크기 조정
이미지 크기를 조정하는 두 가지 방법은 다음과 같습니다. 두 경우 모두 이미지 편집기에서 쌍선형 보간을 사용하여 이미지를 다시 샘플링합니다.
속성 창에서 너비 및 높이 속성에 대한 새 값을 지정합니다.
이미지 전체를 선택하고 테두리 마커를 사용하여 이미지의 크기를 조정합니다.
선택 영역
이미지 편집기의 선택 항목은 활성화된 이미지 영역을 정의합니다. 활성 영역은 도구와 변형의 영향을 받습니다. 활성 선택 영역이 있는 경우 선택 영역 외부의 영역은 대부분의 도구 및 변형의 영향을 받지 않습니다. 활성 선택 영역이 없는 경우 이미지 전체가 활성 상태가 됩니다.
대부분의 도구(연필, 브러시, 에어브러시, 채우기, 지우개 및 2D 기본 그래픽) 및 변환(회전, 자르기, 색 반전, 좌우 대칭 및 상하 대칭)은 활성 선택 영역으로 제한되거나 정의됩니다. 그러나 일부 도구(스포이트 및 텍스트)와 변환(Mip 생성)은 활성 선택 영역의 영향을 받지 않습니다. 이러한 도구는 항상 전체 이미지가 활성 선택 영역인 경우처럼 동작합니다.
영역을 선택하는 경우 비례(정사각형) 선택 영역을 만들기 위해 Shift 키를 누르면 됩니다. 그렇지 않은 경우 선택 영역이 제한되지 않습니다.
선택 항목 크기 조정
영역을 선택하면 선택 영역 마커의 크기를 변경하여 선택 영역 또는 이미지 내용의 크기를 조정할 수 있습니다. 선택 영역의 크기를 조정할 때 다음과 같은 보조 키를 사용하여 크기 조정 시 선택 영역의 동작을 변경할 수 있습니다.
Ctrl - 크기를 조정하기 전에 선택 영역의 내용을 복사합니다. 이 경우 복사본의 크기를 조정하는 동안 원본 이미지가 그대로 유지됩니다.
Shift - 선택 영역의 크기를 원래 크기에 비례하여 조정합니다.
Alt - 선택 영역의 크기를 변경합니다. 이 경우 이미지가 수정되지 않은 채로 유지됩니다.
다음 표에서는 유효한 보조 키 조합에 대해 설명합니다.
| Ctrl | Shift | Alt | 설명 |
|---|---|---|---|
| 선택 영역의 내용의 크기를 조정합니다. | |||
| Shift | 선택 영역의 내용의 크기를 비례적으로 조정합니다. | ||
| Alt | 선택 영역의 크기를 조정합니다. 이 경우 새 선택 영역을 정의합니다. | ||
| Shift | Alt | 선택 영역의 크기를 비례적으로 조정합니다. 이 경우 새 선택 영역을 정의합니다. | |
| Ctrl | 선택 영역의 내용을 복사한 다음 크기를 조정합니다. | ||
| Ctrl | Shift | 선택 영역의 내용을 복사한 다음 크기를 비례적으로 조정합니다. |
도구 속성
도구를 선택한 상태에서 속성 창을 사용하여 이미지에 미치는 영향에 대한 세부 정보를 지정할 수 있습니다. 예를 들어 연필 도구의 두께 또는 브러시 도구의 색을 설정할 수 있습니다.
전경색과 배경색을 모두 설정할 수 있습니다. 둘 다 사용자 정의 불투명도를 제공하는 알파 채널을 지원합니다. 이 설정은 모든 도구에 적용됩니다. 마우스를 사용하는 경우 왼쪽 마우스 단추는 전경색에 해당하고 오른쪽 마우스 단추는 배경색에 해당합니다.
다음 표에서는 도구 속성에 대해 설명합니다.
| 도구 | 속성 |
|---|---|
| 모든 도구 및 선택 도구 | 회전 기준 선택 또는 도구 효과를 시계 방향으로 회전하는 크기(도)를 정의합니다. |
| 연필, 브러시, 에어브러시, 지우개 | 두께 도구의 영향을 받는 영역의 크기를 정의합니다. |
| Text | 앤티앨리어싱 앤티앨리어싱된 가장자리가 있는 텍스트를 그립니다. 이 경우 텍스트가 더 부드러운 모양으로 표시됩니다. 값 그릴 텍스트입니다. Font 텍스트를 그리는 데 사용되는 글꼴입니다. 크기 텍스트의 크기입니다. 굵게 글꼴을 굵게 만듭니다. 기울임꼴 글꼴을 기울임꼴로 만듭니다. 밑줄 표시 밑줄이 표시되는 글꼴을 만듭니다. |
| 2D 기본 형식 | 앤티앨리어싱 앤티앨리어싱된 가장자리가 있는 기본 그래픽을 그립니다. 이 경우 더 부드러운 모양이 제공됩니다. 두께 기본 그래픽의 경계를 만드는 선의 두께를 정의합니다. 반지름 X (둥근 사각형만 해당) 기본 그래픽의 위쪽 및 아래쪽 가장자리에 대한 반지름을 정의합니다. 반지름 Y (둥근 사각형만 해당) 기본 그래픽의 왼쪽 및 오른쪽 가장자리에 대한 반지름을 정의합니다. |
| 연필, 브러시, 에어브러시, 2D 기본 형식 | 채널 보기 및 그리기에 대한 특정 색 채널을 사용하거나 사용하지 않도록 설정합니다. 특정 색 채널에 대해 보기가 설정되면 해당 채널이 이미지에 표시됩니다. 그렇지 않으면 표시되지 않습니다. 특정 색 채널에 대해 그리기가 설정되면 해당 채널이 그리기 작업의 영향을 받습니다. 그렇지 않으면 영향을 받지 않습니다. |
| 선택 영역 자동 선택, 채우기 | 허용 오차 더 적거나 더 비슷한 색이 영향을 받거나 선택한 영역의 일부가 되도록 비슷하게 간주되는 인접한 색 간의 최대 차이를 정의합니다. 이 값은 기본적으로 32이며, 이는 원래 색의 32 음영(더 밝게 또는 더 어둡게) 내에서 인접한 픽셀이 영역의 일부로 간주된다는 것을 의미합니다. |
바로 가기 키
| 명령 | 바로 가기 키 |
|---|---|
| 선택 모드로 전환 | S |
| 확대/축소 모드로 전환 | Z |
| 이동 모드로 전환 | K |
| 모두 선택 | Ctrl+A |
| 현재 선택 영역을 삭제합니다. | Delete |
| 현재 선택을 취소합니다. | Esc(이스케이프) |
| 확대 | Ctrl+마우스 휠 앞으로 Ctrl+PageUp 더하기 기호(+) |
| 축소 | Ctrl-마우스 휠 뒤로 Ctrl-PageDown 빼기 기호(-) |
| 이미지를 위로 이동 | 마우스 휠 뒤로 PageDown |
| 이미지를 아래로 이동 | 마우스 휠 앞으로 PageUp |
| 이미지를 왼쪽으로 이동 | Shift+마우스 휠 뒤로 마우스 휠 왼쪽 Shift+PageDown |
| 이미지를 오른쪽으로 이동 | Shift+마우스 휠 앞으로 마우스 휠 오른쪽 Shift+PageUp |
| 실제 크기로 확대/축소 | Ctrl+0(숫자 0) |
| 이미지를 창에 맞게 조정 | Ctrl+G, Ctrl+F |
| 이미지를 창 너비에 맞게 조정 | Ctrl+G, Ctrl+I |
| 눈금 설정/해제 | Ctrl+G, Ctrl+G |
| 현재 선택 영역에 맞게 이미지 자르기 | Ctrl+G, Ctrl+C |
| 다음 MIP 수준(더 높은 세밀도) 보기 | Ctrl+G, Ctrl+6 |
| 이전 MIP 수준(더 낮은 세밀도) 보기 | Ctrl+G, Ctrl+7 |
| 빨간색 채널 설정/해제 | Ctrl+G, Ctrl+1 |
| 녹색 채널 설정/해제 | Ctrl+G, Ctrl+2 |
| 파란색 채널 설정/해제 | Ctrl+G, Ctrl+3 |
| 알파(투명도) 채널 설정/해제 | Ctrl+G, Ctrl+4 |
| 알파 체크 무늬 패턴 설정/해제 | Ctrl+G, Ctrl+B |
| 부정형 선택 도구로 전환 | L |
| 자동 선택 도구로 전환 | M |
| 연필 도구로 전환 | P |
| 브러시 도구로 전환 | B |
| 채우기 도구로 전환 | F |
| 지우개 도구로 전환 | E |
| 텍스트 도구로 전환 | T |
| 색 선택(스포이트) 도구로 전환 | I |
| 활성 선택 영역 및 해당 내용 이동 | 화살표 키 |
| 활성 선택 영역 및 해당 내용 크기 조정 | Ctrl+화살표 키 |
| 활성 선택 영역 이동(해당 내용은 이동 안 함) | Shift+화살표 키 |
| 활성 선택 영역 크기 조정(해당 내용의 크기 조정 안 함) | Shift+Ctrl+화살표 키 |
| 현재 레이어 커밋 | Return |
| 도구 두께 감소 | [ |
| 도구 두께 증가 | ] |
이미지 편집기 예제
이 섹션의 예제에서는 이미지 편집기를 사용하여 기본 질감을 만드는 방법과 MIP 수준을 생성하고 수정하는 방법을 보여 줍니다.
기본 질감 만들기
[이미지 편집기]를 사용하여 게임 또는 앱에 대한 이미지와 질감을 만들고 수정할 수 있습니다. 예를 들어 텍스처의 크기를 설정하고, 전경색과 배경색을 설정하고, 알파 채널(투명도)을 사용하며, 채우기 및 타원 도구를 사용하고 도구 속성을 설정할 수 있습니다.
이 예에서 다음 단계는 "bullseye" 대상을 나타내는 질감을 만드는 방법을 보여 줍니다. 작업을 완료하면 질감이 다음 이미지와 같아야 합니다. 질감에서 투명도를 더 잘 보여 주기 위해 이미지 편집기는 질감을 표시하는 데 녹색 체크무늬 패턴을 사용하도록 구성되었습니다.
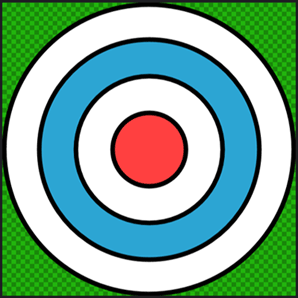
시작하기 전에 속성 창이 표시되는지 확인하세요. 속성 창을 사용하여 이미지 크기를 설정하고, 도구 속성을 변경하고, 작업 중에 색을 지정합니다.
“bullseye” 대상 질감 만들기
작업할 수 있는 질감을 만듭니다. 질감을 프로젝트에 추가하는 방법에 대한 내용은 이미지 편집기를 참조하세요.
이미지 크기를 512x512 픽셀로 설정합니다. 속성 창에서 너비 및 높이 속성 값을
512로 설정합니다.[이미지 편집기] 도구 모음에서 채우기 도구를 선택합니다. 이제 속성 창에 채우기 도구의 속성과 이미지 속성이 함께 표시됩니다.
전경색을 완전 투명 검은색으로 설정합니다. 속성 창의 색 속성 그룹에서 전경을 선택합니다. 색 선택기 옆에 있는 R, G, B 및 A 속성의 값을
0으로 설정합니다.이미지 편집기 도구 모음에서 채우기 도구를 선택하고 Shift 키를 누른 채 이미지에서 임의 점을 선택합니다. Shift 키를 사용하면 채우기 색의 알파 값이 이미지의 색을 대체합니다. 그렇지 않으면 알파 값이 채우기 색을 이미지의 색과 혼합하는 데 사용됩니다.
Important
이전 단계의 색 선택과 함께 이 단계에서는 그리려는 "bullseye" 대상 질감에 사용할 기본 이미지가 준비되어 있는지 확인합니다. 이미지가 투명 검은색으로 채워진 경우에는 대상의 테두리가 검은색이므로 대상 주변에 앨리어싱 아티팩트가 없게 됩니다.
[이미지 편집기] 도구 모음에서 타원 도구를 선택합니다.
전경색을 완전 불투명 검은색으로 설정합니다. R, G 및 B 속성의 값을
0으로 설정하고 A 속성의 값을255로 설정합니다.배경색을 완전 불투명 흰색으로 설정합니다. 속성 창의 색 속성 그룹에서 배경을 선택합니다. R, G, B 및 A 속성의 값을
255로 설정합니다.타원 윤곽선의 너비를 설정합니다. 속성 창의 모양 속성 그룹에서 너비 속성의 값을
8로 설정합니다.앤티앨리어싱이 사용하도록 설정되어 있는지 확인합니다. 속성 창의 모양 속성 그룹에서 앤티앨리어싱 속성이 설정되어 있는지 확인합니다.
타원 도구를 사용하여 픽셀 좌표
(3, 3)에서 픽셀 좌표(508, 508)까지 원을 그립니다. 원을 더 쉽게 그리려면 그릴 때 Shift 키를 누르고 있습니다.참고 항목
현재 포인터 위치의 픽셀 좌표가 Visual Studio 상태 표시줄에 표시됩니다.
배경색을 변경합니다. R를
44로, G를165로, B를211로, A를255로 설정합니다.픽셀 좌표
(64, 64)에서 픽셀 좌표(448, 448)까지 또 다른 원을 그립니다.배경색을 다시 완전 불투명 흰색으로 변경합니다. R, G, B 및 A를
255로 설정합니다.픽셀 좌표
(128, 128)에서 픽셀 좌표(384, 384)까지 또 다른 원을 그립니다.배경색을 변경합니다. R to
255, G 및 B를64로, A를255로 설정합니다.픽셀 좌표
(192, 192)에서 픽셀 좌표(320, 320)까지 또 다른 원을 그립니다.
"bullseye" 대상 질감이 완료되었습니다. 다음 그림은 투명도가 적용된 최종 이미지입니다.
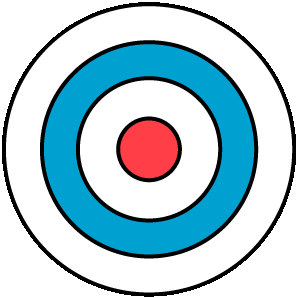
다음 단계로 이 질감에 대한 MIP 수준을 생성할 수 있습니다. 이 작업을 수행하는 방법에 대한 자세한 내용은 다음 섹션을 참조하세요.
MIP 수준 만들기 및 수정
이 문서에서는 이미지 편집기를 사용하여 질감 공간 LoD(세밀도)에 대한 MIP 수준을 생성하고 수정하는 방법을 보여 줍니다.
MIP 수준 생성
MIP 매핑은 다양한 크기로 질감의 여러 복사본을 미리 계산하고 저장하여 렌더링 속도를 높이고 질감 개체의 앨리어싱 아티팩트를 줄이는 데 사용되는 기술입니다. MIP 수준이라고 하는 각 복사본은 이전 복사본의 너비와 높이의 절반입니다. 질감이 개체 표면에서 렌더링되면 질감 표면의 화면 공간 영역과 가장 가깝게 대응하는 MIP 수준이 자동으로 선택됩니다. 즉 그래픽 하드웨어에서 일관된 시각적 품질을 유지하기 위해 너무 큰 질감을 필터링할 필요가 없습니다. MIP 수준을 저장하는 데 드는 메모리 비용은 원래 질감의 메모리 비용보다 약 33% 더 많지만 성능 및 이미지 품질의 이점을 통해 이를 정당화할 수 있습니다.
MIP 수준을 생성하려면
기본 질감으로 시작합니다. 최상의 결과를 얻으려면 너비와 높이가 2의 거듭제곱(예: 256, 512, 1024 등)인 질감을 지정합니다.
MIP 수준을 생성합니다. 이미지 편집기 모드 도구 모음에서 고급>도구>Mip 생성을 선택합니다.
이제 다음 MIP 수준으로 이동 및 이전 MIP 수준으로 이동 단추가 이미지 편집기 모드 도구 모음에 표시됩니다. 속성 창이 표시되면 MIP 수준 및 MIP 수준 수 읽기 전용 속성이 이미지 속성에 표시됩니다.
MIP 수준 수정
특수 효과를 얻거나 특정 세밀도에서 이미지 품질을 높이기 위해 각 MIP 수준을 개별적으로 수정할 수 있습니다. 예를 들어 질감이 있는 개체에 먼 거리의 다른 모양을 지정할 수 있거나(거리가 멀수록 MIP 수준이 작아짐), 더 작은 MIP 수준에서도 텍스트 또는 기호가 포함된 질감을 읽을 수 있습니다.
개별 MIP 수준을 수정하려면
수정하려는 MIP 수준을 선택합니다. 이미지 편집기 모드 도구 모음에서 다음 MIP 수준으로 이동 및 이전 MIP 수준으로 이동 단추를 사용하여 MIP 수준 간에 이동합니다.
수정하려는 MIP 수준을 선택하면 그리기 도구를 사용하여 다른 MIP 수준의 콘텐츠를 변경하지 않고 수정할 수 있습니다. 그리기 도구는 이미지 편집기 도구 모음에서 사용할 수 있습니다. 도구를 선택하면 속성 창에서 해당 속성을 변경할 수 있습니다.
참고 항목
특정 효과를 얻기 위해 수행할 수 있는 것처럼 개별 MIP 수준의 콘텐츠를 수정할 필요가 없는 경우 빌드할 때 원본 질감에서 MIP 맵을 생성하는 것이 좋습니다. 이렇게 하면 MIP 수준 수정이 자동으로 다른 수준으로 전파되지 않으므로 MIP 수준이 원본 질감과 동기화되도록 할 수 있습니다.
관련 콘텐츠
질감 내보내기 페이지를 방문하여 이미지 콘텐츠 파이프라인을 사용하여 mipmaps, premultiplies 알파 등을 포함하는 질감을 내보내는 방법을 알아보세요.
피드백
출시 예정: 2024년 내내 콘텐츠에 대한 피드백 메커니즘으로 GitHub 문제를 단계적으로 폐지하고 이를 새로운 피드백 시스템으로 바꿀 예정입니다. 자세한 내용은 다음을 참조하세요. https://aka.ms/ContentUserFeedback
다음에 대한 사용자 의견 제출 및 보기