프라이빗 갤러리
개발하는 컨트롤, 템플릿 및 도구를 다음과 같이 조직의 인트라넷에 있는 프라이빗 갤러리에 게시하여 공유할 수 있습니다.
인트라넷에서 적절하게 구성된 중앙 위치(리포지토리)에 대한 Atom(RSS) 피드를 만듭니다. 자세한 내용은 방법: 프라이빗 갤러리에 대한 Atom 피드 만들기를 참조하세요.
프라이빗 갤러리를 설명하는 .pkgdef 파일을 배포합니다. 프라이빗 갤러리를 여러 컴퓨터에 동시에 연결하려는 관리자는 이 구성을 사용하는 것이 좋습니다.
Visual Studio에서 확장 및 업데이트에 프라이빗 갤러리 추가
프라이빗 갤러리를 사용할 수 있는 경우 Visual Studio에서 확장 및 업데이트에 추가할 수 있습니다.
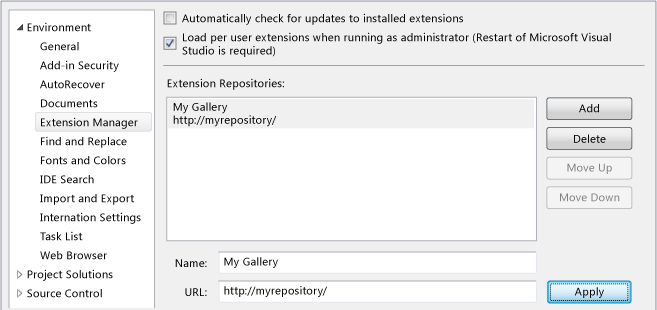
확장 및 업데이트에 프라이빗 갤러리를 추가하려면
메뉴 모음에서 도구>옵션을 차례로 선택합니다.
환경 노드에서 확장 및 업데이트를 선택합니다.
추가 단추를 선택합니다.
이름 필드에 프라이빗 갤러리의 이름(예:
My Gallery)을 입력합니다.URL 필드에 프라이빗 갤러리를 호스트하는 Atom 피드 또는 SharePoint 사이트의 URL을 입력합니다.
호스트가 프라이빗 갤러리에 연결되는 Atom 피드인 경우 URL은 다음과 비슷합니다.
http://www.mywebsite/mygallery/atom.xml이 URL은 파일 또는 네트워크 경로를 참조할 수 있습니다.호스트가 SharePoint 사이트인 경우 URL은 다음과 비슷합니다.
http://mysharepoint/sites/mygallery/forms/AllItems.aspx
프라이빗 갤러리 관리
관리자는 각 컴퓨터에서 시스템 레지스트리를 수정하여 여러 컴퓨터에서 동시에 프라이빗 갤러리를 사용할 수 있도록 할 수 있습니다. 이렇게 하려면 새 레지스트리 키 및 해당 값을 설명하는 .pkgdef 파일을 만듭니다. 이 파일의 형식은 다음과 같습니다.
[$RootKey$\ExtensionManager\Repositories\{UniqueGUID}]
@={URI} (REG_SZ)
Disabled=0 | 1 (DWORD)
Priority=0 (highest priority) ... MaxInt (lowest priority) (DWORD) (uint)
Protocol=Atom|Sharepoint (REG_SZ)
DisplayName={DisplayName} (REG_SZ)
DisplayNameResourceID={ID} (REG_SZ)
DisplayNamePackageGuid={GUID} (REG_SZ)
자세한 내용은 방법: 레지스트리 설정을 사용하여 프라이빗 갤러리 관리를 참조하세요.
프라이빗 갤러리에서 확장 설치
확장 및 업데이트의 프라이빗 갤러리에서 Visual Studio 확장을 검색하고 설치할 수 있습니다. 다음 단계에서는 My Gallery라는 프라이빗 갤러리를 사용합니다.
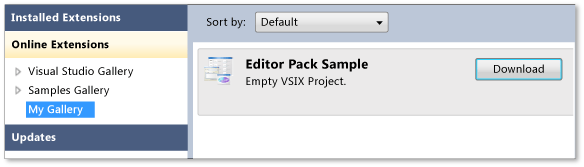
프라이빗 갤러리에서 확장을 검색하고 설치하려면
메뉴 모음에서 도구>확장 및 업데이트를 선택합니다.
왼쪽 창에서 온라인 확장을 선택한 다음 My Gallery를 선택합니다.
오른쪽 창에서 확장을 선택하고 다운로드 단추를 선택합니다.
프라이빗 갤러리에서 확장 업데이트
새 버전의 Visual Studio 확장이 프라이빗 갤러리에 게시되면 설치한 확장을 업데이트할 수 있습니다. 다음 단계에서는 My Repository라는 프라이빗 갤러리를 사용합니다.
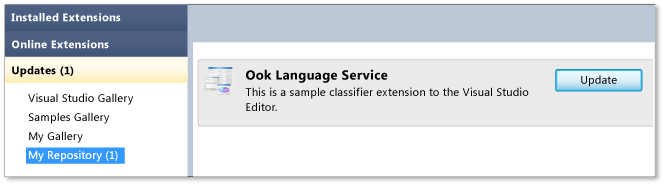
프라이빗 갤러리에서 설치된 확장을 업데이트하려면
메뉴 모음에서 도구>확장 및 업데이트를 선택합니다.
왼쪽 창에서 업데이트를 선택한 다음 My Repository를 선택합니다.
오른쪽 창에서 확장을 선택하고 Update 단추를 선택합니다.