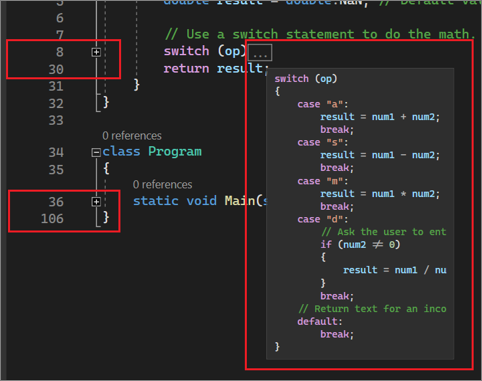개요
코드 영역을 보기에서 숨기려면 텍스트 편집기의 더하기 기호(+) 아래에 표시되도록 축소할 수 있습니다. 그런 다음 축소된 영역을 확장하려면 더하기 기호를 선택합니다.
팁
키보드 사용자인 경우 Ctrl+M+M을 선택하여 축소하고 확장할 수 있습니다.
코드 바로 왼쪽에 표시되는 개요 여백의 영역에서 아무 줄이나 두 번 클릭하여 개요 영역을 축소할 수도 있습니다. 축소된 영역을 마우스로 가리키면 축소된 영역의 내용을 도구 설명으로 확인할 수 있습니다.
여백을 마우스로 가리키면 개요 여백의 영역도 강조 표시됩니다. 일부 색 구성에서는 기본 강조 색이 다소 희미하게 보일 수도 있습니다. 도구>옵션>환경>F글꼴 및 색>축소 가능한 영역에서 변경할 수 있습니다.
개요 보기로 표시된 코드에서 작업하는 경우 작업할 섹션을 확장하고, 작업이 완료되면 축소한 다음 다른 섹션으로 이동할 수 있습니다. 개요를 표시하지 않으려는 경우 개요 표시 중지 명령을 사용하여 내부 코드에 영향을 주지 않고 개요 정보를 제거할 수 있습니다.
편집 메뉴의 실행 취소 및 다시 실행 명령은 이러한 작업에 영향을 줍니다. 복사, 잘라내기, 붙여넣기 및 끌어서 놓기 작업은 개요 정보를 유지하지만 축소 가능한 영역의 상태는 유지되지 않습니다. 예를 들어 축소된 영역을 복사하는 경우 붙여넣기 작업은 복사된 텍스트를 확장된 영역으로 붙여넣습니다.
주의
개요 보기로 표시된 영역을 변경하는 경우 개요가 손실될 수 있습니다. 예를 들어 삭제 또는 찾기 및 바꾸기 작업으로 인해 영역의 끝이 지워질 수 있습니다.
편집>개요 하위 메뉴에서 다음 명령을 찾을 수 있습니다.
| 이름 | 설명 |
|---|---|
| 선택 영역 숨기기 | (Ctrl+M, Ctrl+H) - 정상적으로 개요에 사용할 수 없는 선택한 코드 블록(예: if 블록)을 축소합니다. 사용자 지정 영역을 제거하려면 현재 숨기기 중지(또는 Ctrl+M, Ctrl+U)를 사용합니다. Visual Basic에서 사용할 수 없습니다. |
| 개요 확장/축소 | (Ctrl+M, Ctrl+M) - 중첩된 축소 섹션에 커서가 있는 경우 가장 안쪽 개요 섹션의 현재 숨김 또는 확장 상태를 반대로 바꿉니다. |
| 전체 개요 영역 표시/숨기기 | (Ctrl+M, Ctrl+L) - 모든 영역을 동일한 축소 또는 확장 상태로 설정합니다. 일부 영역은 확장되고 일부 영역은 축소된 경우 축소된 영역이 확장됩니다. |
| 개요 표시 중지 | (Ctrl+M, Ctrl+P) - 문서 전체에 대한 개요 정보를 모두 제거합니다. (다시 켜려면 다음으로 이동개요를편집>하고 자동 개요 표시 시작을 선택합니다.) |
| 현재 영역 숨기기 중지 | (Ctrl+M, Ctrl+U) - 현재 선택한 사용자 정의 영역에 대한 개요 정보를 제거합니다. Visual Basic에서 사용할 수 없습니다. |
| 정의 부분만 보이기 | (Ctrl+M, Ctrl+O) - 모든 형식의 멤버를 축소합니다. |
| 블록 축소:<논리적 경계> | (C++) 삽입 지점이 포함된 함수의 영역을 축소합니다. 예를 들어 삽입 지점이 루프 안에 있는 경우 루프가 숨겨집니다. |
| 모두 축소: <논리적 구조> | (C++) 함수 내부의 모든 구조를 축소합니다. |
팁
키보드를 단독으로 사용하는 방법에 대한 자세한 내용은 Visual Studio의 바로 가기 키를 참조하세요.
Visual Studio SDK를 사용하여 확장 또는 축소할 텍스트 영역을 정의할 수도 있습니다. 연습: 개요를 참조하세요.
관련 콘텐츠
피드백
출시 예정: 2024년 내내 콘텐츠에 대한 피드백 메커니즘으로 GitHub 문제를 단계적으로 폐지하고 이를 새로운 피드백 시스템으로 바꿀 예정입니다. 자세한 내용은 다음을 참조하세요. https://aka.ms/ContentUserFeedback
다음에 대한 사용자 의견 제출 및 보기