도구 상자, HTML 탭
도구 상자의 HTML 탭에서는 웹 페이지와 Web Forms에서 유용한 구성 요소를 제공합니다. 이 탭을 보려면 먼저 HTML 디자이너에서 편집할 문서를 엽니다. 보기 메뉴에서 도구 상자를 클릭하고 도구 상자의 HTML 탭을 클릭합니다.
HTML 탭에서 도구 인스턴스를 만들려면 도구를 두 번 클릭하여 현재 삽입 지점에 있는 문서에 추가하거나 도구를 선택하고 편집 화면의 원하는 위치로 끌어다 놓습니다.
UI 요소
다음 도구는 [HTML] 탭에서 기본적으로 사용할 수 있습니다.
포인터

[도구 상자] 탭이 열리면 이 도구가 기본적으로 선택됩니다. 이 도구는 삭제할 수 없습니다. 포인터를 사용하여 개체를 디자인 보기 화면에 끌어다 놓고, 크기를 조정하고, 페이지 또는 양식에서 위치를 변경합니다. 자세한 내용은 도구 상자를 참조하세요.
Input (Button)

type="button"의 input 요소를 삽입합니다. 표시되는 텍스트를 변경하려면 name 속성을 편집합니다. 기본적으로 id="Button1"은 첫 번째 단추로 삽입되고, id="Button2"는 두 번째 단추로 삽입되는 식으로 항목이 삽입됩니다.
Input (Button)를 디자인 보기 화면으로 끌어다 놓으면 다음과 같은 HTML 태그가 문서에 삽입됩니다.
<input id="Button1" type="button" value="Button" name="Button1">
Input (Reset)

type="reset"의 input 요소를 삽입합니다. 표시되는 텍스트를 변경하려면 name 속성을 편집합니다. 기본적으로 id="Reset1"은 첫 번째 다시 설정 단추로 삽입되고, id="Reset2"는 두 번째 다시 설정 단추로 삽입되는 식으로 항목이 삽입됩니다.
Input (Reset)를 디자인 보기 화면으로 끌어다 놓으면 다음과 같은 HTML 태그가 문서에 삽입됩니다.
<input id="Reset1" type="reset" value="Reset" name="Reset1">
Input (Submit)

type="submit"의 input 요소를 삽입합니다. 표시되는 텍스트를 변경하려면 name 속성을 편집합니다. 기본적으로 id="Submit1"은 첫 번째 제출 단추로 삽입되고, id="Submit2"는 두 번째 제출 단추로 삽입되는 식으로 항목이 삽입됩니다.
Input (Submit)를 디자인 보기 화면으로 끌어다 놓으면 다음과 같은 HTML 태그가 문서에 삽입됩니다.
<input id="Submit1" type="submit" value="Submit" name="Submit1">
Input (Text)
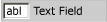
type="text"의 input 요소를 문서에 삽입합니다. 표시되는 기본 텍스트를 변경하려면 value 특성을 편집합니다. 기본적으로 id="Text1"은 첫 번째 텍스트 필드로 삽입되고, id="Text2"는 두 번째 텍스트 필드로 삽입되는 식으로 항목이 삽입됩니다.
Input (Text)를 디자인 보기 화면으로 끌어다 놓으면 다음과 같은 HTML 태그가 문서에 삽입됩니다.
<input id="Text1" TYPE="text" value="Text Field" name="Text1">
Important
모든 사용자 입력의 유효성을 검사하는 것이 좋습니다. 자세한 내용은 Validating User Input in ASP.NET Web Pages (Razor) Sites(ASP.NET 웹 페이지(Razor) 사이트에서 사용자 입력 유효성 검사)를 참조하세요.
Input (File)

type="file"의 input 요소를 문서에 삽입합니다. 기본적으로 id="File1"은 첫 번째 파일 필드로 삽입되고, id="File2"는 두 번째 파일 필드로 삽입되는 식으로 항목이 삽입됩니다.
Input (File)를 디자인 보기 화면으로 끌어다 놓으면 다음과 같은 HTML 태그가 문서에 삽입됩니다.
<input id="File1" type="file" name="File1">
Important
모든 사용자 입력의 유효성을 검사하는 것이 좋습니다. 자세한 내용은 Validating User Input in ASP.NET Web Pages (Razor) Sites(ASP.NET 웹 페이지(Razor) 사이트에서 사용자 입력 유효성 검사)를 참조하세요.
Input (Password)

type="password"의 input 요소를 삽입합니다. 기본적으로 id="Password1"은 첫 번째 암호 필드로 삽입되고, id="Password2"는 두 번째 암호 필드로 삽입되는 식으로 항목이 삽입됩니다.
Input (Password)를 디자인 보기 화면으로 끌어다 놓으면 다음과 같은 HTML 태그가 문서에 삽입됩니다.
<input id="Password1" type="password" name="Password1">
Important
애플리케이션에서 사용자 이름과 암호를 전송할 경우 SSL(Secure Sockets Layer)을 사용하여 전송을 암호화하도록 웹 사이트를 구성해야 합니다. 자세한 내용은 연결 보안을 참조하세요. 또한 모든 사용자 입력의 유효성을 검사하는 것이 좋습니다. 자세한 내용은 Validating User Input in ASP.NET Web Pages (Razor) Sites(ASP.NET 웹 페이지(Razor) 사이트에서 사용자 입력 유효성 검사)를 참조하세요.
Input (Check box)

type="checkbox"의 input 요소를 삽입합니다. 표시되는 텍스트를 변경하려면 name 속성을 편집합니다. 기본적으로 id="Checkbox1"은 첫 번째 확인란으로 삽입되고, id="Checkbox2"는 두 번째 확인란으로 삽입되는 식으로 항목이 삽입됩니다.
Input (Check box)를 디자인 보기 화면으로 끌어다 놓으면 다음과 같은 HTML 태그가 문서에 삽입됩니다.
<input id="Checkbox1" type="checkbox" name="Checkbox1">
Input (Radio)

type="radio"의 input 요소를 삽입합니다. 표시되는 텍스트를 변경하려면 name 속성을 편집합니다. 기본적으로 id="Radio1"은 첫 번째 라디오 단추로 삽입되고, id="Radio2"는 두 번째 라디오 단추로 삽입되는 식으로 항목이 삽입됩니다.
Input (Radio)를 디자인 보기 화면으로 끌어다 놓으면 다음과 같은 HTML 태그가 문서에 삽입됩니다.
<input id="Radio1" type="radio" name="Radio1">
Input (Hidden)

type="hidden"의 input 요소를 삽입합니다. 기본적으로 id="Hidden1"은 첫 번째 숨겨진 필드로 삽입되고, id="Hidden2"는 두 번째 숨겨진 필드로 삽입되는 식으로 항목이 삽입됩니다.
Input (Hidden)를 디자인 보기 화면으로 끌어다 놓으면 다음과 같은 HTML 태그가 문서에 삽입됩니다.
<input id="Hidden1" type="hidden" name="Hidden1">
Textarea

textarea 요소를 삽입합니다. 텍스트 영역의 크기를 조정하거나, 스크롤 막대를 사용하여 표시 영역을 벗어나는 텍스트를 볼 수 있습니다. 표시되는 기본 텍스트를 변경하려면 value 특성을 편집합니다. 기본적으로 id="textarea1"은 첫 번째 텍스트 영역으로 삽입되고, id=" textarea 2"는 두 번째 텍스트 영역으로 삽입되는 식으로 항목이 삽입됩니다.
Textarea를 디자인 보기 화면으로 끌어다 놓으면 다음과 같은 HTML 태그가 문서에 삽입됩니다.
<textarea id=" textarea 1 name=" textarea 1" rows=2 cols=20></textarea>
Important
모든 사용자 입력의 유효성을 검사하는 것이 좋습니다. 자세한 내용은 Validating User Input in ASP.NET Web Pages (Razor) Sites(ASP.NET 웹 페이지(Razor) 사이트에서 사용자 입력 유효성 검사)를 참조하세요.
테이블

table 요소를 삽입합니다.
Table을 디자인 보기 화면으로 끌어다 놓으면 다음과 같은 HTML 태그가 문서에 삽입됩니다.
<table cellspacing="1" width="75%" border=1> <tr><td></td></tr></table>
이미지

img 요소를 삽입합니다. 이 요소를 편집하여 해당 src 및 alt 텍스트를 지정합니다.
Image를 디자인 보기 화면으로 끌어다 놓으면 다음과 같은 HTML 태그가 문서에 삽입됩니다.
<img alt="" src="">
선택

select 요소를 삽입합니다(size 특성 없음). 기본적으로 id="select1"은 첫 번째 목록 상자로 삽입되고, id="select2"는 두 번째 목록 상자로 삽입되는 식으로 항목이 삽입됩니다.
Select를 디자인 보기 화면으로 끌어다 놓으면 다음과 같은 HTML 태그가 문서에 삽입됩니다.
<select id="select1" name="select1"><option selected></option></select>
size 속성 값을 늘려 여러 줄 select 요소를 만들 수 있습니다.
Horizontal Rule

hr 요소를 삽입합니다. 줄 두께를 늘리려면 size 특성을 편집합니다.
Horizontal Rule을 디자인 보기 화면으로 끌어다 놓으면 다음과 같은 HTML 태그가 문서에 삽입됩니다.
<hr width="100%" size=1>
Div

ms_positioning="FlowLayout" 특성을 포함하는 div 요소를 삽입합니다. 너비 및 높이를 제외하고 이 항목은 선형 레이아웃 패널과 동일합니다. div 요소 내에 포함된 텍스트의 서식을 지정하려면 class="stylename" 특성을 여는 태그에 추가합니다.
Div를 디자인 보기 화면으로 끌어다 놓으면 다음과 같은 HTML 태그가 문서에 삽입됩니다.
<div ms_positioning="FlowLayout" style="width: 70px; position: relative; height: 15px">Label</div>
참고 항목
피드백
출시 예정: 2024년 내내 콘텐츠에 대한 피드백 메커니즘으로 GitHub 문제를 단계적으로 폐지하고 이를 새로운 피드백 시스템으로 바꿀 예정입니다. 자세한 내용은 다음을 참조하세요. https://aka.ms/ContentUserFeedback
다음에 대한 사용자 의견 제출 및 보기