도구 상자
도구 상자 창에는 Visual Studio 프로젝트에 추가할 수 있는 컨트롤이 표시됩니다. 도구 상자를 열려면 메뉴 모음에서 보기>도구 상자를 선택하거나 Ctrl+Alt+X를 누릅니다.
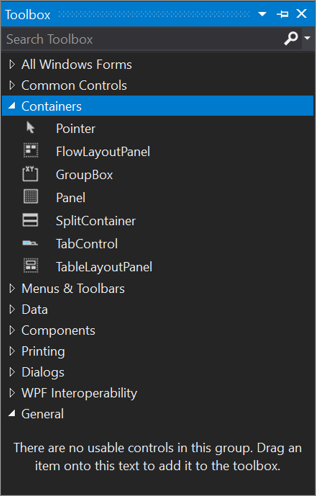
여러 컨트롤을 사용 중인 디자이너 화면에 끌어 놓은 다음 해당 컨트롤의 크기를 조정하고 배치할 수 있습니다.
도구 상자는 XAML 파일 또는 Windows Forms 앱 프로젝트의 디자이너 뷰 등의 디자이너 뷰와 함께 나타납니다. 현재 디자이너에서 사용할 수 있는 컨트롤만 도구 상자에 표시됩니다. 도구 상자 내에서 검색하여 표시되는 항목을 추가로 필터링할 수 있습니다.
참고 항목
일부 프로젝트 유형의 경우 도구 상자에 항목이 표시되지 않을 수 있습니다.
프로젝트가 대상으로 하는 .NET 버전도 도구 상자에 표시되는 컨트롤 집합에 영향을 줍니다. 필요한 경우 프로젝트의 속성 페이지에서 대상 프레임워크 버전을 변경할 수 있습니다. 솔루션 탐색기에서 프로젝트 노드를 선택한 다음, 메뉴 모음에서 프로젝트>프로젝트 이름 속성을 선택합니다. 애플리케이션 탭에서 대상 프레임워크 드롭다운을 사용합니다.
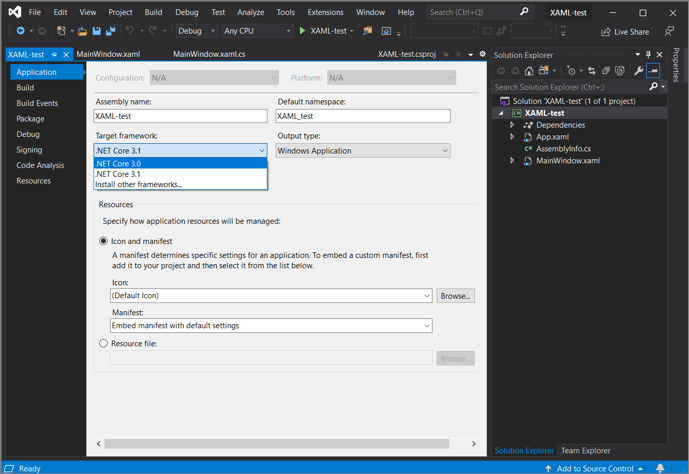
도구 상자 창 및 해당 컨트롤 관리
기본적으로 도구 상자는 Visual Studio IDE 왼쪽에 축소되어 있으며 커서를 위로 이동하면 표시됩니다. 도구 모음의 핀 아이콘을 클릭하여 도구 상자를 고정하면 커서를 이동해도 도구 상자가 열린 상태로 유지됩니다. 도구 상자 창의 도킹을 해제하고 화면의 원하는 위치로 끌어 올 수도 있습니다. 도구 모음을 마우스 오른쪽 단추로 클릭하고 옵션 중 하나를 선택하여 도구 상자를 도킹 및 도킹 해제하고 숨길 수 있습니다.
팁
도구 상자가 더 이상 Visual Studio IDE의 왼쪽을 따라 축소된 상태로 표시되지 않는 경우 메뉴 모음에서 창>창 레이아웃 다시 설정을 선택하여 다시 추가할 수 있습니다.
오른쪽 클릭 컨텍스트 메뉴에서 다음 명령을 사용하여 도구 상자 탭의 항목을 다시 정렬하거나 사용자 지정 탭과 항목을 추가할 수 있습니다.
항목 이름 바꾸기 - 선택한 항목의 이름을 바꿉니다.
목록 보기 - 세로 목록에 컨트롤을 표시합니다. 선택을 취소하면 컨트롤이 가로로 표시됩니다.
모두 표시 - 현재 디자이너에 적용된 컨트롤뿐 아니라 사용 가능한 모든 컨트롤을 표시합니다.
항목 선택 - 도구 상자에 표시되는 항목을 지정할 수 있도록 도구 상자 항목 선택 대화 상자를 엽니다. 확인란을 선택하거나 선택을 취소하여 항목을 표시하거나 숨길 수 있습니다.
항목 사전순 정렬 - 이름을 기준으로 항목을 정렬합니다.
도구 모음 다시 설정 - 기본 도구 상자 설정 및 항목을 복원합니다.
탭 추가 - 새 도구 상자 탭을 추가합니다.
위로 이동 - 선택한 항목을 위로 이동합니다.
아래로 이동 - 선택한 항목을 아래로 이동합니다.
사용자 지정 도구 상자 컨트롤 만들기 및 배포
Windows Presentation Foundation 또는 Windows Forms를 기반으로 하는 프로젝트 템플릿으로 시작하는 사용자 지정 도구 상자 컨트롤을 만들 수 있습니다. 그런 후에 도구 상자 컨트롤 설치 관리자를 사용하여 사용자 지정 컨트롤을 팀원에게 배포하거나 웹에 게시할 수 있습니다.
다음 단계
다음 링크를 정독하여 사용 가능한 도구 상자 탭에 대한 자세한 내용을 알아봅니다.
참고 항목
피드백
출시 예정: 2024년 내내 콘텐츠에 대한 피드백 메커니즘으로 GitHub 문제를 단계적으로 폐지하고 이를 새로운 피드백 시스템으로 바꿀 예정입니다. 자세한 내용은 다음을 참조하세요. https://aka.ms/ContentUserFeedback
다음에 대한 사용자 의견 제출 및 보기