Visual Studio의 IntelliSense
IntelliSense는 다음과 같은 다양한 기능을 포함하는 코드 완성 지원 도구입니다. 멤버 목록, 매개 변수 정보, 요약 정보 및 전체 단어. 이러한 기능을 사용하면 사용 중인 코드에 대한 자세한 정보를 보고, 입력하는 매개 변수를 계속 추적하고, 단 몇 번의 키 입력만으로 속성과 메서드에 대한 호출을 추가할 수 있습니다.
IntelliSense의 많은 부분은 언어별로 고유합니다. 다른 언어의 IntelliSense에 대한 자세한 내용을 보려면 관련 항목 섹션에 나열된 항목을 참조하세요.
멤버 목록
형식(또는 네임스페이스)의 유효한 멤버 목록은 트리거 문자(예: 관리 코드에서는 마침표(.), C++에서는 ::)를 입력하면 나타납니다. 문자를 계속 입력하면 해당 문자로 시작하는 멤버만 포함하도록 목록이 필터링되거나 해당 문자로 시작하는 이름 내에서 모든 단어의 시작으로 목록이 필터링됩니다. 또한 IntelliSense는 멤버 이름에 각 카멜식 대/소문자 단어의 첫 번째 문자를 입력하여 일치하는 항목을 볼 수 있도록 "카멜식 대/소문자" 일치를 수행합니다.
항목을 선택한 후에 탭 키를 누르거나 공백을 입력하여 코드에 삽입할 수 있습니다. 항목을 선택하고 마침표를 입력하면 항목 뒤에 마침표가 표시되면서 다른 멤버 목록이 나타납니다. 항목을 선택하고 삽입하기 전에 해당 항목에 대한 요약 정보를 볼 수 있습니다.
멤버 목록에서 왼쪽에 있는 아이콘은 네임스페이스, 클래스, 함수 또는 변수와 같은 멤버 형식을 나타냅니다. 목록이 특히 길 때는 PgUp 및 PgDn 키를 눌러 목록에서 위나 아래로 이동할 수 있습니다.
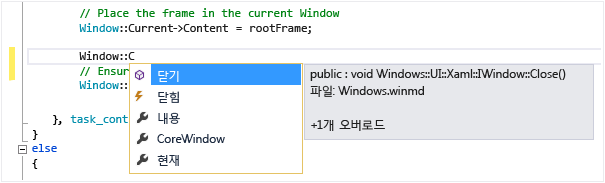
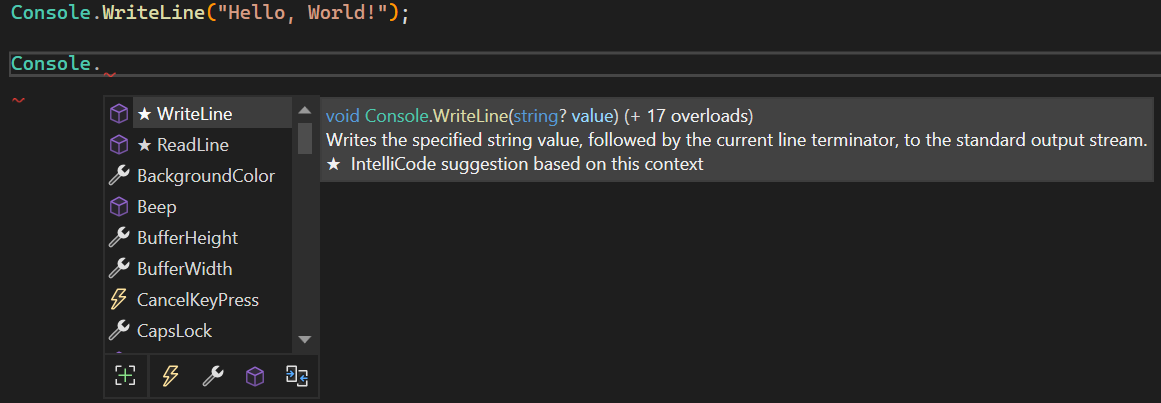
Ctrl+J를 입력하거나, 편집>IntelliSense>멤버 목록을 선택하거나, 편집기 도구 모음에서 멤버 목록 단추를 선택하여 멤버 목록 기능을 수동으로 호출할 수 있습니다. 빈 줄 또는 인식할 수 있는 범위 외부에서 호출하면 목록의 전역 네임스페이스에 기호가 표시됩니다.
특별히 호출하지 않는 한 표시되지 않도록 멤버 목록을 기본적으로 꺼 두려면 도구>옵션>텍스트 편집기>모든 언어로 이동하고 멤버 목록 자동 표시의 선택을 취소합니다. 특정 언어에 대해서만 멤버 목록을 끄려면 해당 언어의 일반 설정으로 이동합니다.
제안 모드를 변경하여 입력한 텍스트만 코드에 삽입되도록 할 수도 있습니다. 예를 들어 목록에 없는 식별자를 입력하고 탭 키를 누를 경우, 완료 모드에서는 입력한 식별자 대신 다른 항목으로 대체됩니다. 완료 모드와 제안 모드 사이를 전환하려면 Ctrl+Alt+스페이스를 누르거나 편집>IntelliSense>완료 모드 설정/해제를 선택합니다.
제안 모드를 변경하여 입력한 텍스트만 코드에 삽입되도록 할 수도 있습니다. 예를 들어 목록에 없는 식별자를 입력하고 탭 키를 누를 경우, 완료 모드에서는 입력한 식별자 대신 다른 항목으로 대체됩니다. 완성 모드와 제안 모드 간에 전환하려면 Ctrl Alt 스페이스바를 누르 거나 IntelliSense 편집+을 선택하고+자동 IntelliSense 완성과 탭 전용 IntelliSense완성 간에 전환합니다 .>>
매개 변수 정보
매개 변수 정보는 메서드, 특성 제네릭 형식 매개 변수(C#), 또는 템플릿(C++)에서 요구하는 매개 변수의 개수, 이름 및 형식에 대한 정보를 제공합니다.
굵게 표시된 매개 변수는 함수를 입력할 때 필요한 다음 매개 변수를 나타냅니다. 오버로드된 함수의 경우 위쪽 화살표와 아래쪽 화살표를 사용하여 함수 오버로드에 대한 대체 매개 변수 정보를 볼 수 있습니다.
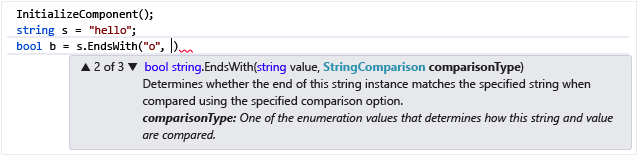

XML 문서 주석을 사용하여 함수와 매개 변수에 주석을 달 경우 주석은 매개 변수 정보로 표시됩니다. 자세한 내용은 XML 코드 주석 제공을 참조하세요.
편집>IntelliSense>매개 변수 정보를 선택하거나, Ctrl+Shift+스페이스를 누르거나, 편집기 도구 모음에서 매개 변수 정보 단추를 클릭하여 매개 변수 정보를 수동으로 호출할 수 있습니다.
요약 정보
요약 정보는 코드의 식별자에 대한 전체 선언을 표시합니다.
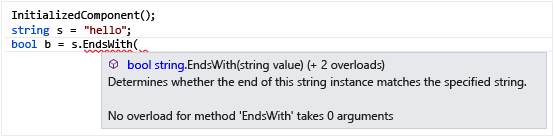
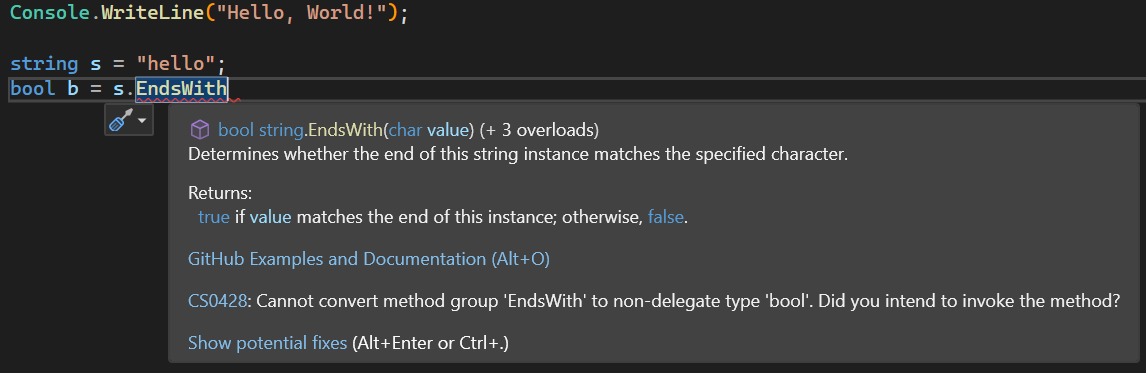
멤버 목록 상자에서 멤버를 선택해도 요약 정보가 나타납니다.
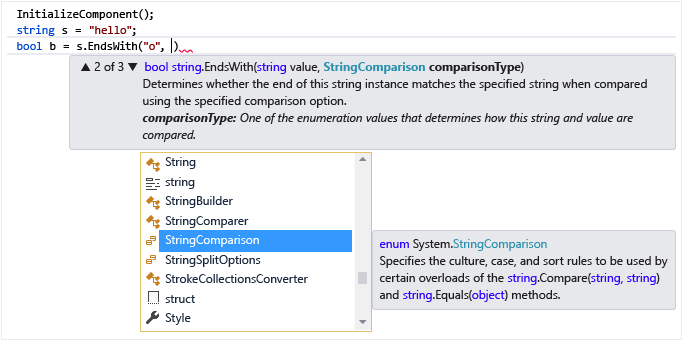
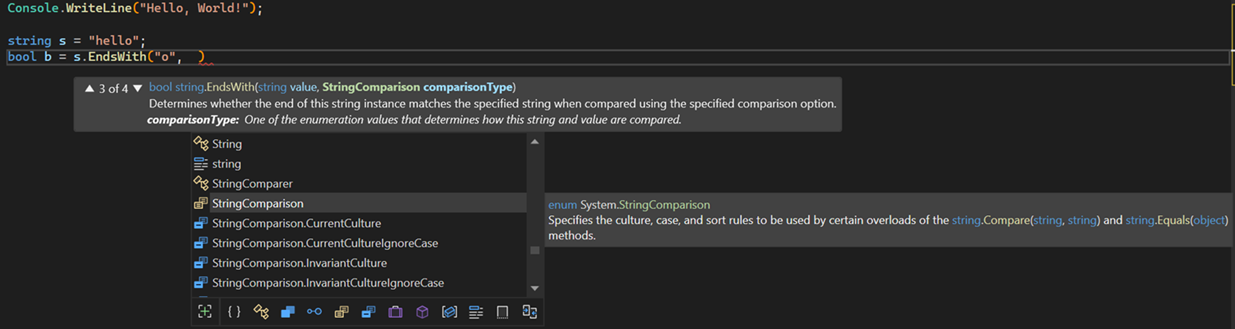
편집>IntelliSense>요약 정보를 선택하거나, Ctrl+K, Ctrl+I를 누르거나, 편집기 도구 모음에서 요약 정보 단추를 선택하여 요약 정보를 수동으로 호출할 수 있습니다.
오버로드된 함수의 경우 IntelliSense가 모든 오버로드 폼에 대한 정보를 표시하지 못할 수도 있습니다.
도구>옵션>텍스트 편집기>C/C++>고급으로 이동하고 자동 요약 정보를 false으로 설정하여 C++ 코드에 대한 요약 정보 설정을 해제할 수 있습니다.
단어 자동 완성
단어 자동 완성은 항이 인식될 수 있을 정도의 문자를 사용자가 입력한 후에 변수, 명령 또는 함수 이름의 나머지 부분이 자동으로 입력되는 기능입니다. 편집>IntelliSense>단어 자동 완성을 선택하거나, Ctrl+스페이스를 누르거나, 편집기 도구 모음에서 단어 자동 완성 단추를 선택하여 단어 자동 완성을 호출할 수 있습니다.
IntelliSense 옵션
IntelliSense 옵션은 기본적으로 켜져 있습니다. 멤버 목록 기능을 원하지 않을 경우 해당 기능을 끄려면 도구>옵션>텍스트 편집기>모든 언어를 선택하고 매개 변수 정보 또는 멤버 목록 자동 표시를 선택 취소합니다.
팁
Visual Studio에서 사용자 인터페이스 요소의 모양을 변경하려면 도구>옵션>환경>글꼴 및 색으로 이동합니다. 이러한 설정 및 이러한 설정 및 상호 작용 방법에 대한 자세한 내용은 글꼴 및 색, 환경, 옵션 대화 상자를 참조하세요.
IntelliSense 아이콘
IntelliSense의 아이콘은 아이콘 한정자를 사용하여 추가 의미를 전달할 수 있습니다. 그것은 각각 Protected, Internal 또는 Private를 전달하는 개체 아이콘 위에 계층화된 별, 하트 및 잠금입니다.
| 아이콘 | 액세스 가능성 | 설명 |
|---|---|---|
 |
Public 클래스 | 액세스가 제한되지 않습니다. |
 |
Protected 클래스 | 액세스가 포함하는 클래스 또는 포함하는 클래스에서 파생된 형식으로 제한됩니다. |
 |
Protected Internal 클래스 | 액세스가 현재 어셈블리 또는 포함하는 클래스에서 파생된 형식으로 제한됩니다. |
 |
Internal 클래스 | 액세스가 현재 어셈블리로 제한됩니다. |
 |
Private 클래스 | 액세스가 포함하는 클래스 또는 현재 어셈블리 내의 포함하는 클래스에서 파생된 형식으로 제한됩니다. (C# 7.2부터 사용할 수 있습니다.) |
IntelliSense 문제 해결
경우에 따라 IntelliSense 옵션이 정상적으로 작동하지 않을 수 있습니다.
커서가 코드 오류 아래에 있습니다. 커서 위의 코드에 불완전한 함수나 기타 오류가 있는 경우 IntelliSense가 해당 코드 요소를 구문 분석할 수 없기 때문에 IntelliSense를 사용할 수 없습니다. 해당하는 코드를 주석으로 처리하여 이 문제를 해결할 수 있습니다.
커서가 코드 주석 안에 있습니다. 소스 파일의 주석에 커서가 있는 경우 IntelliSense를 사용할 수 없습니다.
커서가 문자열 리터럴 안에 있습니다. 다음 예제와 같이 커서가 문자열 리터럴 주변 따옴표에 있는 경우 IntelliSense를 사용할 수 없습니다.
MessageBox( hWnd, "String literal|")
자동 옵션이 해제되었습니다. 기본적으로 IntelliSense는 자동으로 작동하지만 비활성화할 수 있습니다. 자동 문 완성을 비활성화한 경우에도 IntelliSense 기능을 호출할 수 있습니다.
관련 콘텐츠
피드백
출시 예정: 2024년 내내 콘텐츠에 대한 피드백 메커니즘으로 GitHub 문제를 단계적으로 폐지하고 이를 새로운 피드백 시스템으로 바꿀 예정입니다. 자세한 내용은 다음을 참조하세요. https://aka.ms/ContentUserFeedback
다음에 대한 사용자 의견 제출 및 보기