연습: Visual Studio에서 코드 조각 만들기
코드 조각은 애플리케이션에 삽입되도록 미리 작성된 코드 부분입니다. 코드 조각을 사용하면 반복 코드를 입력하거나 샘플 검색에 드는 시간을 줄여 생산성과 안정성을 높일 수 있습니다.
사용자 고유의 코드 조각을 만들어 Visual Studio에 이미 포함되어 있는 코드 조각에 추가할 수 있습니다. 이 문서에서는 몇 단계만에 코드 조각을 만드는 방법을 안내합니다. XML 파일을 만들고, 적절한 요소를 입력하고, 파일에 코드를 추가합니다. 대체 매개 변수와 프로젝트 참조를 선택적으로 사용할 수 있습니다. 그런 다음, 코드 조각을 Visual Studio 설치로 가져옵니다.
코드 조각 만들기
Visual Studio를 열고 시작 화면에서 코드 없이 계속을 선택합니다.
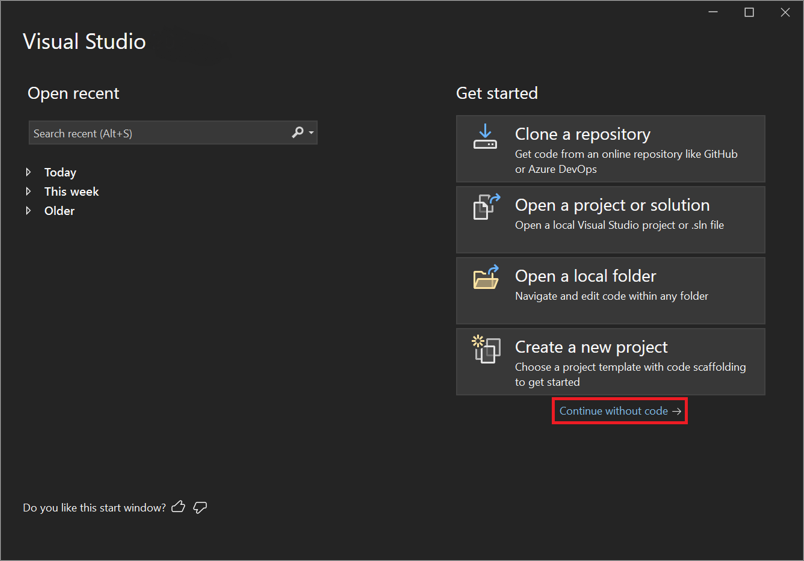
메뉴 모음에서 파일>새 파일을 선택하거나 Ctrl+N을 입력합니다.
새 파일 대화 상자에서 XML 파일를 선택한 다음, 열기를 선택합니다.
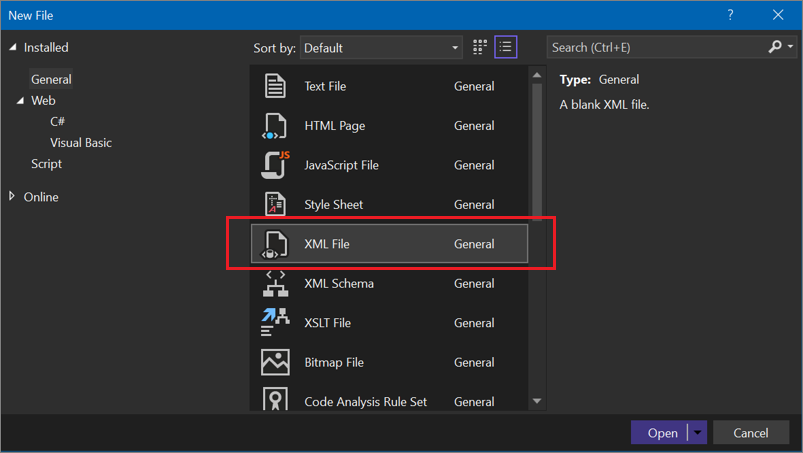
다음 기본 코드 조각 템플릿을 코드 편집기에 붙여넣습니다.
<?xml version="1.0" encoding="utf-8"?> <CodeSnippets xmlns="http://schemas.microsoft.com/VisualStudio/2005/CodeSnippet"> <CodeSnippet Format="1.0.0"> <Header> <Title></Title> </Header> <Snippet> <Code Language=""> <![CDATA[]]> </Code> </Snippet> </CodeSnippet> </CodeSnippets>코드 조각
Title요소에 제곱근 제목을 입력합니다.Code요소의 언어 속성에서 C# 코드 조각의 경우 CSharp 또는 Visual Basic의 경우 VB를 입력합니다.팁
사용 가능한 언어 값을 모두 보려면 코드 조각 스키마 참조의 특성을 참조합니다.
CDATA요소 안의Code섹션에서 다음 조각 코드를 추가합니다.C#의 경우:
<![CDATA[double root = Math.Sqrt(16);]]>Visual Basic:
<![CDATA[Dim root = Math.Sqrt(16)]]>참고 항목
코드 조각의
CDATA섹션에 있는 코드 줄의 형식 또는 들여쓰기 방법은 지정할 수 없습니다. 삽입 시, 언어 서비스에서 삽입된 코드의 서식을 자동으로 지정합니다.조각을 SquareRoot.snippet으로 어디에든 저장합니다.
코드 조각 가져오기
코드 조각을 Visual Studio 설치로 가져오려면 도구>코드 조각 관리자를 선택하거나 Ctrl+K, B를 누릅니다.
코드 조각 관리자에서 가져오기 단추를 선택합니다.
코드 조각의 위치로 이동하여 선택하고 열기를 선택합니다.
코드 조각 가져오기 대화 상자의 오른쪽 창에서 내 코드 조각 폴더를 선택합니다. 완료를 선택한 다음 확인을 선택합니다.
코드 조각은 코드 언어에 따라 다음 위치 중 하나에 복사됩니다.
%USERPROFILE%\Documents\Visual Studio 2022\Code Snippets\Visual C#\My Code Snippets%USERPROFILE%\Documents\Visual Studio 2022\Code Snippets\Visual Basic\My Code Snippets
%USERPROFILE%\Documents\Visual Studio 2019\Code Snippets\Visual C#\My Code Snippets%USERPROFILE%\Documents\Visual Studio 2019\Code Snippets\Visual Basic\My Code Snippets
C# 또는 Visual Basic 프로젝트를 열고 코드 조각을 테스트합니다. 편집기에서 코드 파일을 연 상태에서 다음 작업 중 하나를 수행합니다.
- Visual Studio 메뉴 모음에서 편집>IntelliSense>조각 삽입을 선택합니다.
- 마우스 오른쪽 단추를 클릭하고 컨텍스트 메뉴에서 코드 조각>코드 조각 삽입을 선택합니다.
- 키보드에서 Ctrl+K, X를 누릅니다.
내 코드 조각을 열고 Square Root라는 코드 조각을 두 번 클릭합니다. 코드 조각이 코드 파일에 삽입됩니다.
설명 및 바로 가기 필드
설명 필드는 코드 조각 관리자에서 볼 때 코드 조각에 대한 자세한 정보를 제공합니다. 바로 가기는 코드 조각을 삽입하기 위해 입력할 수 있는 태그입니다.
코드 조각을 편집하려면 코드 언어에 따라 다음 위치 중 하나에서 코드 조각 파일을 엽니다.
- %USERPROFILE%\Documents\Visual Studio 2022\Code Snippets\Visual C#\My Code Snippets/SquareRoot.snippet
- %USERPROFILE%\Documents\Visual Studio 2022\Code Snippets\Visual Basic\My Code Snippets/SquareRoot.snippet
- %USERPROFILE%\Documents\Visual Studio 2019\Code Snippets\Visual C#\My Code Snippets/SquareRoot.snippet
- %USERPROFILE%\Documents\Visual Studio 2019\Code Snippets\Visual Basic\My Code Snippets/SquareRoot.snippet
팁
Visual Studio가 배치된 디렉터리에서 파일을 편집하고 있기 때문에 Visual Studio로 다시 가져올 필요는 없습니다.
Author요소에Description,Shortcut,Header요소를 추가하고 채웁니다.이
Header요소가 다음 예제와 유사하게 표시되는지 확인하고 파일을 저장합니다.<Header> <Title>Square Root</Title> <Author>Myself</Author> <Description>Calculates the square root of 16.</Description> <Shortcut>sqrt</Shortcut> </Header>Visual Studio 코드 조각 관리자를 열고 코드 조각을 선택합니다. 오른쪽 창에서 이제 설명, 작성자 및 바로 가기 필드가 채워졌습니다.
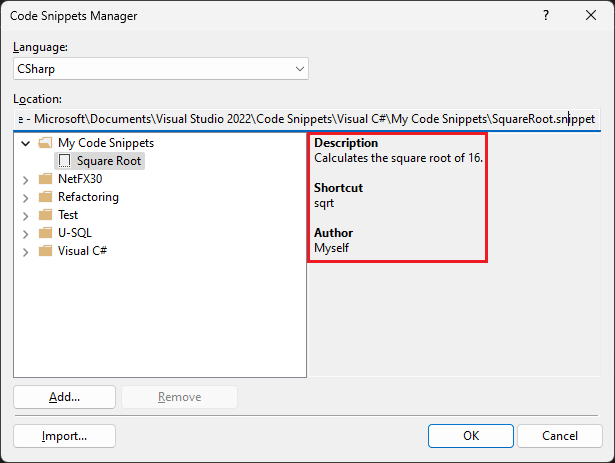
바로 가기를 테스트하려면 이전에 사용한 프로젝트를 열고 편집기에 sqrt를 입력한 후 Tab을 Visual Basic은 한 번, C#는 두 번 누릅니다. 코드 조각이 삽입됩니다.
대체 매개 변수
코드 조각의 부분을 교체하길 원할 수 있습니다. 예를 들어 사용자가 현재 프로젝트의 이름을 변수 이름으로 교체하길 원한다면
두 가지 유형의 대체(리터럴 및 개체)를 제공할 수 있습니다.
Literal 요소는 코드 조각에 완전히 포함되어 있으나 코드에 삽입된 후 사용자 지정될 대체 코드 부분을 식별하는 데 사용됩니다. 예를 들어 문자열 또는 숫자 값입니다.
Object 요소는 코드 조각에서 필요하지만 코드 조각의 외부에서 정의될 항목을 식별하는 데 사용됩니다. 예를 들어 개체 인스턴스 또는 컨트롤입니다.
SquareRoot.snippet 파일의 Literal 요소를 사용하면 사용자가 숫자를 쉽게 변경하여 제곱근을 계산할 수 있습니다.
SquareRoot.snippet 파일에서
Snippet요소를 다음과 같이 수정합니다.<Snippet> <Code Language="CSharp"> <![CDATA[double root = Math.Sqrt($Number$);]]> </Code> <Declarations> <Literal> <ID>Number</ID> <ToolTip>Enter the number you want the square root of.</ToolTip> <Default>16</Default> </Literal> </Declarations> </Snippet>리터럴 대체에는 ID(
Number)가 부여됩니다. 다음과 같이 코드 조각에서 해당 ID를$개 문자로 묶어 참조합니다.<![CDATA[double root = Math.Sqrt($Number$);]]>코드 조각 파일을 저장합니다.
프로젝트를 열고 코드 조각을 삽입합니다.
코드 조각이 삽입되고 편집 가능한 리터럴이 대체용으로 강조 표시됩니다. 대체 매개 변수에 마우스를 올려 값에 대한 도구 설명을 확인합니다.
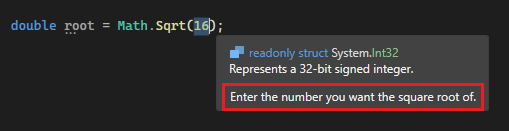
팁
코드 조각에서 둘 이상의 대체 가능한 매개 변수가 있는 경우에는 Tab을 눌러 한 매개변수에서 다른 매개변수로 이동하여 값을 변경할 수 있습니다.
네임스페이스 가져오기
Imports 요소를 포함하여 using 지시문(C#) 또는 Imports 문(Visual Basic)을 추가하기 위해 코드 조각을 사용할 수 있습니다. .NET Framework 프로젝트의 경우에는 References 요소를 사용하여 프로젝트에 참조를 추가할 수도 있습니다.
다음 XML은 File.Exists 네임스페이스에서 System.IO 메서드를 사용하여 System.IO 네임스페이스를 가져오도록 Imports 요소를 정의하는 코드 조각을 보여 줍니다.
<?xml version="1.0" encoding="utf-8"?>
<CodeSnippets xmlns="http://schemas.microsoft.com/VisualStudio/2005/CodeSnippet">
<CodeSnippet Format="1.0.0">
<Header>
<Title>File Exists</Title>
<Shortcut>exists</Shortcut>
</Header>
<Snippet>
<Code Language="CSharp">
<![CDATA[var exists = File.Exists("C:\\Temp\\Notes.txt");]]>
</Code>
<Imports>
<Import>
<Namespace>System.IO</Namespace>
</Import>
</Imports>
</Snippet>
</CodeSnippet>
</CodeSnippets>
관련 콘텐츠
- Visual Studio IntelliSense 코드 조각 XML 스키마 참조는 코드 조각 스키마 참조를 참조하세요.
- Visual Studio Code에서 코드 조각을 만들려면 사용자 고유의 코드 조각 만들기를 참조하세요.
피드백
출시 예정: 2024년 내내 콘텐츠에 대한 피드백 메커니즘으로 GitHub 문제를 단계적으로 폐지하고 이를 새로운 피드백 시스템으로 바꿀 예정입니다. 자세한 내용은 다음을 참조하세요. https://aka.ms/ContentUserFeedback
다음에 대한 사용자 의견 제출 및 보기