Mac용 Visual Studio IDE에서 사용자 지정
Important
Mac용 Visual Studio Microsoft 에 따라 2024년 8월 31일에 사용 중지될 예정입니다. 최신 수명 주기 정책입니다. Mac용 Visual Studio 계속 사용할 수 있지만 Mac의 개발자를 위한 몇 가지 다른 옵션(예: VS Code용 새 C# Dev Kit 확장의 미리 보기 버전)이 있습니다.
Mac용 Visual Studio를 사용자 지정하여 사용자가 효율성과 미적 요구를 모두 충족하는 환경에서 앱을 개발하도록 할 수 있습니다. 이 문서에서는 Mac용 Visual Studio를 요구에 맞게 조정할 수 있는 여러 가지 방법을 살펴봅니다.
어두운 테마
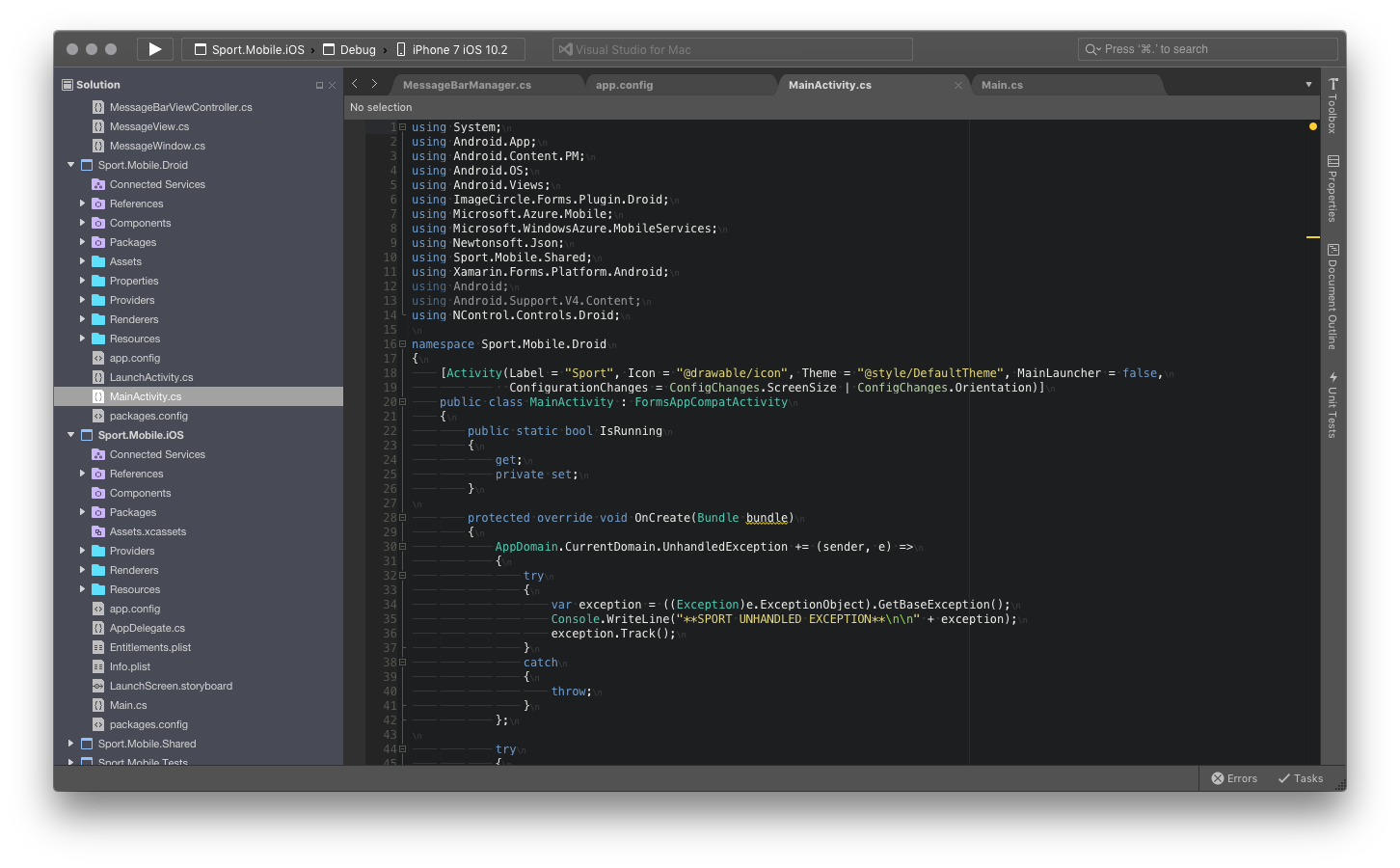
다음 이미지와 같이 Visual Studio > 기본 설정 > 환경 > 시각적 스타일로 이동하고 사용자 인터페이스 테마 드롭다운 목록에서 원하는 테마를 선택하여 Mac용 Visual Studio 테마를 전환할 수 있습니다.
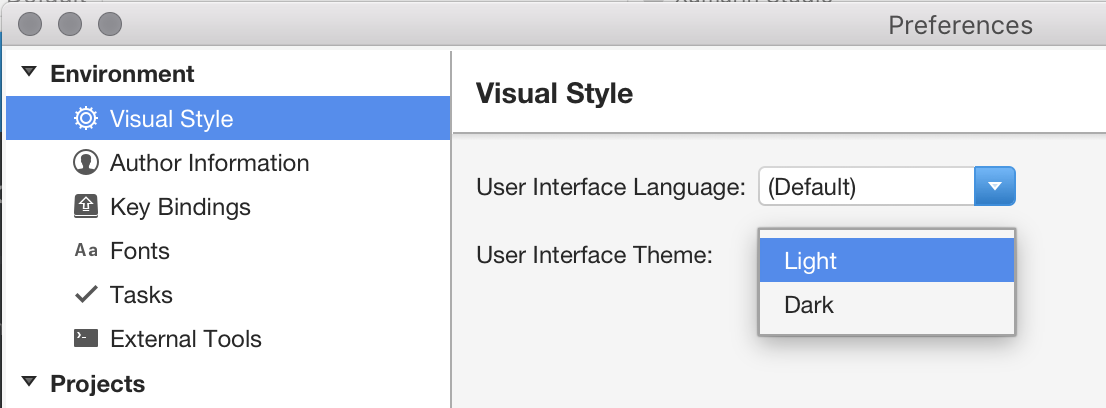
지역화
Mac용 Visual Studio는 더 많은 개발자가 액세스할 수 있도록 다음 14개 언어로 지역화되어 있습니다.
- 중국어 - 중국
- 중국어 - 대만
- 체코어
- 프랑스어
- 독일어
- 영어
- 이탈리아어
- 일본어
- 한국어
- 폴란드어
- 포르투갈어 - 브라질
- 러시아어
- 스페인어
- 터키어
Mac용 Visual Studio 표시되는 언어를 변경하려면 다음 이미지와 같이 Visual Studio > 기본 설정 > 환경 > 시각적 스타일로 이동하여 사용자 인터페이스 언어 드롭다운 목록에서 원하는 언어 를 선택합니다.
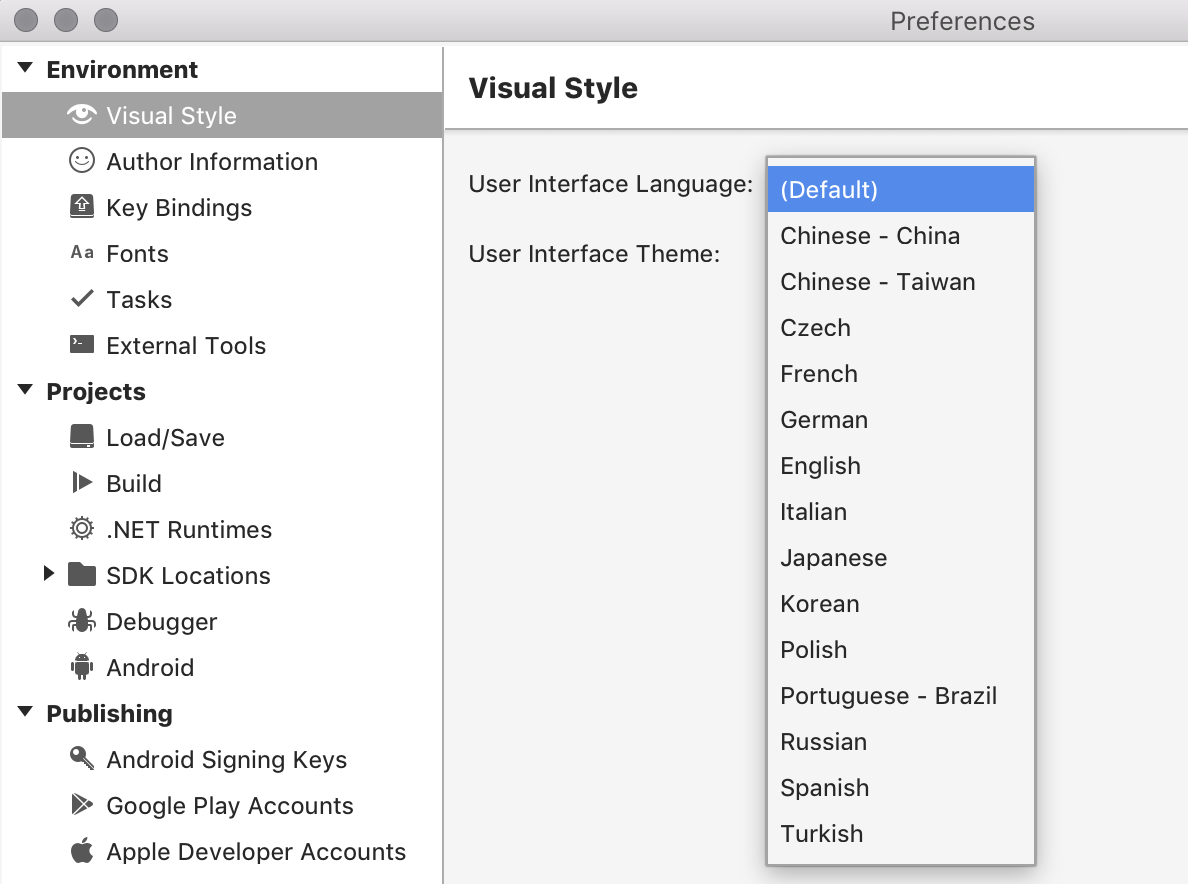
작성자 정보
작성자 정보 패널에서는 이름, 전자 메일 주소, 작업의 저작권 소유자, 회사, 상표 등 자신과 관련된 정보를 추가할 수 있습니다.
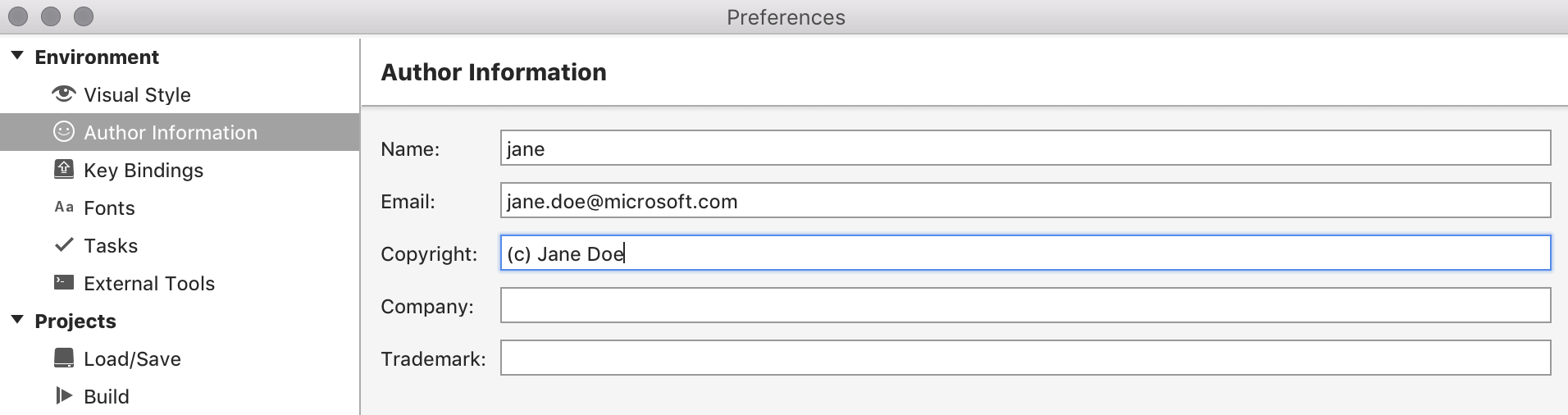
이 정보는 새 파일에 추가할 수 있는 라이선스 등의 표준 파일 헤더를 채우는 데 사용됩니다.
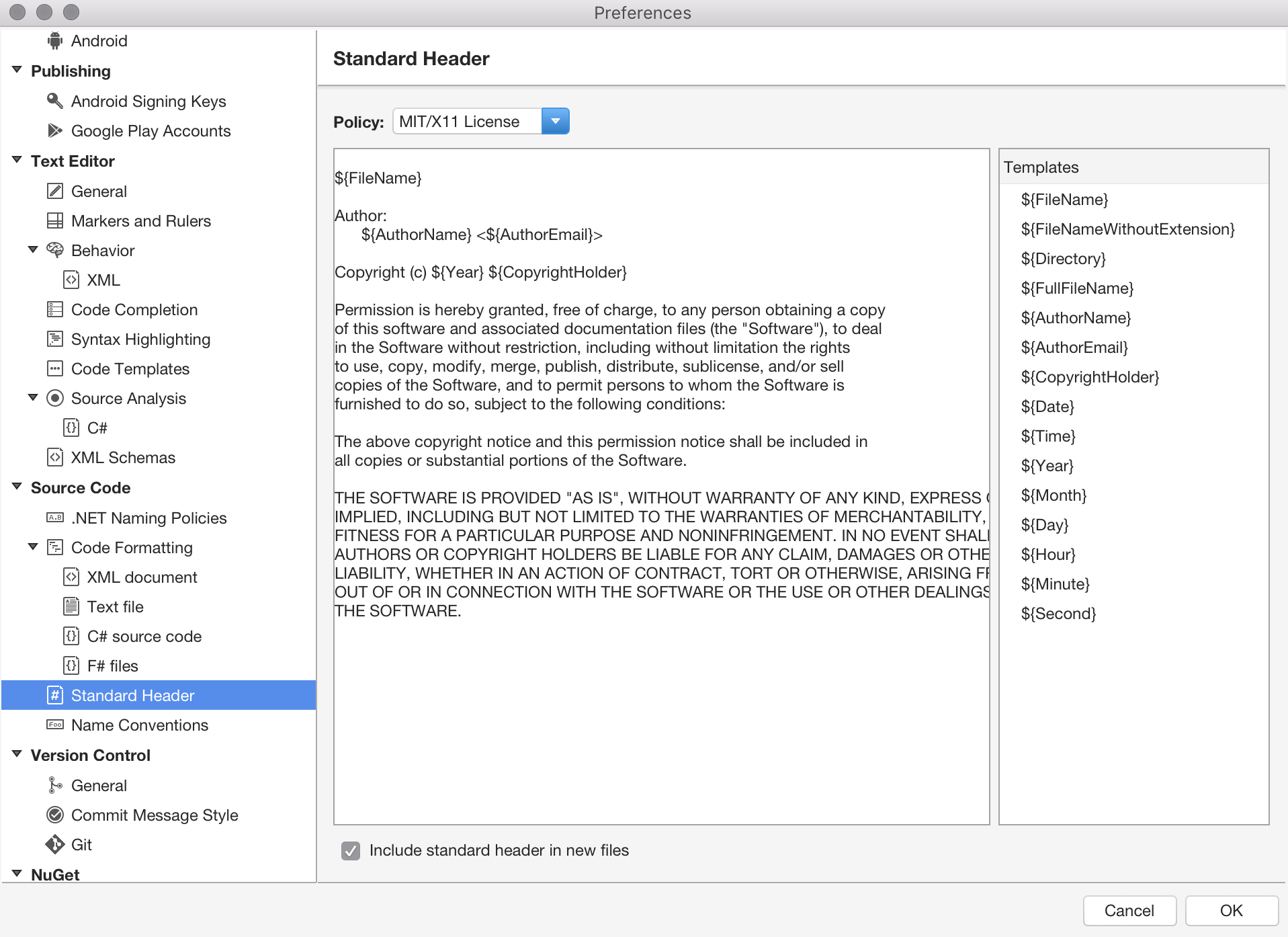
채워진 이름 및 전자 메일 필드는 Mac용 Visual Studio에서 버전 제어를 통해 수행된 모든 커밋에 사용됩니다. 이러한 필드를 채우지 않은 경우, 버전 제어를 사용하려고 하면 Mac용 Visual Studio에서 필드를 채우라는 메시지가 표시됩니다.
키 바인딩
키 바인딩 또는 바로 가기 키를 사용하면 Mac용 Visual Studio 내에서 더욱 효율적으로 이동할 수 있도록 개발 환경을 조정할 수 있습니다. Mac용 Visual Studio에서는 Visual Studio(Windows에서), ReSharper, Visual Studio Code, Xcode 등 널리 사용되는 IDE에 익숙한 키 바인딩을 제공합니다.
다음 이미지에 설명된 대로 Visual Studio > 기본 설정 > 환경 > 키 바인딩으로 이동하면 키 바인딩을 설정할 수 있습니다.
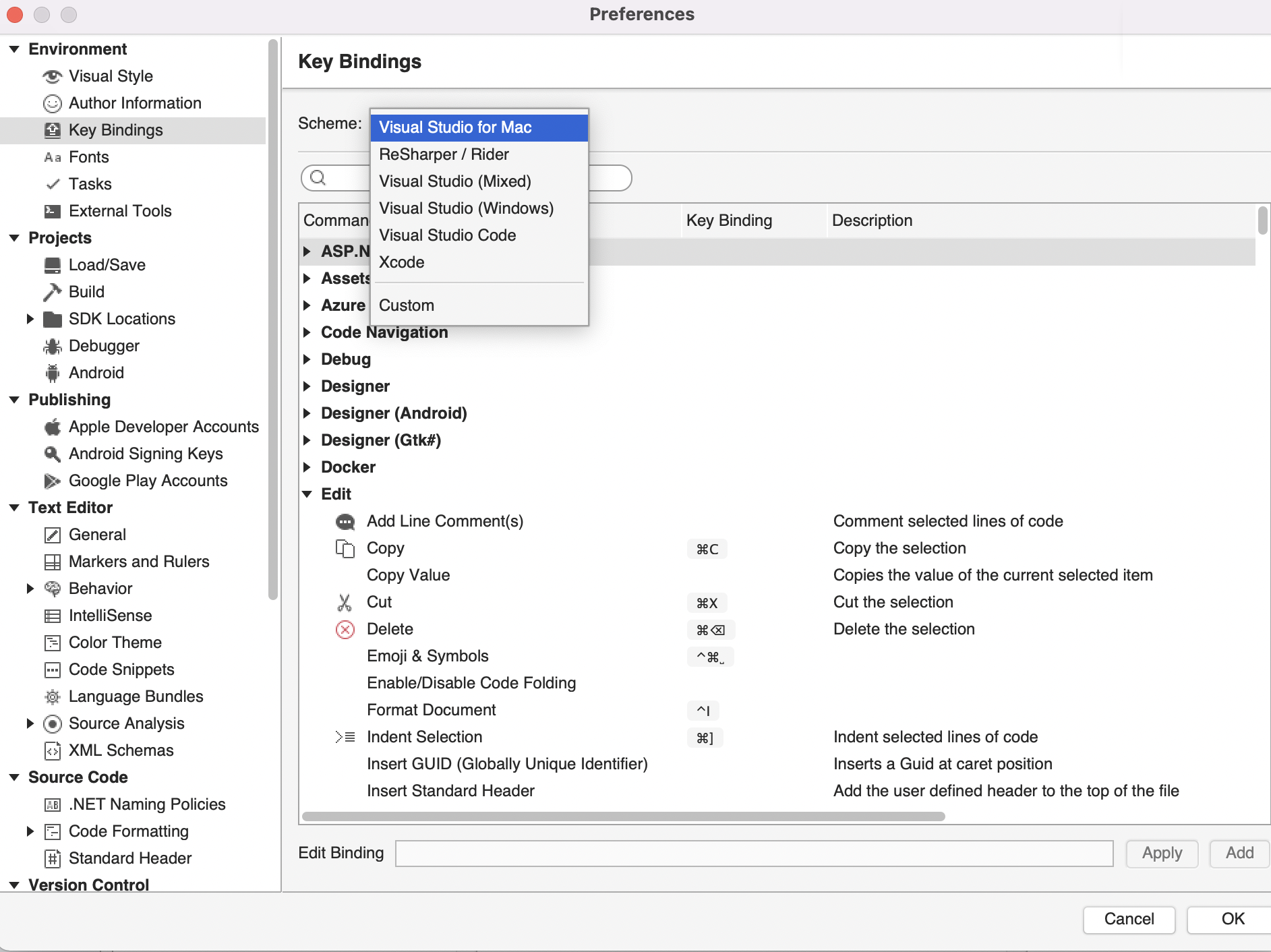
여기에서 키 바인딩 조합을 검색하고, 충돌하는 바인딩을 보고, 새 바인딩을 추가하고, 기존 바인딩을 편집할 수 있습니다.
Mac용 Visual Studio 초기 설정 중에 키보드 선택 화면을 통해 바인딩을 설정할 수도 있습니다.
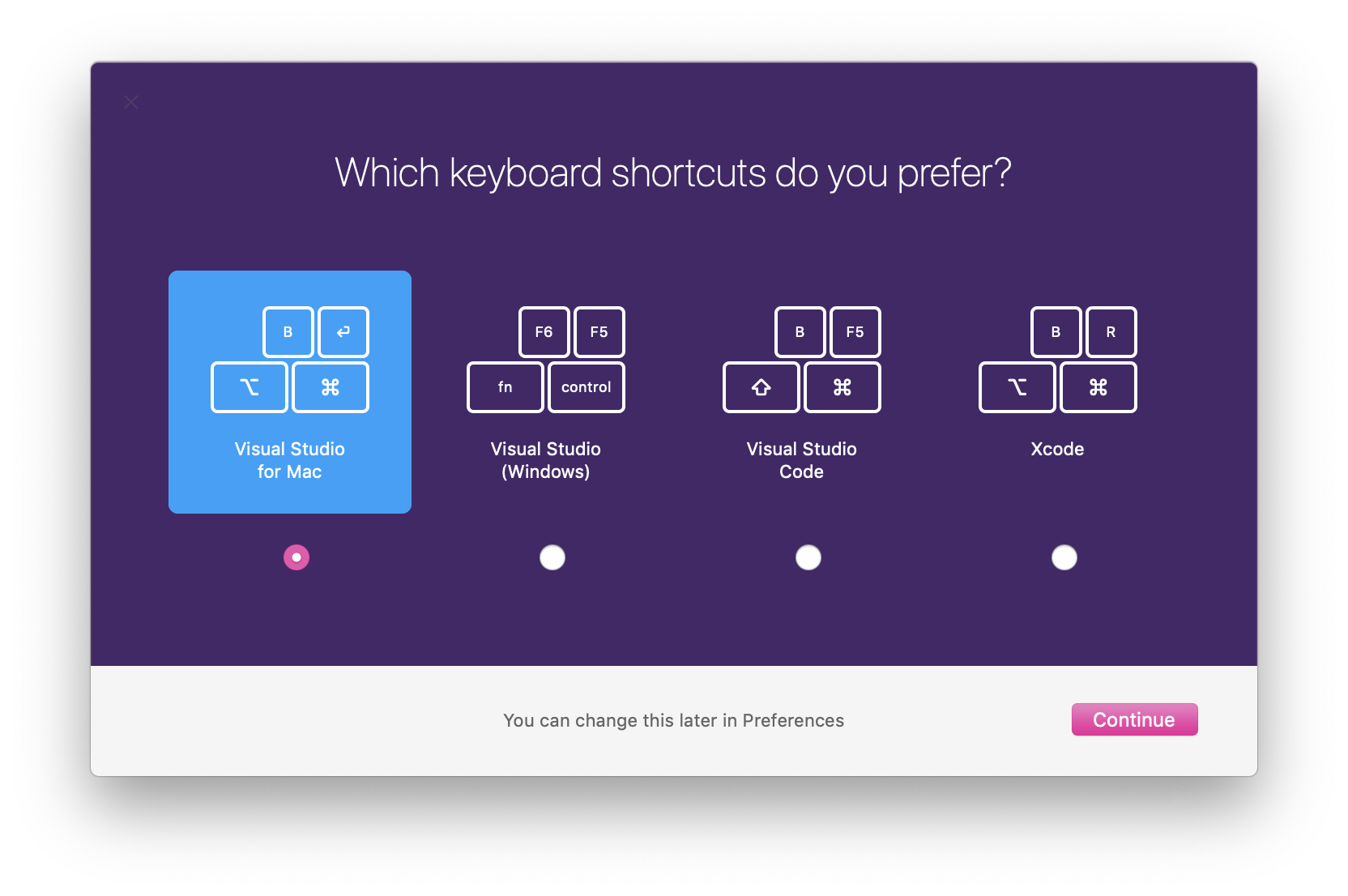
작업 영역 레이아웃
Mac용 Visual Studio의 작업 영역에는 주요 문서 기능 영역(일반적으로 편집기, 디자이너 화면 또는 옵션 파일)을 중심으로 애플리케이션 파일 액세스 및 관리, 테스트, 디버깅에 유용한 정보가 포함된 도구 창이 부수적으로 배치되어 있습니다.
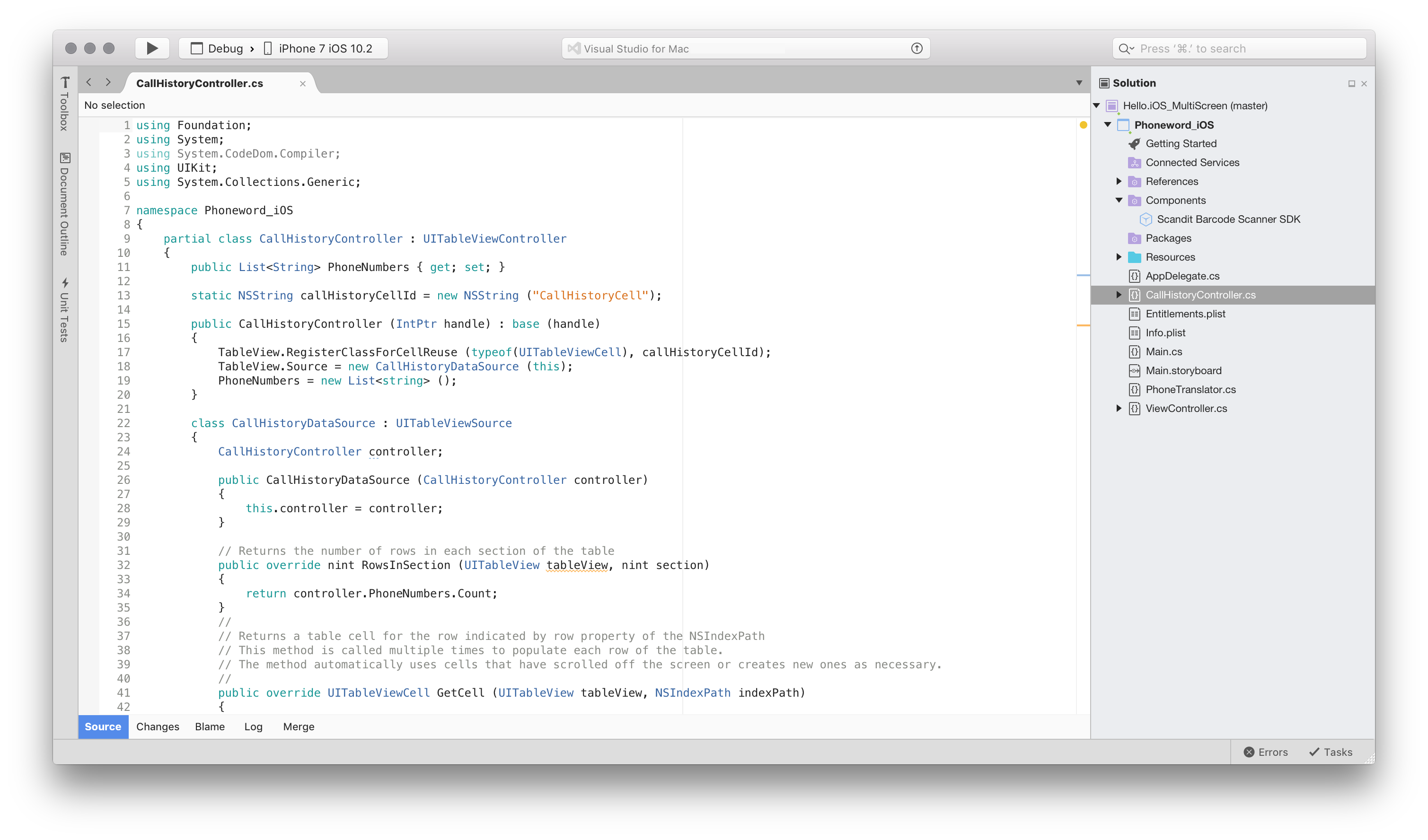
도구 창 보기 및 정렬
Mac용 Visual Studio에서 새 솔루션이나 파일을 열면 솔루션 창, 문서 개요, 오류 등 여러 가지 ‘도구 창’이 작업 영역에 표시됩니다.
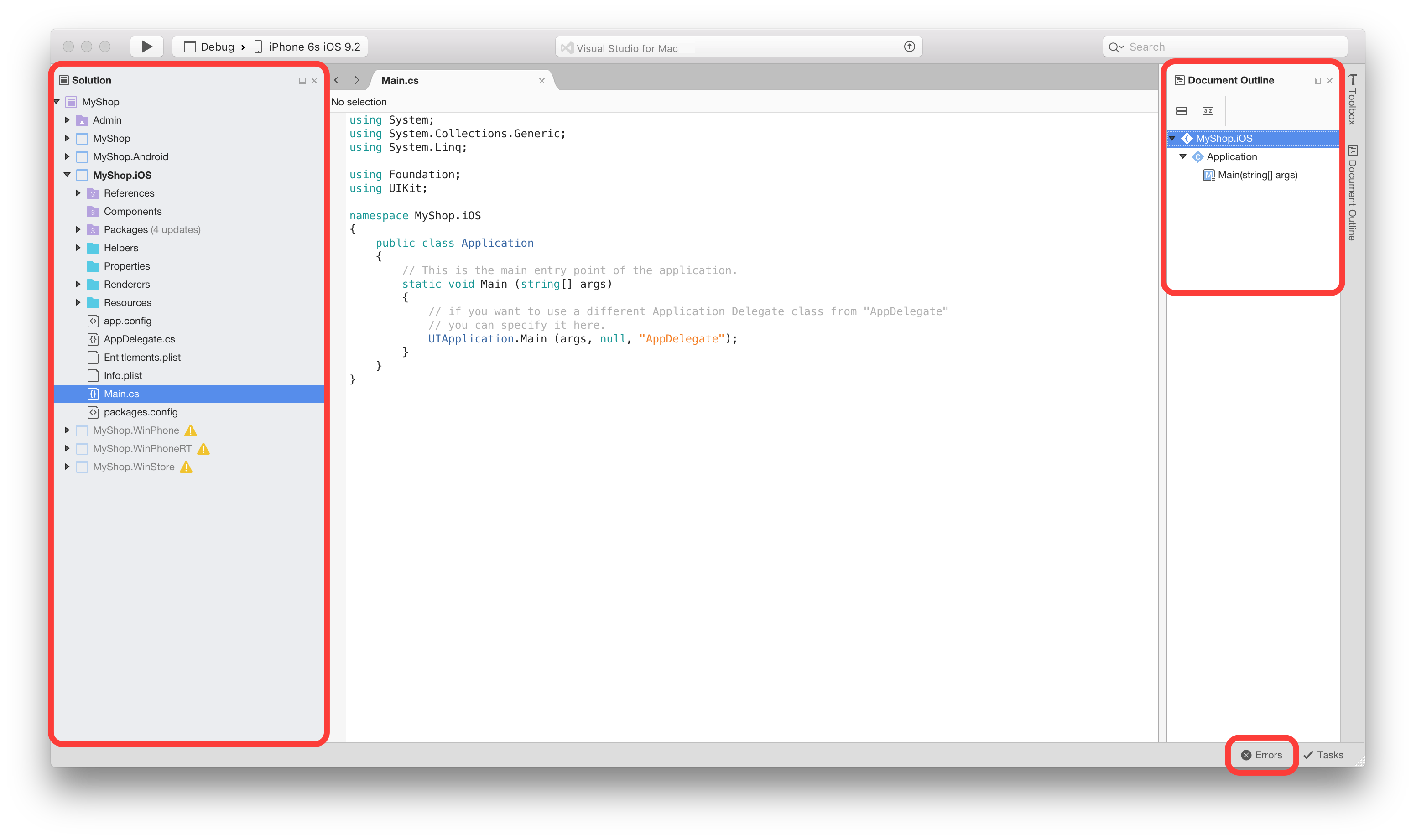
Mac용 Visual Studio에서는 추가 정보, 도구, 탐색 보조 기능 등이 포함된 도구 창을 제공합니다. 모든 창은 보기 메뉴 항목으로 이동한 다음, 도구 창을 선택하여 추가하면 액세스할 수 있습니다.
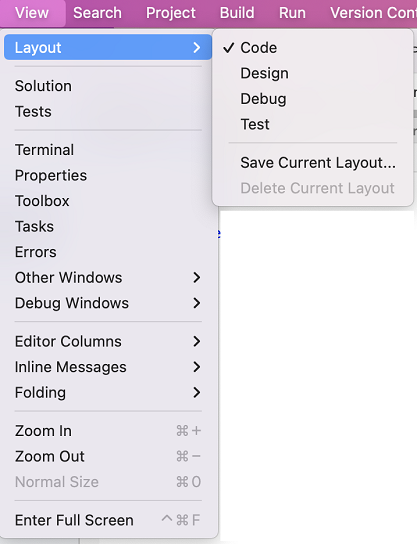
파일에서 찾기(Shift + Cmd + F) 명령과 같은 다른 명령으로 도구 창이 자동으로 열리면 검색 결과의 분리된 창이 열립니다.
도구 창은 워크플로 전체에서 가장 유용한 방식으로 이동하고 정렬할 수 있습니다. 예를 들어 문서 편집기의 어느 쪽에나, 다른 도구 창 옆, 다른 창 위 또는 아래에 도킹하거나 탭 창 집합으로 도킹하여 두 창 사이를 빠르게 전환할 수 있습니다.
자주 사용되는 도구 창은 Mac용 Visual Studio 창에서 완전히 분리하여 고유한 새 창으로 만들 수도 있습니다.
도구 창은 각 창의 오른쪽 위 모서리에 있는 컨트롤에 의해 고정 및 닫을 수 있습니다.
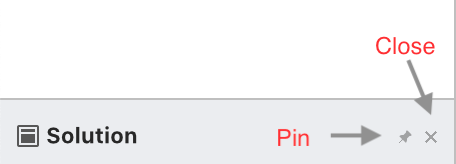
고정된 창은 작업 영역 측면에 도킹되며 열린 상태로 유지되어 필요할 때 더욱 빠르게 액세스할 수 있습니다. 고정 해제된 창은 도킹되지만 마우스로 창의 탭을 가리키거나 키보드로 포커스를 둔 다음에야 표시됩니다. 마우스와 키보드 포커스가 사라지면 숨길 수 있습니다.
레이아웃 구성
항상 표시되는 도구 창은 현재 컨텍스트에 따라 달라집니다. 예를 들어 시각적 개체 디자이너를 사용할 때 도구 상자와 속성 그리드 창이 가장 중요합니다. 디버깅할 때 스택 및 로컬을 보기 위한 디버거 창을 사용하는 것이 유용합니다.
열린 도구 창의 상태는 ‘레이아웃’으로 표시됩니다. 다음 이미지와 같이 보기 메뉴를 통해 레이아웃을 수동으로 전환할 수 있습니다. 또한 디버깅 또는 Storyboard 열기와 같은 작업을 수행할 때 자동으로 전환됩니다.
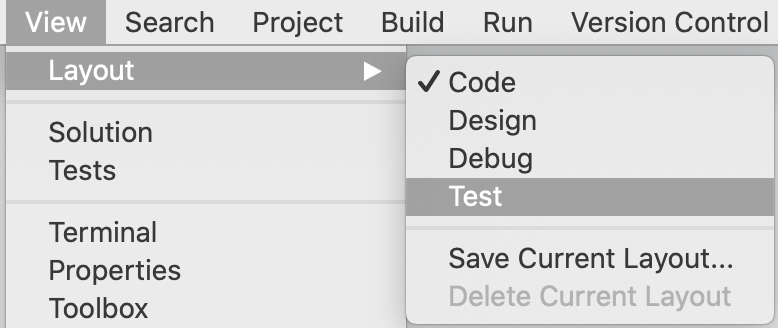
보기 > 레이아웃 > 현재 레이아웃 저장... 메뉴 항목을 사용하여 새 레이아웃을 만들 수 있습니다. 이 명령은 언제든지 선택할 수 있도록 현재 레이아웃을 메뉴에 추가합니다.
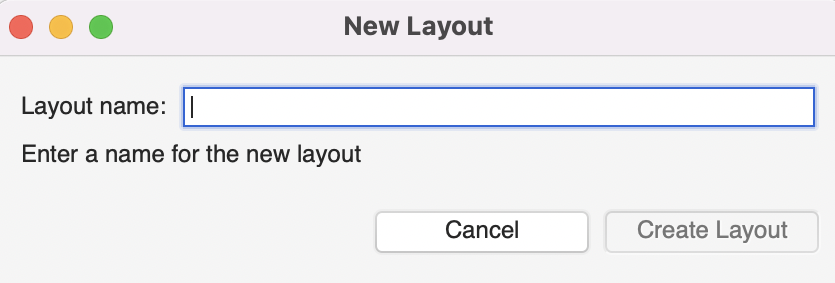
Side-by-Side 편집 지원
Mac용 Visual Studio에서는 텍스트 편집기를 Side-by-Side로 열거나 편집기를 분리된 부동 창으로 열 수 있습니다.
편집기 영역의 가장자리 중 하나로 편집기 탭을 끌거나 보기 > 편집기 열 > 2열을 선택하면 보기 메뉴 항목을 통해 2열 모드를 사용하도록 설정할 수 있습니다.
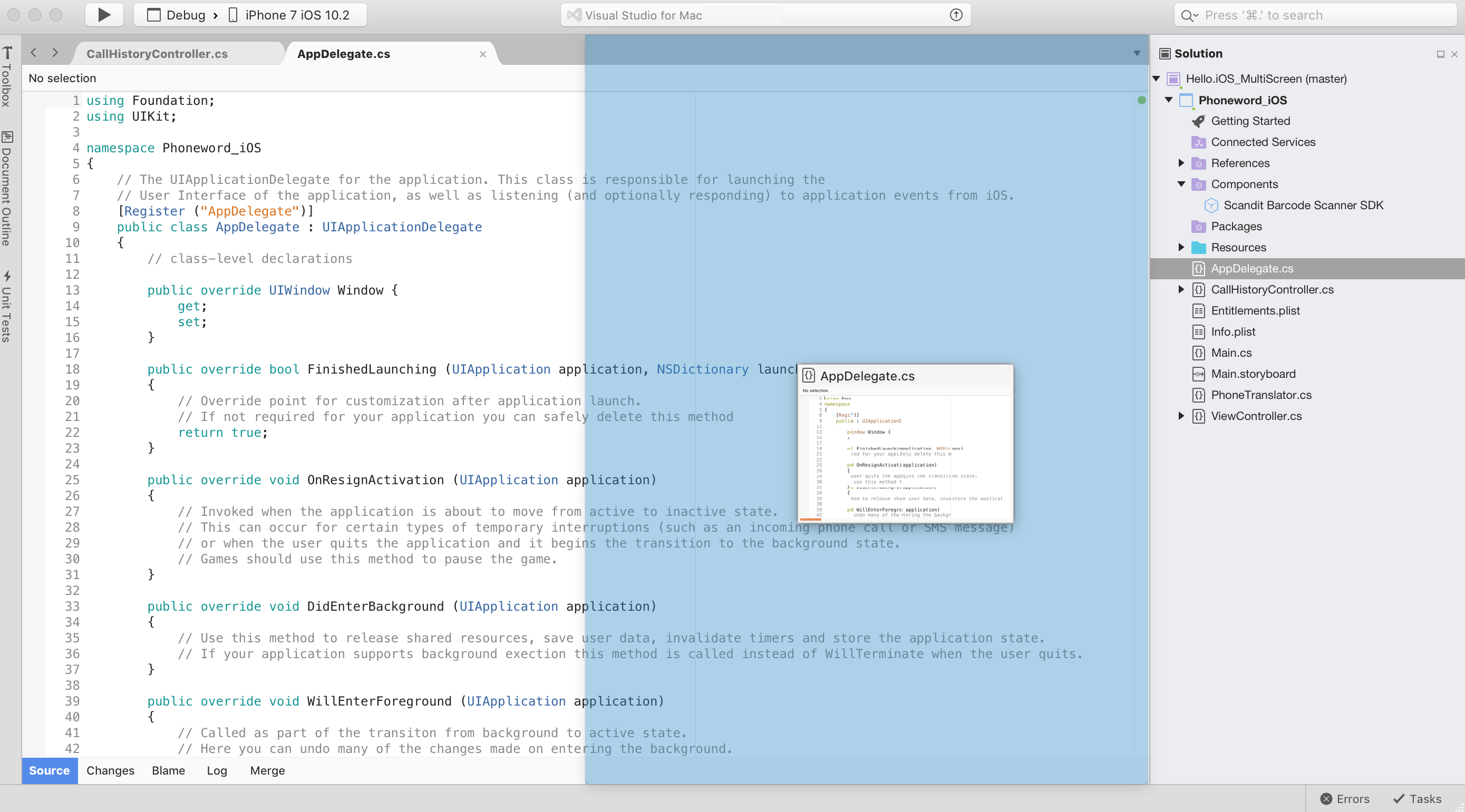
편집기 탭을 문서 영역 밖으로 끌어 부동 편집기 창을 만들 수 있습니다. 이 부동 창은 Side-by-Side 편집기도 지원하며 여러 개의 편집기 탭을 포함할 수 있습니다.
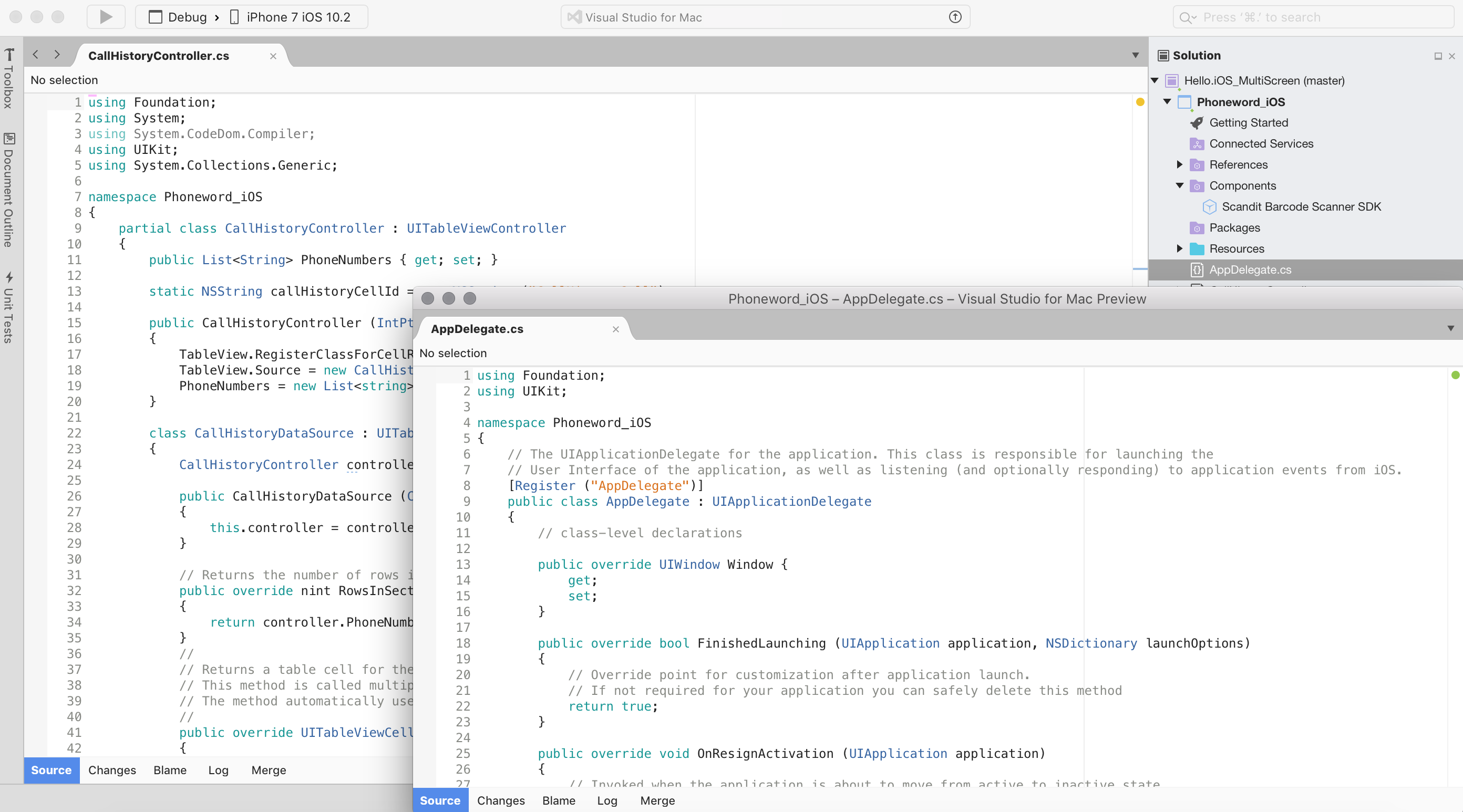
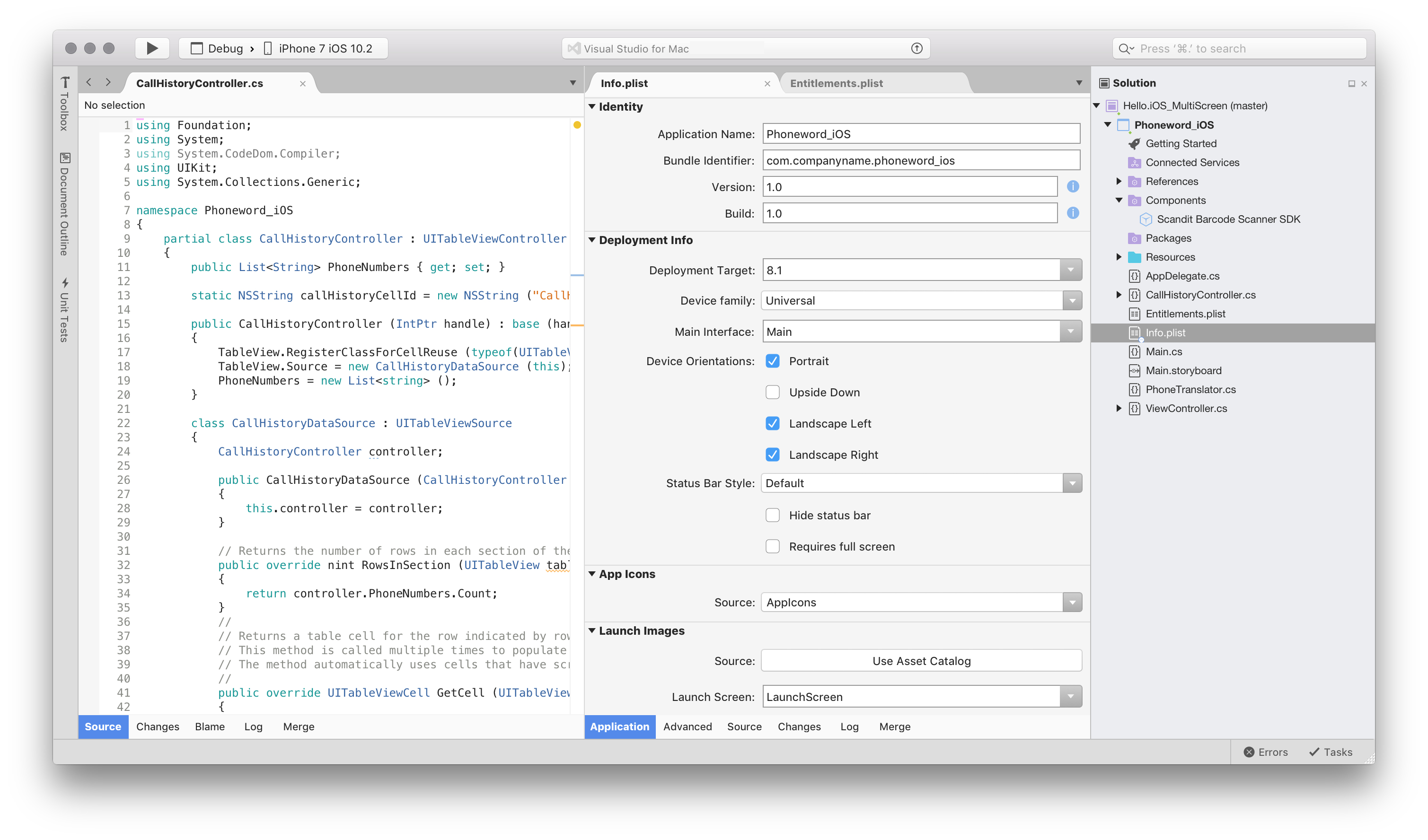
하나의 열린 편집기로 되돌리려면 보기 > 편집기 열 > 1열을 선택합니다.