Mac용 Visual Studio에서 리팩터링
Important
Mac용 Visual Studio Microsoft 에 따라 2024년 8월 31일에 사용 중지될 예정입니다. 최신 수명 주기 정책입니다. Mac용 Visual Studio 계속 사용할 수 있지만 Mac의 개발자를 위한 몇 가지 다른 옵션(예: VS Code용 새 C# Dev Kit 확장의 미리 보기 버전)이 있습니다.
코드를 리팩터링하면 코드의 전반적인 동작을 변경하지 않으면서 기존의 코드를 재정렬 및 재구성하고 명확하게 나타낼 수 있습니다.
리팩터링은 안정성이 더 높은 코드베이스를 제공하므로 본인이나 코드를 참조할 수 있는 다른 개발자 혹은 사용자가 더 쉽게 사용하고 읽고 유지 관리할 수 있습니다.
Mac용 Visual Studio는 Microsoft의 오픈 소스 .NET 컴파일러 플랫폼인 Roslyn과 통합되어 더 많은 리팩터링 작업을 수행할 수 있도록 합니다.
이름 바꾸기
이름 바꾸기 리팩터링 명령은 모든 코드 식별자(예: 클래스 이름, 속성 이름)에 사용하여 해당 식별자와 일치하는 항목을 찾아 변경할 수 있습니다. 기호의 이름을 바꾸려면 기호를 마우스 오른쪽 단추로 클릭하고 이름 바꾸기...를 선택하거나 Cmd(⌘) + R 키 바인딩을 사용합니다.
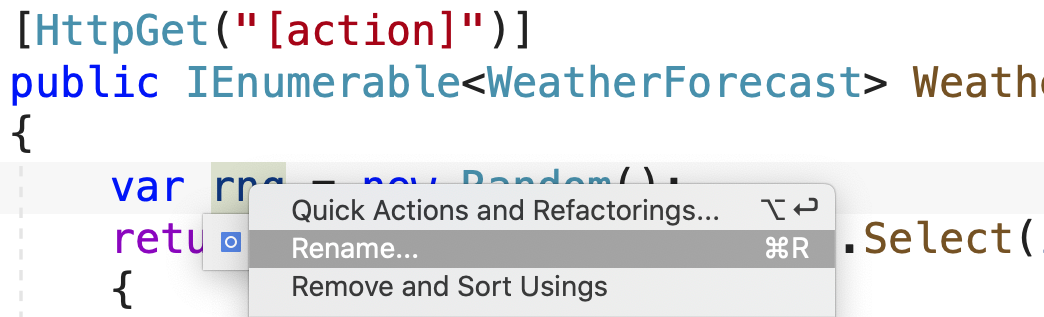
이렇게 하면 기호와 기호에 대한 모든 참조가 강조 표시됩니다. 새 이름을 입력하면 코드 내의 모든 참조가 자동으로 변경되고 Enter를 눌러 변경 내용을 커밋할 수 있습니다.
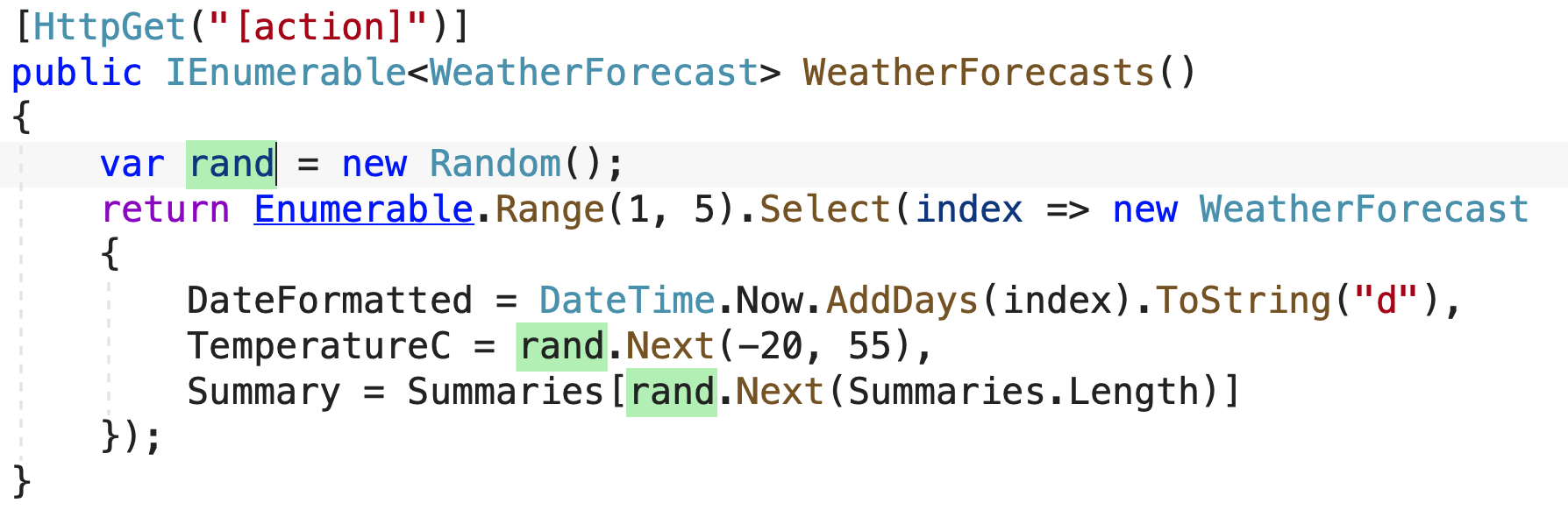
빠른 작업 및 리팩터링
빠른 작업과 리팩터링을 사용하면 단일 작업으로 쉽게 코드를 리팩터링하거나 생성하거나 수정할 수 있습니다.
빠른 작업은 다음에 사용할 수 있습니다.
- 코드 분석기 규칙 위반에 대한 코드 수정 적용
- 코드 분석기 규칙 위반 표시 안 함
- 리팩터링 적용(예: 임시 변수 인라인)
- 코드 생성(예: 지역 변수 도입)
빠른 작업은 전구 ![]() 또는 드라이버
또는 드라이버![]() 아이콘을 사용하거나 커서가 작업을 사용할 수 있는 코드 줄에 있을 때 Option(⌥)+Enter를 눌러 적용할 수 있습니다. 오류를 나타내는 빨간색 물결선이 있고 Visual Studio에 해당 오류에 사용할 수 있는 수정 사항이 있는 경우 오류 전구
아이콘을 사용하거나 커서가 작업을 사용할 수 있는 코드 줄에 있을 때 Option(⌥)+Enter를 눌러 적용할 수 있습니다. 오류를 나타내는 빨간색 물결선이 있고 Visual Studio에 해당 오류에 사용할 수 있는 수정 사항이 있는 경우 오류 전구 ![]() 가 표시됩니다.
가 표시됩니다.
어떤 언어든지 타사에서 SDK에 포함하는 방식 등을 통해 사용자 지정 진단 및 제안을 제공할 수 있으며 Visual Studio 전구는 이러한 규칙을 기반으로 켜집니다.
빠른 작업 아이콘
빠른 작업을 사용할 수 있을 때 나타나는 아이콘은 사용 가능한 해결 방법 또는 리팩터링 형식을 나타냅니다. 스크루드라이버![]() 아이콘은 코드를 변경하는 데 사용할 수 있는 작업이 있음을 나타내지만 반드시 사용해야 하는 것은 아닙니다. 노란색 전구
아이콘은 코드를 변경하는 데 사용할 수 있는 작업이 있음을 나타내지만 반드시 사용해야 하는 것은 아닙니다. 노란색 전구![]() 아이콘은 코드 개선을 위해 해야 하는 작업이 있음을 나타냅니다. 오류 전구
아이콘은 코드 개선을 위해 해야 하는 작업이 있음을 나타냅니다. 오류 전구![]() 아이콘은 코드에서 오류를 수정하는 데 사용할 수 있는 작업이 있음을 나타냅니다.
아이콘은 코드에서 오류를 수정하는 데 사용할 수 있는 작업이 있음을 나타냅니다.
전구 또는 스크루드라이버를 표시하려면
해결 방법을 사용할 수 있는 경우 오류 위치를 마우스로 가리킬 때 전구가 자동으로 나타납니다.

빠른 작업 또는 리팩터링을 사용할 수 있는 코드 줄로 캐럿을 옮기면 전구 및 스크루드라이버가 편집기의 왼쪽 여백에 나타납니다.
옵션(⌥)+Enter를 눌러 사용 가능한 빠른 작업 및 리팩토링 목록을 어디에서나 볼 수 있습니다.
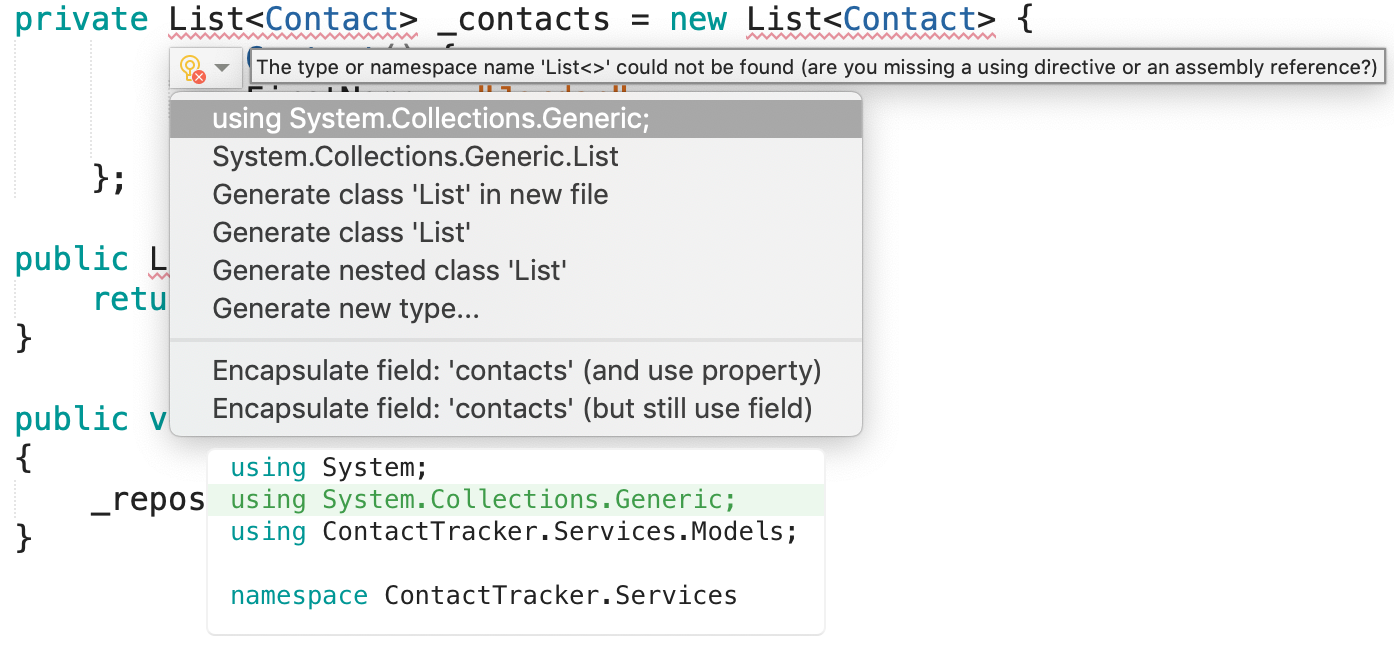
컨텍스트 작업을 마우스로 가리키면 코드에서 추가하거나 제거할 내용을 미리 볼 수 있습니다.
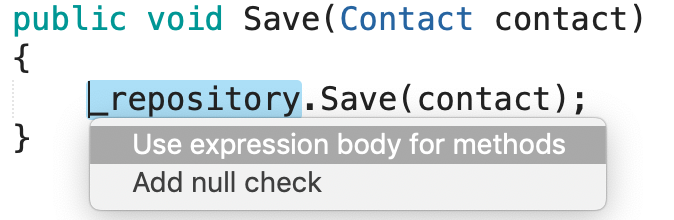
이러한 옵션을 사용하려면 기본 설정 > 텍스트 편집 > 기 원본 분석 Mac용 Visual Studio > 옵션에서 열려 있는 파일의 원본 분석 사용을 선택해야 합니다.

100개 이상의 작업이 제시될 수 있습니다. 이러한 작업은 Mac용 Visual Studio > 기본 설정 > 소스 분석 > C# > 코드 동작으로 이동하고 작업 옆의 상자를 선택하거나 선택 해제하여 사용 여부를 설정할 수 있습니다.

일반적인 빠른 작업
일반적인 빠른 작업 문서에서 일반적인 빠른 작업에 대해 자세히 알아볼 수 있습니다.
소스 분석
소스 분석을 수행하면 가능한 오류 및 스타일 위반을 밑줄 표시하고 자동 수정을 컨텍스트 작업으로 제공하여 코드를 즉시 분석합니다.
텍스트 편집기의 오른쪽에 있는 스크롤 막대를 보면 언제든지 모든 파일의 소스 분석 결과를 모두 확인할 수 있습니다.
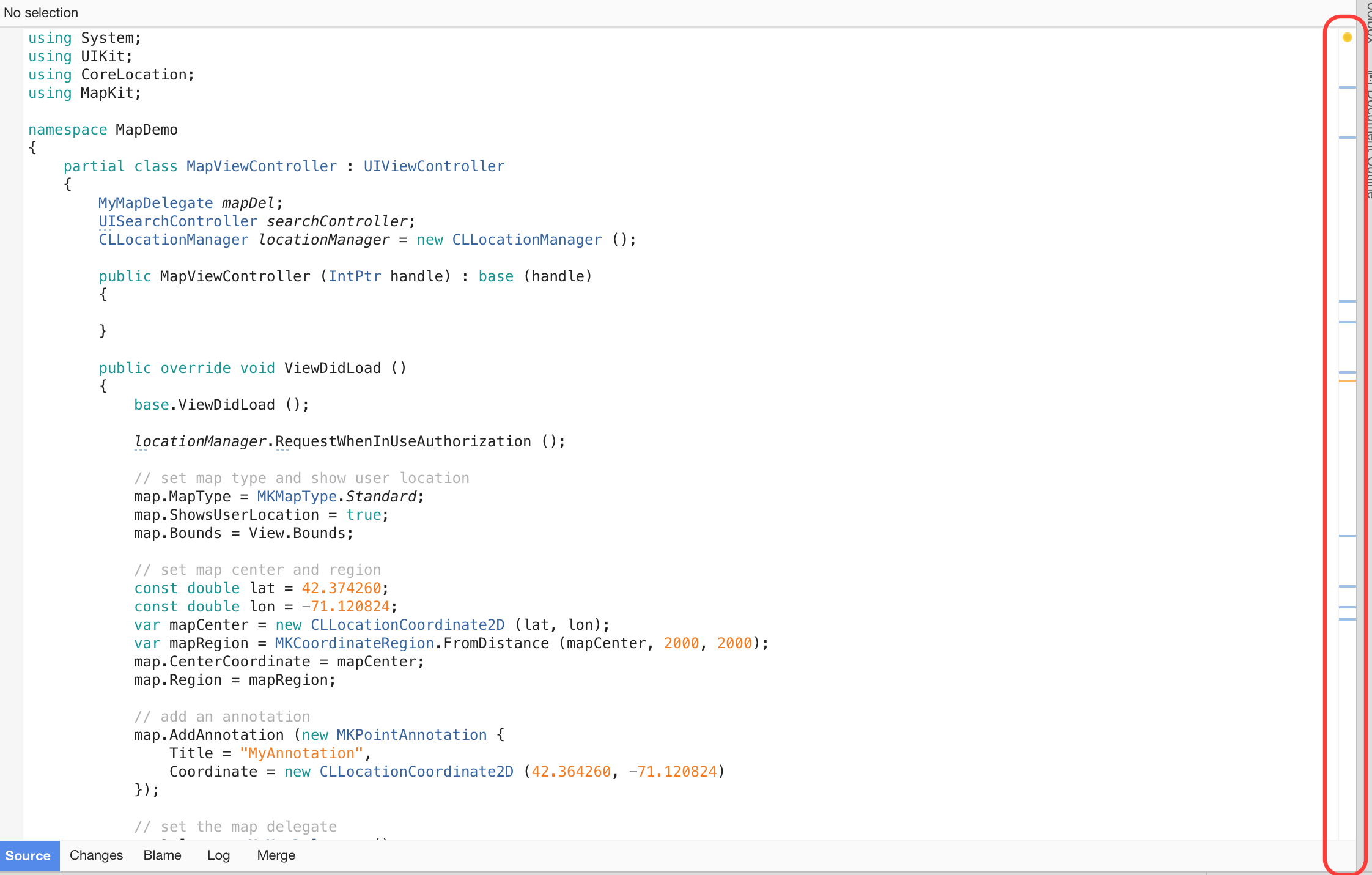
상단의 원을 클릭하면 심각도가 가장 높은 문제부터 순서대로 표시된 상태에서 각 제안을 반복할 수 있습니다. 개별 결과나 줄을 마우스로 가리키면 문제가 표시되며, 이 문제는 컨텍스트 작업을 통해 수정할 수 있습니다.
