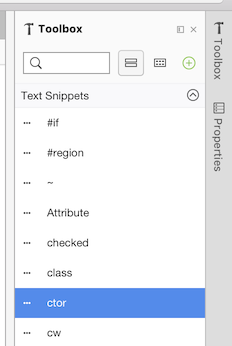Mac용 Visual Studio 코드 조각
Important
Mac용 Visual Studio Microsoft 에 따라 2024년 8월 31일에 사용 중지될 예정입니다. 최신 수명 주기 정책입니다. Mac용 Visual Studio 계속 사용할 수 있지만 Mac의 개발자를 위한 몇 가지 다른 옵션(예: VS Code용 새 C# Dev Kit 확장의 미리 보기 버전)이 있습니다.
코드 템플릿이라고도 하는 코드 조각은 미리 작성된 코드 블록을 삽입하고 편집하여 프로그래밍의 능률을 높이는 데 유용합니다. 코드 조각을 사용하면 공통 패턴을 빠르게 추가하거나 개발자가 구문을 잘 모르는 경우 새로운 패턴을 배우는 데도 편리합니다. C#, F#, HTML, XML, Python 및 Razor용 템플릿이 제공됩니다.
이 섹션에서는 코드 조각을 만들고, 삽입하고, 사용하는 방법을 설명합니다.
코드 조각 삽입
다양한 방법으로 코드 조각을 추가할 수 있으며, 아래에서는 그중 일부를 설명합니다.
탭 확장 - 템플릿 이름을 입력하여 목록에서 해당 이름을 선택하고 탭 및 탭 키를 눌러 다음을 추가합니다.
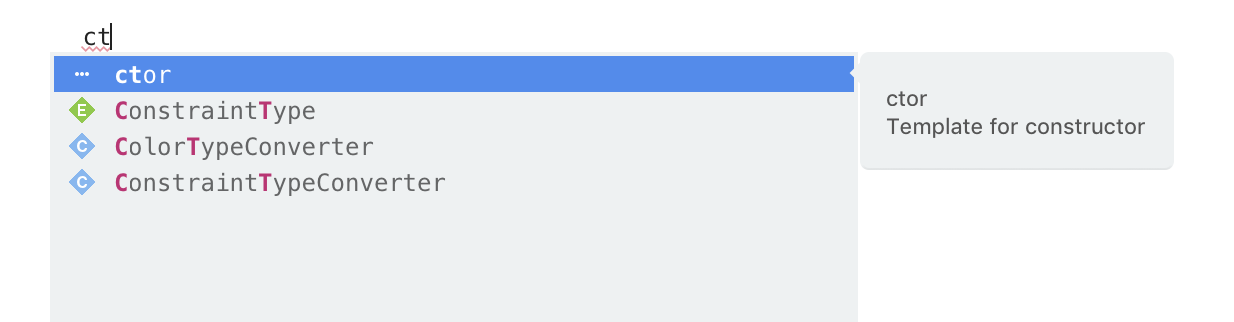
도구 상자 - 도구 상자 창을 사용하여 모든 코드 조각의 목록을 표시합니다. 도구 상자의 템플릿을 소스 코드에서 올바른 위치에 끌어 놓습니다.
템플릿 삽입 명령 - 현재는 템플릿 삽입 기능에 설정된 기본 키 바인딩이 없습니다. 키 바인딩을 만들려면 Visual Studio > 기본 설정 > 키 바인딩으로 이동하고
template을 검색합니다. 이렇게 하면 [바인딩 편집] 필드에 원하는 키 바인딩을 추가한 다음 적용을 클릭할 수 있습니다.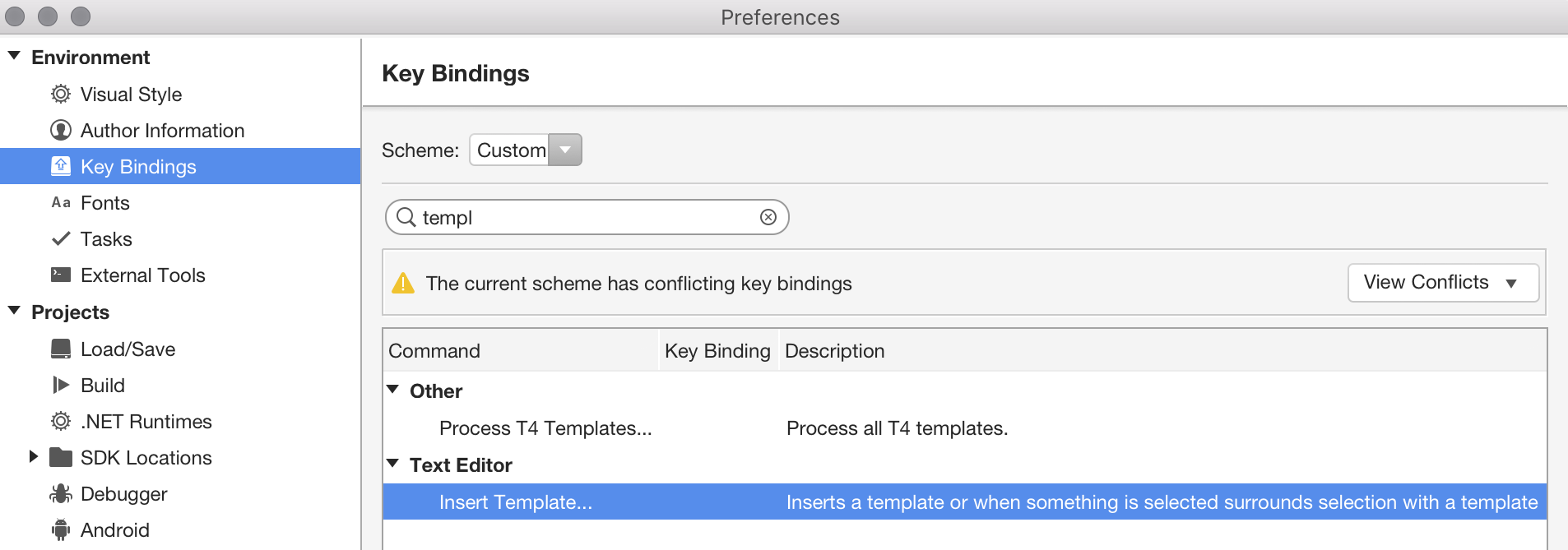
새 템플릿 만들기
다양한 언어로 작성된 수많은 기존 템플릿을 사용하고 편집할 수 있지만, Visual Studio > 기본 설정 > 텍스트 편집기 > 코드 조각으로 이동하여 새 템플릿을 추가할 수도 있습니다.
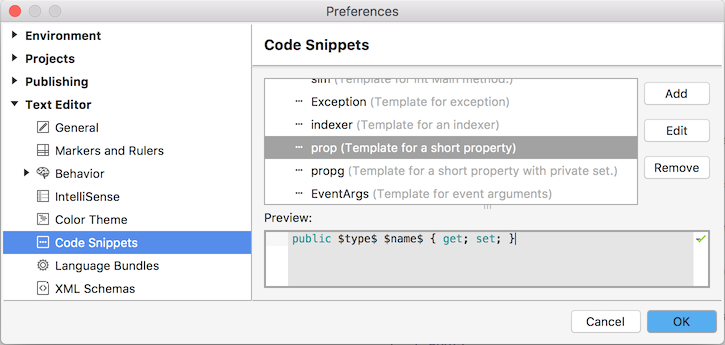
추가 또는 편집 단추를 눌러 코드 조각을 만들거나 편집합니다.
코드 조각의 키워드
코드 조각이 편집기에 삽입되면 정의된 모든 키워드가 강조 표시되고 탭으로 이동하며 편집할 수 있습니다. 키워드는 코드 조각에서 “변수”처럼 행동하며 키워드 이름 앞과 뒤에 달러 기호($)를 배치하여 정의됩니다.
템플릿 편집 창이 아래에 표시되어, 기본 제공 prop 코드 조각을 편집할 수 있습니다. 코드 조각에는 창의 오른쪽에 추가 속성 집합(기본값, 도구 설명 등)을 가질 수 있는 $type$ 및 $name$의 두 개의 키워드가 포함되어 있습니다.
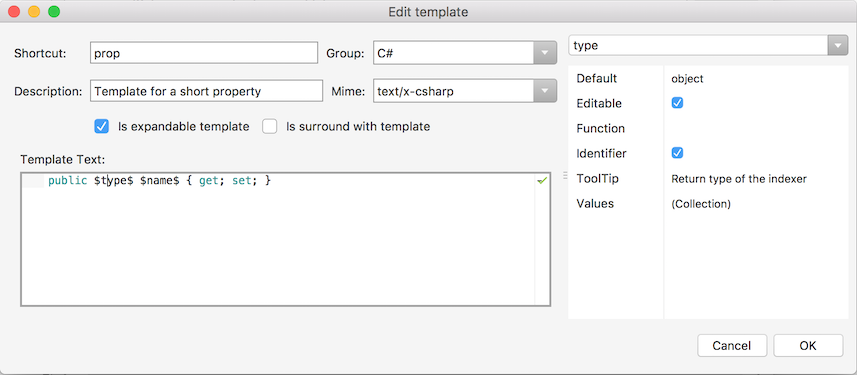
다음 필드는 코드 조각을 정의하는 데 사용됩니다.
- 바로 가기 - 사용자가 코드 조각을 삽입할 때 입력하는 텍스트입니다.
- 그룹 - 코드 조각은 이 값을 사용하여 코드 조각 콘텐츠 메뉴에 그룹화됩니다.
- 설명 - 코드 조각의 용도에 대한 설명입니다.
- MIME - 코드 조각을 사용할 수 있는 파일 형식을 제어합니다.
- 확장 가능한 템플릿임 - 바로 가기를 입력하여 커서에서 코드 조각을 삽입할 수 있도록 하려면 이 옵션을 선택합니다.
- 코드 감싸기 템플릿임 - 편집기의 코드 감싸기... 콘텐츠 메뉴에 이 바로 가기가 나타나도록 하려면 이 옵션을 선택합니다.
- 템플릿 텍스트 - 편집기에 삽입될 실제 코드 조각입니다. 키워드 자리 표시자는 달러 기호로 토큰을 둘러싸서 정의할 수 있습니다. 예:
$type$. - 키워드 속성 패널 - 창 오른쪽에서 맨 위에 있는 드롭다운 목록을 사용하여 키워드(예:
type)를 선택하고 기본값 및 도구 설명과 같은 속성을 편집합니다.
편집기에서 키워드 사용
위에 정의된 것과 같이 키워드가 포함된 코드 조각을 사용하려면 바로 가기를 입력하고 Tab 키를 두 번 누릅니다. 그러면 커서에 코드 조각 콘텐츠가 삽입됩니다.

Tab 키를 눌러 object 및 MyProperty 사이를 이동하며 클래스에 대한 코드 조각을 사용자 지정합니다.
키워드를 하나의 코드 조각에서 반복할 수 있습니다. 이 for 예제의 경우 $i$ 키워드가 3번 표시됩니다.
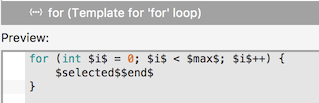
편집기에서 사용할 경우 Tab 키가 첫 번째 i 및 max 사이에 전환됩니다. 다른 변수 이름을 가진 i를 겹쳐쓰는 경우 세 인스턴스가 모두 업데이트됩니다.
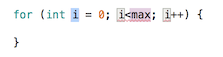
예약 키워드
코드 조각에서 사용할 수 있는 두 개의 예약 키워드가 있습니다.
$selected$- 코드 조각에 감싸기 템플릿임이 선택되어 있는 경우 이 키워드는 코드 조각 선택 시 편집기에서 강조 표시된 텍스트로 바뀝니다.$end$– 사용자가 코드 조각의 키워드 편집을 완료하면 커서가$end$키워드의 위치에 배치됩니다.
이전 섹션의 for 코드 조각은 이러한 두 예약 키워드의 예제입니다.