사용자 지정 네이티브 ETW 힙 이벤트
Visual Studio에는 네이티브 메모리 프로파일러를 비롯한 다양한 프로파일링 및 진단 도구가 포함되어 있습니다. 이 프로파일러는 힙 공급자에서 ETW 이벤트를 후크하고 메모리 할당 및 사용 방법을 분석합니다. 기본적으로 이 도구는 표준 Windows 힙에서 만든 할당만 분석할 수 있으므로 이 네이티브 힙 외부의 할당은 표시되지 않습니다.
사용자 지정 힙을 사용하여 표준 힙에서 할당 오버헤드를 방지할 수도 있습니다. 예를 들어 VirtualAlloc를 사용하여 앱 또는 게임을 시작할 때 대용량 메모리를 할당한 다음 해당 목록에서 자체 블록을 관리할 수 있습니다. 이 시나리오에서 메모리 프로파일러 도구는 초기 할당만 표시하고, 메모리 청크 내부에서 수행되는 사용자 지정 관리는 표시하지 않습니다. 사용자 지정 네이티브 힙 ETW 공급자를 사용하여 표준 힙 외부에서 수행하는 모든 할당을 도구에 알릴 수 있습니다.
예를 들어 MemoryPool이 사용자 지정 힙인 다음과 같은 프로젝트에는 Windows 힙에 단일 할당만 표시됩니다.
class Foo
{
public:
int x, y;
};
...
// MemoryPool is a custom managed heap, which allocates 8192 bytes
// on the standard Windows Heap named "Windows NT"
MemoryPool<Foo, 8192> mPool;
// the "allocate" method requests memory from the pool created above
// and is cast to an object of type Foo, shown above
Foo* pFoo1 = (Foo*)mPool.allocate();
Foo* pFoo2 = (Foo*)mPool.allocate();
Foo* pFoo3 = (Foo*)mPool.allocate();
사용자 지정 힙을 추적하지 않는 메모리 사용량 도구에서 만든 스냅샷에는 단일 8192바이트 할당만 표시되고, 풀에서 만든 사용자 지정 할당은 표시되지 않습니다.
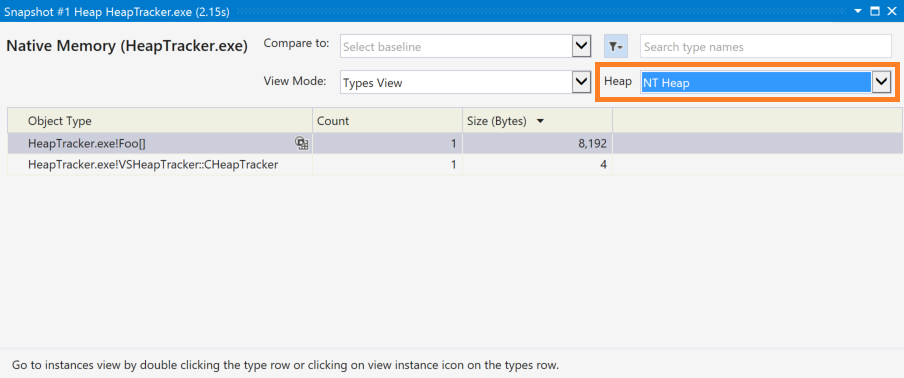
다음 단계를 수행하여 동일한 도구로 사용자 지정 힙의 메모리 사용량을 추적할 수 있습니다.
사용 방법
이 라이브러리는 C 및 C++에서 쉽게 사용할 수 있습니다.
사용자 지정 힙 ETW 공급자에 대한 헤더를 포함합니다.
#include <VSCustomNativeHeapEtwProvider.h>포인터를 새로 할당된 힙 메모리로 반환하는
__declspec(allocator)데코레이터를 사용자 지정 힙 관리자의 함수에 추가합니다. 이 데코레이터를 통해 도구에서 반환 중인 메모리의 형식을 올바르게 식별할 수 있습니다. 예시:__declspec(allocator) void *MyMalloc(size_t size);참고 항목
이 데코레이터는 이 함수가 할당자에 대한 호출임을 컴파일러에 알려줍니다. 함수를 호출할 때마다 호출 사이트의 주소, 호출 명령의 크기, 새 개체의 형식 ID를 새
S_HEAPALLOCSITE기호로 출력합니다. 콜백이 할당되면 Windows에서 이 정보를 사용하여 ETW 이벤트를 발생합니다. 메모리 프로파일러 도구는S_HEAPALLOCSITE기호와 일치하는 반환 주소를 조사하는 콜백을 안내하고 기호로 된 형식 ID 정보를 사용하여 할당의 런타임 형식을 표시합니다.즉,
(B*)(A*)MyMalloc(sizeof(B))와 같은 호출은 도구에B형식(void또는A아님)으로 표시됩니다.C++의 경우 힙에 대한 이름을 제공하여
VSHeapTracker::CHeapTracker개체를 만듭니다. 이 이름이 프로파일링 도구에 표시됩니다.auto pHeapTracker = std::make_unique<VSHeapTracker::CHeapTracker>("MyCustomHeap");C를 사용 중인 경우
OpenHeapTracker함수를 대신 사용합니다. 이 함수는 다른 추적 함수를 호출할 때 사용할 핸들을 반환합니다.VSHeapTrackerHandle hHeapTracker = OpenHeapTracker("MyHeap");사용자 지정 함수를 사용하여 메모리를 할당할 경우
AllocateEvent(C++) 또는VSHeapTrackerAllocateEvent(C) 메서드를 호출하고 메모리와 해당 크기에 포인터를 전달하여 할당을 추적합니다.pHeapTracker->AllocateEvent(memPtr, size);또는
VSHeapTrackerAllocateEvent(hHeapTracker, memPtr, size);Important
사용자 지정 할당자 함수에 앞에서 설명한
__declspec(allocator)데코레이터로 태그 지정합니다.사용자 지정 함수를 사용하여 메모리를 할당 취소할 경우
DeallocateEvent(C++) 또는VSHeapTracerDeallocateEvent(C) 함수를 호출하고 메모리에 포인터를 전달하여 할당 취소를 추적합니다.pHeapTracker->DeallocateEvent(memPtr);또는:
VSHeapTrackerDeallocateEvent(hHeapTracker, memPtr);사용자 지정 함수를 사용하여 메모리를 재할당할 경우
ReallocateEvent(C++) 또는VSHeapReallocateEvent(C) 메서드를 호출하고 새 메모리, 할당 크기 및 이전 메모리에 포인터를 전달합니다.pHeapTracker->ReallocateEvent(memPtrNew, size, memPtrOld);또는:
VSHeapTrackerReallocateEvent(hHeapTracker, memPtrNew, size, memPtrOld);마지막으로 C++에서 사용자 지정 힙 추적기를 닫고 정리하려면
CHeapTracker소멸자를 수동으로 또는 표준 범위 지정 규칙 또는 C의CloseHeapTracker함수를 통해 사용합니다.delete pHeapTracker;또는:
CloseHeapTracker(hHeapTracker);
메모리 사용량 추적
이제 이러한 호출을 적절히 배치하여 Visual Studio의 표준 메모리 사용량 도구를 통해 사용자 지정 힙 사용량을 추적할 수 있습니다. 이 도구를 사용하는 방법에 대한 자세한 내용은 메모리 사용량 설명서를 참조하세요. 스냅샷을 사용하여 힙 프로파일링을 설정해야 합니다. 그러지 않으면 표시된 사용자 지정 힙 사용량이 나타나지 않습니다.
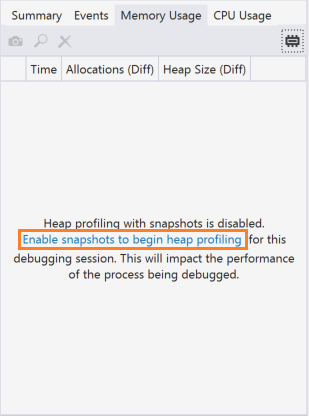
사용자 지정 힙 추적을 보려면 스냅샷 창의 오른쪽 위에 있는 힙 드롭다운을 사용하여 뷰를 NT 힙에서 앞에서 이름을 지정한 사용자 힙으로 변경합니다.
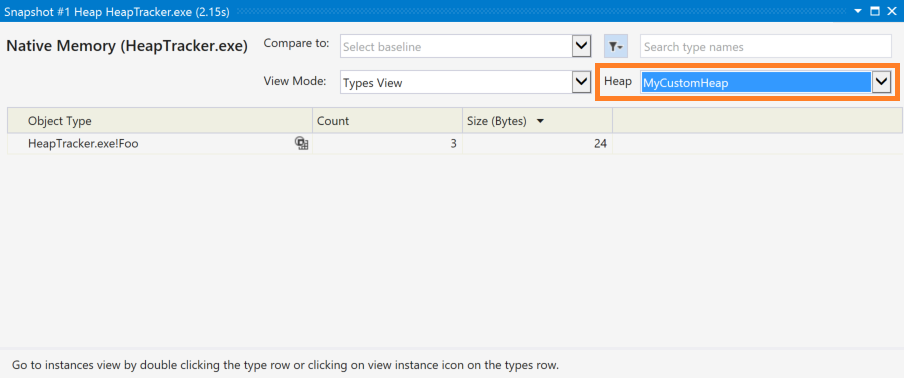
위의 코드 예제를 참조하여 MemoryPool에서 VSHeapTracker::CHeapTracker 개체를 만들고 자체 allocate 메서드로 AllocateEvent 메서드를 호출하면 사용자 지정 할당 결과를 확인할 수 있습니다. 모두 Foo 형식이고 총 24바이트인 세 개의 인스턴스가 표시됩니다.
기본 NT 힙 힙의 모양은 이전과 동일하지만 CHeapTracker 개체가 추가되었습니다.
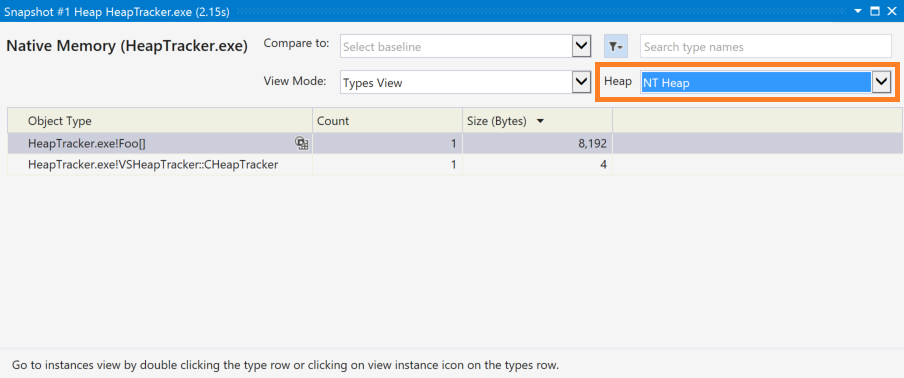
표준 Windows 힙과 마찬가지로 이 도구를 사용하여 스냅샷을 비교하고 사용자 지정 힙의 누수 및 손상을 확인할 수도 있습니다. 자세한 내용은 기본 메모리 사용량 설명서를 참조하세요.
팁
Visual Studio의 성능 프로파일링 도구 집합에도 메모리 사용량 도구가 포함되어 있습니다. 이 도구 집합은 디버그>성능 프로파일러 메뉴 옵션 또는 Alt+F2 키보드 조합을 통해 활성화됩니다. 이 기능은 힙 추적을 포함하지 않으므로 여기서 설명하는 사용자 지정 힙을 표시하지 않습니다. 진단 도구 창(디버그>Windows>진단 도구 표시 메뉴 또는 Ctrl+Alt+F2 키보드 조합을 사용하여 설정 가능)에만 이 기능이 포함되어 있습니다.
관련 콘텐츠
피드백
출시 예정: 2024년 내내 콘텐츠에 대한 피드백 메커니즘으로 GitHub 문제를 단계적으로 폐지하고 이를 새로운 피드백 시스템으로 바꿀 예정입니다. 자세한 내용은 다음을 참조하세요. https://aka.ms/ContentUserFeedback
다음에 대한 사용자 의견 제출 및 보기