2단계: 작성 및 코드 실행
이전 단계: 새 Python 프로젝트 만들기
프로젝트 파일은 솔루션 탐색기에서 관리하더라도 일반적으로 소스 코드와 같은 파일의 ‘콘텐츠’는 ‘편집기’ 창에서 작업합니다. 편집기는 편집 중인 파일의 형식을 컨텍스트에 따라 인식합니다. 또한 파일 확장명에 따라 프로그래밍 언어를 인식하고, IntelliSense를 사용한 구문 색 지정 및 자동 완성과 같이 해당 언어에 적절한 기능을 제공합니다.
새로운 “Python 애플리케이션” 프로젝트를 만들면 Visual Studio 편집기에 PythonApplication1.py라는 빈 기본 파일이 열립니다.
편집기에서
print("Hello, Visual Studio")를 입력하기 시작하면 Visual Studio IntelliSense가 입력 도중에 자동 완성 옵션을 어떻게 표시하는지 알 수 있습니다. 드롭다운 목록에서 윤곽선이 있는 옵션은 Tab 키를 누르면 사용되는 기본 완성입니다. 완성 기능은 더 긴 문이나 식별자가 포함된 경우에 가장 유용합니다.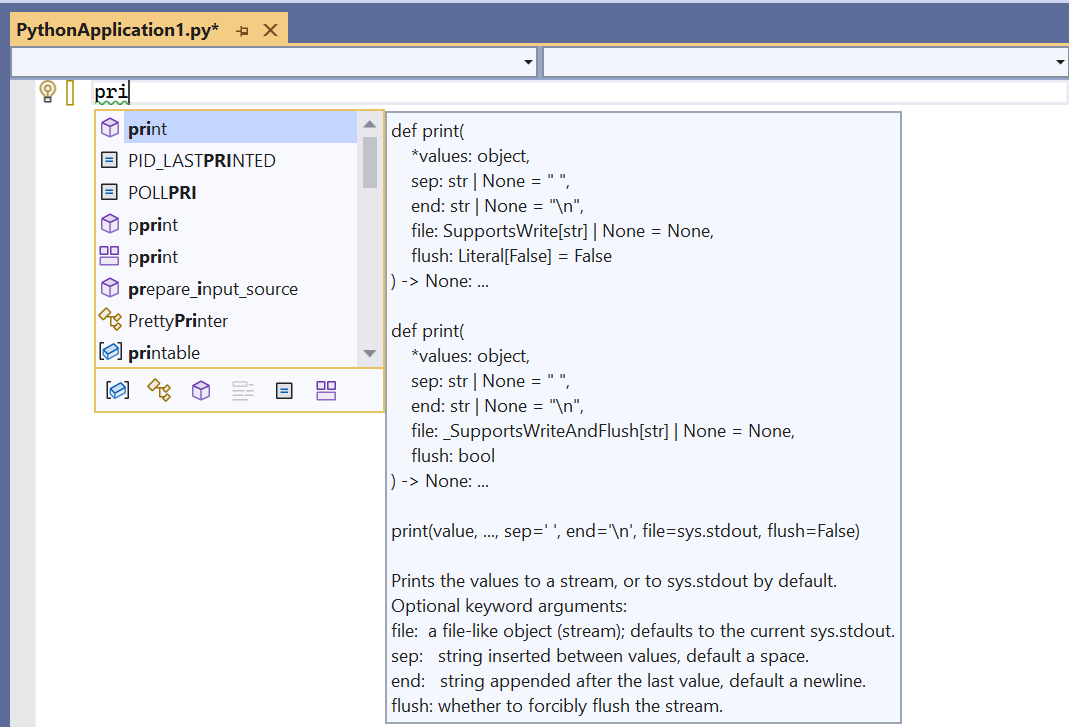
IntelliSense는 사용자가 사용하는 문, 호출하는 함수 등에 따라 다른 정보를 표시합니다. 함수 호출을 표시하도록
print뒤에(를 입력하여print함수를 사용하면 해당 함수에 대한 전체 사용 정보가 표시됩니다. 또한 IntelliSense는 현재 인수를 굵은 글꼴로 표시합니다(다음에 표시된 것처럼 value).
아래 코드와 일치하도록 문을 완성하세요.
print("Hello, Visual Studio")구문 색 지정은
print문을"Hello Visual Studio"인수와 구분합니다. 문자열에서 마지막"를 일시적으로 삭제하여 Visual Studio에서 구문 오류가 포함된 코드에 빨간색 밑줄이 어떻게 표시되는지 확인할 수 있습니다. 마지막으로"를 다시 입력하여 코드를 수정합니다.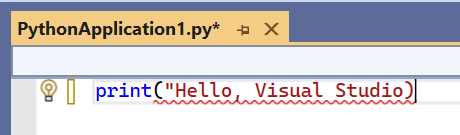
팁
개발 환경은 매우 개인적인 문제이기 때문에 Visual Studio는 사용자가 Visual Studio의 모양 및 동작을 완벽히 제어할 수 있는 기능을 제공합니다. 도구>옵션 메뉴 명령을 선택하고 환경 및 텍스트 편집기 탭 아래에 있는 설정을 탐색합니다. 기본적으로 제한된 개수의 옵션만 표시됩니다. 모든 프로그래밍 언어에 대한 옵션을 모두 보려면 대화 상자의 맨 아래에 있는 모든 설정 표시를 선택합니다.
Ctrl+F5를 누르거나 디버그>디버깅하지 않고 시작 메뉴 항목을 선택하여 이 지점까지 작성한 코드를 실행합니다. 코드에 여전히 오류가 있는 경우 Visual Studio에서 경고 메시지를 표시합니다.
프로그램을 실행하면 콘솔 창에 결과가 표시됩니다. 명령줄에서 PythonApplication1.py에 Python 인터프리터를 실행하는 것과 비슷합니다. 아무 키나 눌러서 창을 닫고 Visual Studio 편집기로 돌아갑니다.

IntelliSense는 명령문 및 함수 완성 외에 Python
import및from문 완성 기능도 제공합니다. 이러한 완성 기능을 사용하면 사용자 환경에서 사용할 수 있는 모듈과 해당 모듈의 멤버를 손쉽게 확인할 수 있습니다. 편집기에서print줄을 삭제하고import입력을 시작합니다. 공백을 입력하면 모듈의 목록이 표시됩니다.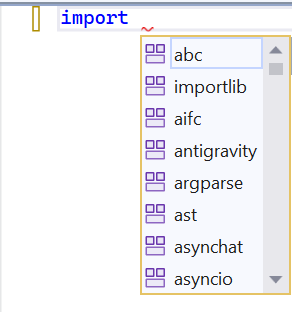
sys를 입력하거나 선택하여 줄을 완성합니다.다음 줄에
from을 입력하면 모듈 목록을 다시 볼 수 있습니다.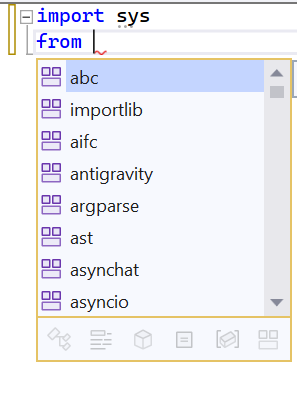
math를 선택하거나 입력한 후 계속해서 공백과import를 입력하면 모듈 멤버가 표시됩니다.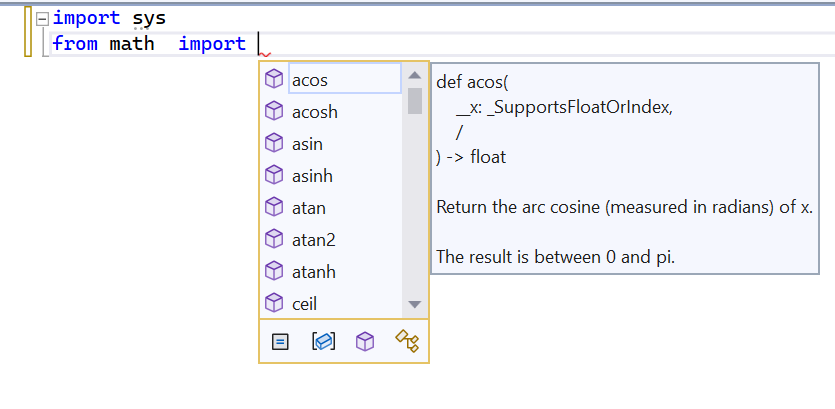
cos및radians멤버를 가져오고 각각에 사용 가능한 자동 완성을 확인하여 완료합니다. 완료되면 코드가 다음과 같이 표시됩니다.import sys from math import cos, radians팁
완성 기능은 사용자가 입력하는 하위 문자열, 단어와 일치하는 부분, 단어 시작 부분의 글자, 생략된 문자에 작동합니다. 자세한 내용은 코드 편집 - 완성을 참조하세요.
360도 코사인 값을 인쇄하려면 코드를 조금 더 추가합니다.
for i in range(360): print(cos(radians(i)))Ctrl+F5 또는 디버그>디버깅하지 않고 시작을 사용하여 프로그램을 다시 실행합니다. 완료되면 출력 창을 닫습니다.
다음 단계
자세히 알아보기
피드백
출시 예정: 2024년 내내 콘텐츠에 대한 피드백 메커니즘으로 GitHub 문제를 단계적으로 폐지하고 이를 새로운 피드백 시스템으로 바꿀 예정입니다. 자세한 내용은 다음을 참조하세요. https://aka.ms/ContentUserFeedback
다음에 대한 사용자 의견 제출 및 보기