6단계: Git 작업
이전 단계: 패키지 설치 및 Python 환경 관리
Git 소스 제어 추가
앱을 만들었으므로 이제 Git 리포지토리에 추가하는 것이 좋습니다. Visual Studio에서는 IDE에서 바로 사용 가능한 Git 도구를 이용해 프로세스를 쉽게 진행할 수 있습니다.
팁
Git은 가장 널리 사용되는 최신 버전 제어 시스템으로, 전문 개발자와 코딩 학습자를 비롯한 모두에게 큰 도움이 됩니다. Git을 처음 사용하는 경우 https://git-scm.com/ 웹 사이트를 먼저 참조하는 것이 좋습니다. 여기에서 참고 자료, 인기 있는 온라인 설명서, Git 기본 사항 비디오를 찾을 수 있습니다.
코드를 Git에 연결하려면 먼저 코드가 있는 새 Git 리포지토리를 다음과 같이 만들어야 합니다.
Visual Studio의 오른쪽 아래에 있는 상태 표시줄에서 소스 제어에 추가를 선택한 다음, Git를 선택합니다.

Git 리포지토리 만들기 대화 상자에서 GitHub에 로그인합니다.
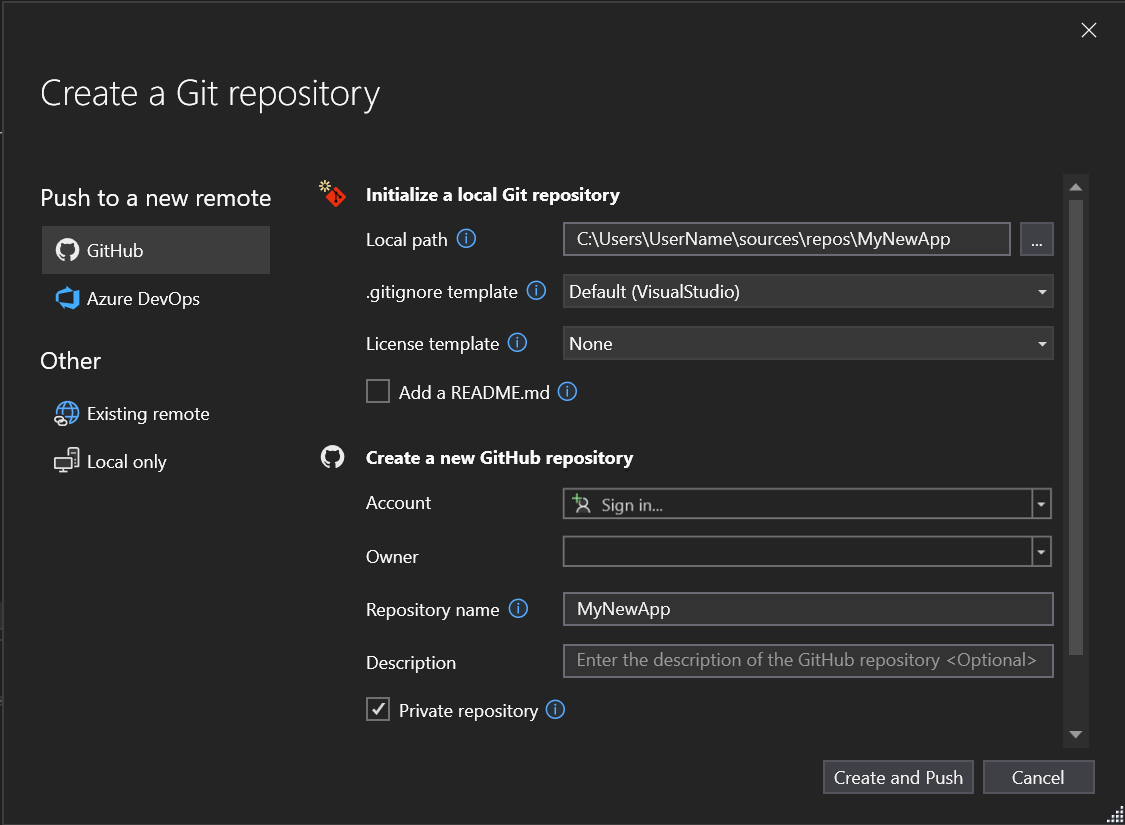
리포지토리 이름은 폴더 위치를 기준으로 자동으로 입력됩니다. 새 리포지토리는 기본적으로 프라이빗입니다. 즉, 사용자 자신만 해당 리포지토리에 액세스할 수 있습니다.
팁
리포지토리가 퍼블릭인지 프라이빗인지와 관계없이, 코드의 원격 백업을 GitHub에 안전하게 저장하는 것이 가장 좋습니다. 팀으로 작업하지 않더라도 원격 리포지토리를 사용하면 어떤 컴퓨터에서든 코드를 사용할 수 있습니다.
만들기 및 밀어넣기를 선택합니다.
리포지토리를 만들면 상태 표시줄에 상태 세부 정보가 표시됩니다.

화살표가 있는 첫 번째 아이콘은 현재 분기에 있는 나가는 커밋과 들어오는 커밋의 수를 표시합니다. 이 아이콘을 이용해 들어오는 커밋을 풀하거나 나가는 커밋을 푸시할 수 있습니다. 이러한 커밋을 먼저 보도록 선택할 수도 있습니다. 이렇게 하려면 아이콘을 선택한 다음, 송신/수신 보기를 선택합니다.
연필이 있는 두 번째 아이콘은 코드에 대한 커밋되지 않은 변경의 수를 표시합니다. 이 아이콘을 선택하면 Git 변경 내용 창에서 해당 변경 내용을 확인할 수 있습니다.
앱에서 Git을 사용하는 방법을 자세히 알아보려면 Visual Studio 버전 제어 설명서를 참조하세요.
자습서 검토
Visual Studio의 Python에 대한 이 자습서 완료를 축하합니다. 이 자습서에서는 다음 방법을 학습했습니다.
- 프로젝트를 만들고 프로젝트의 내용을 봅니다.
- 코드 편집기를 사용하고 프로젝트를 실행합니다.
- 대화형 창을 사용하여 새 코드를 개발하고 해당 코드를 편집기에 쉽게 복사합니다.
- Visual Studio 디버거에서 완성된 프로그램을 실행합니다.
- 패키지를 설치하고 Python 환경을 관리합니다.
- Git 리포지토리에서 코드로 작업합니다.
여기에서 다음 문서를 포함하여 개념 및 방법 가이드를 살펴봅니다.
피드백
출시 예정: 2024년 내내 콘텐츠에 대한 피드백 메커니즘으로 GitHub 문제를 단계적으로 폐지하고 이를 새로운 피드백 시스템으로 바꿀 예정입니다. 자세한 내용은 다음을 참조하세요. https://aka.ms/ContentUserFeedback
다음에 대한 사용자 의견 제출 및 보기