XAML 디자이너에서 프로젝트 코드 디버그 또는 사용하지 않도록 설정
많은 경우 XAML 디자이너의 처리되지 않은 예외는 디자이너에서 애플리케이션이 실행 중일 때 다른 방식으로 작동하거나 다른 값을 반환하는 속성 또는 메서드에 액세스하려는 프로젝트 코드로 인해 발생할 수 있습니다. 이러한 예외는 Visual Studio의 다른 인스턴스에서 프로젝트 코드를 디버그하여 해결하거나 디자이너에서 프로젝트 코드를 사용하지 않도록 설정하여 임시로 방지할 수 있습니다.
프로젝트 코드는 다음을 포함합니다.
사용자 지정 컨트롤 및 사용자 지정 컨트롤
클래스 라이브러리
값 변환기
프로젝트 코드에서 생성된 디자인 타임 데이터에 대한 바인딩
프로젝트 코드를 사용할 수 없을 경우 Visual Studio는 자리 표시자를 표시합니다. 예를 들어 Visual Studio에서는 데이터를 더 이상 사용할 수 없는 바인딩에 대한 속성 이름 또는 더 이상 실행하지 않는 컨트롤에 대한 자리 표시자를 보여 줍니다.
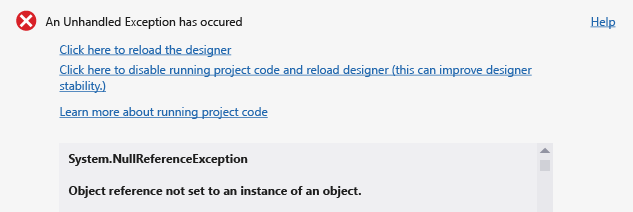
프로젝트 코드가 예외를 발생시키는지 확인하려면
처리되지 않은 예외 대화 상자에서 디자이너를 다시 로드하려면 여기를 클릭 링크를 선택합니다.
메뉴 모음에서 디버그>디버깅 시작을 선택하여 애플리케이션을 빌드하고 실행합니다.
애플리케이션이 성공적으로 빌드되고 실행되면 디자이너에서 실행 중인 프로젝트 코드로 인해 디자인 타임 예외가 발생할 수 있습니다.
디자이너에서 실행되는 프로젝트 코드를 디버그하려면
처리되지 않은 예외 대화 상자에서 프로젝트 코드 실행을 사용하지 않도록 설정하고 디자이너를 다시 로드하려면 여기를 클릭 링크를 선택합니다.
Windows 작업 관리자에서 작업 끝내기 단추를 선택하여 현재 실행 중인 Visual Studio XAML 디자이너의 모든 인스턴스를 닫습니다.
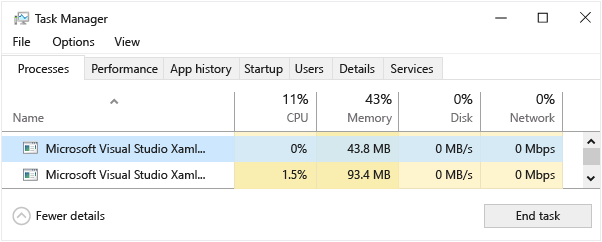
Visual Studio에서 디버그하려는 코드 또는 컨트롤이 포함된 XAML 페이지를 엽니다.
Visual Studio의 새 인스턴스를 연 다음 프로젝트의 두 번째 인스턴스를 엽니다.
프로젝트 코드에서 중단점을 설정합니다.
Visual Studio의 새 인스턴스 메뉴 모음에서 디버그>프로세스에 연결을 선택합니다.
프로세스에 연결 대화 상자의 사용 가능한 프로세스 목록에서 사용 중인 Visual Studio 버전 및 개발 중인 플랫폼과 일치하는 프로세스를 선택한 다음(다음 표 참조), 연결 단추를 선택합니다.
Visual Studio 버전 플랫폼 프로세스 이름 2017–2022 UWP 앱 UwpSurface.exe 2017–2022 WPF Core 앱 WpfSurface.exe 2019만 WPF Framework xDesProc.exe 2022만 WPF Framework WpfSurface.exe Important
Visual Studio 2019에서는 도구>옵션>환경>미리 보기 기능에서 새 WPF XAML 디자이너를 사용하는 경우 WpfSurface.exe입니다.
Visual Studio의 첫 번째 인스턴스 메뉴 모음에서 디버그>디버깅 시작을 선택합니다.
이제 디자이너에서 실행 중인 코드를 한 단계씩 실행할 수 있습니다.
디자이너에서 프로젝트 코드를 사용하지 않도록 설정하려면
처리되지 않은 예외 대화 상자에서 프로젝트 코드 실행을 사용하지 않도록 설정하고 디자이너를 다시 로드하려면 여기를 클릭 링크를 선택합니다.
또는 XAML 디자이너의 도구 모음에서 프로젝트 코드를 사용하지 않도록 설정 단추를 선택합니다.

단추를 다시 토글하여 프로젝트 코드를 다시 사용하도록 설정할 수 있습니다.
참고 항목
ARM 또는 X64 프로세서를 대상으로 하는 프로젝트의 경우 Visual Studio가 디자이너에서 프로젝트 코드를 실행할 수 없으므로 디자이너에서 프로젝트 코드를 사용하지 않도록 설정 단추가 사용하지 않도록 설정됩니다.
두 옵션 모두 디자이너가 다시 로드한 다음, 연결된 프로젝트에 대한 모든 코드를 사용하지 않도록 설정합니다.
참고 항목
프로젝트 코드를 사용하지 않도록 설정하면 디자인 타임 데이터가 손실될 수 있습니다. 그러므로 디자이너에서 실행되는 코드를 디버그하는 것이 좋습니다.
컨트롤 표시 옵션
참고 항목
컨트롤 표시 옵션은 Windows 10 Fall Creators Update(빌드 16299) 이상을 대상으로 하는 유니버설 Windows 플랫폼 애플리케이션에만 사용할 수 있습니다. 컨트롤 표시 옵션 기능은 Visual Studio 2017 버전 15.9 이상에서 사용할 수 있습니다.
XAML 디자이너에서 Windows SDK의 플랫폼 컨트롤만 표시하도록 컨트롤 표시 옵션을 변경할 수 있습니다. 이로 인해 XAML 디자이너의 안정성이 향상될 수 있습니다.
컨트롤 표시 옵션을 변경하려면 디자이너 창의 왼쪽 아래에서 아이콘을 클릭하고 컨트롤 표시 옵션 아래의 옵션을 선택합니다.
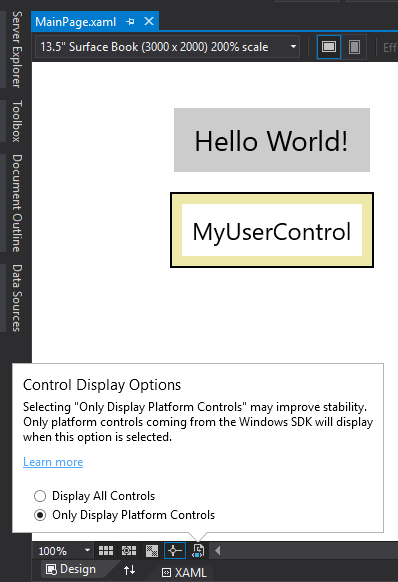
플랫폼 컨트롤만 표시를 선택하면 SDK, 고객 사용자 정의 컨트롤 등에서 제공되는 모든 사용자 지정 컨트롤이 완벽하게 렌더링되지 않습니다. 대신, 대체 컨트롤로 바뀌어 컨트롤의 크기와 위치를 보여 줍니다.