디버그하는 동안 XAML 속성 검사
라이브 시각적 트리 및 라이브 속성 탐색기를 사용하여 실행 중인 XAML 코드를 실시간으로 볼 수 있습니다. 이러한 도구는 실행 중인 XAML 애플리케이션의 UI 요소에 대한 트리 뷰를 제공하고 선택한 UI 요소의 런타임 속성을 보여 줍니다.
다음 구성에서 이러한 도구를 사용할 수 있습니다.
| 앱 유형 | 운영 체제 및 도구 |
|---|---|
| Windows Presentation Foundation(4.0 이상) 애플리케이션 | Windows 7 이상 |
| 유니버설 Windows 앱 | Windows 10 이상(Windows 10 SDK 이상 포함) |
| .NET 다중 플랫폼 앱 UI 앱 | Windows 10 이상, .NET 8 이상, Visual Studio 2022 17.9 이상 |
라이브 시각적 트리의 요소 살펴보기
목록 보기 및 단추가 있는 매우 간단한 WPF 애플리케이션을 시작하겠습니다. 단추를 클릭할 때마다 다른 항목이 목록에 추가됩니다. 짝수 번호 항목은 회색으로 표시되고 홀수 번호 항목은 노란색으로 표시됩니다.
프로젝트 만들기
새 C# WPF 애플리케이션을 만듭니다(새>프로젝트 파일>, "C# WPF"를 입력하고, WPF 애플리케이션 프로젝트 템플릿을 선택하고, 프로젝트 이름을 TestXAML로 지정한 다음, 대상 프레임워크 드롭다운에 올바른 .NET 버전이 표시되는지 확인).
다음과 같이 MainWindow.xaml을 변경합니다.
<Window x:Class="TestXAML.MainWindow" xmlns="http://schemas.microsoft.com/winfx/2006/xaml/presentation" xmlns:x="http://schemas.microsoft.com/winfx/2006/xaml" xmlns:d="http://schemas.microsoft.com/expression/blend/2008" xmlns:mc="http://schemas.openxmlformats.org/markup-compatibility/2006" xmlns:local="clr-namespace:TestXAML" mc:Ignorable="d" Title="MainWindow" Height="350" Width="525"> <Grid> <Button x:Name="button" Background="LightBlue" Content="Add Item" HorizontalAlignment="Left" Margin="216,206,0,0" VerticalAlignment="Top" Width="75" Click="button_Click"/> <ListBox x:Name="listBox" HorizontalAlignment="Left" Height="100" VerticalAlignment="Top" Width="100" Margin="205,80,0,0"/> </Grid> </Window>MainWindow.xaml.cs 파일에 다음 명령 처리기를 추가합니다.
int count; private void button_Click(object sender, RoutedEventArgs e) { ListBoxItem item = new ListBoxItem(); item.Content = "Item" + ++count; if (count % 2 == 0) { item.Background = Brushes.LightGray; } else { item.Background = Brushes.LightYellow; } listBox.Items.Add(item); }프로젝트를 빌드하고 디버깅을 시작합니다. (빌드 구성은 릴리스가 아니라 디버그여야 합니다. 빌드 구성에 대한 자세한 내용은 빌드 구성 이해를 참조하세요.)
창이 표시되면 실행 중인 애플리케이션에 앱 내 도구 모음이 표시되어야 합니다.
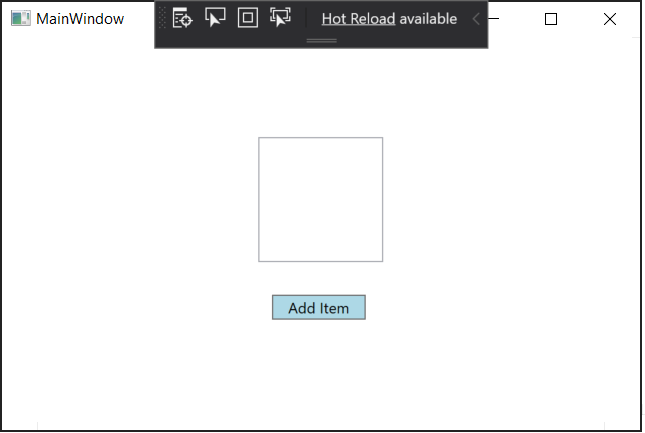
이제 항목 추가 단추를 몇 번 클릭하여 새 항목을 목록에 추가합니다.
XAML 속성 검사
다음으로 앱 내 도구 모음의 맨 왼쪽 단추를 클릭(또는 디버그 > Windows > 라이브 시각적 트리로 이동)하여 라이브 시각적 트리 창을 엽니다. 이 창이 열리면 이 창과 라이브 속성 창을 나란히 볼 수 있도록 이 창을 도킹 위치에서 벗어나도록 끕니다.
라이브 시각적 트리 창에서 ContentPresenter 노드를 확장합니다. 단추와 목록 상자에 대한 노드가 있어야 합니다. 목록 상자와 ScrollContentPresenter 및 ItemsPresenter를 차례로 확장하여 목록 상자 항목을 찾습니다.
ContentPresenter 노드가 표시되지 않으면 도구 모음에서 내 XAML만 표시 아이콘을 설정/해제합니다. Visual Studio 2019 버전 16.4부터 XAML 요소 뷰는 기본적으로 내 XAML만 기능을 사용하여 간소화됩니다. 모든 XAML 요소를 항상 표시하는 옵션에서 이 설정을 사용하지 않음을 설정할 수도 있습니다.
창이 다음과 같이 표시되어야 합니다.
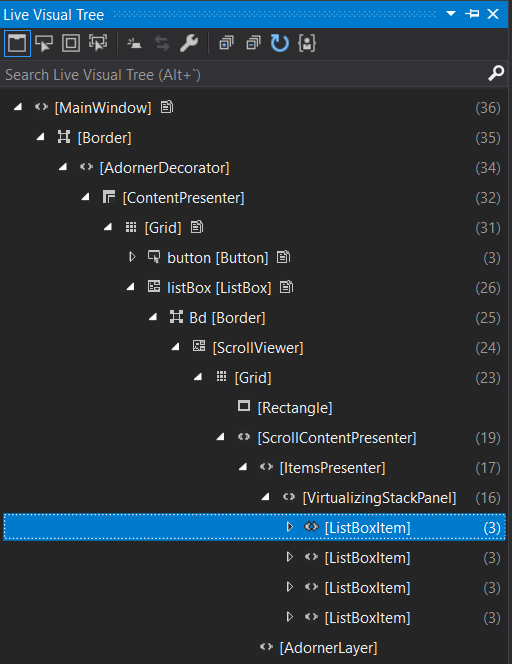
애플리케이션 창으로 다시 이동하고 더 많은 항목을 추가합니다. 더 많은 목록 상자 항목이 라이브 시각적 트리에 나타나야 합니다.
이제 목록 상자 항목 중 하나의 속성을 살펴보겠습니다.
라이브 시각적 트리의 첫 번째 목록 상자 항목을 선택하고 도구 모음에서 속성 표시 아이콘을 클릭합니다. 라이브 속성 탐색기가 표시됩니다. 콘텐츠 필드는 “Item1”이고 배경>색상 필드는 #FFFFFFE0입니다.
라이브 시각적 트리로 돌아가서 두 번째 목록 상자 항목을 선택합니다. 라이브 속성 탐색기에 콘텐츠 필드가 “Item2”이고 배경>색상 필드는 #FFD3D3D3(테마에 따라 다름)이 표시되어야 합니다.
참고 항목
라이브 속성 탐색기의 속성 주변에 노란색 테두리가 표시되면 속성 값이
Color = {BindingExpression}과 같은 바인딩을 통해 설정되는 것입니다. 녹색 테두리는 값이Color = {StaticResource MyBrush}와 같은 리소스를 사용하여 설정된다는 의미입니다.XAML의 실제 구조에는 직접적으로 관련이 없는 많은 요소가 있습니다. 코드를 잘 모르면 트리에서 필요한 항목을 찾기가 어려울 수 있습니다. 따라서 라이브 시각적 트리에는 검사하려는 요소를 찾는 데 도움이 되는 애플리케이션 UI를 사용할 수 있는 몇 가지 방법이 있습니다.
실행 중인 애플리케이션에서 요소를 선택합니다. 라이브 시각적 트리 도구 모음에서 이 단추를 선택하면 이 모드를 사용하도록 설정할 수 있습니다. 이 모드를 켜면 애플리케이션에서 UI 요소를 선택할 수 있고 라이브 시각적 트리(및 라이브 속성 뷰어)가 이 요소 및 해당 속성에 해당하는 트리에 노드를 표시하도록 자동으로 업데이트됩니다. Visual Studio 2019 버전 16.4부터 요소 선택의 동작을 구성할 수 있습니다.
실행 중인 애플리케이션의 표시 레이아웃 표시기입니다. 요소 선택 단추의 오른쪽에 있는 단추를 선택하면 이 모드를 사용하도록 설정할 수 있습니다. 레이아웃 표시기 표시를 켜면 애플리케이션 창에 선택한 개체의 범위를 따라 가로 및 세로줄이 표시됩니다. 따라서 여백을 표시하는 사각형뿐만 아니라 어떤 항목이 정렬되는지 확인할 수 있습니다. 예를 들어 요소 선택 및 레이아웃 표시를 모두 켜고 애플리케이션에서 항목 추가 텍스트 블록을 선택합니다. 라이브 시각적 트리에 텍스트 블록 노드가 표시되고 라이브 속성 뷰어에 텍스트 블록 속성이 표시되어야 합니다. 또한 텍스트 블록의 범위에는 가로 및 세로줄이 표시되어야 합니다.
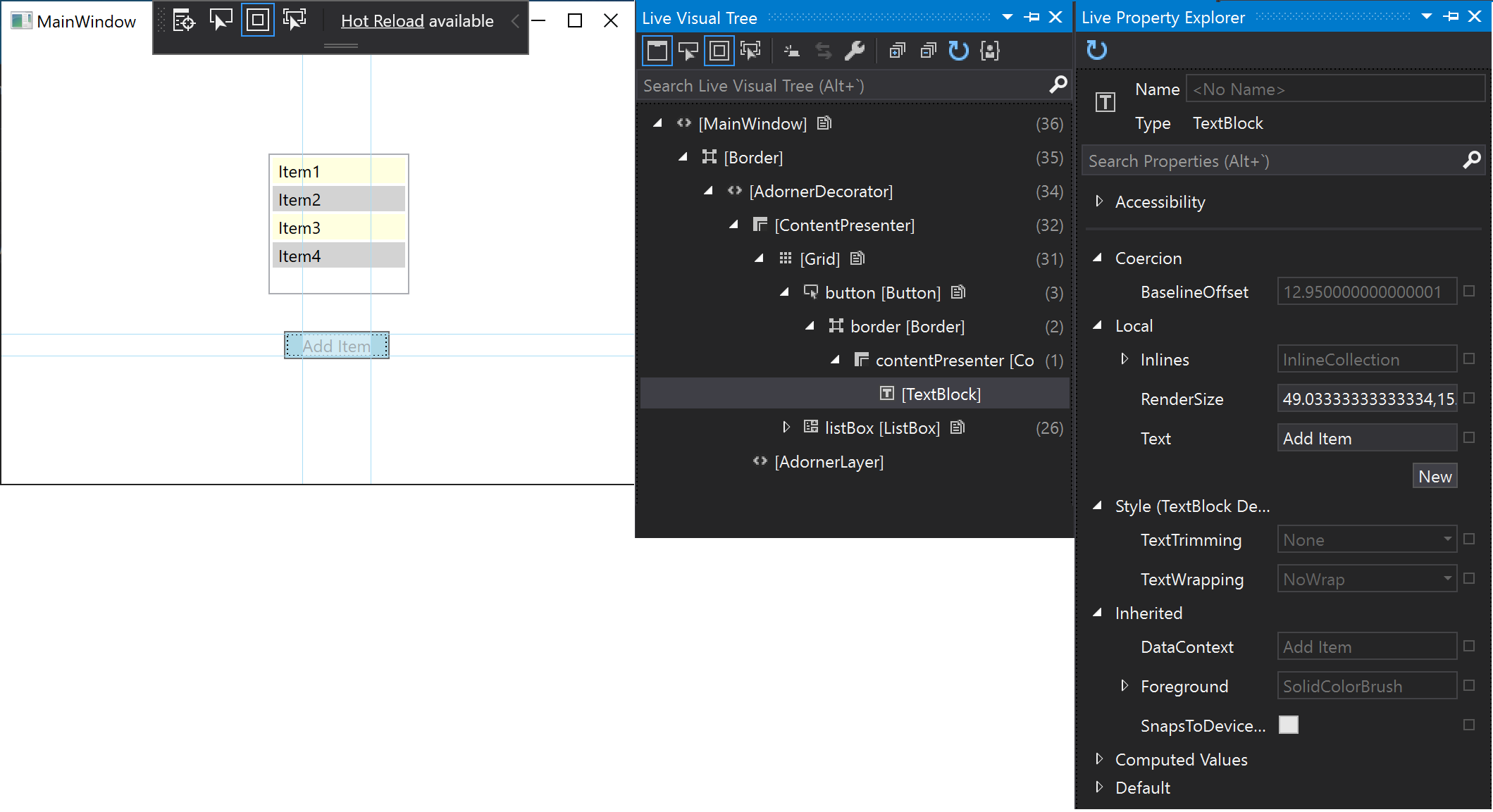
포커스가 있는 요소를 추적합니다. 라이브 시각적 트리 도구 모음에서 이 단추를 선택하여 이 모드를 사용하도록 설정할 수 있습니다. 이 모드에서는 애플리케이션의 소스 코드에 액세스할 수 있는 경우 요소가 선언된 XAML을 보여 줍니다. 요소 선택 및 집중 요소 추적을 선택한 다음 테스트 애플리케이션에서 단추를 선택합니다. Visual Studio에서 MainWindow.xaml 파일이 열리고 커서가 단추가 정의된 줄에 위치합니다.
애플리케이션이 실행 중인 상태에서 XAML 도구 사용
소스 코드가 없는 경우 이러한 XAML 도구를 사용할 수 있습니다. 실행 중인 XAML 애플리케이션에 연결하면 해당 애플리케이션의 UI 요소에서도 라이브 시각적 트리를 사용할 수 있습니다. 다음은 이전에 사용한 동일한 WPF 테스트 애플리케이션을 사용하는 예제입니다.
릴리스 구성에서 TestXaml 애플리케이션을 시작합니다. 디버그 구성으로 실행 중인 프로세스에는 연결할 수 없습니다.
Visual Studio의 두 번째 인스턴스를 열고디버그 > 프로세스에 연결을 클릭합니다. 사용 가능한 프로세스 목록에서 TestXaml.exe를 찾고 연결을 클릭합니다.
애플리케이션이 실행되기 시작합니다.
Visual Studio의 두 번째 인스턴스에서 라이브 시각적 트리(디버그 > Windows > 라이브 시각적 트리)를 엽니다. TestXaml UI 요소가 표시되어야 하고 애플리케이션을 직접 디버그하는 동안 했던 것처럼 해당 요소를 조작할 수 있어야 합니다.