시작 화면 레이아웃을 사용자 지정합니다
팁
이 항목의 Windows 11 버전은 Windows 11 시작 레이아웃 사용자 지정을 참조하세요.
OEM은 OEM 타일 그룹을 시작 레이아웃의 끝에 추가하여 시작 레이아웃을 사용자 지정할 수 있습니다. 레이아웃은 LayoutModification.xml 파일을 만들어 사용자 지정됩니다. 아래 지침에 따라 LayoutModification.xml 파일을 사용하여 시작 레이아웃을 사용자 지정한 후에 Windows 구성 디자이너에서 파일을 디바이스 이미지에 추가합니다. 자세한 내용은 디바이스에 LayoutModification.xml 파일 추가를 참조하세요.
다음 이미지에서는 OEM 타일 그룹의 배치와 함께 Home 및 Pro SKU(비 도메인 조인)에 대한 기본 시작 레이아웃을 보여 줍니다. (아래쪽 화살표 타일은 동적으로 제공되는 Microsoft에서 지정한 앱을 나타냅니다. 자세한 내용은 아래를 참조하세요.)
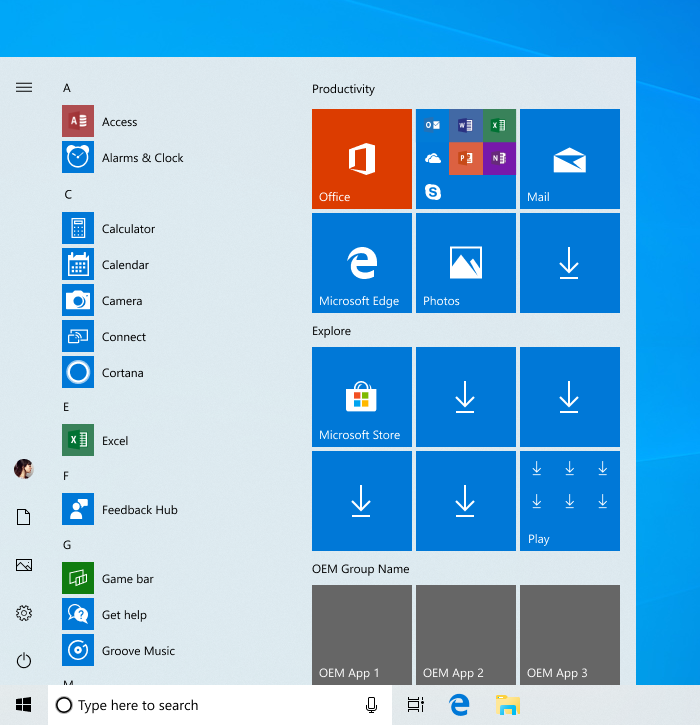
LayoutModification.xml
LayoutModification.xml 파일은 OEM 그룹, 그룹 이름, 그룹의 타일, 각 타일에서 시작하는 앱 또는 웹 사이트 및 이러한 타일의 크기와 위치를 지정합니다.
샘플 LayoutModification.xml 파일
아래 샘플 LayoutModification.xml 파일은 세 개의 중간 타일을 단일 행에 표시되고 UWP 앱을 시작하는 OEM 그룹에 고정하는 방법을 보여 줍니다. (참고: 이 샘플의 앱에 대한 AppUserModelID는 유효하지 않습니다. 이 ID를 찾는 방법에 대한 자세한 내용은 아래를 참조하세요.)
<LayoutModificationTemplate xmlns="http://schemas.microsoft.com/Start/2014/LayoutModification" xmlns:defaultlayout="http://schemas.microsoft.com/Start/2014/FullDefaultLayout" xmlns:start="http://schemas.microsoft.com/Start/2014/StartLayout" Version="1">
<RequiredStartGroupsCollection>
<RequiredStartGroups>
<AppendGroup Name="OEM Group Name">
<start:Tile Size="2x2" Column="0" Row="0" AppUserModelID="OEMApp1AUMID" />
<start:Tile Size="2x2" Column="2" Row="0" AppUserModelID="OEMApp2AUMID" />
<start:Tile Size="2x2" Column="4" Row="0" AppUserModelID="OEMApp3AUMID" />
</AppendGroup>
</RequiredStartGroups>
</RequiredStartGroupsCollection>
</LayoutModificationTemplate>
이 XML은 다음과 같은 OEM 그룹을 만듭니다.
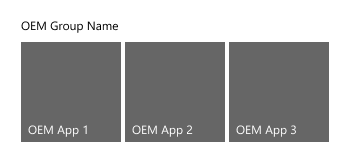
추가 정보:
- 시작 레이아웃의 전체 모양을 결정하기 위해 SKU 및 지역에 따라 기본 레이아웃을 적용한 다음,
LayoutModification.xml또는Unattend.xml파일을 처리합니다. - 주석은
LayoutModification.xml파일에서 지원되지 않습니다. LayoutModification.xml에서 구성할 수 있는 설정의 포괄적인 목록(OEM 시나리오에 지원되지 않는 설정 포함), 기타 XML 예제 및 XML 파일을 디바이스에 추가하는 방법에 대한 지침은 Windows 10 데스크톱 버전에 대한 시작 레이아웃 XML(참조)을 참조하세요.- 원스톱 복원 중에 복원될 수 있도록 파일의 백업 복사본을
C:\Recovery\AutoApply\LayoutModification.xml에 배치하는 것이 좋습니다.
OEM 그룹 사용자 지정
OEM 그룹은 세 개의 중간 타일 너비와 최대 세 개의 중간 타일 높이이지만, 이 공간을 채우기 위해 지원되는 작은 타일, 중간 타일, 와이드 타일 및 큰 타일 크기의 조합을 포함할 수 있습니다. 기본적으로 하나의 전체 중간 타일 행이 표시되며, 둘 이상의 중간 타일 행이 OEM 그룹에 고정된 경우 전체 타일 그리드가 세로로 스크롤되어 더 많은 타일을 표시합니다.
Windows 10 버전 1903부터 다음과 같습니다.
- 두 열 레이아웃(중간 레이아웃)은 더 이상 사용되지 않습니다.
- 행당 4개 중간 타일(8셀 너비) 옵션은 더 이상 사용되지 않습니다.
- 두 OEM 그룹은 단일 그룹으로 통합됩니다.
참고: 이러한 변경 내용은 새(또는 새로 설치) 디바이스에만 적용됩니다. Windows 10 버전 1903으로 업그레이드하는 디바이스는 기존 시작 레이아웃이 변경되지 않습니다. 1903으로 업그레이드된 디바이스에서 만든 새 계정에는 새 시작 레이아웃과 업그레이드 후 원스톱 복원을 수행하는 디바이스가 표시됩니다.
타일 크기 및 위치
start:Tile은 Size 특성에 대해 다음과 같은 4가지 다른 값을 지원합니다.
- 작은 타일(1x1)
- 중간 타일(2x2)
- 와이드 타일(4x2)
- 큰 타일(4x4)
start:Tile의 위치를 그룹에 지정하려면 Row 및 Column 특성 값을 설정합니다. 이러한 특성은 그룹 내에서 타일의 왼쪽 위 가장자리 위치를 결정합니다. 0,0 위치는 첫 번째 행, 첫 번째 열입니다.
예를 들어 아래 이미지에서는 작은 타일, 중간 타일 및 와이드 타일과 해당 위치가 있는 샘플 그룹을 보여 줍니다.

타일 레이아웃에서 간격 모양을 레이아웃에 만들지 않는 것이 좋습니다.
그룹 이름
Windows 10 버전 1809부터 OEM 그룹은 OEM 이름 또는 하드웨어 브랜드를 설명하는 그룹 이름을 포함해야 합니다. 예외: 하나의 타일 행만 그룹에 있고 OEM, 브랜드 이름 또는 로고가 행의 첫 번째 타일에 눈에 띄게 포함되는 경우 그룹 이름을 생략할 수 있습니다.
그룹 이름을 설정하려면 <AppendGroup Name="OEM Group Name">과 같이 Name 특성을 AppendGroup 요소 내에 지정합니다.
앱 타일 및 웹 링크 타일
다음을 시작하도록 타일을 구성할 수 있습니다.
- 유니버설 Windows 또는 Windows 8/8.1 앱(
start:Tile요소 사용) - Windows(Win32) 데스크톱 응용 프로그램(
start:DesktopApplicationTile요소 사용) - Microsoft Edge에서 열리거나(
start:SecondaryTile요소 사용) 기본 브라우저에서 열리는(start:DesktopApplicationTile요소 사용) 웹 링크
참고
시작 레이아웃에 고정된 각 타일은 단일 앱 또는 웹 사이트를 시작해야 합니다. 앱 그룹을 시작하거나 폴더가 되지 않아야 합니다.
앱 타일
start:Tile 요소를 사용하여 유니버설 Windows 앱 또는 Windows 8/8.1 앱을 시작 레이아웃에 고정합니다. 시작할 앱을 지정하려면 start:Tile의 AppUserModelID 특성을 앱과 연결된 AUMID(애플리케이션 사용자 모델 ID)로 설정합니다. AUMID는 대/소문자를 구분합니다.
팁
설치된 앱에 대한 AUMID를 찾으려면 설치된 앱의 애플리케이션 사용자 모델 ID 찾기를 참조하세요.
다음 예제에서는 Windows 계산기 앱을 고정하는 방법을 보여 줍니다.
<start:Tile
AppUserModelID="Microsoft.WindowsCalculator_8wekyb3d8bbwe!App"
Size="2x2"
Row="0"
Column="0"/>
start:DesktopApplicationTile 요소를 사용하여 Windows(Win32) 데스크톱 응용 프로그램을 시작 레이아웃에 고정합니다. 이러한 타일에 대해 시작할 애플리케이션을 지정하는 방법에는 두 가지가 있습니다.
DesktopApplicationLinkPath를 Windows(Win32) 데스크톱 응용 프로그램에 대한 바로 가기 링크(.lnk 파일) 경로로 설정합니다. 다음 예제에서는 .lnk 메서드를 사용하여 명령 프롬프트 데스크톱 응용 프로그램을 고정하는 방법을 보여 줍니다.<start:DesktopApplicationTile DesktopApplicationLinkPath="%appdata%\Microsoft\Windows\Start Menu\Programs\System Tools\Command Prompt.lnk" Size="2x2" Row="0" Column="0"/>알려진 경우
DesktopApplicationID를 애플리케이션의 ID로 설정합니다. 애플리케이션에 없는 경우 위의 바로 가기 링크 옵션을 사용합니다. 다음 예제에서는 데스크톱 응용 프로그램 ID를 지정하여 파일 탐색기 Windows 데스크톱 응용 프로그램을 고정하는 방법을 보여 줍니다.<start:DesktopApplicationTile DesktopApplicationID="Microsoft.Windows.Explorer" Size="2x2" Row="0" Column="0"/>
중요
Windows 10, 버전 1803에서 모든 앱은 시작 레이아웃에 고정되거나 DISM의 새 지역 매개 변수를 사용하여 사전 설치되어야 합니다. 그렇지 않으면 해당 레이아웃을 사용하는 모든 시스템에서 제거됩니다. 새 매개 변수를 사용하는 방법에 대한 지침은 DISM을 사용하여 앱 사전 설치를 참조하세요.
웹 링크 타일
웹 링크 타일은 보조 타일을 사용하여 Microsoft Edge에서 열거나 .url 파일을 사용하여 기본 브라우저에서 열 수 있습니다.
Microsoft Edge에서 열리는 웹 링크 타일을 만들려면 SecondaryTile 요소를 레이아웃에 추가하고 AppUserModelID 특성에 Edge를 지정합니다.
<start:SecondaryTile
AppUserModelID="Microsoft.MicrosoftEdge_8wekyb3d8bbwe!MicrosoftEdge"
TileID="MyWeblinkTile"
Arguments="https://www.fabrikam.com"
DisplayName="Fabrikam"
Square150x150LogoUri="ms-appx:///Assets/MicrosoftEdgeSquare150x150.png"
Wide310x150LogoUri="ms-appx:///Assets/MicrosoftEdgeWide310x150.png"
ShowNameOnSquare150x150Logo="true"
ShowNameOnWide310x150Logo="false"
BackgroundColor="#000000"
Size="2x2"
Row="0"
Column="4"/>
기본 브라우저에서 열리는 웹 링크 타일을 만들려면 .url 파일을 만듭니다.
마우스 오른쪽 단추로 바탕 화면 > 새 > 바로 가기를 클릭합니다.
https://www.fabrikam.com과 같은 URL을 입력합니다.
다음을 클릭합니다.
Fabrikam과 같은 바로 가기 이름을 입력하고, [마침]을 클릭합니다. .url 파일이 데스크톱에 저장됩니다.
.url 파일을
%ALLUSERSPROFILE%\Microsoft\Windows\Start Menu\Programs\폴더의 이미지에 추가한 다음,DesktopApplicationTile요소를 레이아웃에 추가합니다.<start:DesktopApplicationTile DesktopApplicationID="https://www.fabrikam.com" Size="2x2" Row="0" Column="2"/>
Office 타일 구성
디바이스 및 Windows 버전에 따라 다른 버전의 Office를 설치할 수 있습니다.
현재: Office C2R(간편 실행)
Windows 10 버전 1903부터 OPK(Office 사전 설치 키트)를 사용하여 C2R 버전의 Office를 설치합니다. 이 버전의 Office가 설치된 경우 Office 관련 태그를 LayoutModification.xml에 추가하지 마세요. Windows는 자동으로 Office 설치를 검색하고, 적절한 타일을 확장 가능한 폴더의 시작에 추가합니다. 사용자가 확장 가능한 폴더를 클릭하면 폴더가 펼쳐져 설치된 Office 타일을 표시합니다.
사용되지 않음: 다운그레이드 기능이 있는 디바이스에 대한 Office C2R(간편 실행)
Windows 7로의 다운그레이드 기능이 포함된 Windows 10 Pro 표준 버전(1809 및 1803만 해당, 1903 이상에는 적용되지 않음)의 경우 다음 두 태그를 LayoutModification.xml에 추가합니다.
<AppendOfficeSuite/>
<AppendOfficeSuiteChoice Choice="Desktop2016"/>
사용되지 않음: Office 365 그룹(Centennial)
Windows 10 버전 1903의 경우 이 설정은 더 이상 사용되지 않으며 사용하면 안 됩니다. PC를 Windows 10 버전 1809에서 Windows 10 버전 1903으로 업그레이드하고 새 사용자 계정을 만들면 Office 타일이 "Office 365" 그룹 대신 "생산성" 그룹에 표시됩니다.
Windows 10 버전 1809의 경우 화면이 10.1인치 이상이고 Windows 7로의 다운그레이드 기능이 포함되지 않은 모든 디바이스에서 Office 데스크톱 브리지 구독이 필요합니다. 일치하는 OPK(Office 사전 설치 키트) 18.10을 사용합니다.
Windows 10 버전 1803에서는 화면이 10.1인치 이상인 모든 디바이스에서 Office 데스크톱 브리지 구독을 사용하는 것이 좋습니다. 일치하는 OPK 16.5를 사용합니다.
이러한 버전에 대해서만 다음 두 태그를 LayoutModification.xml에 추가합니다.
<AppendOfficeSuite/>
<AppendOfficeSuiteChoice Choice="DesktopBridgeSubscription"/>
사용되지 않음: Office 데스크톱(Centennial)
Windows 10, 버전 1803만(1809 또는 1903과 함께 사용하지 않음), 이 옵션은 AFO(Office 정품 인증) 영구 라이선스와 함께 배송되는 디바이스에 사용할 수 있습니다. 이 시나리오의 경우에만 LayoutModification.xml에 다음 두 태그를 추가합니다.
<AppendOfficeSuite/>
<AppendOfficeSuiteChoice Choice="DesktopBridge"/>
사용되지 않음: Office Mobile
Windows 10 버전 1903에서는 화면 크기에 관계없이 어떤 디바이스에도 설치하지 않습니다. 대신 C2R 버전의 Office를 설치합니다.
Windows 10 버전 1803 또는 버전 1809에서는 Office Mobile을 번들/패키지 키보드가 없고 화면이 10.1인치 이하인 디바이스에 설치해야 했습니다. 이 시나리오에만 해당: 다음 태그를 LayoutModification.xml에 추가합니다.
<AppendOfficeSuite/>
다른 지역에 대한 시작 레이아웃 사용자 지정
LayoutModification.xml 파일에서 RequiredStartGroups 태그의 Region 특성을 사용하여 지역별로 다른 시작 레이아웃을 지정합니다. 자세한 내용은 시작 레이아웃 XML 참조의 RequiredStartGroups 태그를 참조하세요.
또는 Windows 프로비전에서 다중 변형 기능을 사용하여 지역별로 다른 시작 레이아웃을 지정합니다. 자세한 내용은 시작 레이아웃 XML 참조의 Windows 프로비전 다중 변형 지원 사용을 참조하세요.
동적으로 제공되는 앱
OOBE(첫 실행 경험)가 완료되면 시작 레이아웃의 일부 앱이 동적으로 다운로드됩니다. 디바이스가 데이터 통신 연결 네트워크에 있거나 네트워크 연결이 없는 경우 앱 다운로드가 일시 중지되고 다음 이미지와 같이 앱 타일에서 앱 이름 대신 아래쪽 화살표가 사용자에게 표시됩니다. 네트워크가 연결되면 다운로드가 시작되거나 다시 시작됩니다.
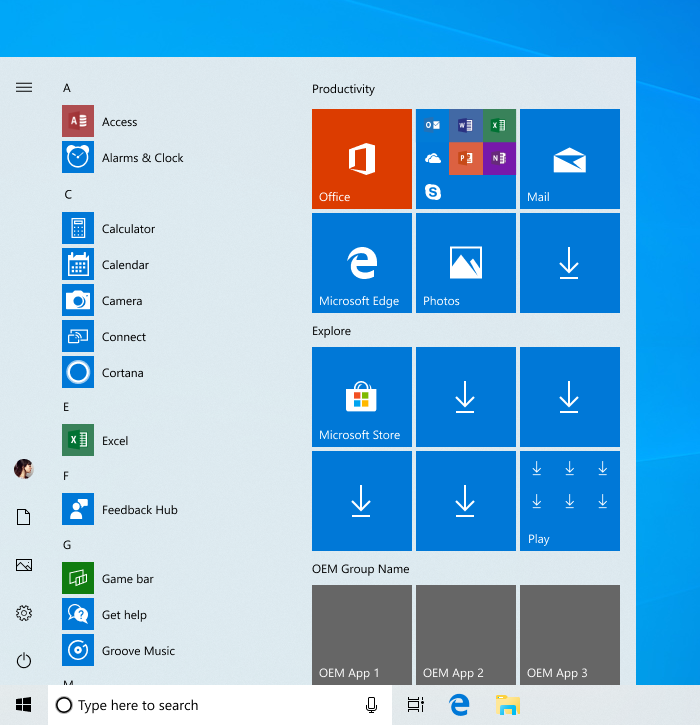
Windows 10 버전 1903부터 동적으로 제공되는 앱은 Home 및 Pro(비 도메인 조인) SKU에만 있습니다. Pro SKU 변형(도메인 조인), Enterprise 및 EDU SKU는 프로그래밍 가능한 타일을 받지 않습니다.
또한 OEM은 필요에 따라 Pro SKU의 상업용 고객이 사용하는 디바이스에 동적으로 제공되는 앱을 표시할지 여부를 지정할 수 있습니다. 다음 수정은 상업용 디바이스에 대한 LayoutModification.xml 파일에서만 사용할 수 있습니다.
<LayoutOptions DeviceCategoryHint="Commercial" />
이 속성이 설정되면 Pro SKU와 함께 제공되는 디바이스는 상업용으로 처리됩니다. 즉, 최종 사용자가 OOBE 중에 도메인에 조인하지 않더라도 더 적은 수의 타일이 있고 동적으로 제공되는 앱이 없는 Enterprise 시작 레이아웃을 받게 됩니다. 이 속성은 Home SKU에 사용할 수 없으며 소비자 고객이 사용할 수 있는 Pro SKU 디바이스에도 사용할 수 없습니다.
또한 동적으로 제공되는 앱은 "클릭하여 설치" 제공 메커니즘으로 전환되기 시작합니다. OOBE 후 앱 및 게임 프로그래밍 가능 타일이 표시되지만 앱 또는 게임은 아직 디바이스에 다운로드되지 않습니다. 고객이 [시작]에서 "설치하려면 클릭" 앱 또는 게임을 시작하면 해당 특정 앱 또는 게임이 사용자를 Store로 리디렉션하지 않고 디바이스에 다운로드됩니다(사용자가 인터넷에 연결되어 있다고 가정). 모든 앱과 게임이 "설치하려면 클릭"으로 즉시 전환되지는 않습니다.
참고: 정부 규정으로 인해 Windows 10 버전 1809부터 동적으로 제공되는 앱 및 게임은 OOBE 중에 중국 지역을 선택하는 디바이스에 사용하지 않도록 설정되었습니다.
첫 번째 실행 작업
첫 번째 실행 작업은 사용자가 Windows에 처음 로그인할 때 활성화되는 백그라운드 작업입니다. 첫 번째 실행 작업은 LayoutModification.xml에서 사용할 수 없습니다. 그러나 LayoutModification.xml에서와 동일한 AppID를 사용하여 StartTiles 태그가 있는 Unattend.xml 파일을 포함하여 계속 사용할 수 있습니다.
AppendGroup 태그가 LayoutModification.xml에 있으면 Unattend.xml을 모든 [시작] 고정에 대해 재정의합니다. 그러나 LayoutModification.xml에서와 동일한 AppID에 대한 Unattend.xml StartTiles 태그가 있는 경우 Unattend.xml의 FirstRunTask가 적용됩니다.
예를 들어 다음과 같이 앱을 지정하는 LayoutModfication.xml 파일을 포함합니다.
<start:Tile AppUserModelID="Microsoft.MicrosoftEdge_8wekyb3d8bbwe!MicrosoftEdge" Size="2x2" Row="0" Column="0"/>
또한 다음과 같이 동일한 AppID를 지정하는 Unattend.xml 파일을 포함합니다.
<SquareOrDesktopTile5>
<AppId>Microsoft.MicrosoftEdge_8wekyb3d8bbwe!MicrosoftEdge</AppId>
<FirstRunTask>BackgroundTasks_Notifications.Services.MessagingBackgroundTask</FirstRunTask>
</SquareOrDesktopTile5>