하드웨어 복구 단추를 추가하여 Windows RE 시작
UEFI 기반 컴퓨터에서는 데스크톱용 Windows 10 및 Windows 11 버전(Home, Pro, Enterprise, Education)의 누름 단추 다시 설정 기능을 포함하여 Windows RE를 시작하는 하드웨어 복구 단추(또는 단추 조합)를 구성할 수 있습니다. 이렇게 하면 사용자가 Windows RE 메뉴에 더 쉽게 도달할 수 있습니다.
Windows 10에서는 이러한 하드웨어 단추에 대한 권장 구현이 Windows 8/8.1에 비해 크게 간소화되었습니다. 더 이상 보조 부팅 경로를 만들기 위해 ESP(EFI 시스템 파티션)의 관리되지 않는 위치에 Windows 부팅 파일을 복사할 필요가 없습니다. 대신 하드웨어 단추를 지원하는 데 필요한 모든 온디스크 리소스를 Windows에서 구성하고 관리합니다. 이 디자인은 다음과 같이 요약할 수 있습니다.
Windows 10 이상은
\EFI\Microsoft\Recovery폴더에 보조 BCD(부팅 구성 데이터) 저장소를 자동으로 만듭니다.Windows RE가 설치되면 기본적으로 부팅 Windows RE에 대한 적절한 설정이 이 보조 BCD 저장소에 자동으로 채워집니다.
Windows RE 위치가 변경되면(예: 향후 업데이트로 인해) 보조 BCD 저장소가 자동으로 업데이트됩니다.
UEFI 펌웨어 부팅 순서 목록의 끝에 복구를 위한 정적 부팅 디바이스 항목을 만들어야 합니다.
이 부팅 디바이스 항목은 ESP의
\EFI\Microsoft\Boot폴더에 있는 기본 Windows 부팅 관리자(bootmgfw.efi)를 가리켜야 합니다.부팅 디바이스 항목은
/RecoveryBCD매개 변수를 지정해야 합니다.하드웨어 단추가 트리거되면 복구 부팅 디바이스 항목이 자동으로 선택되어야 합니다.
자세한 내용은 디바이스에서 UEFI 펌웨어를 수정하는 방법에 대한 하드웨어 제조업체의 지침을 참조하세요.
Windows 부팅 관리자가
/RecoveryBCD매개 변수를 사용하여 시작되면 기본 BCD 저장소 대신 Windows RE를 부팅하도록 구성된 보조 BCD 저장소를 사용합니다.
다음 다이어그램에서는 권장되는 구현 및 다양한 부팅 경로를 보여 줍니다.
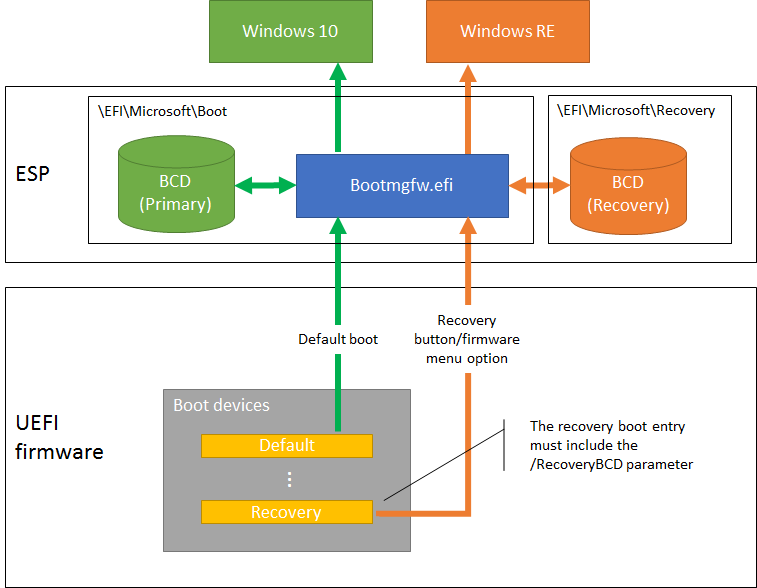
하드웨어 단추에 대한 디자인 권장 사항:
PC 전원이 꺼져 있는 경우에도 하드웨어 복구 단추(또는 단추 조합)를 사용할 수 있어야 합니다. 트리거되면 PC가 켜지고 보조 부팅 경로를 통과해야 합니다. 이렇게 하면 사용자가 POST 도중과 이후에 단추를 아주 짧게 누를 필요가 없습니다.
펌웨어 옵션 메뉴를 지원하는 PC의 경우 단추(또는 단추 조합)를 트리거하면 먼저 사용자에게 Windows RE를 부팅하거나 펌웨어 옵션 메뉴로 들어갈 수 있는 옵션을 제공하는 간단한 메뉴가 표시되어야 합니다. 이렇게 하면 여러 단추 조합을 지원할 필요가 없습니다.
참고
하드웨어 단추는 Windows RE가 설치될 때까지 Windows RE로 PC를 부팅할 수 없습니다. 일반적으로 이는 PC가 특수 구성 단계를 완료한 이후를 의미합니다.