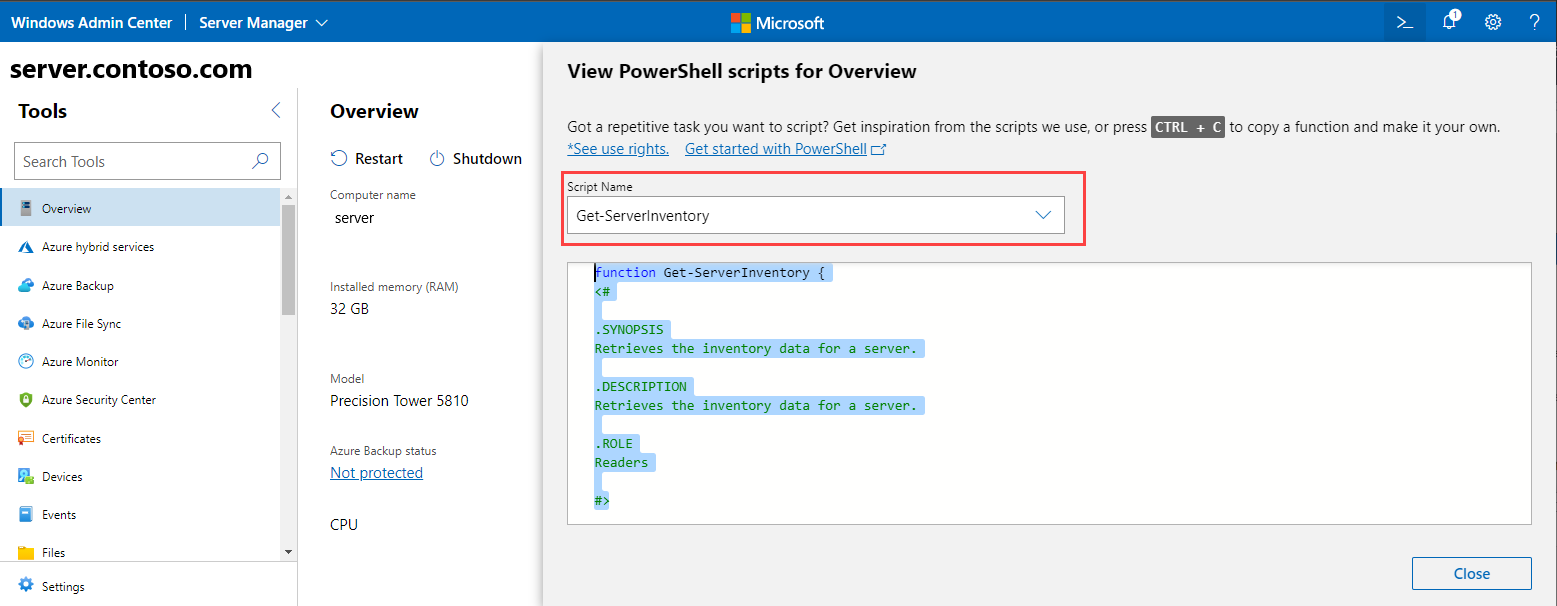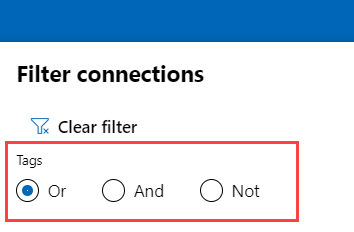Windows Admin Center 시작
적용 대상: Windows 관리 Center, Windows 관리 Center 미리 보기
이 문서에서는 Windows 관리 Center를 다운로드하고 Windows PC에 설치한 후 시작하는 방법을 설명합니다. Windows 관리 Center를 다운로드합니다. 설치에 대한 자세한 내용은 PC 또는 서버에 Windows 관리 Center 설치를 참조하세요. Windows 관리 Center에 대한 자세한 내용은 Windows 관리 Center 개요를 참조하세요.
Windows PC에서 Windows 관리 Center 열기
Windows 관리 Center를 사용하면 웹 브라우저를 사용하여 Windows 10 컴퓨터에서 직접 서버, 클러스터, Windows PC 및 Azure VM(가상 머신)을 관리할 수 있습니다.
Important
Windows 10에서 Windows 관리 Center를 사용하려면 로컬 관리자 그룹의 구성원이어야 합니다.
Windows PC에서 Windows 관리 센터를 열려면 다음 단계를 수행합니다.
시작 메뉴에서 Windows 관리 Center를 선택합니다. 또는 검색 창에 Windows 관리 Center를 입력한 다음 검색 결과에서 선택합니다. Windows 관리 센터는 URL
https://localhost:6516/이 있는 기본 브라우저에서 열립니다. 또는 을 입력https://localhost:6516/하여 원하는 브라우저에서 시작할 수도 있습니다.인증을 위해 인증서를 선택하라는 메시지가 표시됩니다.
참고 항목
Windows 관리 Center의 현대화된 게이트웨이 빌드에서 인증서를 묻는 메시지가 표시되지 않고 Windows 관리 Center 게이트웨이에 로그인하라는 메시지가 표시됩니다. 2단계는 적용되지 않습니다.
Windows 관리 Center 클라이언트로 레이블이 지정된 인증서를 선택한 다음 확인을 선택합니다. 인증서 정보 링크를 선택하여 인증서에 대한 자세한 내용을 볼 수도 있습니다.
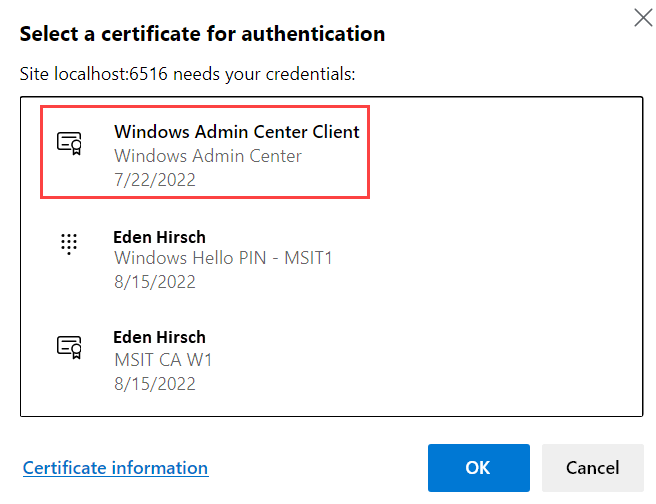
Important
메시지가 표시되면 다른 인증서가 아닌 Windows 관리 Center 클라이언트 인증서를 선택해야 합니다. 다른 인증서를 선택하면 다음 오류 메시지가 나타납니다.
이 페이지를 볼 수 있는 권한이 없습니다. 최근에 Windows 관리 Center를 업데이트한 경우 브라우저를 다시 시작한 다음 페이지를 새로 고쳐야 할 수 있습니다.
브라우저를 다시 시작하고 페이지를 새로 고쳐도 동일한 오류가 계속 발생하는 경우 브라우저 캐시를 지우거나 다른 브라우저로 전환해 보세요. 이러한 문제 해결 단계 중 어느 것도 문제를 해결하지 못하면 Windows 관리 Center를 제거 및 다시 설치한 다음 다시 시작해야 할 수 있습니다.
(처음만 해당) Windows 관리 Center 버전이 성공적으로 설치되었는지 확인하는 팝업 창이 나타납니다. 또한 이 릴리스의 새로운 기능도 제공합니다. 창을 닫아 계속합니다.
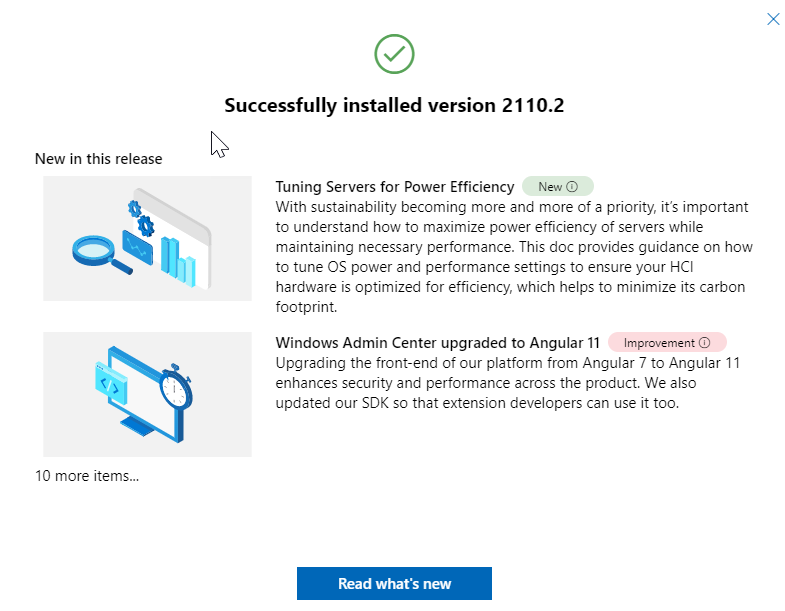
모든 연결 페이지는 연결 목록 아래에 나열된 Windows 10 컴퓨터 이름과 함께 표시됩니다. 이제 Windows 관리 Center에 대한 연결을 추가할 준비가 되었습니다.
Windows 관리 Center에 연결 추가
모든 연결 페이지에서 Windows 관리 Center에 관리되는 노드로 연결을 추가할 수 있습니다. Windows 관리 Center를 시작할 때 표시되는 기본 페이지입니다. 이 페이지에서 기존 리소스를 연결로 추가하거나 새 리소스를 만들 수 있습니다. 추가하는 리소스는 모든 연결 페이지의 연결 목록에 표시됩니다.
모든 연결 페이지에서 추가할 수 있는 리소스 유형은 서버, Windows PC, 클러스터 및 Azure VM이며 만들 수 있는 리소스는 클러스터 및 Azure VM입니다.
참고 항목
Azure VM을 추가하거나 만들려면 먼저 Azure에 Windows 관리 Center를 등록해야 합니다.
Windows 관리 Center에 대한 연결을 추가하려면 다음을 수행합니다.
모든 연결에서 + 추가를 클릭합니다.

추가할 수 있는 리소스 유형이 표시됩니다. 추가하려는 리소스 종류에 대해 추가를 선택합니다.
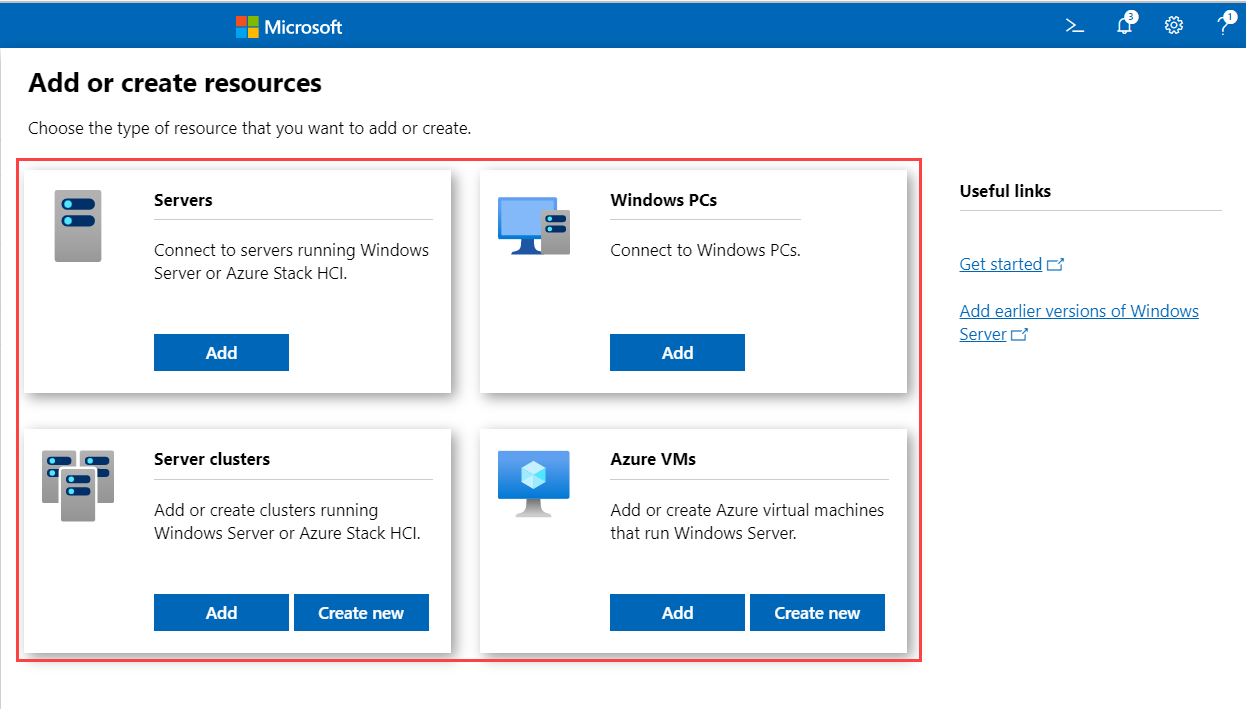
Windows 관리 Center는 리소스 종류에 따라 리소스를 추가하는 다양한 방법을 지원합니다.
- 한 번에 하나의 리소스 추가
- 대량 가져오기를 통해 여러 리소스 추가
- Active Directory를 검색하여 리소스 추가
리소스를 추가하는 방법에 따라 탭을 선택합니다. 각 탭의 레이블은 추가하는 리소스 종류에 따라 다를 수 있습니다.
이것이 기본 메서드입니다. 클러스터를 추가할 때 이 탭의 레이블이 클러스터 추가로 표시됩니다.
(선택 사항) 태그 추가를 선택하여 연결 태그를 추가합니다. 태그를 사용하여 연결 목록에서 관련 리소스를 식별하고 필터링할 수 있습니다. 태그 사용에 대한 자세한 내용은 태그를 사용하여 연결을 구성하는 방법을 참조 하세요.
리소스 추가가 완료되면 추가를 선택합니다.
선택한 리소스는 모든 연결 페이지의 연결 목록 아래에 표시됩니다.
관리되는 노드를 사용하여 인증
관리되는 노드로 연결을 추가한 후에는 연결을 인증해야 합니다. Windows 관리 Center는 관리되는 노드를 사용하여 인증하기 위한 여러 메커니즘을 지원합니다. Single Sign-On이 기본값입니다.
참고 항목
원격 관리를 수행하기 위해 Windows 관리 Center는 제공된 사용자의 보안 컨텍스트를 가장하고 해당 보안 컨텍스트를 사용하여 컴퓨터에 액세스합니다. 제공된 사용자는 모든 커넥트 페이지의 "다른 이름으로 관리" 열 아래에 나열됩니다.
Single Sign-On으로 인증
현재 Windows 자격 증명을 사용하여 관리되는 노드로 인증할 수 있습니다. 기본값이며, 리소스를 추가할 때 Windows 관리 Center에서 Single Sign-On을 시도합니다.
Windows Server에서 서비스로 배포된 경우 Single Sign-On으로 인증
Windows Server에 Windows 관리 Center를 설치한 경우 Single Sign-On에 추가 구성이 필요합니다. 자세한 내용은 위임을 위한 환경 구성을 참조하세요.
자격 증명을 지정하여 인증
모든 연결에서 목록에서 리소스를 선택하고 관리를 선택하여 관리되는 노드에 인증하는 데 사용할 자격 증명을 지정합니다.

Windows 관리 Center가 Windows Server의 서비스 모드에서 실행 중이지만 Kerberos 위임이 구성되지 않은 경우 Windows 자격 증명을 다시 입력해야 합니다.
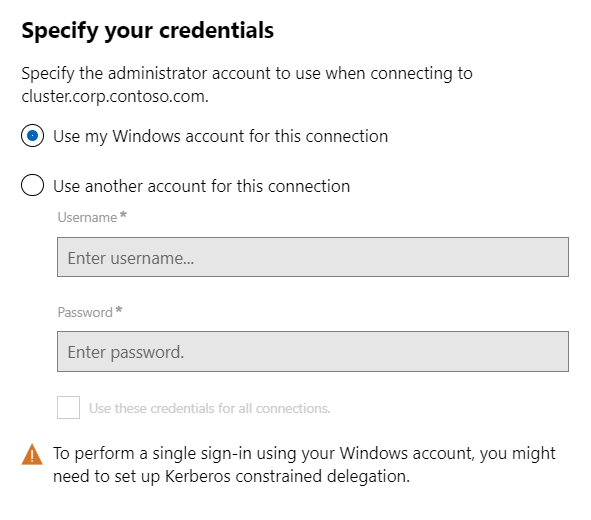
자격 증명을 모든 연결에 적용할 수 있습니다. 그러면 해당 특정 브라우저 세션에 대해 자격 증명이 캐시됩니다. 브라우저를 다시 로드하는 경우 Manage를 자격 증명으로 다시 입력해야 합니다.
로컬 관리istrator 암호 솔루션으로 인증
환경에서 LAPS(로컬 관리사용자 암호 솔루션)를 사용하고 Windows 10 PC에 Windows 관리 Center가 설치된 경우 LAPS 자격 증명을 사용하여 관리되는 노드로 인증할 수 있습니다. 이 시나리오 를 사용하는 경우 여기에 피드백을 제공합니다.
태그를 사용하여 연결 구성
태그를 사용하여 연결 목록에서 관련 리소스를 식별하고 필터링할 수 있습니다. 이렇게 하면 연결 목록에서 리소스의 하위 집합을 볼 수 있습니다. 이 기능은 연결이 많은 경우에 특히 유용합니다.
태그 편집
새 연결을 추가하는 동안 연결에 태그를 추가할 수 있습니다. 또는 모든 연결 페이지에서 하나 이상의 연결에 대해 나중에 추가하거나 편집할 수 있습니다 .
태그를 추가하거나 편집하려면 다음을 수행합니다.
연결 목록에서 하나 이상의 연결을 선택합니다.
태그 편집을 선택합니다.

오른쪽에 사용 가능한 태그 창이 열립니다.
선택한 연결에서 태그를 추가, 편집 또는 제거합니다.
선택한 연결에 새 태그를 추가하려면 태그 추가를 선택하고 원하는 태그 이름을 입력합니다.
선택한 연결에 기존 태그 이름으로 태그를 지정하려면 적용하려는 태그 이름 옆에 있는 검사 상자를 선택합니다.
선택한 모든 연결에서 태그를 제거하려면 제거하려는 태그 옆에 있는 검사 상자의 선택을 취소합니다.
선택한 연결의 하위 집합에 태그를 적용하면 검사 상자가 중간 상태로 표시됩니다. 검사 상자를 선택하여 선택한 모든 연결에 태그를 적용하거나 다시 선택하여 지우고 선택한 모든 연결에서 태그를 제거할 수 있습니다.

완료되면 저장을 선택하여 변경 내용을 저장합니다.
태그로 연결 필터링
하나 이상의 연결에 태그를 추가한 후 연결 목록에서 태그를 보고 태그로 연결 목록을 필터링할 수 있습니다.
PowerShell을 사용하여 태그를 사용하여 연결 가져오기 또는 내보내기
# Load the module
Import-Module "$env:ProgramFiles\windows admin center\PowerShell\Modules\ConnectionTools"
# Available cmdlets: Export-Connection, Import-Connection
# Export connections (including tags) to a .csv file
Export-Connection "https://wac.contoso.com" -fileName "WAC-connections.csv"
# Import connections (including tags) from a .csv file
Import-Connection "https://wac.contoso.com" -fileName "WAC-connections.csv"
# Import connections (including tags) from .csv files, and remove any connections that are not explicitly in the imported file using the -prune switch parameter
Import-Connection "https://wac.contoso.com" -fileName "WAC-connections.csv" -prune
연결을 가져오기 위한 CSV 파일 형식
CSV 파일의 형식은 네 개의 제목("name","type","tags","groupId")으로 시작하고, 그 뒤의 새 줄에 각 연결이 나옵니다.
name은 연결의 FQDN입니다.
type은 연결 형식입니다. Windows Admin Center에 포함된 기본 연결의 경우 다음 중 하나를 사용합니다.
| Connection type | Connection string |
|---|---|
| Windows Server | msft.sme.connection-type.server |
| 장애 조치(Failover) 클러스터 | msft.sme.connection-type.cluster |
tags는 파이프로 구분됩니다.
groupId는 공유 연결에 사용됩니다. 이 열의 global 값을 사용하여 해당 열을 공유 연결로 만듭니다.
참고 항목
게이트웨이 관리자만 공유 연결을 수정할 수 있으며, 모든 사용자는 PowerShell을 사용하여 자신의 개인 연결 목록을 수정할 수 있습니다.
연결을 가져오기 위한 CSV 파일 예제
"name","type","tags","groupId"
"myServer.contoso.com","msft.sme.connection-type.server","hyperv"
"myDesktop.contoso.com","msft.sme.connection-type.windows-server","hyperv"
"teamcluster.contoso.com","msft.sme.connection-type.cluster","legacyCluster|WS2016","global"
"myHCIcluster.contoso.com,"msft.sme.connection-type.cluster","myHCIcluster|hyperv|JIT|WS2019"
"teamclusterNode.contoso.com","msft.sme.connection-type.server","legacyCluster|WS2016","global"
"myHCIclusterNode.contoso.com","msft.sme.connection-type.server","myHCIcluster|hyperv|JIT|WS2019"
참고 항목
CSV 파일은 대/소문자를 구분합니다.
RDCman 연결 가져오기
아래 스크립트를 사용하여 RDCman에 저장된 연결을 파일로 내보냅니다. 그런 다음, 해당 파일을 Windows Admin Center에 가져와서 태그를 사용하여 RDCMan 그룹화 계층 구조를 유지 관리할 수 있습니다. 기능 직접 사용해 보기
아래 코드를 복사하여 PowerShell 세션에 붙여넣습니다.
#Helper function for RdgToWacCsv function AddServers { param ( [Parameter(Mandatory = $true)] [Xml.XmlLinkedNode] $node, [Parameter()] [String[]] $tags, [Parameter(Mandatory = $true)] [String] $csvPath ) if ($node.LocalName -eq 'server') { $serverName = $node.properties.name $tagString = $tags -join "|" Add-Content -Path $csvPath -Value ('"'+ $serverName + '","msft.sme.connection-type.server","'+ $tagString +'"') } elseif ($node.LocalName -eq 'group' -or $node.LocalName -eq 'file') { $groupName = $node.properties.name $tags+=$groupName $currNode = $node.properties.NextSibling while ($currNode) { AddServers -node $currNode -tags $tags -csvPath $csvPath $currNode = $currNode.NextSibling } } else { # Node type isn't relevant to tagging or adding connections in WAC } return } <# .SYNOPSIS Convert an .rdg file from Remote Desktop Connection Manager into a .csv that can be imported into Windows Admin Center, maintaining groups via server tags. This will not modify the existing .rdg file and will create a new .csv file .DESCRIPTION This converts an .rdg file into a .csv that can be imported into Windows Admin Center. .PARAMETER RDGfilepath The path of the .rdg file to be converted. This file will not be modified, only read. .PARAMETER CSVdirectory Optional. The directory you wish to export the new .csv file. If not provided, the new file is created in the same directory as the .rdg file. .EXAMPLE C:\PS> RdgToWacCsv -RDGfilepath "rdcmangroup.rdg" #> function RdgToWacCsv { param( [Parameter(Mandatory = $true)] [String] $RDGfilepath, [Parameter(Mandatory = $false)] [String] $CSVdirectory ) [xml]$RDGfile = Get-Content -Path $RDGfilepath $node = $RDGfile.RDCMan.file if (!$CSVdirectory){ $csvPath = [System.IO.Path]::GetDirectoryName($RDGfilepath) + [System.IO.Path]::GetFileNameWithoutExtension($RDGfilepath) + "_WAC.csv" } else { $csvPath = $CSVdirectory + [System.IO.Path]::GetFileNameWithoutExtension($RDGfilepath) + "_WAC.csv" } New-item -Path $csvPath Add-Content -Path $csvPath -Value '"name","type","tags"' AddServers -node $node -csvPath $csvPath Write-Host "Converted $RDGfilepath `nOutput: $csvPath" }.CSV 파일을 만들려면 다음 명령을 실행합니다.
RdgToWacCsv -RDGfilepath "path\to\myRDCManfile.rdg"결과 .CSV 파일을 Windows Admin Center에 가져옵니다. 그러면 모든 RDCMan 그룹화 계층 구조가 연결 목록의 태그로 표시됩니다. 자세한 내용은 PowerShell을 사용하여 연결 가져오기 또는 내보내기(tags 사용)를 참조하세요.
Windows 관리 Center에서 사용되는 PowerShell 스크립트 보기
서버, 클러스터 또는 PC에 연결한 후에는 Windows 관리 Center에서 사용할 수 있는 UI 작업을 구동하는 PowerShell 스크립트를 확인할 수 있습니다. 도구 내에서 위쪽 애플리케이션 모음에서 PowerShell 아이콘을 클릭합니다. 드롭다운에서 관심 있는 명령을 선택하여 해당 PowerShell 스크립트로 이동합니다.