Active Directory 관리istrative Center에서 다른 do기본 관리
적용 대상: Windows Server 2022, Windows Server 2019, Windows Server 2016
Active Directory 관리이 컴퓨터에 현재 로그온한 do기본(로컬 do기본)를 열면 Active Directory 관리시제 센터 탐색 창(왼쪽 창)에 표시됩니다. 현재 로그온 자격 증명 집합의 권한에 따라 이 로컬 do기본 Active Directory 개체를 보거나 관리할 수 있습니다.
동일한 로그온 자격 증명 집합과 동일한 Active Directory 관리istrative Center 인스턴스를 사용하여 동일한 포리스트의 다른 작업기본 또는 로컬 do기본 트러스트가 설정된 다른 포리스트의 do기본에서 Active Directory 개체를 보거나 관리할 수 있습니다. 단방향 트러스트와 양방향 트러스트가 모두 지원됩니다.
참고 항목
Do기본 A와 Do기본 B 간에 Do기본 A의 사용자가 Do기본 B의 리소스에 액세스할 수 있지만 Do기본 B의 사용자는 Do기본 A의 리소스에 액세스할 수 없는 단방향 트러스트가 있는 경우 Do기본 A가 로컬인 컴퓨터에서 Active Directory 관리istrative Center를 실행하는 경우기본- 현재 로그온 자격 증명 집합 및 Active Directory 관리istrative Center의 동일한 인스턴스에서 Do기본 B에 연결할 수 있습니다. 그러나 Do기본 B가 로컬 do기본인 컴퓨터에서 Active Directory 관리istrative Center를 실행하는 경우 Active Directory 관리istrative Center의 동일한 인스턴스에서 동일한 자격 증명 집합을 사용하여 Do기본 A에 연결할 수 없습니다.
이 절차를 완료하는 데 필요한 최소 그룹 구성원 자격은 없습니다.
Windows Server 2012: 현재 로그온 자격 증명 집합을 사용하여 Active Directory 관리istrative Center의 선택한 인스턴스에서 외세 작업을 관리하려면기본
Active Directory 관리istrative Center를 열려면 서버 관리자 도구를 클릭한 다음 Active Directory 관리istrative Center를 클릭합니다.
참고 항목
Active Directory 관리Istrative Center를 여는 또 다른 방법은 시작을 클릭한 다음 dsac.exe를 입력하는 것입니다.
탐색 노드 추가를 열려면 다음 그림과 같이 관리를 클릭한 다음 탐색 노드 추가를 클릭합니다.
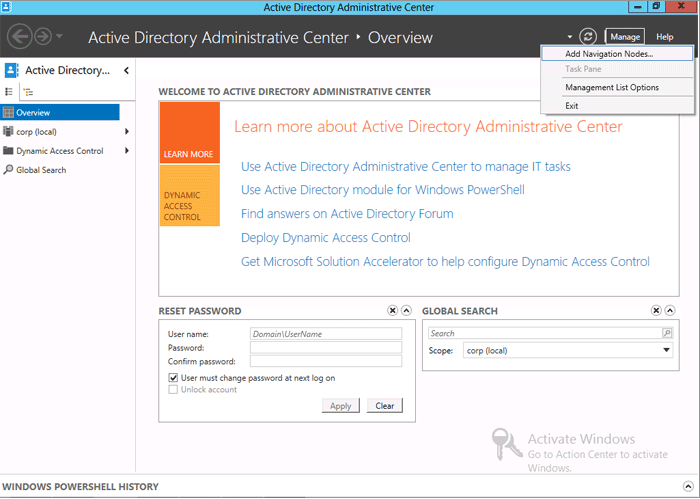
탐색 노드 추가에서 다음 그림과 같이 다른 작업기본 커넥트 클릭합니다.
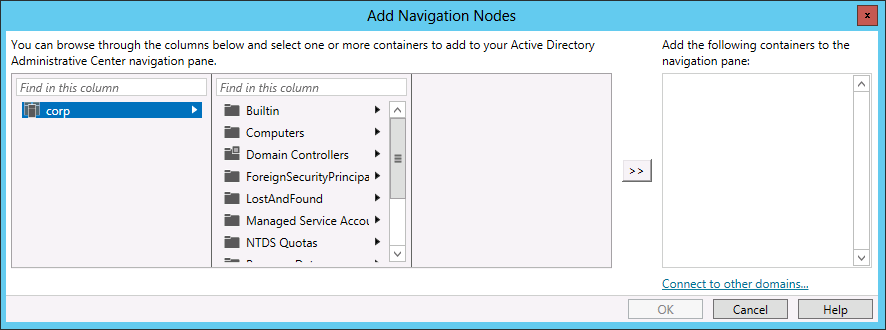
커넥트 관리할 외세의 이름기본(예: contoso.com)을 입력한 다음 확인을 클릭합니다.
foreign do기본에 성공적으로 연결되면 탐색 노드 추가 창의 열을 탐색하고 Active Directory 관리시제 센터 탐색 창에 추가할 컨테이너 또는 컨테이너를 선택한 다음 확인을 클릭합니다.
Windows Server 2008 R2: 현재 로그온 자격 증명 집합을 사용하여 Active Directory 관리istrative Center의 선택한 인스턴스에서 외세 작업을 관리하려면기본
Active Directory 관리istrative Center를 열려면 시작을 클릭하고 관리영구 도구를 클릭한 다음 Active Directory 관리istrative Center를 클릭합니다.
참고 항목
Active Directory 관리Istrative Center를 여는 또 다른 방법은 시작을 클릭하고 실행을 클릭한 다음 dsac.exe를 입력하는 것입니다.
탐색 노드 추가를 열려면 다음 그림과 같이 Active Directory 관리시제 센터 창 위쪽에서 탐색 노드 추가를 클릭합니다.
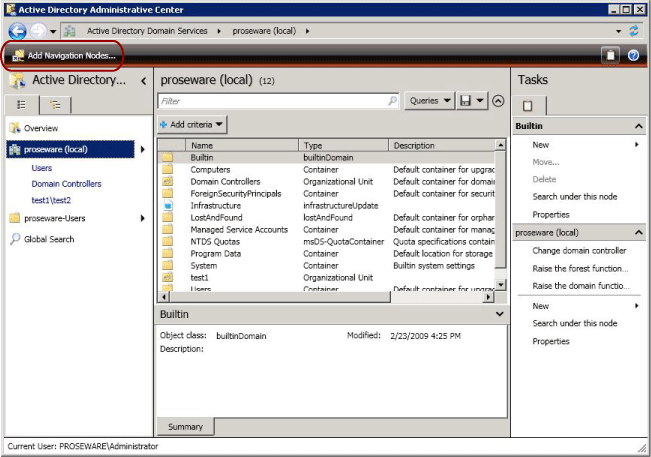
참고 항목
탐색 노드 추가를 여는 또 다른 방법은 Active Directory 관리시작 센터 탐색 창의 빈 공간에서 아무 곳이나 마우스 오른쪽 단추로 클릭한 다음 탐색 노드 추가를 클릭하는 것입니다.
탐색 노드 추가에서 다음 그림과 같이 다른 작업기본 커넥트 클릭합니다.
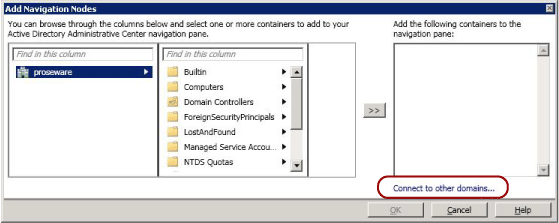
커넥트 관리할 외세의 이름기본(예: contoso.com)을 입력한 다음 확인을 클릭합니다.
foreign do기본에 성공적으로 연결되면 탐색 노드 추가 창의 열을 탐색하고 Active Directory 관리시제 센터 탐색 창에 추가할 컨테이너 또는 컨테이너를 선택한 다음 확인을 클릭합니다.
Active Directory 관리Istrative Center 탐색 창을 사용자 지정하는 방법에 대한 자세한 내용은 Active Directory 관리시제 센터 탐색 창 사용자 지정을 참조하세요.
현재 로그온 자격 증명 집합과 다른 로그온 자격 증명 집합을 사용하여 Active Directory 관리Istrative Center를 열 수도 있습니다. 다음 절차의 명령은 일반 사용자 자격 증명을 사용하여 Active Directory 관리istrative Center를 실행하는 컴퓨터에 로그온하지만 이 컴퓨터의 Active Directory 관리영구 센터를 사용하여 로컬 작업을 관리하려는 경우 유용할 수 있습니다기본. (이 명령은 현재 로그온 자격 증명 집합과 다른 자격 증명 집합을 사용하여 Active Directory 관리istrative Center를 사용하여 로컬 작업과 다른 외세 작업을 원격으로 관리기본기본 하는 경우에 유용할 수 있습니다. 그러나, 외국 할기본 로컬 do기본.)
이 절차를 완료하는 데 필요한 최소 그룹 구성원 자격은 없습니다.
현재 로그온 자격 증명 집합과는 다른 로그온 자격 증명을 사용하여 도메인을 관리하려면
Active Directory 관리istrative Center를 열려면 명령 프롬프트에서 다음 명령을 입력한 다음 Enter 키를 누릅니다.
runas /user:<domain\user> dsacActive Directory 관리istrative Center를 열려는 자격 증명 집합은 어디에
<domain\user>있으며dsacActive Directory 관리Istrative Center 실행 파일 이름(Dsac.exe)입니다.예를 들어 다음 명령을 입력한 후 Enter 키를 누릅니다.
runas /user:contoso\administrator dsacActive Directory 관리영구 센터가 열려 있는 경우 탐색 창을 탐색하여 Active Directory를 보거나 관리합니다기본.