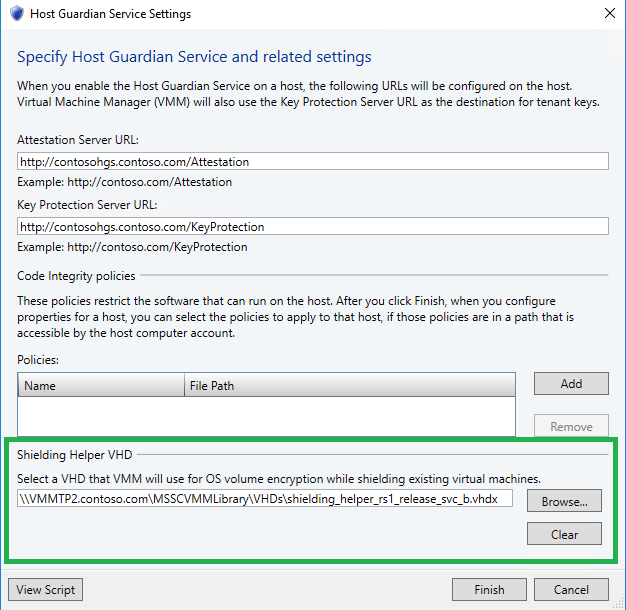보호된 VM - VM 보호 도우미 VHD 준비
적용 대상: Windows Server 2022, Windows Server 2019, Windows Server 2016
Important
이러한 절차를 시작하기 전에 Windows Server 2016용 최신 누적 업데이트를 설치했거나 최신 Windows 10 원격 서버 관리istration Tools를 사용하고 있는지 확인합니다. 그렇지 않으면 프로시저가 작동하지 않습니다.
이 섹션에서는 기존 VM을 보호된 VM으로 변환할 수 있도록 호스팅 서비스 공급자가 수행하는 단계를 간략하게 설명합니다.
이 항목이 보호된 VM을 배포하는 전체 프로세스에 어떻게 적합한지 이해하려면 보호된 호스트 및 보호된 VM에 대한 호스팅 서비스 공급자 구성 단계를 참조 하세요.
어떤 VM을 보호할 수 있나요?
기존 VM에 대한 보호 프로세스는 다음 필수 조건을 충족하는 VM에만 사용할 수 있습니다.
- 게스트 OS는 Windows Server 2012, 2012 R2, 2016 또는 반기 채널 릴리스입니다. 기존 Linux VM은 보호된 VM으로 변환할 수 없습니다.
- VM은 2세대 VM(UEFI 펌웨어)입니다.
- VM은 OS 볼륨에 차이점 디스크를 사용하지 않습니다.
도우미 VHD 준비
Hyper-V 및 원격 서버 관리istration Tools 기능 보호된 VM 도구가 설치된 컴퓨터에서 빈 VHDX가 있는 2세대 VM을 만들고 Windows Server ISO 설치 미디어를 사용하여 Windows Server 2016을 설치합니다. 이 VM은 보호되지 않아야 하며 데스크톱 환경이 있는 Server Core 또는 Server를 실행해야 합니다.
Important
VM 보호 도우미 VHD는 호스팅 서비스 공급자에서 만든 템플릿 디스크와 관련이 없어야 보호된 VM 템플릿을 만듭니다. 템플릿 디스크를 다시 사용하는 경우 두 디스크에 동일한 GPT 디스크 식별자가 있으므로 보호 프로세스 중에 디스크 서명 충돌이 발생합니다. ISO 설치 미디어를 사용하여 새(빈) VHD를 만들고 Windows Server 2016을 설치하여 이를 방지할 수 있습니다.
VM을 시작하고, 모든 설정 단계를 완료하고, 데스크톱에 로그인합니다. VM이 작동 중인지 확인했으면 VM을 종료합니다.
관리자 권한 Windows PowerShell 창에서 다음 명령을 실행하여 이전에 만든 VHDX를 VM 보호 도우미 디스크가 되도록 준비합니다. 환경에 맞는 올바른 경로로 경로를 업데이트합니다.
Initialize-VMShieldingHelperVHD -Path 'C:\VHD\shieldingHelper.vhdx'명령이 성공적으로 완료되면 VHDX를 VMM 라이브러리 공유에 복사합니다. 1단계에서 VM을 다시 시작하지 마세요 . 이렇게 하면 도우미 디스크가 손상됩니다.
이제 Hyper-V의 1단계에서 VM을 삭제할 수 있습니다.
VMM 호스트 보호 서버 설정 구성
VMM 콘솔에서 설정 창을 연 다음, Host Guardian Service 설정 일반 아래에 있습니다. 이 창의 아래쪽에는 도우미 VHD의 위치를 구성하는 필드가 있습니다. 찾아보기 단추를 사용하여 라이브러리 공유에서 VHD를 선택합니다. 공유에 디스크가 표시되지 않는 경우 표시하려면 VMM에서 라이브러리를 수동으로 새로 고쳐야 할 수 있습니다.