기본 볼륨 확장
적용 대상: Windows 11, Windows 10, Windows Server 2022, Windows Server 2019, Windows Server 2016
디스크 드라이브에서 할당되지 않은(빈) 사용 가능한 공간으로 볼륨을 확장하여 기존 볼륨에 공간을 추가할 수 있습니다. 볼륨을 확장하려면 볼륨 및 사용 가능한 공간의 구성이 다음 조건을 충족해야 합니다.
- 빈 공간은 볼륨이 없는 할당되지 않은 공간이어야 합니다.
- 빈 공간은 확장하려는 볼륨 바로 뒤의 디스크 드라이브에 있어야 합니다.
- 확장할 볼륨과 추가할 빈 공간 사이에는 볼륨이 있을 수 없습니다.
- 확장할 볼륨은 NTFS 또는 ReFS 파일 시스템으로 포맷되어야 합니다.
디스크 관리 또는 Windows PowerShell을 사용하여 볼륨을 확장할 수 있습니다. Windows Server 2012 R2 이상에서는 Azure 파일 동기화 사용하여 볼륨을 클라우드로 확장할 수도 있습니다. 자세한 내용은 Windows Server에서 Azure 파일 동기화 배포 계획을 참조하세요.
디스크 드라이브에서 할당되지 않은 공간 보기
디스크 관리를 사용하여 디스크 드라이브의 공간 사용률을 볼 수 있습니다. 다음 이미지는 디스크 드라이브에 대한 세부 정보를 보여줍니다. 디스크 드라이브의 할당되지 않은 공간이 오른쪽에 나타나고 빨간색 테두리 윤곽선이 있습니다.
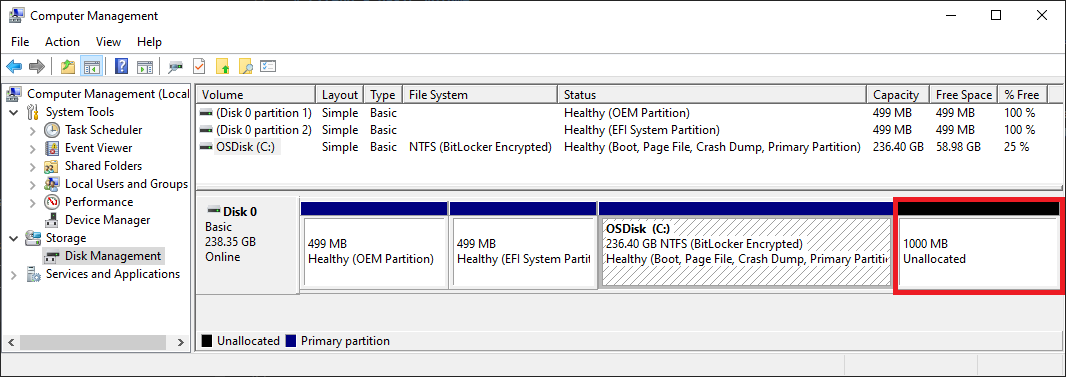
디스크 관리를 사용하여 볼륨 확장
디스크 관리를 사용하여 볼륨을 확장하려면 다음 단계를 수행합니다.
디스크 관리를 관리자 권한으로 엽니다.
- 작업 표시줄의 검색 상자에 디스크 관리를 입력합니다.
- 디스크 관리를 선택하고 길게 누르거나 마우스 오른쪽 단추로 클릭한 다음 관리자>권한으로 실행 예(예)를 선택합니다.
관리자 권한으로 디스크 관리를 열 수 없는 경우 다음 단계를 수행합니다.
- 작업 표시줄의 검색 상자에 컴퓨터 관리를 입력한 다음 관리자>권한으로 실행을 선택합니다.
- 컴퓨터 관리가 열리면 스토리지>디스크 관리로 차례로 이동합니다.
확장하려는 볼륨을 길게 누른(또는 마우스 오른쪽 단추로 클릭) 다음, 볼륨 확장을 선택합니다. 볼륨 확장 마법사가 열립니다.
참고 항목
볼륨 확장 옵션을 사용할 수 없는 경우 다음 섹션을 참조하고 볼륨 확장 문제를 해결하려면 검사.
볼륨 확장 마법사에서 다음을 선택합니다.
마법사의 디스크 선택에서 볼륨을 확장하는 데 사용할 디스크 드라이브 공간의 양을 선택합니다.
기본 방법은 디스크 드라이브에서 사용 가능한 모든 빈 공간(최대 사용 가능)을 사용하는 것입니다.
사용 가능한 빈 공간에 다른 볼륨을 만들려는 경우 볼륨을 확장하는 데 사용할 더 적은 공간을 선택할 수 있습니다.
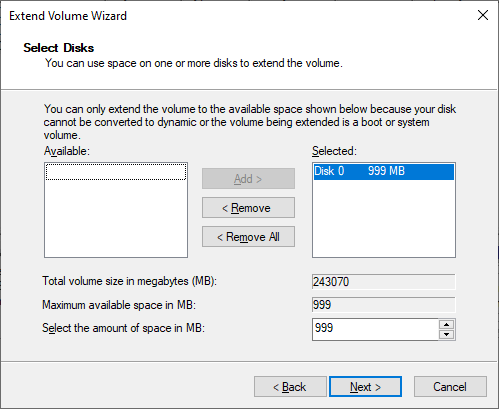
다음을 선택한 다음 마침을 선택하여 볼륨을 확장합니다.
볼륨 확장 문제 확인
디스크 관리 볼륨 확장 옵션을 사용할 수 없는 경우 다음과 같은 가능한 문제에 대한 구성을 검사.
| 검사 문제 | 설명 | 해결 단계 |
|---|---|---|
| 디스크 관리에 대한 상승된 권한 | 디스크 관리(또는 컴퓨터 관리) 프롬프트에 관리자 (관리자) 권한이 있는지 확인합니다. | 디스크 관리(또는 컴퓨터 관리) 프롬프트에 관리자 권한이 없는 경우 프롬프트를 닫고 문서의 앞부분에 있는 단계에 따라 디스크 관리를 다시 엽니다. |
| 디스크 드라이브의 빈 공간 위치 | 확장할 볼륨 바로 뒤(또는 오른쪽) 디스크 드라이브에 할당되지 않은 공간이 있는지 확인합니다. 이 간격의 예는 디스크 드라이브에서 할당되지 않은 공간 보기를 참조하세요. 이미지에서 빨간색 테두리는 할당되지 않은 공간을 윤곽선으로 표시합니다. | 할당되지 않은 공간과 확장하려는 볼륨 사이에 다른 볼륨이 있는 경우 다음과 같은 몇 가지 옵션이 있습니다. - 디스크 드라이브의 인사이 볼륨과 해당 볼륨의 모든 파일을 삭제합니다. 볼륨을 삭제하기 전에 중간 볼륨에서 중요한 파일을 백업하거나 이동해야 합니다. - 데이터를 삭제하지 않고 볼륨을 이동할 수 있는 비 Microsoft 디스크 분할 애플리케이션을 사용합니다. - 이 볼륨 확장을 진행하지 마세요. 대신 디스크 드라이브의 할당되지 않은 공간에 별도의 새 볼륨을 만듭니다. |
| 볼륨에서 NTFS 또는 ReFS 파일 시스템을 사용합니다. | 볼륨이 NTFS 또는 ReFS 파일 시스템으로 포맷되어 있는지 확인합니다. 다른 파일 시스템은 확장할 수 없습니다. | 확장할 볼륨에 다른 파일 시스템이 있는 경우 먼저 볼륨의 파일을 이동하거나 백업한 다음 NTFS 또는 ReFS 파일 시스템으로 볼륨을 다시 포맷해야 합니다. |
| 디스크 드라이브 크기 및 형식 | 디스크 드라이브 형식을 확인합니다. 확장할 볼륨이 2테라바이트보다 큰 디스크 드라이브에 있는 경우 디스크는 GPT 분할 체계를 사용해야 합니다. | 디스크에서 2테라바이트 이상을 사용하려면 GPT 분할 체계를 사용하여 디스크 드라이브를 초기화해야 합니다. 디스크 드라이브를 GPT 형식 으로 변환하려면 MBR 디스크를 GPT 디스크로 변경하세요. |
이러한 문제를 해결한 후에도 볼륨을 확장할 수 없는 경우 Microsoft 커뮤니티(파일, 폴더 및 스토리지 사이트)를 검색해 보세요.
사이트에서 답변을 찾을 수 없는 경우 Microsoft 또는 커뮤니티의 다른 구성원의 입력에 대한 질문을 게시할 수 있습니다. Microsoft 지원에 문의할 수도 있습니다.
PowerShell을 사용하여 볼륨 확장
PowerShell을 사용하여 볼륨을 확장하려면 다음 단계를 수행합니다.
Windows 시작을 길게 누르거나 마우스 오른쪽 단추로 클릭한 다음 Windows PowerShell(관리)을 선택합니다.
볼륨의 크기를 최대 크기로 조정하려면 다음 명령을 입력합니다.
$drive_letter 변수의 경우 확장할 볼륨의 드라이브 문자를 지정합니다.
# Variable specifies the disk drive to extend $drive_letter = "C" # Script gets the partition sizes, and resizes the volume $size = (Get-PartitionSupportedSize -DriveLetter $drive_letter) Resize-Partition -DriveLetter $drive_letter -Size $size.SizeMax