스토리지 서비스 품질
적용 대상: Windows Server 2022, Windows Server 2019, Windows Server 2016
Windows Server 2016의 스토리지 서비스 품질(QoS)은 Hyper-V 및 스케일 아웃 파일 서버 역할을 사용하여 가상 컴퓨터의 스토리지 성능을 중앙에서 모니터링하고 관리하는 방법을 제공합니다. 이 기능은 동일한 파일 서버 클러스터를 사용하여 여러 가상 머신 간의 스토리지 리소스 공정성을 자동으로 개선하고 정책 기반 최소 및 최대 성능 목표를 정규화된 IOPS 단위로 구성할 수 있도록 합니다.
Windows Server 2016의 스토리지 QoS를 사용하여 다음을 수행할 수 있습니다.
인접 라우터 소음 문제 완화. 기본적으로 스토리지 QoS는 단일 가상 머신이 모든 스토리지 리소스를 사용하고 다른 가상 머신의 스토리지 대역폭을 소진할 수 없도록 합니다.
종단 간 스토리지 성능 모니터링. 스케일 아웃 파일 서버에 저장된 가상 컴퓨터가 시작하는 즉시 해당 성능이 모니터링됩니다. 실행 중인 모든 가상 컴퓨터의 성능 정보와 스케일 아웃 파일 서버 클러스터의 구성을 단일 위치에서 볼 수 있습니다.
기업에 필요한 워크로드별 스토리지 I/O 관리 스토리지 QoS 정책은 가상 컴퓨터에 대한 성능 최소값 및 최대값을 정의하고 이러한 값이 충족되는지 확인합니다. 이는 조밀한 환경 및 과도하게 프로비전된 환경에서도 가상 컴퓨터에 일관된 성능을 제공합니다. 정책을 충족할 수 없는 경우 VM이 정책을 벗어나거나 잘못된 정책이 할당되었을 때 경고를 추적할 수 있습니다.
이 문서에서는 기업에서 새로운 스토리지 QoS 기능을 활용하는 방법을 설명합니다. Windows Server, Windows Server 장애 조치(failover) 클러스터링, 스케일 아웃 파일 서버, Hyper-V 및 Windows PowerShell에 대한 이전 작업 지식이 있다고 가정합니다.
개요
이 섹션에서는 스토리지 QoS를 사용하기 위한 요구 사항, 스토리지 QoS를 사용하는 소프트웨어 정의 솔루션의 개요 및 스토리지 QoS 관련 용어 목록을 설명합니다.
스토리지 QoS 요구 사항
스토리지 QoS는 두 가지 배포 시나리오를 지원합니다.
스케일 아웃 파일 서버를 사용하는 Hyper-V 이 시나리오에는 다음 두 클러스터가 모두 필요합니다.
스케일 아웃 파일 서버 클러스터인 스토리지 클러스터
Hyper-V 역할을 사용하는 하나 이상의 서버가 있는 컴퓨팅 클러스터
스토리지 QoS의 경우 스토리지 서버에 장애 조치(failover) 클러스터가 필요하지만 장애 조치(failover) 클러스터에 컴퓨팅 서버가 필요하지는 않습니다. 모든 서버(Storage 및 Compute 모두에 사용되는 서버)에서 Windows Server 2016을 실행해야 합니다.
평가용으로 배포된 스케일 아웃 파일 서버 클러스터가 없는 경우 기존 서버 또는 가상 컴퓨터를 사용하여 이를 구축하는 방법에 대한 단계별 지침은 Windows Server 2012 R2 스토리지: 스토리지 공간, SMB 스케일 아웃 및 공유 VHDX(물리적)를 사용한 단계별 작업을 참조하세요.
클러스터 공유 볼륨을 사용하는 Hyper-V 이 시나리오에는 다음 두 클러스터가 모두 필요합니다.
Hyper-V 역할을 사용하는 컴퓨팅 클러스터
스토리지에 CSV(클러스터 공유 볼륨)를 사용하는 Hyper-V
장애 조치(failover) 클러스터가 필요합니다. 모든 서버에서 동일한 버전의 Windows Server 2016을 실행해야 합니다.
소프트웨어 정의 스토리지 솔루션에서 스토리지 QoS 사용
스토리지 서비스 품질은 스케일 아웃 파일 서버 및 Hyper-V에서 제공되는 Microsoft 소프트웨어 정의 스토리지 솔루션에 기본 제공됩니다. 스케일 아웃 파일 서버는 SMB3 프로토콜을 사용하여 Hyper-V 서버에 파일 공유를 노출합니다. 새로운 정책 관리자가 파일 서버 클러스터에 추가되어 중앙 스토리지 성능 모니터링을 제공합니다.
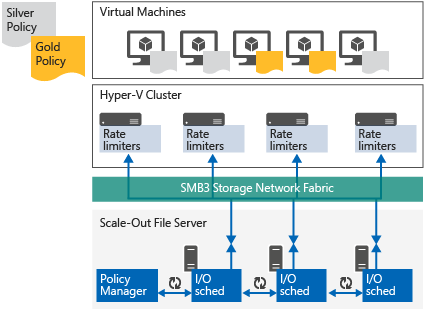
그림 1: 스케일 아웃 파일 서버의 소프트웨어 정의 스토리지 솔루션에서 스토리지 QoS 사용
Hyper-V 서버에서 가상 컴퓨터를 시작하면 정책 관리자가 이를 모니터링합니다. 정책 관리자는 가상 머신의 성능을 적절히 제어하는 Hyper-V 서버에 스토리지 QoS 정책과 모든 제한 또는 예약을 다시 전달합니다.
스토리지 QoS 정책 또는 가상 컴퓨터의 성능 요구 사항이 변경된 경우 정책 관리자는 동작을 조정하도록 Hyper-V 서버에 알립니다. 이 피드백 루프는 모든 가상 컴퓨터 VHD가 정의된 스토리지 QoS 정책에 따라 일관성 있게 수행되도록 합니다.
용어
| 용어 | 설명 |
|---|---|
| 정규화된 IOPS | 모든 스토리지 사용량은 "정규화된 IOPS"로 측정됩니다. 초당 스토리지 입력/출력 작업의 수입니다. 8KB 이하인 IO는 하나의 정규화된 IO로 간주됩니다. 8KB보다 큰 모든 IO는 여러 개의 정규화된 IO로 처리됩니다. 예를 들어 256KB 요청은 정규화된 32개의 IOPS로 처리됩니다. Windows Server 2016에는 IO를 정규화하는 데 사용되는 크기를 지정할 수 있는 기능이 포함되어 있습니다. 스토리지 클러스터에서 정규화된 크기를 지정하여 전체 정규화 계산 클러스터에 적용할 수 있습니다. 기본값은 8KB를 기본. 이 설정은 모든 가상 머신에 영향을 줍니다. (로컬 볼륨에서 만든 가상 머신도 영향을 받습니다.) |
| Flow | Hyper-V Server에서 연 각 파일 핸들부터 VHD 또는 VHDX 파일까지가 "흐름"으로 간주됩니다. 가상 머신에 두 개의 가상 하드 디스크가 연결된 경우 파일당 파일 서버 클러스터로 하나의 흐름이 생성됩니다. VHDX가 여러 가상 머신과 공유하는 경우 가상 머신당 하나의 흐름이 생성됩니다. |
| InitiatorName | 각 흐름에 대해 스케일 아웃 파일 서버에 보고되는 가상 머신의 이름입니다. |
| InitiatorID | 가상 머신 ID와 일치하는 식별자입니다. 이는 가상 컴퓨터의 InitiatorName이 동일한 경우에도 항상 개별 흐름 가상 컴퓨터를 고유하게 식별하는 데 사용될 수 있습니다. |
| 정책 | 스토리지 QoS 정책은 클러스터 데이터베이스에 저장되며 PolicyId, MinimumIOPS, MaximumIOPS, ParentPolicy 및 PolicyType 속성을 가집니다. |
| PolicyId | 정책의 고유 식별자입니다. 기본적으로 생성되지만 필요한 경우 지정할 수 있습니다. |
| MinimumIOPS | 정책에서 제공하는 최소 정규화된 IOPS입니다. "예약"이라고도 합니다. |
| MaximumIOPS | 정책에서 제한하는 최대 정규화 IOPS입니다. "제한"이라고도 합니다. |
| 집계 | 지정된 MinimumIOPS 및 MaximumIOPS와 대역폭이 정책에 할당된 모든 흐름 간에 공유되는 정책 유형입니다. 해당 스토리지 시스템에 할당된 VHD의 모든 정책에는 공유할 수 있는 단일 I/O 대역폭 할당이 있습니다. |
| 전용 | 지정된 최소 및 최대IOPS 및 대역폭이 개별 VHD/VHDx에 대해 관리되는 정책 유형입니다. |
스토리지 QoS를 설정하고 기본 성능을 모니터링하는 방법
이 섹션에서는 새 스토리지 QoS 기능을 사용하도록 설정하는 방법 및 사용자 지정 정책을 적용하지 않고 스토리지 성능을 모니터링하는 방법을 설명합니다.
스토리지 클러스터에서 스토리지 QoS 설정
이 섹션에서는 신규 또는 기존 장애 조치(failover) 클러스터와 Windows Server 2016를 실행하는 스케일 아웃 파일 서버에서 스토리지 QoS를 사용하도록 설정하는 방법을 설명합니다.
새로운 설치에 스토리지 QoS 설정
Windows Server 2016에서 새로운 장애 조치(failover) 클러스터 및 CSV(클러스터 공유 볼륨)를 구성한 경우 스토리지 QoS 기능은 자동으로 설정됩니다.
스토리지 QoS 설치 확인
장애 조치(failover) 클러스터를 만들고 CSV 디스크를 구성한 후에는 스토리지 QoS 리소스가 클러스터 코어 리소스로 표시되며 장애 조치(failover) 클러스터 관리자와 Windows PowerShell 모두에 표시됩니다. 이는 장애 조치(failover) 클러스터 시스템에서 이 리소스를 관리하도록 하여 이 리소스에 대해 아무 작업도 수행할 필요가 없도록 하기 위한 것입니다. 새로운 상태 서비스와 같은 다른 장애 조치(failover) 클러스터 시스템 리소스와 일관성을 유지하기 위해 장애 조치(Failover) 클러스터 관리자와 PowerShell 모두에 표시합니다.
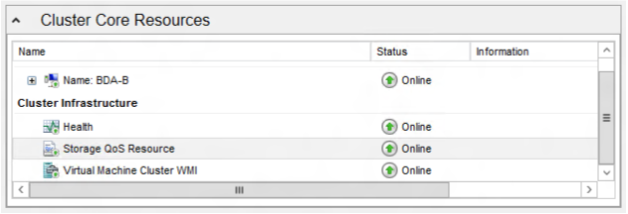
그림 2: 장애 조치(failover) 클러스터 관리자에서 클러스터 코어 리소스로 표시되는 스토리지 QoS 리소스
다음 PowerShell cmdlet을 사용하여 스토리지 QoS 리소스의 상태를 볼 수 있습니다.
PS C:\> Get-ClusterResource -Name "Storage Qos Resource"
Name State OwnerGroup ResourceType
---- ----- ---------- ------------
Storage Qos Resource Online Cluster Group Storage QoS Policy Manager
컴퓨팅 클러스터에서 스토리지 QoS 설정
Windows Server 2016의 Hyper-V 역할은 스토리지 QoS에 대한 지원을 기본 제공하며 기본적으로 사용하도록 설정됩니다.
원격 관리 도구를 설치하여 원격 컴퓨터에서 스토리지 QoS 정책 관리
원격 서버 관리 도구를 사용하여 컴퓨팅 호스트에서 흐름을 모니터링하고 스토리지 QoS 정책을 관리할 수 있습니다. 이는 모든 Windows Server 2016 설치에서 선택적 기능으로 제공되며, Microsoft 다운로드 센터 웹 사이트에서 Windows 10용으로 별도로 다운로드할 수 있습니다.
RSAT-클러스터링 선택적 기능에는 스토리지 QoS를 포함하여 원격 관리 장애 조치(failover) 클러스터링용 Windows PowerShell 모듈이 포함됩니다.
- Windows PowerShell: Add-WindowsFeature RSAT-Clustering
RSAT-Hyper-V-Tools 선택적 기능에는 Hyper-V의 원격 관리용 Windows PowerShell 모듈이 포함됩니다.
- Windows PowerShell: Add-WindowsFeature RSAT-Hyper-V-Tools
테스트를 위해 워크로드를 실행할 가상 컴퓨터 배포
관련 워크로드가 있는 스케일 아웃 파일 서버에 일부 가상 컴퓨터를 저장해야 합니다. 부하를 시뮬레이션하고 스트레스 테스트를 수행하는 방법에 대한 몇 가지 팁은 권장 도구(DiskSpd) 및 몇 가지 사용 예에 대한 다음 페이지를 참조하세요. DiskSpd, PowerShell 및 스토리지 성능: 로컬 디스크 및 SMB 파일 공유 모두에 대한 IOPS, 처리량 및 대기 시간 측정.
이 가이드에 표시된 시나리오 예에는 5개의 가상 컴퓨터가 포함되어 있습니다. BuildVM1, BuildVM2, BuildVM3 및 BuildVM4는 스토리지 수요가 낮거나 보통인 데스크톱 워크로드를 실행합니다. TestVm1은 스토리지 수요가 높은 온라인 트랜잭션 처리 벤치마크를 실행합니다.
현재 스토리지 성능 메트릭 보기
이 단원에는 다음이 포함됩니다.
Get-StorageQosFlowcmdlet을 사용하여 흐름을 쿼리하는 방법Get-StorageQosVolumecmdlet을 사용하여 볼륨 성능을 확인하는 방법
Get-StorageQosFlow cmdlet을 사용하여 흐름 쿼리
Get-StorageQosFlow cmdlet은 Hyper-V Server에서 시작된 모든 현재 흐름을 보여 줍니다. 모든 데이터가 스케일 아웃 파일 서버 클러스터에서 수집되므로 스케일 아웃 파일 서버 클러스터의 모든 노드 또는 원격 서버(-CimSession 매개 변수 사용)에 대해 cmdlet을 사용할 수 있습니다.
다음 샘플 명령은 Get-StorageQoSFlow를 사용하여 서버에서 Hyper-V가 연 모든 파일을 보는 방법을 보여 줍니다.
PS C:\> Get-StorageQosFlow
InitiatorName InitiatorNodeNam StorageNodeName FilePath Status
e
------------- ---------------- --------------- -------- ------
plang-fs3.pla... C:\ClusterSt... Ok
plang-fs2.pla... C:\ClusterSt... Ok
plang-fs1.pla... C:\ClusterSt... Ok
plang-fs3.pla... C:\ClusterSt... Ok
plang-fs2.pla... C:\ClusterSt... Ok
plang-fs1.pla... C:\ClusterSt... Ok
TR20-VMM plang-z400.pl... plang-fs1.pla... C:\ClusterSt... Ok
BuildVM4 plang-c2.plan... plang-fs1.pla... C:\ClusterSt... Ok
WinOltp1 plang-c1.plan... plang-fs1.pla... C:\ClusterSt... Ok
BuildVM3 plang-c2.plan... plang-fs1.pla... C:\ClusterSt... Ok
BuildVM1 plang-c2.plan... plang-fs1.pla... C:\ClusterSt... Ok
TR20-VMM plang-z400.pl... plang-fs1.pla... C:\ClusterSt... Ok
BuildVM2 plang-c2.plan... plang-fs1.pla... C:\ClusterSt... Ok
TR20-VMM plang-z400.pl... plang-fs1.pla... C:\ClusterSt... Ok
plang-fs3.pla... C:\ClusterSt... Ok
plang-fs2.pla... C:\ClusterSt... Ok
BuildVM4 plang-c2.plan... plang-fs2.pla... C:\ClusterSt... Ok
WinOltp1 plang-c1.plan... plang-fs2.pla... C:\ClusterSt... Ok
BuildVM3 plang-c2.plan... plang-fs2.pla... C:\ClusterSt... Ok
WinOltp1 plang-c1.plan... plang-fs2.pla... C:\ClusterSt... Ok
plang-fs1.pla... C:\ClusterSt... Ok
다음 샘플 명령은 가상 머신 이름, Hyper-V 호스트 이름, IOPS 및 VHD 파일 이름을 IOPS별로 정렬하여 표시하도록 형식이 지정됩니다.
PS C:\> Get-StorageQosFlow | Sort-Object StorageNodeIOPS -Descending | ft InitiatorName, @{Expression={$_.InitiatorNodeName.Substring(0,$_.InitiatorNodeName.IndexOf('.'))};Label="InitiatorNodeName"}, StorageNodeIOPS, Status, @{Expression={$_.FilePath.Substring($_.FilePath.LastIndexOf('\')+1)};Label="File"} -AutoSize
InitiatorName InitiatorNodeName StorageNodeIOPS Status File
------------- ----------------- --------------- ------ ----
WinOltp1 plang-c1 3482 Ok IOMETER.VHDX
BuildVM2 plang-c2 544 Ok BUILDVM2.VHDX
BuildVM1 plang-c2 497 Ok BUILDVM1.VHDX
BuildVM4 plang-c2 316 Ok BUILDVM4.VHDX
BuildVM3 plang-c2 296 Ok BUILDVM3.VHDX
BuildVM4 plang-c2 195 Ok WIN8RTM_ENTERPRISE_VL_BU...
TR20-VMM plang-z400 156 Ok DATA1.VHDX
BuildVM3 plang-c2 81 Ok WIN8RTM_ENTERPRISE_VL_BU...
WinOltp1 plang-c1 65 Ok BOOT.VHDX
18 Ok DefaultFlow
12 Ok DefaultFlow
WinOltp1 plang-c1 4 Ok 9914.0.AMD64FRE.WINMAIN....
TR20-VMM plang-z400 4 Ok DATA2.VHDX
TR20-VMM plang-z400 3 Ok BOOT.VHDX
0 Ok DefaultFlow
0 Ok DefaultFlow
0 Ok DefaultFlow
0 Ok DefaultFlow
0 Ok DefaultFlow
0 Ok DefaultFlow
0 Ok DefaultFlow
다음 샘플 명령은 특정 가상 머신에 대한 스토리지 성능 및 설정을 쉽게 찾을 수 있도록 InitiatorName에 따라 흐름을 필터링하는 방법을 보여줍니다.
PS C:\> Get-StorageQosFlow -InitiatorName BuildVm1 | Format-List
FilePath : C:\ClusterStorage\Volume2\SHARES\TWO\BUILDWORKLOAD\BUILDVM1.V
HDX
FlowId : ebfecb54-e47a-5a2d-8ec0-0940994ff21c
InitiatorId : ae4e3dd0-3bde-42ef-b035-9064309e6fec
InitiatorIOPS : 464
InitiatorLatency : 26.2684
InitiatorName : BuildVM1
InitiatorNodeName : plang-c2.plang.nttest.microsoft.com
Interval : 300000
Limit : 500
PolicyId : b145e63a-3c9e-48a8-87f8-1dfc2abfe5f4
Reservation : 500
Status : Ok
StorageNodeIOPS : 475
StorageNodeLatency : 7.9725
StorageNodeName : plang-fs1.plang.nttest.microsoft.com
TimeStamp : 2/12/2015 2:58:49 PM
VolumeId : 4d91fc3a-1a1e-4917-86f6-54853b2a6787
PSComputerName :
MaximumIops : 500
MinimumIops : 500
Get-StorageQosFlow cmdlet에서 반환되는 데이터에는 다음이 포함됩니다.
Hyper-V 호스트 이름(InitiatorNodeName)
가상 머신의 이름 및 해당 ID(InitiatorName 및 InitiatorId)
Hyper-V 호스트에서 관찰된 가상 디스크의 최근 평균 성능(InitiatorIOPS, InitiatorLatency)
스토리지 클러스터에서 관찰된 가상 디스크의 최근 평균 성능(StorageNodeIOPS, StorageNodeLatency)
파일에 적용되는 현재 정책(있는 경우) 및 결과 구성(PolicyId, Reservation, Limit)
정책 상태
Ok - 문제가 없습니다.
InsufficientThroughput - 정책이 적용되지만 최소 IOPS를 전달할 수 없습니다. 하나의 VM 또는 모든 VM에 대한 최소값이 스토리지 볼륨에서 배달할 수 있는 것보다 큰 경우에 발생할 수 있습니다.
UnknownPolicyId - Hyper-V 호스트의 가상 머신에 정책이 할당되었지만 파일 서버에 없습니다. 이 정책을 가상 머신 구성에서 제거하거나 파일 서버 클러스터에서 일치하는 정책을 만들어야 합니다.
Get-StorageQosVolume을 사용하여 볼륨 성능 보기
흐름별 성능 메트릭 외에 스토리지 볼륨 수준별 스토리지 성능 메트릭도 수집됩니다. 이렇게 하면 볼륨에 적용된 정규화된 IOPS, 대기 시간 및 집계 제한 및 예약의 평균 총 사용률을 쉽게 확인할 수 있습니다.
PS C:\> Get-StorageQosVolume | Format-List
Interval : 300000
IOPS : 0
Latency : 0
Limit : 0
Reservation : 0
Status : Ok
TimeStamp : 2/12/2015 2:59:38 PM
VolumeId : 434f561f-88ae-46c0-a152-8c6641561504
PSComputerName :
MaximumIops : 0
MinimumIops : 0
Interval : 300000
IOPS : 1097
Latency : 3.1524
Limit : 0
Reservation : 1568
Status : Ok
TimeStamp : 2/12/2015 2:59:38 PM
VolumeId : 4d91fc3a-1a1e-4917-86f6-54853b2a6787
PSComputerName :
MaximumIops : 0
MinimumIops : 1568
Interval : 300000
IOPS : 5354
Latency : 6.5084
Limit : 0
Reservation : 781
Status : Ok
TimeStamp : 2/12/2015 2:59:38 PM
VolumeId : 0d2fd367-8d74-4146-9934-306726913dda
PSComputerName :
MaximumIops : 0
MinimumIops : 781
스토리지 QoS 정책을 만들고 모니터링하는 방법
이 섹션에는 스토리지 QoS 정책을 만들고, 이러한 정책을 가상 컴퓨터에 적용하고, 정책이 적용된 후 스토리지 클러스터를 모니터링하는 방법을 설명합니다.
스토리지 QoS 정책 만들기
스토리지 QoS 정책은 스케일 아웃 파일 서버 클러스터에서 정의 및 관리됩니다. 유연한 배포를 위해 필요한 만큼 정책을 만들 수 있습니다(스토리지 클러스터당 최대 10,000개).
정책을 사용하여 가상 머신에 할당된 각 VHD/VHDX 파일을 구성할 수 있습니다. 여러 파일 및 가상 컴퓨터에서 동일한 정책을 사용하거나 각각 별도의 정책으로 구성할 수 있습니다. 여러 VHD/VHDX 파일 또는 여러 가상 컴퓨터가 동일한 정책을 사용하도록 구성된 경우에는 함께 집계되며 MinimumIOPS 및 MaximumIOPS를 공평하게 공유합니다. 여러 VHD/VHDX 파일 또는 가상 컴퓨터에 별도의 정책을 사용하는 경우에는 각각에 대해 최소값 및 최대값이 별도로 추적됩니다.
서로 다른 가상 머신에 대해 여러 유사한 정책을 만들고 가상 머신에 동일한 스토리지 수요가 있는 경우 유사한 IOPS 공유를 받게 됩니다. 한 VM이 더 많이 요구되고 다른 VM이 더 적게 요구되는 경우 IOPS는 해당 요구를 따릅니다.
스토리지 QoS 정책 유형
집계(이전의 SingleInstance)와 전용(이전의 MultiInstance) 두 가지 정책 유형이 있습니다. 집계 정책은 VHD/VHDX 파일과 가상 컴퓨터의 조합된 집합에 대한 최대값 및 최소값을 적용합니다. 실제로 지정된 집합의 IOPS 및 대역폭을 공유합니다. 전용 정책은 각 VHD/VHDx에 대해 최소값 및 최대값을 별도로 적용합니다. 따라서 여러 VHD/VHDx 파일에 유사한 제한을 적용하는 단일 정책을 쉽게 만들 수 있습니다.
예를 들어 최소 300 IOPS 및 최대 500 IOPS로 집계된 정책을 만드는 경우입니다. 이 정책을 5개의 다른 VHD/VHDx 파일에 적용하는 경우 결합된 5개의 VHD/VHDx 파일이 최소 300 IOPS(수요가 있고 스토리지 시스템이 해당 성능을 제공할 수 있는 경우)와 500 IOPS를 초과하지 않도록 보장해야 합니다. VHD/VHDx 파일에 IOPS에 대한 수요가 비슷하고 스토리지 시스템이 계속 작동할 수 있는 경우 각 VHD/VHDx 파일은 약 100 IOPS를 가져옵니다.
그러나 비슷한 제한으로 전용 정책을 만들고 5개의 다른 가상 머신에서 VHD/VHDx 파일에 적용하는 경우 각 가상 머신은 최소 300 IOPS 및 500 IOPS를 가져옵니다. 가상 머신에 IOPS에 대한 수요가 비슷하고 스토리지 시스템이 계속 작동할 수 있는 경우 각 가상 머신은 약 500 IOPS를 얻습니다. . 가상 컴퓨터 중 하나에 동일한 MulitInstance 정책이 구성된 여러 VHD/VHDx 파일이 있는 경우 VM의 전체 IO가 제한을 초과하지 않도록 제한을 공유합니다.
따라서 동일한 성능 특성을 가지고 여러 개의 유사한 정책을 쉽게 만들려는 VHD/VHDx 파일 그룹이 있는 경우 단일 전용 정책을 사용하여 각 가상 머신의 파일에 적용할 수 있습니다.
단일 집계 정책에 할당된 VHD/VHDx 파일 수를 20개 이하로 유지합니다. 이 정책 유형은 클러스터에서 몇 개의 VM으로 집계를 수행하기 위한 것이었습니다.
전용 정책 만들기 및 적용
먼저 New-StorageQosPolicy cmdlet을 사용하여 다음 예와 같이 스케일 아웃 파일 서버에서 정책을 만듭니다.
$desktopVmPolicy = New-StorageQosPolicy -Name Desktop -PolicyType Dedicated -MinimumIops 100 -MaximumIops 200
그런 다음 Hyper-V Server에서 적절한 가상 컴퓨터의 하드 디스크 드라이브에 이 정책을 적용합니다. 이전 단계의 PolicyId를 적어 두거나 스크립트에 변수로 저장합니다.
스케일 아웃 파일 서버에서 PowerShell을 사용하여 다음 예와 같이 스토리지 QoS 정책을 만들고 해당 정책 ID를 가져옵니다.
PS C:\> $desktopVmPolicy = New-StorageQosPolicy -Name Desktop -PolicyType Dedicated -MinimumIops 100 -MaximumIops 200
C:\> $desktopVmPolicy.PolicyId
Guid
----
cd6e6b87-fb13-492b-9103-41c6f631f8e0
Hyper-V Server에서 PowerShell을 사용하여 다음 예와 같이 정책 ID를 사용하여 스토리지 QoS 정책을 설정합니다.
Get-VM -Name Build* | Get-VMHardDiskDrive | Set-VMHardDiskDrive -QoSPolicyID cd6e6b87-fb13-492b-9103-41c6f631f8e0
정책이 적용되는지 확인
다음 예제와 같이 PowerShell cmdlet을 사용하여 Get-StorageQosFlow MinimumIOPS 및 MaximumIOPS가 적절한 흐름에 적용되었는지 확인합니다.
PS C:\> Get-StorageQoSflow | Sort-Object InitiatorName |
ft InitiatorName, Status, MinimumIOPS, MaximumIOPS, StorageNodeIOPS, Status, @{Expression={$_.FilePath.Substring($_.FilePath.LastIndexOf('\')+1)};Label="File"} -AutoSize
InitiatorName Status MinimumIops MaximumIops StorageNodeIOPS Status File
------------- ------ ----------- ----------- --------------- ------ ----
BuildVM1 Ok 100 200 250 Ok BUILDVM1.VHDX
BuildVM2 Ok 100 200 251 Ok BUILDVM2.VHDX
BuildVM3 Ok 100 200 252 Ok BUILDVM3.VHDX
BuildVM4 Ok 100 200 233 Ok BUILDVM4.VHDX
TR20-VMM Ok 33 666 1 Ok DATA2.VHDX
TR20-VMM Ok 33 666 5 Ok DATA1.VHDX
TR20-VMM Ok 33 666 4 Ok BOOT.VHDX
WinOltp1 Ok 0 0 0 Ok 9914.0.AMD6...
WinOltp1 Ok 0 0 5166 Ok IOMETER.VHDX
WinOltp1 Ok 0 0 0 Ok BOOT.VHDX
Hyper-V Server에서는 제공된 스크립트 Get-VMHardDiskDrivePolicy.ps1을 사용하여 가상 하드 디스크 드라이브에 적용되는 정책을 확인할 수도 있습니다.
PS C:\> Get-VM -Name BuildVM1 | Get-VMHardDiskDrive | Format-List
Path : \\plang-fs.plang.nttest.microsoft.com\two\BuildWorkload
\BuildVM1.vhdx
DiskNumber :
MaximumIOPS : 0
MinimumIOPS : 0
QoSPolicyID : cd6e6b87-fb13-492b-9103-41c6f631f8e0
SupportPersistentReservations : False
ControllerLocation : 0
ControllerNumber : 0
ControllerType : IDE
PoolName : Primordial
Name : Hard Drive
Id : Microsoft:AE4E3DD0-3BDE-42EF-B035-9064309E6FEC\83F8638B
-8DCA-4152-9EDA-2CA8B33039B4\0\0\D
VMId : ae4e3dd0-3bde-42ef-b035-9064309e6fec
VMName : BuildVM1
VMSnapshotId : 00000000-0000-0000-0000-000000000000
VMSnapshotName :
ComputerName : PLANG-C2
IsDeleted : False
스토리지 QoS 정책 쿼리
Get-StorageQosPolicy는 스케일 아웃 파일 서버에서 구성된 모든 정책 및 해당 상태 나열합니다.
PS C:\> Get-StorageQosPolicy
Name MinimumIops MaximumIops Status
---- ----------- ----------- ------
Default 0 0 Ok
Limit500 0 500 Ok
SilverVm 500 500 Ok
Desktop 100 200 Ok
Limit500 0 0 Ok
VMM 100 2000 Ok
Vdi 1 100 Ok
상태는 시스템 작동 상태에 따라 시간이 지나면서 변경될 수 있습니다.
확인 - 해당 정책을 사용하는 모든 흐름이 요청된 MinimumIOPS를 수신합니다.
InsufficientThroughput - 이 정책을 사용하는 하나 이상의 흐름이 최소 IOPS를 수신하지 않습니다.
또한 다음과 같이 Get-StorageQosPolicy에 정책을 파이프하여 정책을 사용하도록 구성된 모든 흐름의 상태를 가져올 수 있습니다.
PS C:\> Get-StorageQosPolicy -Name Desktop | Get-StorageQosFlow | ft InitiatorName, *IOPS, Status, FilePath -AutoSize
InitiatorName MaximumIops MinimumIops InitiatorIOPS StorageNodeIOPS Status FilePat
h
------------- ----------- ----------- ------------- --------------- ------ -------
BuildVM4 100 50 187 17 Ok C:\C...
BuildVM3 100 50 194 25 Ok C:\C...
BuildVM1 200 100 195 196 Ok C:\C...
BuildVM2 200 100 193 192 Ok C:\C...
BuildVM4 200 100 187 169 Ok C:\C...
BuildVM3 200 100 194 169 Ok C:\C...
집계 정책 만들기
여러 가상 하드 디스크에서 단일 IOPS 및 대역폭 풀을 공유하려는 경우 집계된 정책을 사용할 수 있습니다. 예를 들어 두 가상 컴퓨터의 하드 디스크에 동일한 집계 정책을 적용하는 경우 수요에 따라 최소값이 분할됩니다. 두 디스크는 결합된 최소값을 보장하며 함께 지정된 최대 IOPS 또는 대역폭을 초과하지 않습니다.
같은 방법을 사용하여 하나의 서비스를 구성하거나 다중 호스트 환경의 테넌트에 속한 가상 컴퓨터에 대한 모든 VHD/VHDx 파일에 단일 할당을 제공할 수도 있습니다.
전용 정책과 집계 정책을 만드는 프로세스에는 지정되는 PolicyType 외에 차이점이 없습니다.
다음 예에서는 집계 스토리지 QoS 정책을 만들고 스케일 아웃 파일 서버에서 해당 policyID를 가져오는 방법을 보여 줍니다.
PS C:\> $highPerf = New-StorageQosPolicy -Name SqlWorkload -MinimumIops 1000 -MaximumIops 5000 -PolicyType Aggregated
[plang-fs]: PS C:\Users\plang\Documents> $highPerf.PolicyId
Guid
----
7e2f3e73-1ae4-4710-8219-0769a4aba072
다음 예에서는 위 예에서 가져온 policyID를 사용하여 Hyper-V Server에서 스토리지 QoS 정책을 적용하는 방법을 보여 줍니다.
PS C:\> Get-VM -Name WinOltp1 | Get-VMHardDiskDrive | Set-VMHardDiskDrive -QoSPolicyID 7e2f3e73-1ae4-4710-8219-0769a4aba072
다음 예에서는 파일 서버에서 스토리지 QoS 정책의 효과를 확인하는 방법을 보여 줍니다.
PS C:\> Get-StorageQosFlow -InitiatorName WinOltp1 | format-list InitiatorName, PolicyId, MinimumIOPS, MaximumIOPS, StorageNodeIOPS, FilePath
InitiatorName : WinOltp1
PolicyId : 7e2f3e73-1ae4-4710-8219-0769a4aba072
MinimumIops : 250
MaximumIops : 1250
StorageNodeIOPS : 0
FilePath : C:\ClusterStorage\Volume2\SHARES\TWO\BASEVHD\9914.0.AMD64FRE.WIN
MAIN.141218-1718_SERVER_SERVERDATACENTER_EN-US.VHDX
InitiatorName : WinOltp1
PolicyId : 7e2f3e73-1ae4-4710-8219-0769a4aba072
MinimumIops : 250
MaximumIops : 1250
StorageNodeIOPS : 0
FilePath : C:\ClusterStorage\Volume3\SHARES\THREE\WINOLTP1\BOOT.VHDX
InitiatorName : WinOltp1
PolicyId : 7e2f3e73-1ae4-4710-8219-0769a4aba072
MinimumIops : 1000
MaximumIops : 5000
StorageNodeIOPS : 4550
FilePath : C:\ClusterStorage\Volume3\SHARES\THREE\WINOLTP1\IOMETER.VHDX
PS C:\> Get-StorageQosFlow -InitiatorName WinOltp1 | for
mat-list InitiatorName, PolicyId, MinimumIOPS, MaximumIOPS, StorageNodeIOPS, FilePath
InitiatorName : WinOltp1
PolicyId : 7e2f3e73-1ae4-4710-8219-0769a4aba072
MinimumIops : 250
MaximumIops : 1250
StorageNodeIOPS : 0
FilePath : C:\ClusterStorage\Volume2\SHARES\TWO\BASEVHD\9914.0.AMD64FRE.WIN
MAIN.141218-1718_SERVER_SERVERDATACENTER_EN-US.VHDX
InitiatorName : WinOltp1
PolicyId : 7e2f3e73-1ae4-4710-8219-0769a4aba072
MinimumIops : 250
MaximumIops : 1250
StorageNodeIOPS : 0
FilePath : C:\ClusterStorage\Volume3\SHARES\THREE\WINOLTP1\BOOT.VHDX
InitiatorName : WinOltp1
PolicyId : 7e2f3e73-1ae4-4710-8219-0769a4aba072
MinimumIops : 1000
MaximumIops : 5000
StorageNodeIOPS : 4550
FilePath : C:\ClusterStorage\Volume3\SHARES\THREE\WINOLTP1\IOMETER.VHDX
각 가상 하드 디스크에는 부하에 따라 MinimumIOPS 및 MaximumIOPS 및 MaximumIobandwidth 값이 조정됩니다. 따라서 디스크 그룹에 사용되는 총 대역폭 양이 정책에 정의된 범위 내에서 유지됩니다. 위의 예제에서 처음 두 디스크는 유휴 상태이고 세 번째 디스크는 최대 IOPS까지 사용할 수 있습니다. 처음 두 디스크가 IO를 다시 실행하기 시작하면 세 번째 디스크의 최대 IOPS가 자동으로 낮아지게 됩니다.
기존 정책 수정
정책을 만든 후 Name, MinimumIOPS, MaximumIOPS 및 MaximumIoBandwidthcan의 속성이 변경됩니다. 그러나 정책 유형(집계/전용)은 정책을 만든 후 변경할 수 없습니다.
다음 Windows PowerShell cmdlet은 기존 정책의 MaximumIOPS 속성을 변경하는 방법을 보여 줍니다.
[DBG]: PS C:\demoscripts>> Get-StorageQosPolicy -Name SqlWorkload | Set-StorageQosPolicy -MaximumIops 6000
다음 cmdlet에서는 변경 내용을 확인합니다.
PS C:\> Get-StorageQosPolicy -Name SqlWorkload
Name MinimumIops MaximumIops Status
---- ----------- ----------- ------
SqlWorkload 1000 6000 Ok
[plang-fs1]: PS C:\Users\plang\Documents> Get-StorageQosPolicy -Name SqlWorkload | Get-Storag
eQosFlow | Format-Table InitiatorName, PolicyId, MaximumIops, MinimumIops, StorageNodeIops -A
utoSize
InitiatorName PolicyId MaximumIops MinimumIops StorageNodeIops
------------- -------- ----------- ----------- ---------------
WinOltp1 7e2f3e73-1ae4-4710-8219-0769a4aba072 1500 250 0
WinOltp1 7e2f3e73-1ae4-4710-8219-0769a4aba072 1500 250 0
WinOltp1 7e2f3e73-1ae4-4710-8219-0769a4aba072 6000 1000 4507
일반적인 문제를 식별하고 해결하는 하는 방법
이 섹션에서는 잘못된 스토리지 QoS 정책을 사용하는 가상 머신을 찾는 방법, 일치하는 정책을 다시 만드는 방법, 가상 머신에서 정책을 제거하는 방법 및 스토리지 QoS 정책 요구 사항을 충족하지 않는 가상 머신을 식별하는 방법을 설명합니다.
잘못된 정책을 사용하는 가상 컴퓨터 식별
가상 머신에서 파일 서버를 제거하기 전에 파일 서버에서 정책이 삭제된 경우 가상 머신은 적용된 정책이 없는 것처럼 계속 실행됩니다.
PS C:\> Get-StorageQosPolicy -Name SqlWorkload | Remove-StorageQosPolicy
Confirm
Are you sure you want to perform this action?
Performing the operation "DeletePolicy" on target "MSFT_StorageQoSPolicy (PolicyId =
"7e2f3e73-1ae4-4710-8219-0769a4aba072")".
[Y] Yes [A] Yes to All [N] No [L] No to All [?] Help (default is "Y"):
이제 흐름 상태가 "UnknownPolicyId"로 표시됩니다.
PS C:\> Get-StorageQoSflow | Sort-Object InitiatorName | ft InitiatorName, Status, MinimumIOPS, MaximumIOPS, StorageNodeIOPS, Status, @{Expression={$_.FilePath.Substring($_.FilePath.LastIndexOf('\')+1)};Label="File"} -AutoSize
InitiatorName Status MinimumIops MaximumIops StorageNodeIOPS Status File
------------- ------ ----------- ----------- --------------- ------ ----
Ok 0 0 0 Ok Def...
Ok 0 0 10 Ok Def...
Ok 0 0 13 Ok Def...
Ok 0 0 0 Ok Def...
Ok 0 0 0 Ok Def...
Ok 0 0 0 Ok Def...
Ok 0 0 0 Ok Def...
Ok 0 0 0 Ok Def...
Ok 0 0 0 Ok Def...
BuildVM1 Ok 100 200 193 Ok BUI...
BuildVM2 Ok 100 200 196 Ok BUI...
BuildVM3 Ok 50 64 17 Ok WIN...
BuildVM3 Ok 50 136 179 Ok BUI...
BuildVM4 Ok 50 100 23 Ok WIN...
BuildVM4 Ok 100 200 173 Ok BUI...
TR20-VMM Ok 33 666 2 Ok DAT...
TR20-VMM Ok 25 975 3 Ok DAT...
TR20-VMM Ok 75 1025 12 Ok BOO...
WinOltp1 UnknownPolicyId 0 0 0 UnknownPolicyId 991...
WinOltp1 UnknownPolicyId 0 0 4926 UnknownPolicyId IOM...
WinOltp1 UnknownPolicyId 0 0 0 UnknownPolicyId BOO...
일치하는 스토리지 QoS 정책 다시 만들기
실수로 정책을 제거한 경우 이전 PolicyId를 사용하여 새 정책을 만들 수 있습니다. 먼저 필요한 PolicyId를 가져옵니다.
PS C:\> Get-StorageQosFlow -Status UnknownPolicyId | ft InitiatorName, PolicyId -AutoSize
InitiatorName PolicyId
------------- --------
WinOltp1 7e2f3e73-1ae4-4710-8219-0769a4aba072
WinOltp1 7e2f3e73-1ae4-4710-8219-0769a4aba072
WinOltp1 7e2f3e73-1ae4-4710-8219-0769a4aba072
그런 다음 해당 PolicyId를 사용하여 새 정책을 만듭니다.
PS C:\> New-StorageQosPolicy -PolicyId 7e2f3e73-1ae4-4710-8219-0769a4aba072 -PolicyType Aggregated -Name RestoredPolicy -MinimumIops 100 -MaximumIops 2000
Name MinimumIops MaximumIops Status
---- ----------- ----------- ------
RestoredPolicy 100 2000 Ok
마지막으로 정책이 적용되었는지 확인합니다.
PS C:\> Get-StorageQoSflow | Sort-Object InitiatorName | ft InitiatorName, Status, MinimumIOPS, MaximumIOPS, StorageNodeIOPS, Status, @{Expression={$_.FilePath.Substring($_.FilePath.LastIndexOf('\')+1)};Label="File"} -AutoSize
InitiatorName Status MinimumIops MaximumIops StorageNodeIOPS Status File
------------- ------ ----------- ----------- --------------- ------ ----
Ok 0 0 0 Ok DefaultFlow
Ok 0 0 8 Ok DefaultFlow
Ok 0 0 9 Ok DefaultFlow
Ok 0 0 0 Ok DefaultFlow
Ok 0 0 0 Ok DefaultFlow
Ok 0 0 0 Ok DefaultFlow
Ok 0 0 0 Ok DefaultFlow
Ok 0 0 0 Ok DefaultFlow
Ok 0 0 0 Ok DefaultFlow
BuildVM1 Ok 100 200 192 Ok BUILDVM1.VHDX
BuildVM2 Ok 100 200 193 Ok BUILDVM2.VHDX
BuildVM3 Ok 50 100 24 Ok WIN8RTM_ENTERPRISE_VL...
BuildVM3 Ok 100 200 166 Ok BUILDVM3.VHDX
BuildVM4 Ok 50 100 12 Ok WIN8RTM_ENTERPRISE_VL...
BuildVM4 Ok 100 200 178 Ok BUILDVM4.VHDX
TR20-VMM Ok 33 666 2 Ok DATA2.VHDX
TR20-VMM Ok 33 666 2 Ok DATA1.VHDX
TR20-VMM Ok 33 666 10 Ok BOOT.VHDX
WinOltp1 Ok 25 500 0 Ok 9914.0.AMD64FRE.WINMA...
스토리지 QoS 정책 제거
정책을 의도적으로 제거하거나 필요 없는 정책을 사용하여 VM을 가져온 경우 제거할 수 있습니다.
PS C:\> Get-VM -Name WinOltp1 | Get-VMHardDiskDrive | Set-VMHardDiskDrive -QoSPolicyID $null
PolicyId를 가상 하드 디스크 설정에서 제거하면 상태가 "Ok"로 변경되고 최소값 또는 최대값이 적용되지 않게 됩니다.
PS C:\> Get-StorageQoSflow | Sort-Object InitiatorName | ft InitiatorName, MinimumIOPS, MaximumIOPS, StorageNodeIOPS, Status, @{Expression={$_.FilePath.Substring($_.FilePath.LastIndexOf('\')+1)};Label="File"} -AutoSize
InitiatorName MinimumIops MaximumIops StorageNodeIOPS Status File
------------- ----------- ----------- --------------- ------ ----
0 0 0 Ok DefaultFlow
0 0 16 Ok DefaultFlow
0 0 12 Ok DefaultFlow
0 0 0 Ok DefaultFlow
0 0 0 Ok DefaultFlow
0 0 0 Ok DefaultFlow
0 0 0 Ok DefaultFlow
0 0 0 Ok DefaultFlow
0 0 0 Ok DefaultFlow
BuildVM1 100 200 197 Ok BUILDVM1.VHDX
BuildVM2 100 200 192 Ok BUILDVM2.VHDX
BuildVM3 9 9 23 Ok WIN8RTM_ENTERPRISE_VL_BUILDW...
BuildVM3 91 191 171 Ok BUILDVM3.VHDX
BuildVM4 8 8 18 Ok WIN8RTM_ENTERPRISE_VL_BUILDW...
BuildVM4 92 192 163 Ok BUILDVM4.VHDX
TR20-VMM 33 666 2 Ok DATA2.VHDX
TR20-VMM 33 666 1 Ok DATA1.VHDX
TR20-VMM 33 666 5 Ok BOOT.VHDX
WinOltp1 0 0 0 Ok 9914.0.AMD64FRE.WINMAIN.1412...
WinOltp1 0 0 1811 Ok IOMETER.VHDX
WinOltp1 0 0 0 Ok BOOT.VHDX
스토리지 QoS 정책을 충족하지 않는 가상 컴퓨터 찾기
InsufficientThroughput 상태는 다음 흐름에 할당됩니다.
정책에 따라 최소 정의된 IOPS를 설정합니다. 및
최소값을 충족하거나 초과하는 속도로 IO를 시작하는 흐름
최소 IOP 속도에 도달하지 않은 흐름
PS C:\> Get-StorageQoSflow | Sort-Object InitiatorName | ft InitiatorName, MinimumIOPS, MaximumIOPS, StorageNodeIOPS, Status, @{Expression={$_.FilePath.Substring($_.FilePath.LastIndexOf('\')+1)};Label="File"} -AutoSize
InitiatorName MinimumIops MaximumIops StorageNodeIOPS Status File
------------- ----------- ----------- --------------- ------ ----
0 0 0 Ok DefaultFlow
0 0 0 Ok DefaultFlow
0 0 15 Ok DefaultFlow
0 0 0 Ok DefaultFlow
0 0 0 Ok DefaultFlow
0 0 0 Ok DefaultFlow
0 0 0 Ok DefaultFlow
0 0 0 Ok DefaultFlow
0 0 0 Ok DefaultFlow
BuildVM3 50 100 20 Ok WIN8RTM_ENTE...
BuildVM3 100 200 174 Ok BUILDVM3.VHDX
BuildVM4 50 100 11 Ok WIN8RTM_ENTE...
BuildVM4 100 200 188 Ok BUILDVM4.VHDX
TR20-VMM 33 666 3 Ok DATA1.VHDX
TR20-VMM 78 1032 180 Ok BOOT.VHDX
TR20-VMM 22 968 4 Ok DATA2.VHDX
WinOltp1 3750 5000 0 Ok 9914.0.AMD64...
WinOltp1 15000 20000 11679 InsufficientThroughput IOMETER.VHDX
WinOltp1 3750 5000 0 Ok BOOT.VHDX
다음 예와 같이 InsufficientThroughput을 비롯한 모든 상태에 대해 흐름을 확인할 수 있습니다.
PS C:\> Get-StorageQosFlow -Status InsufficientThroughput | fl
FilePath : C:\ClusterStorage\Volume3\SHARES\THREE\WINOLTP1\IOMETER.VHDX
FlowId : 1ca356ff-fd33-5b5d-b60a-2c8659dc803e
InitiatorId : 2ceabcef-2eba-4f1b-9e66-10f960b50bbf
InitiatorIOPS : 12168
InitiatorLatency : 22.983
InitiatorName : WinOltp1
InitiatorNodeName : plang-c1.plang.nttest.microsoft.com
Interval : 300000
Limit : 20000
PolicyId : 5d1bf221-c8f0-4368-abcf-aa139e8a7c72
Reservation : 15000
Status : InsufficientThroughput
StorageNodeIOPS : 12181
StorageNodeLatency : 22.0514
StorageNodeName : plang-fs2.plang.nttest.microsoft.com
TimeStamp : 2/13/2015 12:07:30 PM
VolumeId : 0d2fd367-8d74-4146-9934-306726913dda
PSComputerName :
MaximumIops : 20000
MinimumIops : 15000
스토리지 QoS를 사용하여 상태 모니터링
새로운 상태 서비스는 모든 노드에서 실행 가능한 이벤트를 확인할 단일 장소를 제공하여 스토리지 클러스터의 모니터링을 간소화합니다. 이 섹션에서는 debug-storagesubsystem cmdlet을 사용하여 스토리지 클러스터의 상태를 모니터링하는 방법을 설명합니다.
Debug-StorageSubSystem을 사용하여 스토리지 상태 보기
클러스터 스토리지 공간도 단일 위치에서 스토리지 클러스터의 상태에 정보를 제공합니다. 이를 통해 관리자는 스토리지 배포에서 현재 문제를 신속하게 식별하고 문제가 접수되거나 해제될 대 모니터링할 수 있습니다.
잘못된 정책을 사용하는 VM
잘못된 정책을 사용하는 VM도 스토리지 하위 시스템 상태 모니터링을 통해 보고됩니다. 다음은 이 문서의 잘못된 정책을 사용하는 VM 찾기에 설명된 것과 동일한 상태의 예입니다.
C:\> Get-StorageSubSystem -FriendlyName Clustered* | Debug-StorageSubSystem
EventTime :
FaultId : 0d16d034-9f15-4920-a305-f9852abf47c3
FaultingObject :
FaultingObjectDescription : Storage QoS Policy 5d1bf221-c8f0-4368-abcf-aa139e8a7c72
FaultingObjectLocation :
FaultType : Storage QoS policy used by consumer does not exist.
PerceivedSeverity : Minor
Reason : One or more storage consumers (usually Virtual Machines) are
using a non-existent policy with id
5d1bf221-c8f0-4368-abcf-aa139e8a7c72. Consumer details:
Flow ID: 1ca356ff-fd33-5b5d-b60a-2c8659dc803e
Initiator ID: 2ceabcef-2eba-4f1b-9e66-10f960b50bbf
Initiator Name: WinOltp1
Initiator Node: plang-c1.plang.nttest.microsoft.com
File Path:
C:\ClusterStorage\Volume3\SHARES\THREE\WINOLTP1\IOMETER.VHDX
RecommendedActions : {Reconfigure the storage consumers (usually Virtual Machines)
to use a valid policy., Recreate any missing Storage QoS
policies.}
PSComputerName :
스토리지 공간 가상 디스크에 대한 중복성 손실
이 예에서는 클러스터 스토리지 공간에 3방향 미러로 만든 가상 디스크가 있습니다. 장애 디스크가 제거되었지만 대체 디스크가 추가되지 않았습니다. 스토리지 하위 시스템에서 HealthStatus Warning으로 중복성 손실을 보고하지만 볼륨이 여전히 온라인 상태이므로 OperationalStatus는 OK입니다.
PS C:\> Get-StorageSubSystem -FriendlyName Clustered*
FriendlyName HealthStatus OperationalStatus
------------ ------------ -----------------
Clustered Windows Storage o... Warning OK
[plang-fs1]: PS C:\Users\plang\Documents> Get-StorageSubSystem -FriendlyName Clustered* | Deb
ug-StorageSubSystem
EventTime :
FaultId : dfb4b672-22a6-4229-b2ed-c29d7485bede
FaultingObject :
FaultingObjectDescription : Virtual disk 'Two'
FaultingObjectLocation :
FaultType : VirtualDiskDegradedFaultType
PerceivedSeverity : Minor
Reason : Virtual disk 'Two' does not have enough redundancy remaining to
successfully repair or regenerate its data.
RecommendedActions : {Rebalance the pool, replace failed physical disks, or add new
physical disks to the storage pool, then repair the virtual
disk.}
PSComputerName :
스토리지 QoS의 지속적인 모니터링을 위한 샘플 스크립트
이 섹션에는 WMI 스크립트를 사용하여 일반적인 장애를 모니터링할 수 있는 방법을 보여 주는 샘플 스크립트가 포함되어 있습니다. 이 스크립트는 개발자가 상태 이벤트를 실시간으로 검색할 수 있는 시작점으로 설계되었습니다.
예제 스크립트:
param($cimSession)
# Register and display events
Register-CimIndicationEvent -Namespace root\microsoft\windows\storage -ClassName msft_storagefaultevent -CimSession $cimSession
while ($true)
{
$e = (Wait-Event)
$e.SourceEventArgs.NewEvent
Remove-Event $e.SourceIdentifier
}
질문과 대답
해당 VHD/VHDx 파일을 다른 스토리지 클러스터로 이동하는 경우 내 가상 머신에 적용되는 스토리지 QoS 정책을 유지하려면 어떻게 해야 하나요?
정책을 지정하는 VHD/VHDx 파일의 설정은 정책 ID의 GUID입니다. 정책을 만들 때 PolicyID 매개 변수를 사용하여 GUID를 지정할 수 있습니다. 이 매개 변수를 지정하지 않으면 임의의 GUID가 생성됩니다. 따라서 현재 VM이 해당 VHD/VHDx 파일을 저장하는 스토리지 클러스터의 PolicyID를 가져오고 대상 스토리지 클러스터에서 동일한 정책을 만든 다음 동일한 GUID를 사용하도록 지정할 수 있습니다. VM 파일이 새 스토리지 클러스터로 이동하면 동일한 GUID를 가진 정책이 적용됩니다.
System Center Virtual Machine Manager를 사용하여 여러 스토리지 클러스터에 걸쳐 정책을 적용할 수 있습니다. 이 방법을 사용하면 이 시나리오가 훨씬 쉬워집니다.
스토리지 QoS 정책을 변경한 경우 Get-StorageQoSFlow를 실행할 때 즉시 적용되지 않는 이유는 무엇입니까?
정책의 최대값에 도달한 흐름이 있을 때 더 높거나 낮게 만들기 위해 정책을 변경한 경우 PowerShell cmdlet을 사용하여 흐름의 대기 시간/IOPS/대역폭을 즉시 확인할 수 있습니다. 흐름에 대한 정책 변경의 전체 영향이 표시되는 데 최대 5분이 걸립니다. 몇 초 내에 새 제한이 적용되지만 Get-StorgeQoSFlow PowerShell cmdlet에서는 5분 길이의 슬라이딩 윈도우를 통해 각 카운터의 평균을 사용합니다. 그렇지 않고 현재 값이 표시되며 PowerShell cmdlet을 여러 번 연속으로 실행한 경우 완전히 다른 값이 표시될 수 있습니다. IOPS 및 대기 시간 값은 초 단위로 크게 변동할 수 있기 때문입니다.
Windows Server 2016에 어떤 새로운 기능이 추가되었습니까?
Windows Server 2016에서 스토리지 QoS 정책 유형 이름이 변경되었습니다. 다중 인스턴스 정책 유형은 전용으로, 단일 인스턴스 정책 유형은 집계로 바뀌었습니다. 전용 정책의 관리 동작도 수정되었습니다. 동일한 전용 정책이 적용된 동일한 가상 머신 내의 VHD/VHDX 파일이 I/O 할당을 공유하지 않습니다.
Windows Server 2016에는 두 가지 새로운 스토리지 QoS 기능이 있습니다.
최대 대역폭
Windows Server 2016의 스토리지 QoS에는 정책에 할당된 흐름에서 사용할 수 있는 최대 대역폭을 지정하는 기능이 도입되었습니다. StorageQosPolicy cmdlet에서 지정할 때 매개 변수는 MaximumIOBandwidth이고 출력은 초당 바이트 수로 표시됩니다. MaximimIops와 MaximumIOBandwidth가 둘 다 정책에 설정된 경우에는 둘 다 적용되며, 흐름에서 도달할 첫 번째 항목이 흐름의 I/O를 제한합니다.
IOPS 정규화를 구성할 수 있습니다.
스토리지 QoS에서 IOPS 정규화를 사용합니다. 기본값은 정규화 크기 8K입니다. Windows Server 2016의 스토리지 QoS에는 스토리지 클러스터의 다른 정규화 크기를 지정하는 기능이 도입되었습니다. 이 정규화 크기는 스토리지 클러스터의 모든 흐름에 영향을 주며 변경되는 즉시(몇 초 이내) 적용됩니다. 최소값은 1KB이고 최대값은 4GB입니다(4MB IO를 초과하는 것은 비정상적이므로 4MB 이하로 설정하는 것이 좋음).
정규화 계산 변경으로 인해 IOPS 정규화를 변경할 경우 스토리지 QoS 출력에서 동일한 IO 패턴/처리량에 서로 다른 IOPS 숫자가 나타난다는 점을 고려해야 합니다. 스토리지 클러스터 간에 IOPS를 비교할 경우 사용되는 각 정규화 값을 확인할 수도 있습니다. 이는 보고되는 정규화된 IOPS에 영향을 주기 때문입니다.
예 1: 새 정책 만들기 및 스토리지 클러스터에서 최대 대역폭 보기
PowerShell에서 숫자로 표시되는 단위를 지정할 수 있습니다. 다음 예에서는 10MB를 최대 대역폭 값으로 사용합니다. 스토리지 QoS는 이를 변환하여 초당 바이트 수로 저장합니다. 따라서 10MB는 10485760바이트/초로 변환됩니다.
PS C:\Windows\system32> New-StorageQosPolicy -Name HR_VMs -MaximumIops 1000 -MinimumIops 20 -MaximumIOBandwidth 10MB
Name MinimumIops MaximumIops MaximumIOBandwidth Status
---- ----------- ----------- ------------------ ------
HR_VMs 20 1000 10485760 Ok
PS C:\Windows\system32> Get-StorageQosPolicy
Name MinimumIops MaximumIops MaximumIOBandwidth Status
---- ----------- ----------- ------------------ ------
Default 0 0 0 Ok
HR_VMs 20 1000 10485760 Ok
PS C:\Windows\system32> Get-StorageQoSFlow | fL InitiatorName,FilePath,InitiatorIOPS,InitiatorLatency,InitiatorBandwidth
InitiatorName : testsQoS
FilePath : C:\ClusterStorage\Volume2\TESTSQOS\VIRTUAL HARD DISKS\TESTSQOS.VHDX
InitiatorIOPS : 5
InitiatorLatency : 1.5455
InitiatorBandwidth : 37888
예 2: IOPS 정규화 설정 가져오기 및 새 값 지정
다음 예에는 스토리지 클러스터 IOPS 표준화 설정(기본값 8KB)을 가져와 32KB로 설정한 다음 다시 표시하는 방법을 보여 줍니다. 바이트로 변환하는 대신 PowerShell을 사용하여 단위를 지정할 수 있으므로 이 예에서는 "32KB"를 지정합니다. 출력에는 초당 바이트 수로 값이 표시됩니다. 이 설정은 모든 가상 머신에 영향을 줍니다. (로컬 볼륨에서 만든 가상 머신도 영향을 받습니다.)
PS C:\Windows\system32> Get-StorageQosPolicyStore
IOPSNormalizationSize
---------------------
8192
PS C:\Windows\system32> Set-StorageQosPolicyStore -IOPSNormalizationSize 32KB
PS C:\Windows\system32> Get-StorageQosPolicyStore
IOPSNormalizationSize
---------------------
32768