1부: Contoso Expenses 앱을 .NET Core 3로 마이그레이션
Contoso Expenses이라는 샘플 WPF 데스크톱 앱을 현대화하는 방법을 보여주는 튜토리얼의 첫 번째 부분입니다. 튜토리얼 개요, 필수 조건, 샘플 앱 다운로드 지침을 보려면 튜토리얼: WPF 앱 현대화를 참조하세요.
이 튜토리얼 부분에서는 전체 Contoso Expenses 앱을 .NET Framework 4.7.2에서 .NET Core 3으로 마이그레이션합니다. 이 튜토리얼 부분을 시작하기 전에 Visual Studio 2019에서 ContosoExpenses 샘플을 열고 빌드해야 합니다.
참고
.NET Framework에서 .NET Core 3으로 WPF 애플리케이션을 마이그레이션하는 방법에 대한 자세한 내용은 이 블로그 시리즈를 참조하세요.
ContosoExpenses 프로젝트를 .NET Core 3으로 마이그레이션
이 섹션에서는 Contoso Expenses 앱의 ContosoExpenses 프로젝트를 .NET Core 3으로 마이그레이션합니다. 먼저 기존 ContosoExpenses 프로젝트와 동일한 파일을 포함하지만 .NET Framework 4.7.2 대신 .NET Core 3을 대상으로 하는 새 프로젝트 파일을 만듭니다. 그러면 .NET Framework 및 .NET Core 버전의 앱을 모두 포함하는 단일 솔루션을 유지 및 관리할 수 있습니다.
ContosoExpenses 프로젝트가 현재 .NET Framework 4.7.2를 대상으로 하는지 확인합니다. 솔루션 탐색기에서 ContosoExpenses 프로젝트를 마우스 오른쪽 단추로 클릭하고 Properties을 선택한 다음, 애플리케이션 탭의 대상 프레임워크 속성이 .NET Framework 4.7.2로 설정되어 있는지 확인합니다.
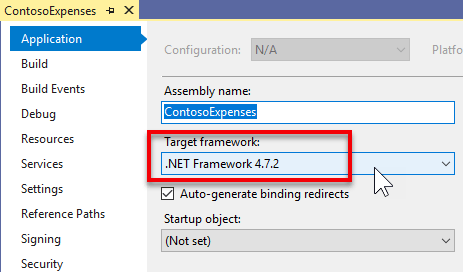
Windows 탐색기에서 C:\WinAppsModernizationWorkshop\Lab\Exercise1\01-Start\ContosoExpenses 폴더로 이동한 다음, ContosoExpenses.Core.csproj라는 새 텍스트 파일을 만듭니다.
파일을 마우스 오른쪽 버튼으로 클릭하고 연결 프로그램을 선택한 다음, 원하는 텍스트 편집기(예: 메모장, Visual Studio Code 또는 Visual Studio)에서 엽니다.
다음 텍스트를 파일에 복사하고 저장합니다.
<Project Sdk="Microsoft.NET.Sdk.WindowsDesktop"> <PropertyGroup> <OutputType>WinExe</OutputType> <TargetFramework>netcoreapp3.0</TargetFramework> <UseWPF>true</UseWPF> </PropertyGroup> </Project>파일을 닫고 Visual Studio의 ContosoExpenses 솔루션으로 돌아갑니다.
ContosoExpenses 솔루션을 마우스 오른쪽 버튼으로 클릭하고 추가 -> 기존 프로젝트를 선택합니다.
C:\WinAppsModernizationWorkshop\Lab\Exercise1\01-Start\ContosoExpenses폴더에서 방금 만든 ContosoExpenses.Core.csproj 파일을 선택하여 솔루션에 추가합니다.
ContosoExpenses.Core.csproj는 다음 요소가 포함하고 있습니다.
- Project 요소는 Microsoft.NET.Sdk.WindowsDesktop의 SDK 버전을 지정합니다. 이 버전은 Windows 데스크톱용 .NET 애플리케이션을 가리키며, WPF 및 Windows Forms 앱의 구성 요소를 포함합니다.
- PropertyGroup 요소에는 프로젝트 출력이 DLL이 아닌 실행 파일이고, .NET Core 3을 대상으로 하며, WPF를 사용함을 나타내는 하위 요소가 포함되어 있습니다. Windows Forms 앱의 경우 UseWPF 요소 대신 UseWinForms 요소를 사용합니다.
참고
.NET Core 3.0에서 도입된 .csproj 형식을 사용하는 경우, .csproj와 동일한 폴더에 있는 모든 파일이 프로젝트의 일부로 간주됩니다. 따라서 프로젝트에 포함된 모든 파일을 지정하지 않아도 됩니다. 사용자 지정 빌드 작업을 정의하거나 제외하려는 파일만 지정하시길 바랍니다.
ContosoExpenses.Data 프로젝트를 .NET Standard로 마이그레이션
ContosoExpenses 솔루션에는 서비스의 모델과 인터페이스를 포함하며 .NET 4.7.2를 대상으로 하는 ContosoExpenses.Data 클래스 라이브러리가 포함되어 있습니다. .Net Core 3.0 앱은 .NET Core에서 사용할 수 없는 API를 사용하지 않는 한, .NET Framework 라이브러리를 사용할 수 있습니다. 그러나 가장 좋은 현대화 방법은 라이브러리를 .NET Standard로 이동하는 것입니다. 그러면 .NET Core 3.0 앱에서 라이브러리를 완전히 지원하게 됩니다. 또한 웹(ASP.NET Core 사용), 모바일(Xamarin 사용) 등의 다른 플랫폼에서 라이브러리를 재사용할 수 있습니다.
ContosoExpenses.Data 프로젝트를 .NET Standard로 마이그레이션하려면 다음을 수행합니다.
Visual Studio에서 ContosoExpenses.Data 프로젝트를 마우스 오른쪽 버튼으로 클릭하고 Unload Project를 선택합니다. 프로젝트를 다시 마우스 오른쪽 버튼으로 클릭하고 ContosoExpenses.Data.csproj 편집을 선택합니다.
프로젝트 파일의 전체 내용을 삭제합니다.
다음 XML을 복사하여 붙여넣고 파일을 저장합니다.
<Project Sdk="Microsoft.NET.Sdk"> <PropertyGroup> <TargetFramework>netstandard2.0</TargetFramework> </PropertyGroup> </Project>ContosoExpenses.Data 프로젝트를 마우스 오른쪽 버튼으로 클릭하고 Reload Project를 선택합니다.
NuGet 패키지 및 종속성 구성
이전 섹션에서 ContosoExpenses.Core 및 ContosoExpenses.Data 프로젝트를 마이그레이션할 때 프로젝트에서 NuGet 패키지 참조를 제거했습니다. 이 섹션에서는 해당 참조를 다시 추가합니다.
ContosoExpenses.Data 프로젝트의 NuGet 패키지를 구성하려면 다음을 수행합니다.
ContosoExpenses.Data 프로젝트에서 종속성 노드를 펼칩니다. NuGet 섹션이 누락된 것을 확인합니다.
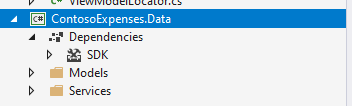
솔루션 탐색기에서 Packages.config를 열면 전체 .NET Framework를 사용할 때 프로젝트에서 사용된 NuGet 패키지의 ‘이전’ 참조를 찾을 수 있습니다.
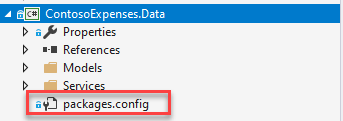
Packages.config 파일 내용은 다음과 같습니다. 모든 NuGet 패키지는 전체 .NET Framework 4.7.2를 대상으로 하는 것을 확인할 수 있습니다.
<?xml version="1.0" encoding="utf-8"?> <packages> <package id="Bogus" version="26.0.2" targetFramework="net472" /> <package id="LiteDB" version="4.1.4" targetFramework="net472" /> </packages>ContosoExpenses.Data 프로젝트에서 Packages.config 파일을 삭제합니다.
ContosoExpenses.Data 프로젝트에서 종속성 노드를 마우스 오른쪽 단추로 클릭하고 NuGet 패키지 관리를 선택합니다.
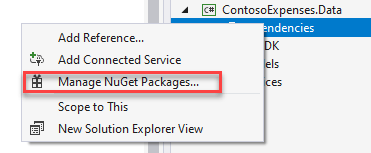
NuGet 패키지 관리자 창에서 찾아보기를 클릭합니다.
Bogus패키지를 검색하고 안정적인 최신 버전을 설치합니다.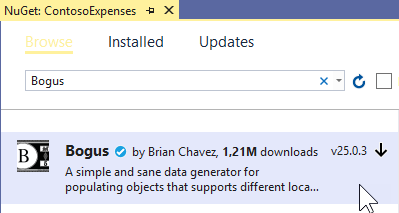
LiteDB패키지를 검색하고 안정적인 최신 버전을 설치합니다.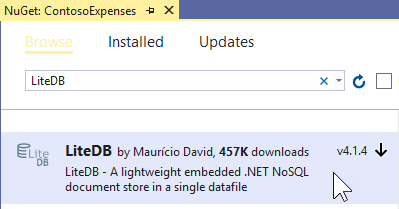
프로젝트에 더 이상 packages.config 파일이 없으므로 이 NuGet 패키지 목록이 저장되는 위치가 궁금할 수도 있습니다. 참조된 NuGet 패키지는 .csproj 파일에 직접 저장됩니다. 확인하려면 텍스트 편집기에서 ContosoExpenses.Data.csproj 프로젝트 파일의 내용을 살펴보세요. 파일 끝에 다음 줄이 추가된 것을 확인할 수 있습니다.
<ItemGroup> <PackageReference Include="Bogus" Version="26.0.2" /> <PackageReference Include="LiteDB" Version="4.1.4" /> </ItemGroup>참고
또한 .NET Core 3 프로젝트에 대해 .NET Framework 4.7.2 프로젝트에서 사용한 것과 동일한 패키지를 설치하는 것을 확인할 수 있습니다. NuGet 패키지는 다중 타겟팅을 지원합니다. 라이브러리 작성자는 각기 다른 아키텍처와 플랫폼에 대해 컴파일된 여러 버전의 라이브러리를 동일한 패키지에 포함할 수 있습니다. 해당 패키지는 .NET Core 3 프로젝트와 호환되는 전체 .NET Framework와 .NET Standard 2.0을 지원합니다. .NET Framework, .NET Core 및 .NET Standard의 차이점에 대한 자세한 내용은 .NET Standard을 참조하세요.
ContosoExpenses.Core 프로젝트의 NuGet 패키지를 구성하려면 다음을 수행합니다.
ContosoExpenses.Core 프로젝트에서 packages.config 파일을 엽니다. 현재, .NET Framework 4.7.2를 대상으로 하는 다음 참조가 포함되어 있습니다.
<?xml version="1.0" encoding="utf-8"?> <packages> <package id="CommonServiceLocator" version="2.0.2" targetFramework="net472" /> <package id="MvvmLightLibs" version="5.4.1.1" targetFramework="net472" /> <package id="System.Runtime.CompilerServices.Unsafe" version="4.5.2" targetFramework="net472" /> <package id="Unity" version="5.10.2" targetFramework="net472" /> </packages>다음 단계에서는
MvvmLightLibs및Unity패키지의 .NET Standard 버전을 사용하겠습니다. 다른 두 항목은 두 라이브러리를 설치할 때 NuGet에서 자동으로 다운로드되는 종속성에 해당합니다.ContosoExpenses.Core 프로젝트에서 Packages.config 파일을 삭제하세요.
ContosoExpenses.Core 프로젝트를 마우스 오른쪽 버튼으로 클릭하고 NuGet 패키지 관리를 선택합니다.
NuGet 패키지 관리자 창에서 찾아보기를 클릭합니다.
Unity패키지를 검색하고 안정적인 최신 버전을 설치합니다.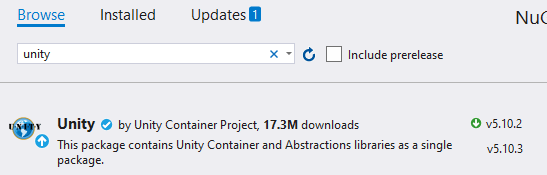
MvvmLightLibsStd10패키지를 검색하고 안정적인 최신 버전을 설치합니다. 다음은MvvmLightLibs패키지의 .NET Standard 버전입니다. 이 패키지의 경우, 작성자가 라이브러리의 .NET Standard 버전을 .NET Framework 버전과 별도의 패키지로 패키징하도록 선택했습니다.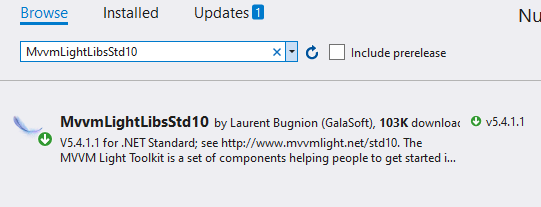
ContosoExpenses.Core 프로젝트에서 종속성 노드를 마우스 오른쪽 버튼으로 클릭하고 참조 추가를 선택합니다.
프로젝트 > 솔루션 카테고리에서 ContosoExpenses.Data를 선택하고 확인을 클릭합니다.
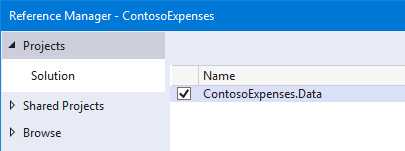
자동 생성된 어셈블리 특성 사용 안 함
이 시점에서, 마이그레이션 프로세스의 ContosoExpenses.Core 프로젝트를 빌드하려고 하면 몇 가지 오류가 표시됩니다.
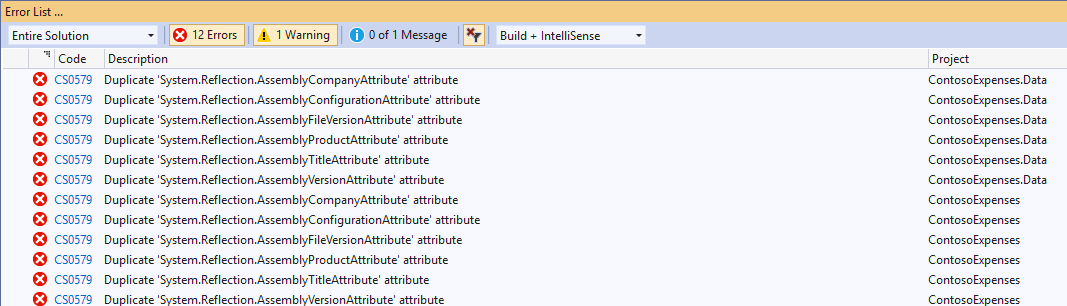
이 문제는 .NET Core 3.0에서 도입된 새 .csproj 형식이 AssemblyInfo.cs 파일이 아닌 프로젝트 파일에 어셈블리 정보를 저장하기 때문입니다. 오류를 해결하려면 이 동작을 사용하지 않도록 설정하고 프로젝트에서 AssemblyInfo.cs 파일을 계속 사용할 수 있게 해야 합니다.
Visual Studio에서 ContosoExpenses.Core 프로젝트를 마우스 오른쪽 버튼으로 클릭하고 Unload Project를 선택합니다. 프로젝트를 다시 마우스 오른쪽 버튼으로 클릭하고 ContosoExpenses.Core.csproj 편집을 선택합니다.
PropertyGroup 섹션에 다음 요소를 추가하고 파일을 저장합니다.
<GenerateAssemblyInfo>false</GenerateAssemblyInfo>이 요소를 추가한 후의 PropertyGroup 섹션은 다음과 같이 표시됩니다.
<PropertyGroup> <OutputType>WinExe</OutputType> <TargetFramework>netcoreapp3.0</TargetFramework> <UseWPF>true</UseWPF> <GenerateAssemblyInfo>false</GenerateAssemblyInfo> </PropertyGroup>ContosoExpenses.Core 프로젝트를 마우스 오른쪽 버튼으로 클릭하고 Reload Project를 선택합니다.
ContosoExpenses.Data 프로젝트를 마우스 오른쪽 버튼으로 클릭하고 Unload Project를 선택합니다. 프로젝트를 다시 마우스 오른쪽 버튼으로 클릭하고 ContosoExpenses.Data.csproj 편집을 선택합니다.
PropertyGroup 섹션에 같은 항목을 추가하고 파일을 저장합니다.
<GenerateAssemblyInfo>false</GenerateAssemblyInfo>이 요소를 추가한 후의 PropertyGroup 섹션은 다음과 같이 표시됩니다.
<PropertyGroup> <TargetFramework>netstandard2.0</TargetFramework> <GenerateAssemblyInfo>false</GenerateAssemblyInfo> </PropertyGroup>ContosoExpenses.Data 프로젝트를 마우스 오른쪽 버튼으로 클릭하고 Reload Project를 선택합니다.
Windows 호환 기능 팩 추가
이제 ContosoExpenses.Core 및 ContosoExpenses.Data 프로젝트를 컴파일하려고 하면, 이전 오류는 해결되었지만 ContosoExpenses.Data 라이브러리에 여전히 다음과 유사한 몇 가지 오류가 있는 것을 확인할 수 있습니다.
Services\RegistryService.cs(9,26,9,34): error CS0103: The name 'Registry' does not exist in the current context
Services\RegistryService.cs(12,26,12,34): error CS0103: The name 'Registry' does not exist in the current context
Services\RegistryService.cs(12,97,12,123): error CS0103: The name 'RegistryKeyPermissionCheck' does not exist in the current context
해당 오류는 ContosoExpenses.Data 프로젝트를 .NET Framework 라이브러리(Windows용)에서 .NET Standard 라이브러리(Linux, Android, iOS 등을 비롯한 여러 플랫폼에서 실행 가능)로 변환한 경우에 발생합니다. ContosoExpenses.Data 프로젝트에는 Windows 전용 개념인 레지스트리와 상호 작용하는 RegistryService라는 클래스가 포함되어 있습니다.
오류를 해결하려면 Windows 호환성 NuGet 패키지를 설치합니다. 이 패키지는 .NET Standard 라이브러리에서 사용할 수 있는 많은 Windows 관련 API를 지원합니다. 이 패키지를 사용한 후에는 라이브러리가 더 이상 크로스 플랫폼이 아니게 되지만, 여전히 .NET Standard를 대상으로 합니다.
ContosoExpenses.Data 프로젝트를 마우스 오른쪽 버튼으로 클릭합니다.
NuGet 패키지 관리를 선택합니다.
NuGet 패키지 관리자 창에서 찾아보기를 클릭합니다.
Microsoft.Windows.Compatibility패키지를 검색하고 안정적인 최신 버전을 설치합니다.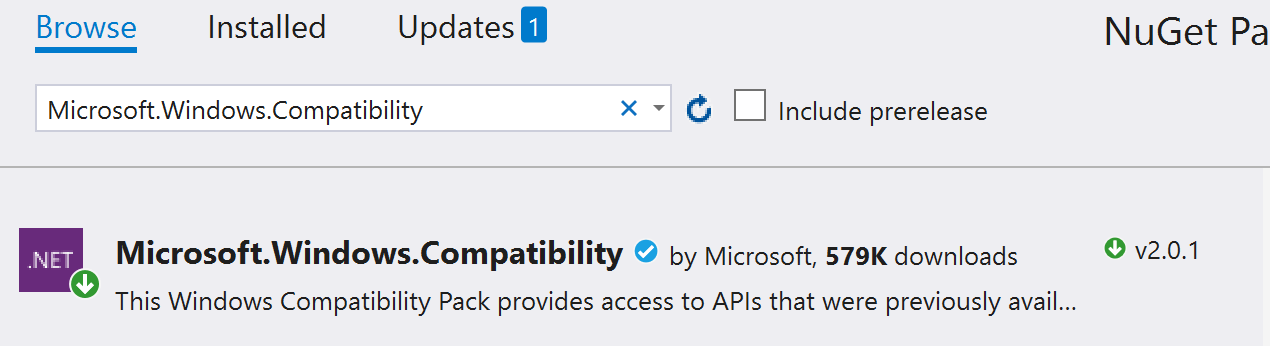
이제 ContosoExpenses.Data 프로젝트를 마우스 오른쪽 버튼으로 클릭하고 빌드를 선택하여 프로젝트를 다시 컴파일합니다.
이번에는 빌드 프로세스가 오류 없이 완료됩니다.
마이그레이션 테스트 및 디버그
이제 프로젝트가 성공적으로 빌드되었으므로, 앱을 실행 및 테스트하여 런타임 오류가 있는지 확인할 수 있습니다.
ContosoExpenses.Core 프로젝트를 마우스 오른쪽 버튼으로 클릭하고 시작 프로젝트로 설정을 선택합니다.
F5 키를 눌러 디버거에서 ContosoExpenses.Core 프로젝트를 시작합니다. 다음과 유사한 예외 사항이 나타납니다.
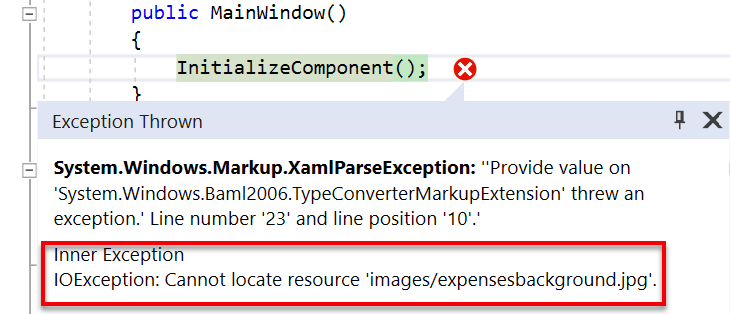
이와 같은 예외 사항은 마이그레이션 시작 시 .csproj 파일에서 콘텐츠를 삭제할 때 이미지 파일의 빌드 작업 정보를 제거했기 때문에 발생합니다. 이 문제는 다음 단계를 거쳐 해결할 수 있습니다.
디버거를 중지합니다.
ContosoExpenses.Core 프로젝트를 마우스 오른쪽 버튼으로 클릭하고 Unload Project를 선택합니다. 프로젝트를 다시 마우스 오른쪽 버튼으로 클릭하고 ContosoExpenses.Core.csproj 편집을 선택합니다.
Project 요소를 닫기 전, 앞에 다음 항목을 추가합니다.
<ItemGroup> <Content Include="Images/*"> <CopyToOutputDirectory>PreserveNewest</CopyToOutputDirectory> </Content> </ItemGroup>ContosoExpenses.Core 프로젝트를 마우스 오른쪽 버튼으로 클릭하고 Reload Project를 선택합니다.
Contoso.ico를 앱에 할당하려면 ContosoExpenses.Core 프로젝트를 마우스 오른쪽 버튼으로 클릭하고 속성을 선택합니다. 열린 페이지에서 아이콘 아래의 드롭다운을 클릭하고
Images\contoso.ico를 선택합니다.
저장을 클릭합니다.
F5 키를 눌러 디버거에서 ContosoExpenses.Core 프로젝트를 시작합니다. 이제 앱이 실행되는지 확인합니다.
다음 단계
지금까지 튜토리얼을 진행했다면 Contoso Expenses 앱을 성공적으로 .NET Core 3으로 마이그레이션했을 것입니다. 2부: XAML Islands를 사용하여 UWP InkCanvas 컨트롤 추가가 준비되었습니다.
참고
고해상도 화면을 사용하는 경우 앱이 매우 작게 표시될 수도 있습니다. 이 문제는 튜토리얼의 다음 단계에서 해결하겠습니다.
Windows developer
피드백
출시 예정: 2024년 내내 콘텐츠에 대한 피드백 메커니즘으로 GitHub 문제를 단계적으로 폐지하고 이를 새로운 피드백 시스템으로 바꿀 예정입니다. 자세한 내용은 다음을 참조하세요. https://aka.ms/ContentUserFeedback
다음에 대한 사용자 의견 제출 및 보기
