Configuration Manager을 사용하여 Windows 10으로 현재 위치 업그레이드 수행
적용 대상:
- Windows 10
현재 Windows 7, Windows 8 또는 Windows 8.1을 실행 중인 PC를 Windows 10으로 업그레이드하는 가장 간단한 방법은 바로 업그레이드를 사용하는 것입니다. Microsoft Configuration Manager 작업 순서를 사용하여 프로세스를 완전히 자동화할 수 있습니다.
중요
Windows 10 및 Windows Server 2016 Windows Defender 이미 설치되어 있습니다. Configuration Manager 클라이언트가 설치된 경우 Windows Defender 대한 관리 클라이언트도 자동으로 설치됩니다. 그러나 이전 Windows 운영 체제는 Configuration Manager 클라이언트를 사용하여 SCEP(System Center Endpoint Protection) 클라이언트를 설치했습니다. SCEP 클라이언트는 비호환성으로 인해 Windows 10 현재 위치 업그레이드를 차단할 수 있으며, Windows 10 현재 위치 업그레이드를 수행하기 전에 디바이스에서 제거해야 합니다.
인프라
MDT와 통합된 기존 Configuration Manager 인프라는 다음 절차에 사용됩니다. 이 문서의 설정에 대한 자세한 내용은 Configuration Manager Windows 10 Zero Touch 설치 준비를 참조하세요.
이 문서의 목적을 위해 서버 컴퓨터 1대(CM01)와 클라이언트 컴퓨터 1대(PC0004)를 사용합니다.
- CM01은 도메인 구성원 서버이자 구성 관리자 소프트웨어 배포 지점입니다. 이 가이드에서 CM01은 독립 실행형 주 사이트 서버입니다.
- PC0004는 Windows 10 업그레이드할 Configuration Manager 클라이언트가 설치된 Windows 7 SP1 또는 이후 버전의 Windows를 실행하는 도메인 멤버 클라이언트 컴퓨터입니다.
모든 서버가 Windows Server 2019를 실행하고 있습니다. 그러나 지원되는 이전 버전의 Windows Server도 사용할 수 있습니다.
이 안내서에서 참조된 모든 서버와 클라이언트 컴퓨터는 동일한 서브넷에 있습니다. 이 상호 작용은 필요하지 않습니다. 그러나 각 서버와 클라이언트 컴퓨터는 서로 연결하여 파일을 공유하고 도메인에 대한 contoso.com 모든 DNS 이름 및 Active Directory 정보를 resolve 수 있어야 합니다. OS 및 애플리케이션 업데이트를 다운로드하려면 인터넷 연결도 필요합니다.
OS 업그레이드 패키지 추가
Configuration Manager 현재 분기에는 네이티브 현재 위치 업그레이드 작업이 포함됩니다. 이 작업 순서는 기본 OS 이미지를 사용하지 않고 OS 업그레이드 패키지를 사용한다는 점에서 MDT 현재 위치 업그레이드 작업 순서와 다릅니다.
CM01에서 다음을 수행합니다.
Configuration Manager 콘솔을 사용하여 소프트웨어 라이브러리 작업 영역에서 운영 체제를 확장하고 운영 체제 업그레이드 패키지를 마우스 오른쪽 단추로 클릭한 다음 운영 체제 업그레이드 패키지 추가를 선택합니다.
데이터 원본 페이지의 경로에서 찾아보기를 선택하고 미디어 원본에 대한 UNC 경로를 입력합니다. 이 예제에서는 Windows 10 설치 미디어를 로
\\cm01\Sources$\OSD\UpgradePackages\Windows 10추출했습니다.설치 미디어에 여러 이미지 인덱스가 있는 경우 install.wim에서 특정 이미지 인덱스 추출... 을 선택하고 드롭다운 메뉴에서 원하는 이미지 인덱스를 선택합니다. 이 예제에서는 Windows 10 Enterprise 선택했습니다.
아키텍처 옆에 있는 x64를 선택하고 언어 옆의 드롭다운 메뉴에서 언어를 선택한 다음, 다음을 선택합니다.
이름 옆에 x64 RTM Windows 10 입력한 다음, 다음 및 닫기를 클릭하여 마법사를 완료합니다.
Windows 10 x64 RTM OS 업그레이드 패키지를 마우스 오른쪽 단추로 클릭한 다음 콘텐츠 배포를 클릭하여 OS 업그레이드 패키지를 CM01 배포 지점에 배포합니다.
콘텐츠 배포 마법사에서 CM01 배포 지점을 추가하고 다음 을 선택하고 닫기를 선택합니다.
Windows 10 x64 RTM 업그레이드 패키지의 콘텐츠 상태 봅니다. 배포가 완료될 때까지 계속하지 마세요(몇 분 정도 걸릴 수 있음). 파일을 검토하고
D:\Program Files\Microsoft Configuration Manager\Logs\distmgr.logSTATMSG: ID=2301 줄을 찾을 수도 있습니다.
현재 위치 업그레이드 작업 순서 만들기
CM01에서 다음을 수행합니다.
Configuration Manager 콘솔을 사용하여 소프트웨어 라이브러리 작업 영역에서 운영 체제를 확장하고 작업 순서를 마우스 오른쪽 단추로 클릭한 다음 작업 순서 만들기를 선택합니다.
새 작업 순서 만들기 페이지에서 업그레이드 패키지에서 운영 체제 업그레이드를 선택하고 다음을 선택합니다.
아래 설정을 사용하여 마법사를 완료합니다.
- 작업 순서 이름: 업그레이드 작업 순서
- 설명: 현재 위치 업그레이드
- 업그레이드 패키지: x64 RTM Windows 10
- 소프트웨어 업데이트 포함: 소프트웨어 업데이트를 설치하지 마세요.
- 애플리케이션 설치: OSD \ Adobe Acrobat Reader DC
마법사를 완료하고 닫기를 선택합니다.
업그레이드 작업 순서를 검토합니다.

Configuration Manager 업그레이드 작업 순서
장치 컬렉션 만들기
업그레이드 작업 순서를 만든 다음 배포를 테스트할 컬렉션을 만들 수 있습니다. 이 섹션에서는 Configuration Manager 클라이언트가 설치된 Windows 7 SP1을 실행하는 PC0004 컴퓨터가 있다고 가정합니다.
CM01에서 다음을 수행합니다.
Configuration Manager 콘솔을 사용하는 경우 자산 및 규정 준수 작업 영역에서 디바이스 컬렉션을 마우스 오른쪽 단추로 클릭한 다음 디바이스 컬렉션 만들기를 선택합니다. 다음 설정을 사용합니다.
- 일반 사항
- 이름: x64 현재 위치 업그레이드 Windows 10
- 제한된 컬렉션: 모든 시스템
- 구성원 규칙:
- 직접 규칙
- 리소스 클래스: 시스템 리소스
- 특성 이름: 이름
- 값: PC0004
- 리소스 선택
- PC0004 선택
- 직접 규칙
- 일반 사항
Windows 10 x64 현재 위치 업그레이드 컬렉션을 검토합니다. 컬렉션에 PC0004가 표시될 때까지 계속하지 마세요.
Windows 10 업그레이드 배포
이 섹션에서는 Windows 10 Enterprise x64 Update 응용 프로그램의 배포를 만듭니다.
CM01에서 다음을 수행합니다.
Configuration Manager 콘솔을 사용하여 소프트웨어 라이브러리 작업 영역에서 업그레이드 작업 순서 작업 순서를 마우스 오른쪽 단추로 클릭한 다음 배포를 선택합니다.
일반 페이지에서 Windows 10 x64 현재 위치 업그레이드 컬렉션을 찾아 선택한 다음, 다음을 선택합니다.
콘텐츠 페이지에서 다음을 선택합니다.
배포 설정 페이지에서 다음을 선택합니다.
일정 페이지에서 기본 설정을 적용하고 다음을 선택합니다.
사용자 환경 페이지에서 기본 설정을 적용하고 다음을 선택합니다.
경고 페이지에서 기본 설정을 적용하고 다음을 선택합니다.
배포 지점 페이지에서 기본 설정을 적용한 다음, 다음을 선택합니다.
요약 페이지에서 다음을 선택한 다음, 닫기를 선택합니다.
Windows 10 업그레이드 시작
다음으로 PC0004에서 현재 위치 업그레이드 작업 순서를 실행합니다.
PC0004:
Configuration Manager 제어판(
control.exe smscfgrc)을 엽니다.작업 탭에서 컴퓨터 정책 검색 & 평가 주기를 선택하고 지금 실행을 선택한 다음, 표시되는 팝업 대화 상자에서 확인을 선택합니다.
참고
Configuration Manager를 사용하여 Windows 7 SP1 클라이언트를 Windows 10으로 복구에 표시된 대로 Configuration Manager 콘솔에서 클라이언트 알림 옵션을 사용할 수도 있습니다.
소프트웨어 센터를 열고 업그레이드 작업 순서 배포를 선택한 다음 설치를 선택합니다.
설치를 다시 클릭하여 이 컴퓨터의 운영 체제를 업그레이드할지 확인합니다.
업그레이드 작업 순서가 완료되도록 허용합니다. PC0004 컴퓨터는 운영 체제 업그레이드 패키지 (Windows 설치 원본 파일)를 다운로드하고, 현재 위치 업그레이드를 수행하고, 추가된 애플리케이션을 설치합니다. 다음 예제를 참조하세요.
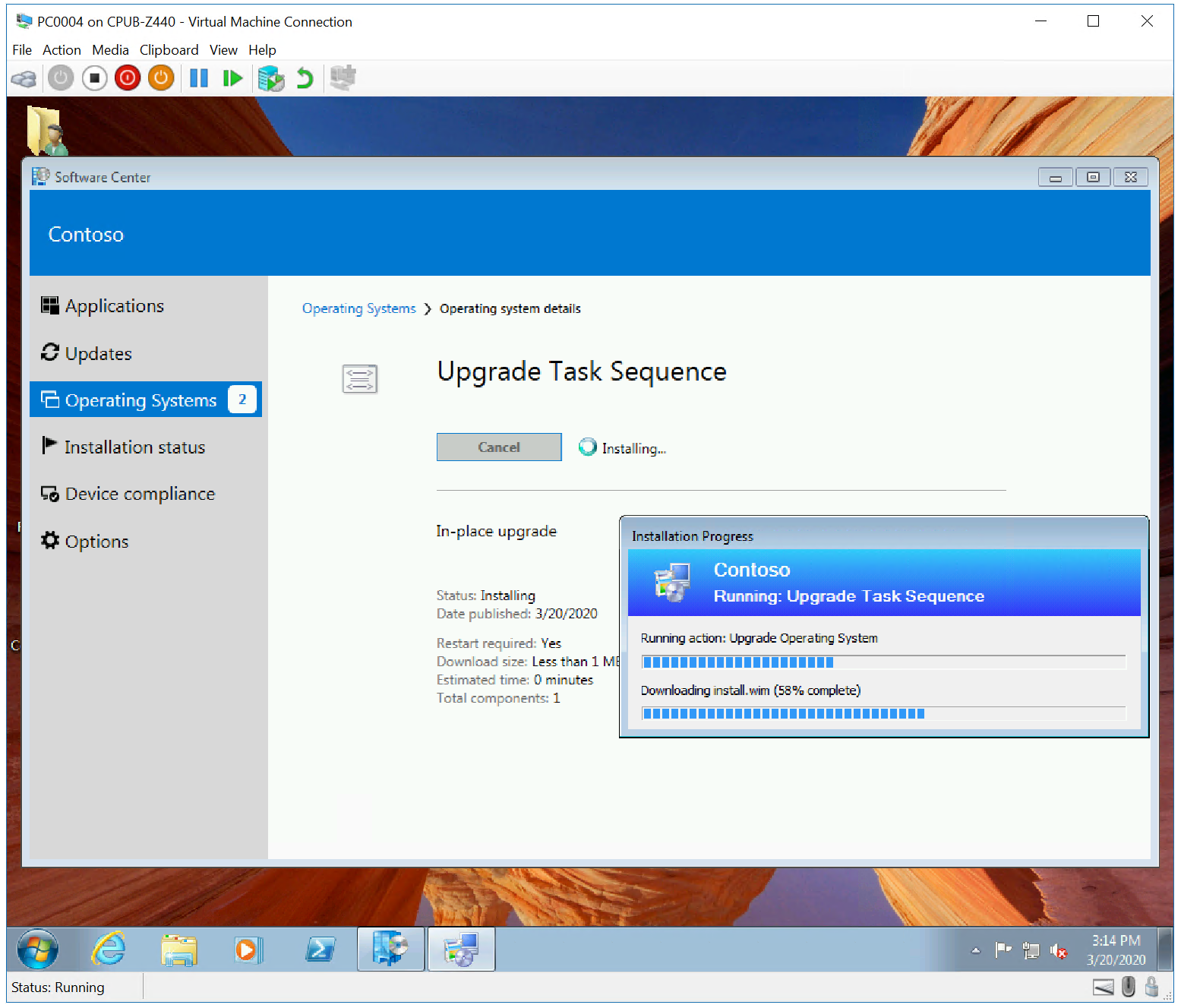
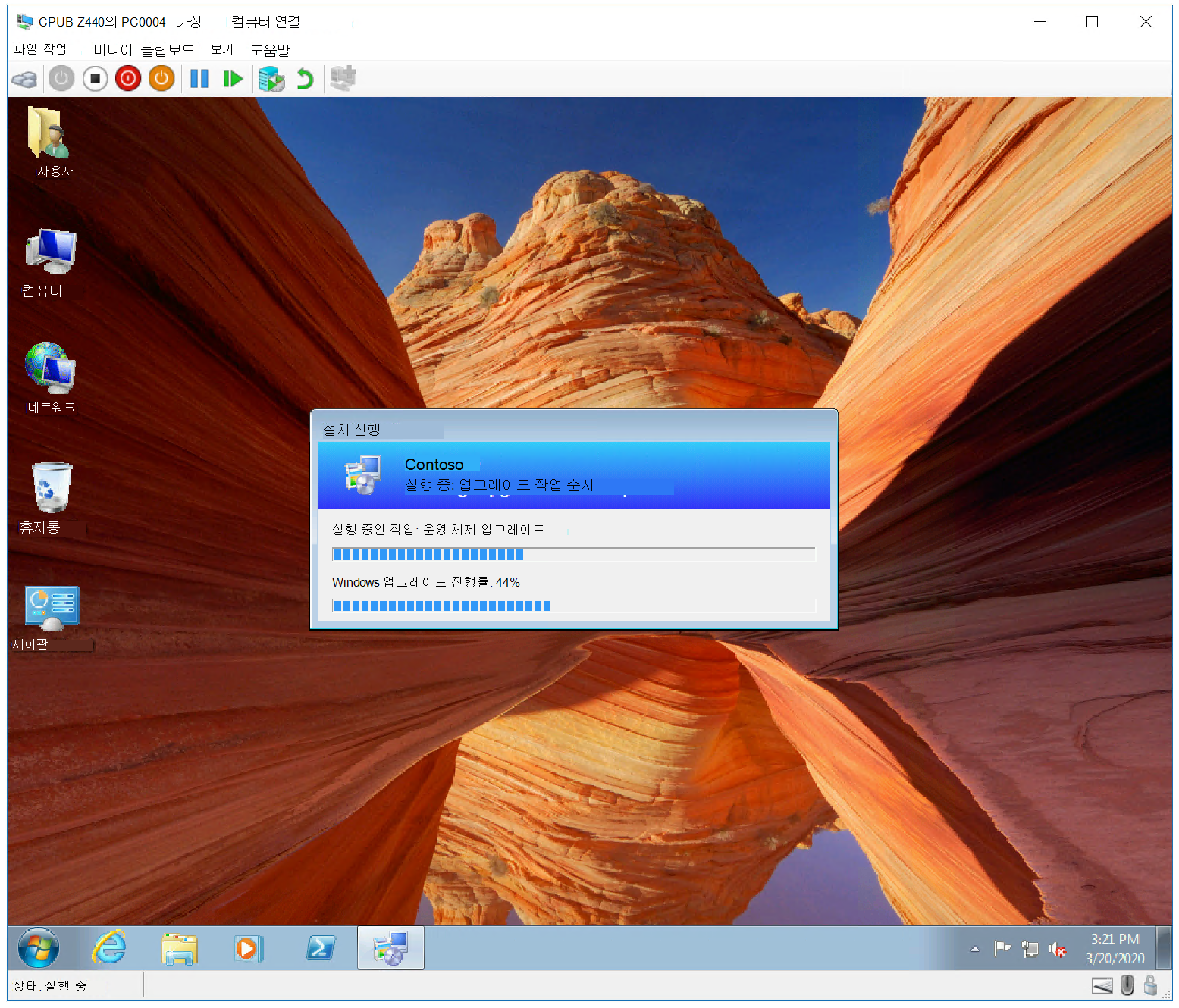
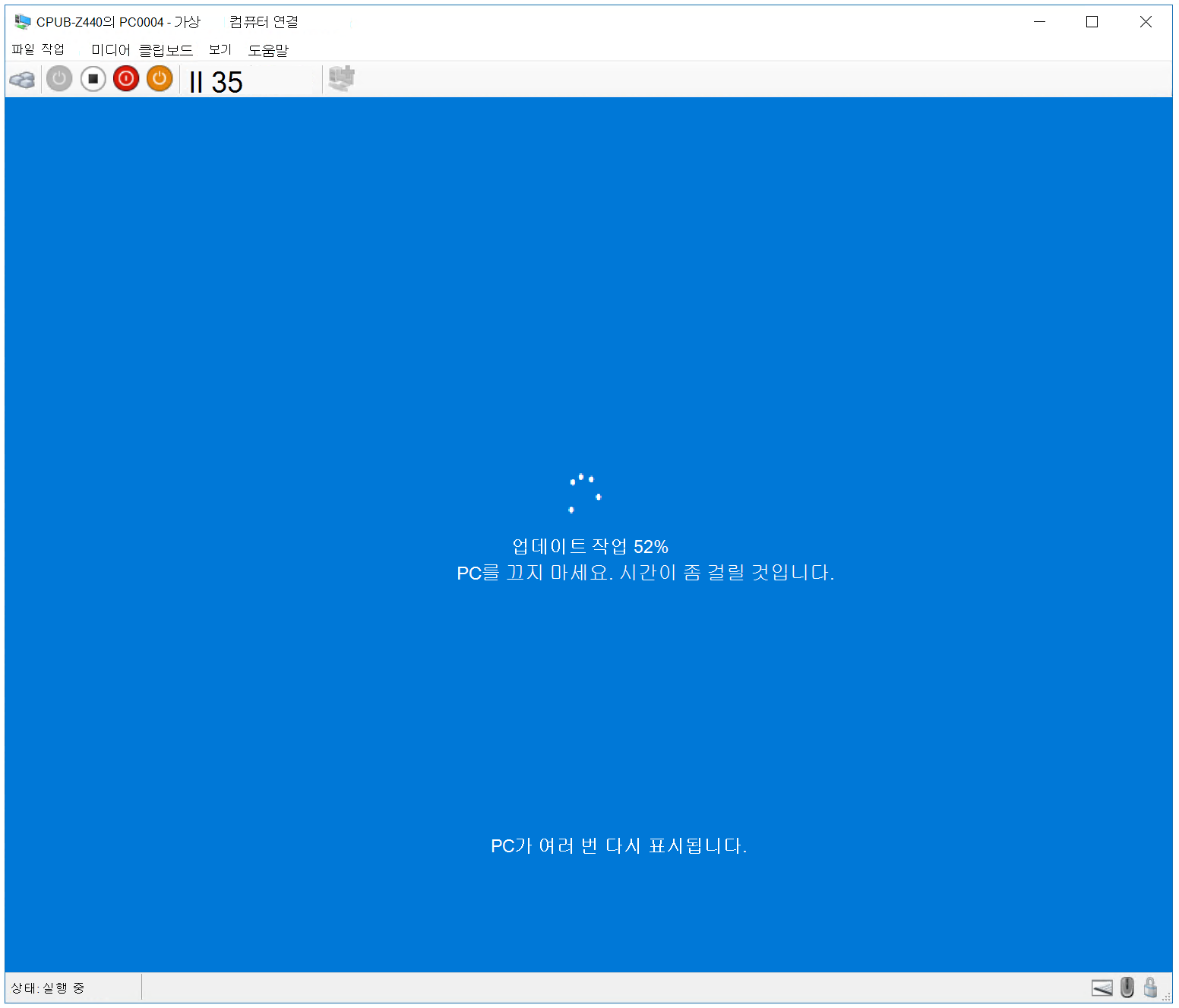
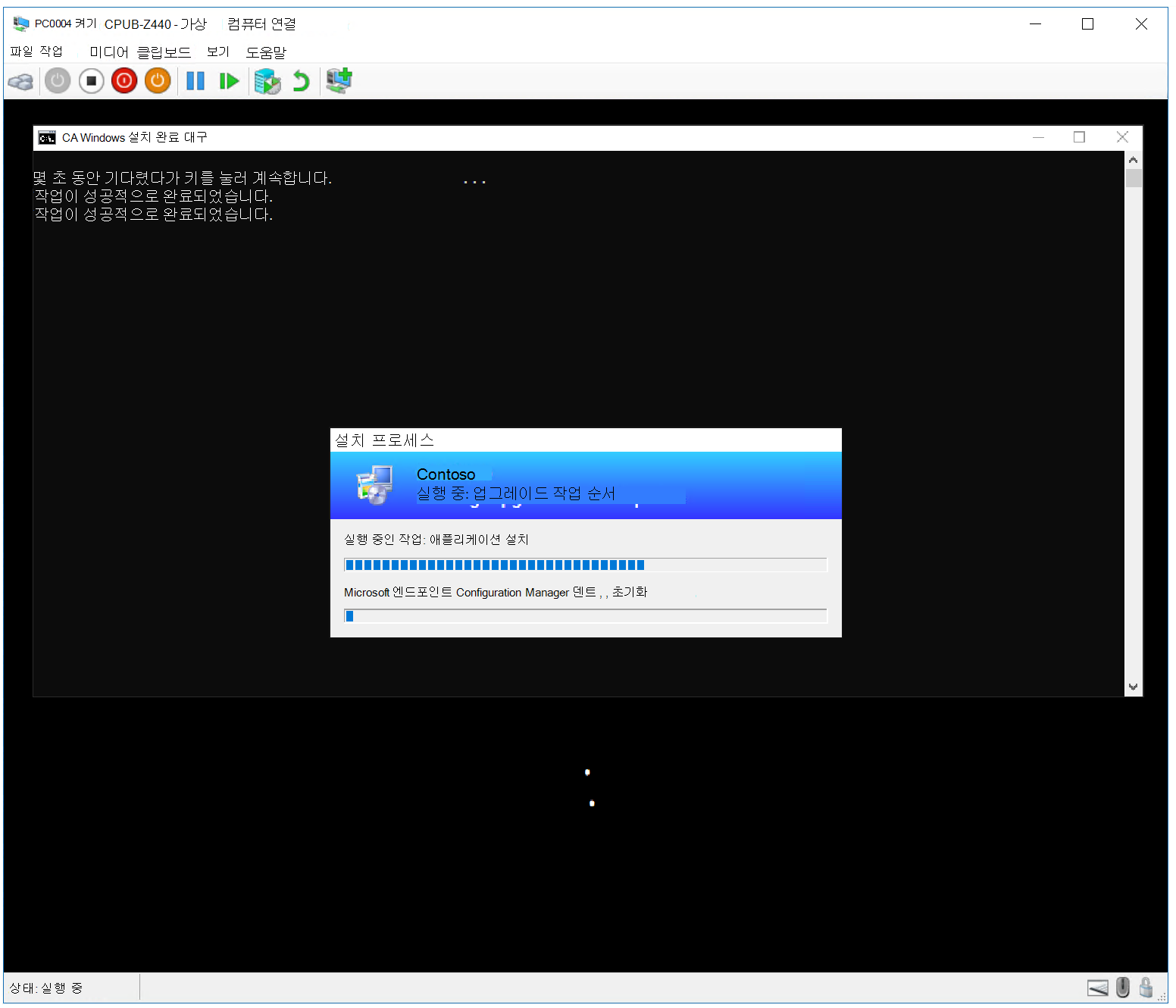
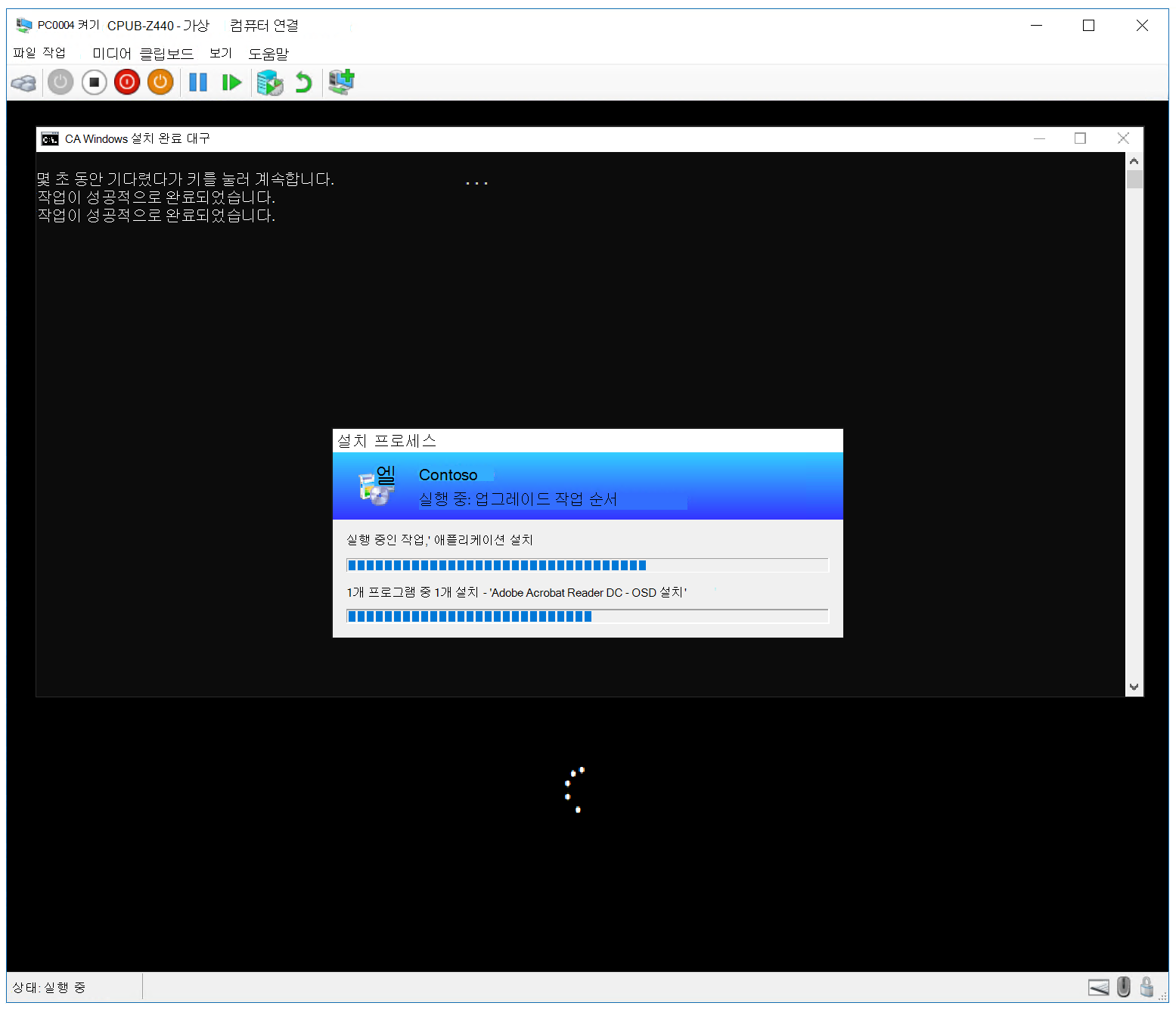
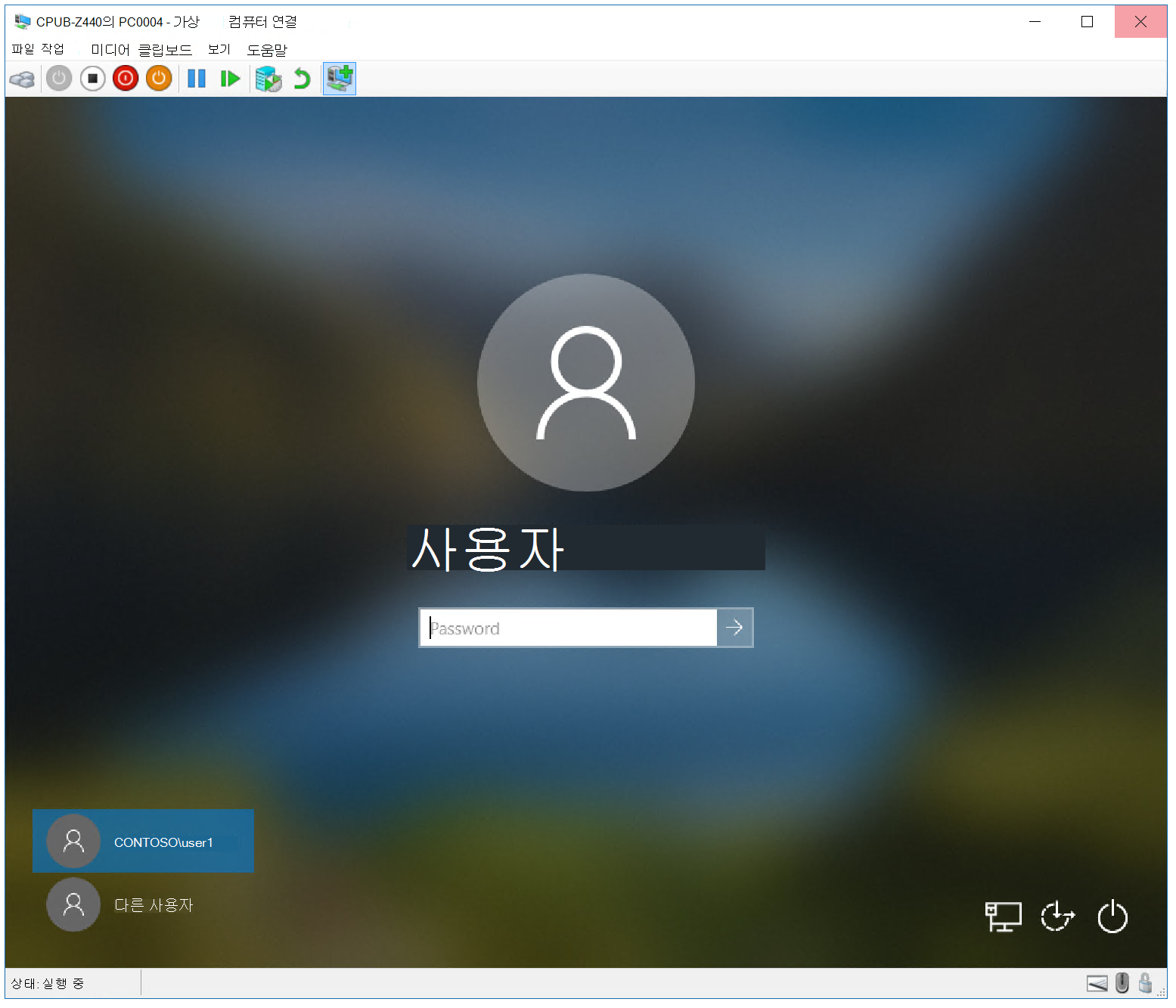
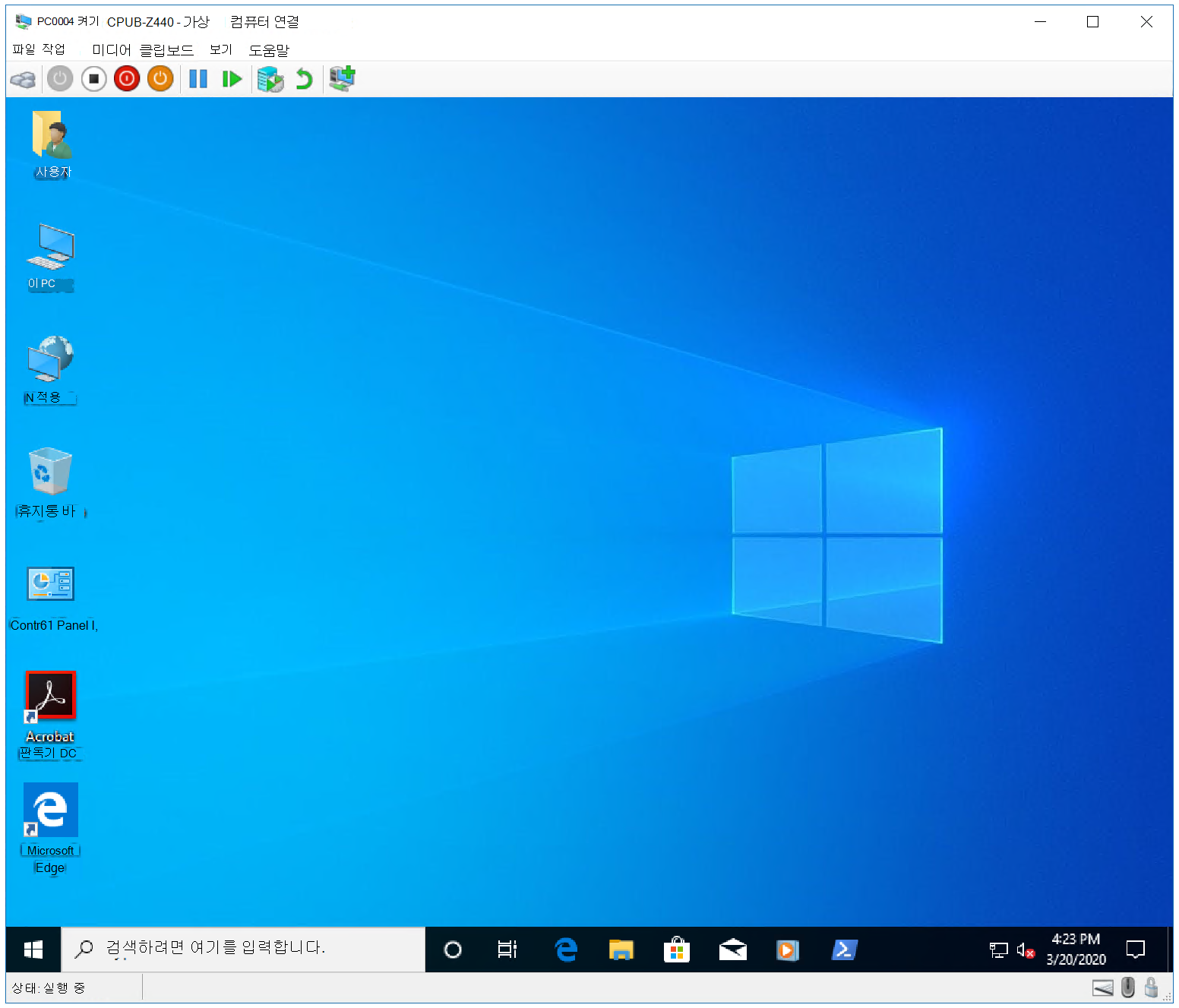
관련 문서
피드백
출시 예정: 2024년 내내 콘텐츠에 대한 피드백 메커니즘으로 GitHub 문제를 단계적으로 폐지하고 이를 새로운 피드백 시스템으로 바꿀 예정입니다. 자세한 내용은 다음을 참조하세요. https://aka.ms/ContentUserFeedback
다음에 대한 사용자 의견 제출 및 보기