구성 관리자를 사용하여 테스트 랩에 Windows 10 배포
적용 대상:
- Windows 10
중요
이 가이드에서는 PoC(개념 증명) 환경과 다음 가이드에서 구성된 일부 설정을 사용합니다.
이 가이드의 절차를 시작하기 전에 이 가이드의 모든 단계를 완료합니다. MDT 가이드에서 Windows 10 배포 절차를 건너뛰고 이 가이드로 직접 이동하려면 적어도 이 가이드를 시작하기 전에 MDT 및 Windows ADK를 설치합니다. 이 가이드의 절차를 수행하기 전에 반드시 첫 번째 가이드의 모든 절차를 수행해야 합니다.
PoC 환경은 Hyper-V에서 실행되고 세 대의 VM(가상 컴퓨터)이 있는 가상 네트워크입니다.
- DC1: contoso.com 도메인 컨트롤러, DNS 서버, DHCP 서버.
- SRV1: 이중 홈 contoso.com 도메인 구성원 서버, DNS 서버, PoC 네트워크에 NAT 서비스를 제공하는 기본 게이트웨이.
- PC1: 테스트 목적으로 네트워크의 실제 컴퓨터에서 복제된 Windows 7, Windows 8 또는 Windows 8.1 실행하는 contoso.com 멤버 컴퓨터입니다.
이 가이드에서는 Hyper-V 서버 역할을 사용하여 프로시저를 수행합니다. 단일 세션에서 모든 단계를 완료하지 않는 경우 검사점 및 저장된 상태를 사용하여 작업을 일시 중지, 다시 시작 또는 다시 시작하는 것이 좋습니다.
이 가이드에서는 SRV1에 여러 기능과 서비스를 설치합니다. 이 구성은 일반적인 설치가 아니며 최소한의 리소스로 랩 환경을 설정하기 위해 수행됩니다. 그러나 Hyper-V 콘솔의 SRV1에 4GB 미만의 RAM이 할당되면 일부 절차를 완료하는 속도가 느려집니다. Hyper-V 호스트의 리소스가 제한적인 경우 DC1 및 PC1에 할당되는 RAM을 줄이고 SRV1에 할당되는 RAM을 늘리세요. Hyper-V 관리자 콘솔에서 VM을 마우스 오른쪽 단추로 클릭하고 설정을 선택하고 메모리를 선택한 다음 최대 RAM 옆에 있는 값을 수정하여 VM에 대한 RAM 할당을 조정할 수 있습니다.
이 가이드의 내용
이 가이드에서는 Microsoft Configuration Manager 설치 및 구성하고 Windows 10 이미지를 배포하는 데 사용하는 엔드 투 엔드 지침을 제공합니다. Hyper-V 호스트의 속도에 따라 이 가이드의 절차를 완료하는 데 6-10시간이 걸립니다.
이 가이드의 절차는 다음 표에 요약되어 있습니다. 각 절차를 완료하는 데 걸리는 예상 시간도 나와 있습니다. 절차를 완료하는 데 걸리는 시간은 프로세서 속도, 할당 메모리, 디스크 속도, 네트워크 속도 등 Hyper-V 호스트에 사용할 수 있는 리소스와 VM에 할당된 리소스에 따라 달라집니다.
| 절차 | 설명 | 시간 |
|---|---|---|
| 필수 구성 요소 설치 | 필수 구성 요소인 Windows Server 역할 및 기능을 설치하고, SQL Server를 다운로드하여 설치 및 구성하고, 방화벽 규칙을 구성하고, Windows ADK를 설치합니다. | 60분 |
| 설치 Microsoft Configuration Manager | Microsoft Configuration Manager 다운로드하고, 필수 구성 요소를 구성하고, 패키지를 설치합니다. | 45분 |
| MDOP 다운로드 및 DaRT 설치 | Microsoft Desktop Optimization Pack 2015를 다운로드하고 DaRT 10을 설치합니다. | 15분 |
| 제로 터치 설치 준비 | 제로 터치 설치를 지원하기 위한 필수 절차를 수행합니다. | 60분 |
| Configuration Manager 부팅 이미지 만들기 | MDT 마법사를 사용하여 Configuration Manager에서 부팅 이미지를 만듭니다. | 20분 |
| Windows 10 참조 이미지 만들기 | 이전에 이 절차를 수행한 경우 이 절차를 건너뛰어도 되고, 수행하지 않은 경우 참조 이미지를 만들기 위한 지침이 제공됩니다. | 0-60분 |
| Windows 10 OS 이미지 추가 | Windows 10 OS 이미지를 추가하고 배포합니다. | 10분 |
| 작업 순서 만들기 | MDT 마법사를 사용하여 MDT와 통합된 Configuration Manager 작업 순서 만들기 | 15분 |
| OS 구성 완료 | 모니터링을 사용하도록 설정하고, 규칙을 구성하고, 콘텐츠를 배포합니다. | 30분 |
| PXE 및 Configuration Manager를 사용하여 Windows 10 배포 | Configuration Manager 배포 패키지 및 작업 순서를 사용하여 Windows 10을 배포합니다. | 60분 |
| Configuration Manager를 사용하여 클라이언트를 Windows 10으로 바꾸기 | Configuration Manager를 사용하여 클라이언트 컴퓨터를 Windows 10으로 바꿉니다. | 90분 |
| Configuration Manager를 사용하여 클라이언트를 Windows 10으로 복구 | Configuration Manager 및 MDT를 통해 작업 순서를 사용하여 클라이언트를 Windows 10으로 복구 | 90분 |
필수 구성 요소 설치
Microsoft Configuration Manager 설치하기 전에 필수 구성 요소 서비스 및 기능을 설치해야 합니다. SRV1의 관리자 권한 Windows PowerShell 프롬프트에서 다음 명령을 입력합니다.
Install-WindowsFeature Web-Windows-Auth,Web-ISAPI-Ext,Web-Metabase,Web-WMI,BITS,RDC,NET-Framework-Features,Web-Asp-Net,Web-Asp-Net45,NET-HTTP-Activation,NET-Non-HTTP-Activ참고
기능 추가 요청이 실패할 경우 명령을 다시 입력하여 설치를 다시 시도합니다.
Microsoft 평가 센터 SQL Server 로 다운로드합니다. Hyper-V 호스트 컴퓨터의 ISO 파일입니다. 파일을 C:\VHD 디렉터리에 저장합니다.
참고
이 문서의 나머지 부분에는 SQL Server 2014의 설치에 대해 설명합니다. 다른 버전의 SQL Server 다운로드하는 경우 설치 단계를 수정해야 할 수 있습니다.
파일 SQLServer2014SP2-FullSlipstream-x64-ENU.iso 다운로드하여 C:\VHD 디렉터리에 배치한 경우 Hyper-V 호스트의 관리자 권한 Windows PowerShell 프롬프트에서 다음 명령을 입력합니다.
Set-VMDvdDrive -VMName SRV1 -Path c:\VHD\SQLServer2014SP2-FullSlipstream-x64-ENU.iso이 명령은 SRV1의 D 드라이브에 .ISO 파일을 탑재하는 명령입니다.
SRV1의 관리자 권한 Windows PowerShell 프롬프트에 다음 명령을 입력하여 SQL Server 설치합니다.
D:\setup.exe /q /ACTION=Install /ERRORREPORTING="False" /FEATURES=SQLENGINE,RS,IS,SSMS,TOOLS,ADV_SSMS,CONN /INSTANCENAME=MSSQLSERVER /INSTANCEDIR="C:\Program Files\Microsoft SQL Server" /SQLSVCACCOUNT="NT AUTHORITY\System" /SQLSYSADMINACCOUNTS="BUILTIN\ADMINISTRATORS" /SQLSVCSTARTUPTYPE=Automatic /AGTSVCACCOUNT="NT AUTHORITY\SYSTEM" /AGTSVCSTARTUPTYPE=Automatic /RSSVCACCOUNT="NT AUTHORITY\System" /RSSVCSTARTUPTYPE=Automatic /ISSVCACCOUNT="NT AUTHORITY\System" /ISSVCSTARTUPTYPE=Disabled /ASCOLLATION="Latin1_General_CI_AS" /SQLCOLLATION="SQL_Latin1_General_CP1_CI_AS" /TCPENABLED="1" /NPENABLED="1" /IAcceptSQLServerLicenseTerms설치에 몇 분 정도 걸립니다. 설치가 완료되면 다음 출력이 표시됩니다.
Microsoft (R) SQL Server 2014 12.00.5000.00 Copyright (c) Microsoft Corporation. All rights reserved. Microsoft (R) .NET Framework CasPol 2.0.50727.7905 Copyright (c) Microsoft Corporation. All rights reserved. Success Microsoft (R) .NET Framework CasPol 2.0.50727.7905 Copyright (c) Microsoft Corporation. All rights reserved. Success One or more affected files have operations pending. You should restart your computer to complete this process.SRV1의 관리자 권한 Windows PowerShell 프롬프트에서 다음 명령을 입력합니다.
New-NetFirewallRule -DisplayName "SQL Server" -Direction Inbound -Protocol TCP -LocalPort 1433 -Action allow New-NetFirewallRule -DisplayName "SQL Admin Connection" -Direction Inbound -Protocol TCP -LocalPort 1434 -Action allow New-NetFirewallRule -DisplayName "SQL Database Management" -Direction Inbound -Protocol UDP -LocalPort 1434 -Action allow New-NetFirewallRule -DisplayName "SQL Service Broker" -Direction Inbound -Protocol TCP -LocalPort 4022 -Action allow New-NetFirewallRule -DisplayName "SQL Debugger/RPC" -Direction Inbound -Protocol TCP -LocalPort 135 -Action allow기본 설치 설정을 사용하여 SRV1에 최신 Windows ADK(Assessment and Deployment Kit)를 다운로드하고 설치합니다. 현재 버전은 Windows 10 버전 2004용 ADK입니다. 모든 구성 요소를 가져오기 위해 설치 시간이 몇 분 정도 걸릴 수 있습니다.
설치 Microsoft Configuration Manager
SRV1에서 관리자 권한 Windows PowerShell 프롬프트에 다음 명령을 입력하여 관리자의 IE 보안 강화 구성을 일시적으로 비활성화합니다.
$AdminKey = "HKLM:\SOFTWARE\Microsoft\Active Setup\Installed Components\{A509B1A7-37EF-4b3f-8CFC-4F3A74704073}" Set-ItemProperty -Path $AdminKey -Name "IsInstalled" -Value 0 Stop-Process -Name ExplorerMicrosoft Configuration Manager(현재 분기)를 다운로드하고 SRV1에서 콘텐츠를 추출합니다.
파일을 열고 폴더 압축 풀기용 C:\configmgr을 입력하고 압축 해제를 선택합니다.
C:\configmgr디렉터리가 자동으로 만들어집니다. 확인을 선택한 다음, 완료되면 WinZip 자체 추출기 대화 상자를 닫습니다.설치를 시작하기 전에 SRV1에서 WMI가 작동하고 있는지 확인합니다. 다음 예를 참조하세요. 상태 아래에 실행 중이 표시되고 TcpTestSucceeded 옆에 True가 표시되는지 확인합니다.
Get-Service Winmgmt Status Name DisplayName ------ ---- ----------- Running Winmgmt Windows Management Instrumentation Test-NetConnection -ComputerName 192.168.0.2 -Port 135 -InformationLevel Detailed ComputerName : 192.168.0.2 RemoteAddress : 192.168.0.2 RemotePort : 135 AllNameResolutionResults : MatchingIPsecRules : NetworkIsolationContext : Internet InterfaceAlias : Ethernet SourceAddress : 192.168.0.2 NetRoute (NextHop) : 0.0.0.0 PingSucceeded : True PingReplyDetails (RTT) : 0 ms TcpTestSucceeded : True콘솔 트리에서 wmimgmt.msc를 입력하고, WMI 컨트롤(로컬)을 마우스 오른쪽 단추로 클릭한 다음 속성을 클릭하여 WMI 콘솔에서 WMI를 확인할 수도 있습니다.
WMI 서비스가 시작되지 않은 경우 시작하거나 컴퓨터를 다시 부팅합니다. WMI가 실행 중이지만 오류가 있는 경우 문제 해결 정보는 winmgmt 를 참조하세요.
Active Directory 스키마를 확장하려면 관리자 권한 Windows PowerShell 프롬프트에서 다음 명령을 입력합니다.
C:\configmgr\SMSSETUP\BIN\X64\extadsch.exe일시적으로 DC1 VM으로 전환하고 DC1의 관리자 권한 명령 프롬프트에서 다음 명령을 입력합니다.
adsiedit.mscADSI 편집을 마우스 오른쪽 단추로 클릭하고 연결을 선택하고 컴퓨터에서 기본값(로그인한 도메인 또는 서버)을 선택한 다음 확인을 선택합니다.
기본 명명 컨텍스트>DC=contoso,DC=com을 확장한 다음 콘솔 트리에서 CN=System을 마우스 오른쪽 단추로 클릭하고 새로 만들기를 가리킨 다음 개체를 선택합니다.
컨테이너를 선택한 다음, 다음을 선택합니다.
값 옆에 시스템 관리를 입력하고 다음을 선택한 다음 마침을 선택합니다.
CN=시스템 관리를 마우스 오른쪽 단추로 클릭한 다음 속성을 선택합니다.
보안 탭에서 추가, 개체 유형, 컴퓨터, 확인을 차례로 선택합니다.
선택할 개체 이름 입력에서 SRV1을 입력하고 확인을 선택합니다.
SRV1 컴퓨터 계정이 강조 표시될 것입니다. 모든 권한 옆에서 허용을 선택합니다.
고급을 선택하고 SRV1(CONTOSO\SRV1$)을 선택하고 편집을 선택합니다.
적용 대상 옆에 있는 이 개체와 모든 하위 개체를 선택한 다음 확인을 세 번 선택합니다.
ADSI 편집 콘솔을 닫고 다시 SRV1으로 전환합니다.
Configuration Manager 설치를 시작하려면 SRV1의 관리자 권한 Windows PowerShell 프롬프트에서 다음 명령을 입력합니다.
C:\configmgr\SMSSETUP\BIN\X64\Setup.exeConfiguration Manager 설치 마법사에서 다음 정보를 제공합니다.
- 시작하기 전: 텍스트를 읽고 다음을 선택합니다.
- 시작: Configuration Manager 기본 사이트 설치를 선택하고 독립 기본 사이트에 일반적인 설치 옵션 사용 확인란을 선택합니다.
- 팝업 창에 대한 응답으로 예를 선택합니다.
- 제품 키: 이 제품의 평가판 설치를 선택합니다.
- Microsoft 소프트웨어 사용 조건 : 사용 조건을 읽은 후 동의함 확인란을 선택합니다.
- 필수 구성 요소 사용권: 사용권 계약을 검토하고 페이지의 세 확인란을 모두 선택합니다.
- 필수 다운로드: 필수 파일 다운로드를 선택하고 경로 옆에 c:\windows\temp를 입력합니다.
- 사이트 및 설치 설정: 사이트 코드: PS1, 사이트 이름: Contoso.
- 나머지 옵션에는 기본 설정 사용
- 사용량 현황 데이터: 텍스트를 읽고 다음을 선택합니다.
- 서비스 연결 지점 설치: 기본 설정을 적용합니다(사용할 서버 선택에 SRV1.contoso.com이 자동으로 추가됨).
- 설정 요약: 설정을 검토하고 다음을 선택합니다.
- 필수 구성 요소 확인: 오류가 있으면 안 됩니다. 경고를 무시하고 설치 시작을 선택합니다.
참고
사이트 서버의 WSUS, SQL Server 메모리 사용 구성, SQL Server 프로세스 메모리 할당에 대한 세 가지 경고 이외에 다른 경고가 있으면 안 됩니다. 이러한 경고는 이 테스트 환경에서 무시해도 됩니다.
Hyper-V 호스트의 속도와 SRV1에 할당된 리소스에 따라 설치에 약 1시간 정도 걸릴 수 있습니다. 설치가 완료되면 닫기를 선택합니다.
원한다면 이제 SRV1에서 IE 보안 강화 구성을 다시 활성화합니다.
Set-ItemProperty -Path $AdminKey -Name "IsInstalled" -Value 1 Stop-Process -Name Explorer
MDOP 다운로드 및 DaRT 설치
중요
이 단계에서는 Visual Studio 구독 또는 볼륨 라이선스 계약이 필요합니다. 자세한 내용은 MDOP 정보 환경을 참조하세요.
Microsoft Desktop Optimization Pack 2015를 Visual Studio Online 또는 MVLS(Microsoft Volume Licensing) 사이트에서 Hyper-V 호스트로 다운로드합니다. Hyper-V 호스트의 C:\VHD 디렉터리에 .ISO 파일(mu_microsoft_desktop_optimization_pack_2015_x86_x64_dvd_5975282.iso, 2.79 GB)을 다운로드합니다.
Hyper-V 호스트의 관리자 권한 Windows PowerShell 프롬프트에 다음 명령을 입력하여 SRV1에 MDOP 파일을 탑재합니다.
Set-VMDvdDrive -VMName SRV1 -Path c:\VHD\mu_microsoft_desktop_optimization_pack_2015_x86_x64_dvd_5975282.isoSRV1의 관리자 권한 Windows PowerShell 프롬프트에서 다음 명령을 입력합니다.
D:\DaRT\DaRT 10\Installers\en-us\x64\MSDaRT100.msi기본 설정을 사용하여 DaRT 10을 설치합니다.
SRV1의 관리자 권한 Windows PowerShell 프롬프트에서 다음 명령을 입력합니다.
Copy-Item "C:\Program Files\Microsoft DaRT\v10\Toolsx64.cab" -Destination "C:\Program Files\Microsoft Deployment Toolkit\Templates\Distribution\Tools\x64" Copy-Item "C:\Program Files\Microsoft DaRT\v10\Toolsx86.cab" -Destination "C:\Program Files\Microsoft Deployment Toolkit\Templates\Distribution\Tools\x86"
제로 터치 설치 준비
이 섹션에는 Microsoft Configuration Manager Zero Touch 설치를 지원하는 몇 가지 절차가 포함되어 있습니다.
폴더 구조 만들기
SRV1의 Windows PowerShell 프롬프트에서 다음 명령을 입력합니다.
New-Item -ItemType Directory -Path "C:\Sources\OSD\Boot" New-Item -ItemType Directory -Path "C:\Sources\OSD\OS" New-Item -ItemType Directory -Path "C:\Sources\OSD\Settings" New-Item -ItemType Directory -Path "C:\Sources\OSD\Branding" New-Item -ItemType Directory -Path "C:\Sources\OSD\MDT" New-Item -ItemType Directory -Path "C:\Logs" New-SmbShare -Name Sources$ -Path C:\Sources -ChangeAccess EVERYONE New-SmbShare -Name Logs$ -Path C:\Logs -ChangeAccess EVERYONE
MDT ConfigMgr 통합 사용
SRV1에서 시작을 선택하고, 를 입력
configmgr한 다음, ConfigMgr 통합 구성을 선택합니다.사이트 코드로 를 입력
PS1한 다음, 다음을 선택합니다.완료된 프로세스가 표시되는지 확인한 다음 마침을 선택합니다.
클라이언트 설정 구성
SRV1에서 시작을 선택하고 구성 관리자를 입력하고 Configuration Manager 콘솔을 마우스 오른쪽 단추로 클릭한 다음 작업 표시줄에 고정을 선택합니다.
데스크톱을 선택한 다음 작업 표시줄에서 Configuration Manager 콘솔을 시작합니다.
콘솔에서 업데이트를 사용할 수 있음을 알리면 확인을 선택합니다. 이 랩을 완료하기 위해 업데이트를 설치할 필요는 없습니다.
콘솔 트리에서 관리 작업 영역 (왼쪽 아래 모서리)을 열고 클라이언트 설정을 선택합니다.
디스플레이 창에서 클라이언트 기본 설정을 두 번 클릭합니다.
컴퓨터 에이전트를 선택하고 소프트웨어 센터에 표시된 조직 이름 옆에 Contoso를 입력한 다음 확인을 선택합니다.
네트워크 액세스 계정 구성
관리 작업 영역에서 사이트 구성을 확장하고 사이트를 선택합니다.
콘솔 창 위쪽의 홈 리본에서 사이트 구성 요소 구성 을 선택한 다음 소프트웨어 배포를 선택합니다.
네트워크 액세스 계정 탭에서 네트워크 위치에 액세스하는 계정 지정을 선택합니다.
노란색 스타버스트를 선택한 다음 새 계정을 선택합니다.
찾아보기를 선택한 다음 선택할 개체 이름 입력에서 CM_NAA 입력하고 확인을 선택합니다.
암호 및 암호 확인 옆에 pass@word1 입력한 다음 확인을 두 번 선택합니다.
경계 그룹 구성
관리 작업 영역에서 계층 구성을 확장하고 경계를 마우스 오른쪽 단추로 클릭한 다음 경계 만들기를 선택합니다.
설명 옆에 PS1을 입력하고 유형 옆에 Active Directory 사이트를 선택한 다음 찾아보기를 선택합니다.
Default-First-Site-Name을 선택한 다음 확인을 두 번 선택합니다.
관리 작업 영역에서 경계 그룹을 마우스 오른쪽 단추로 클릭한 다음 경계 그룹 만들기를 선택합니다.
이름 옆에 PS1 사이트 할당 및 콘텐츠 위치를 입력하고추가를 선택하고 기본 사이트 이름 경계를 선택한 다음 확인을 선택합니다.
경계 그룹 만들기 창의 참조 탭에서 사이트 할당에 이 경계 그룹 사용 확인란을 선택합니다.
추가를 선택하고 \\SRV1.contoso.com 확인란을 선택한 다음 확인을 두 번 선택합니다.
상태 마이그레이션 지점 사이트 역할 추가
관리 작업 영역에서 사이트 구성을 확장하고 사이트를 선택한 다음 콘솔 맨 위에 있는 홈 리본에서 사이트 시스템 역할 추가를 선택합니다.
사이트 시스템 역할 추가 마법사에서 다음 을 두 번 선택한 다음, 이 서버의 역할 지정 페이지에서 상태 마이그레이션 지점 확인란을 선택합니다.
다음을 선택하고 노란색 별모양을 선택하고 스토리지 폴더에 C:\MigData를 입력한 다음 확인을 선택합니다.
다음을 선택한 다음 경계 그룹에서PS1 사이트 할당 및 콘텐츠 위치가 표시되는지 확인합니다.
다음을 두 번 선택한 다음, 닫기를 선택합니다.
배포 지점에서 PXE 사용
중요
구성 관리자에서 PXE를 활성화하기 전에 WDS의 이전 설치가 충돌을 일으키지 않았는지 확인합니다. 구성 관리자는 PXE 요청을 관리하기 위해 WDS 서비스를 자동으로 구성합니다. 이전 설치를 사용하지 않도록 설정하려면 SRV1의 관리자 권한 Windows PowerShell 프롬프트에 다음 명령을 입력합니다.
WDSUTIL.exe /Set-Server /AnswerClients:None
SRV1에서 내부 네트워크 어댑터의 MAC 주소를 확인합니다. SRV1의 관리자 권한 Windows PowerShell 프롬프트에서 다음 명령을 입력합니다.
(Get-NetAdapter "Ethernet").MacAddress참고
192.168.0.2의 IP 주소가 할당된 내부 네트워크 어댑터의 이름이 "이더넷"이 아닌 경우 이전 명령의 이름 "이더넷"을 이 네트워크 어댑터의 이름으로 바꿉니다. 네트워크 어댑터 이름 및 네트워크 어댑터에 할당된 IP 주소는 ipconfig를 입력하여 확인할 수 있습니다.
Configuration Manager 콘솔의 관리 작업 영역에서 배포 지점을 선택합니다.
표시 창에서 SRV1.CONTOSO.COM 마우스 오른쪽 단추 로 클릭한 다음 속성을 선택합니다.
PXE 탭에서 다음 설정을 선택합니다.
클라이언트에 대해 PXE 지원 사용. 표시되는 팝업에서 예를 선택합니다.
들어오는 PXE 요청에 응답하도록 이 배포 지점 허용
알 수 없는 컴퓨터 지원 사용. 표시되는 팝업에서 확인을 선택합니다.
컴퓨터에서 PXE를 사용할 때 암호 필요
암호 및 암호 확인: pass@word1
특정 네트워크 인터페이스에 대한 PXE 요청에 응답: 노란색 별표 를 선택한 다음 이 절차의 첫 번째 단계에서 결정된 MAC 주소를 입력합니다.
다음 예제를 참조하세요
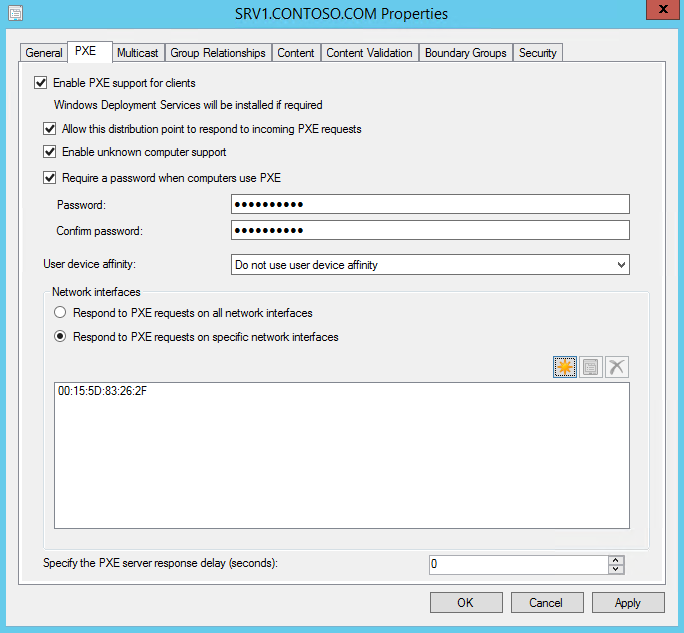
확인을 선택합니다.
잠시 기다린 다음 SRV1의 관리자 권한 Windows PowerShell 프롬프트에 다음 명령을 입력하고 표시된 파일이 있는지 확인합니다.
dir /b C:\RemoteInstall\SMSBoot\x64 abortpxe.com bootmgfw.efi bootmgr.exe pxeboot.com pxeboot.n12 wdsmgfw.efi wdsnbp.com참고
이러한 파일이 C:\RemoteInstall 디렉터리에 없는 경우 REMINST 공유가 C:\RemoteInstall로 구성되어 있는지 확인합니다. 명령 프롬프트에 를 입력하여
net.exe share REMINST이 공유의 속성을 볼 수 있습니다. 공유 경로가 다른 값으로 설정된 경우 C:\RemoteInstall을 REMINST 공유 경로로 바꿉니다.관리자 권한 Windows PowerShell 프롬프트에서 다음 명령을 입력하여 CMTrace를 열 수도 있습니다. 도구에서 파일을 선택하고 열기를 선택한 다음 , distmgr.log 파일을 엽니다. 오류가 있으면 빨간색으로 강조 표시됩니다.
"C:\Program Files\Microsoft Configuration Manager\tools\cmtrace.exe"로그 파일은 Configuration Manager 실행되는 동안 지속적으로 업데이트됩니다. Configuration Manager 있는 문제를 복구할 때까지 기다렸다가 파일이 REMINST 공유 위치에 있는지 주기적으로 다시 확인합니다. 완료되면 CMTrace를 닫습니다. REMINST 공유가 필요한 파일로 채워지고 있음을 나타내는 다음 줄이 distmgr.log 표시됩니다.
Running: WDSUTIL.exe /Initialize-Server /REMINST:"C:\RemoteInstall"파일이 REMINST 공유 위치에 있으면 CMTrace 도구를 닫을 수 있습니다.
브랜딩 이미지 파일 만들기
브랜딩 이미지로 사용하기에 적합한 비트맵(.BMP) 이미지가 있으면 해당 이미지를 SRV1의 C:\Sources\OSD\Branding 폴더로 복사합니다. 그렇지 않으면 다음 단계를 사용하여 브랜딩 이미지를 복사합니다.
관리자 권한 Windows PowerShell 프롬프트에서 다음 명령을 입력합니다.
Copy-Item -Path "C:\ProgramData\Microsoft\User Account Pictures\user.bmp" -Destination "C:\Sources\OSD\Branding\contoso.bmp"참고
Microsoft 그림판 C:\Sources\OSD\Branding\contoso.bmp 열어 이 이미지를 사용자 지정할 수 있습니다.
Configuration Manager 부팅 이미지 만들기
Configuration Manager 콘솔의 소프트웨어 라이브러리 작업 영역에서 운영 체제를 확장하고 부팅 이미지를 마우스 오른쪽 단추로 클릭한 다음 MDT를 사용하여 부팅 이미지 만들기를 선택합니다.
패키지 원본 페이지의 만들 패키지 원본 폴더(UNC 경로)에서 \\SRV1\Sources$\OSD\Boot\Zero Touch WinPE x64를 입력하고 다음을 선택합니다.
- Zero Touch WinPE x64 폴더가 아직 없습니다. 이 폴더는 나중에 생성됩니다.
일반 설정 페이지에서 이름 옆에 Zero Touch WinPE x64를 입력하고 다음을 선택합니다.
옵션 페이지의 플랫폼에서x64를 선택하고 다음을 선택합니다.
구성 요소 페이지에서 MDAC/ADO(Microsoft Data Access Components) 지원의 기본 선택 외에도 Microsoft Diagnostics and Recovery Toolkit(DaRT) 확인란을 선택하고 다음을 선택합니다.
사용자 지정 페이지에서 사용자 지정 배경 비트맵 파일 사용 확인란을 선택하고 UNC 경로에서 \\SRV1\Sources$\OSD\Branding\contoso.bmp를 입력하거나 찾은 다음 다음 을 두 번 선택합니다. 부팅 이미지를 생성하는 데 몇 분 정도 걸립니다.
마침을 선택합니다.
콘솔 표시 창에서 Zero Touch WinPE x64 부팅 이미지를 마우스 오른쪽 단추로 클릭한 다음 콘텐츠 배포를 선택합니다.
콘텐츠 배포 마법사에서 다음을 선택하고 , 추가 를 선택하고, 배포 지점을 선택하고, SRV1.CONTOSO.COM 확인란을 선택하고, 확인을 선택하고, 다음 을 두 번 선택한 다음, 닫기를 선택합니다.
CMTrace 응용 프로그램을 사용하여 distmgr.log 파일을 다시 살펴보고 부팅 이미지가 배포되었는지 확인합니다. CMTrace를 열려면 SRV1의 관리자 권한 Windows PowerShell 프롬프트에서 다음 명령을 입력합니다.
Invoke-Item 'C:\Program Files\Microsoft Configuration Manager\tools\cmtrace.exe'추적 도구의 메뉴에서 도구를 선택하고 찾기를 선택합니다. "STATMSG: ID=2301"을 검색합니다. 예:
STATMSG: ID=2301 SEV=I LEV=M SOURCE="SMS Server" COMP="SMS_DISTRIBUTION_MANAGER" SYS=SRV1.CONTOSO.COM SITE=PS1 PID=924 TID=1424 GMTDATE=Tue Oct 09 22:36:30.986 2018 ISTR0="Zero Touch WinPE x64" ISTR1="PS10000A" ISTR2="" ISTR3="" ISTR4="" ISTR5="" ISTR6="" ISTR7="" ISTR8="" ISTR9="" NUMATTRS=1 AID0=400 AVAL0="PS10000A" SMS_DISTRIBUTION_MANAGER 10/9/2018 3:36:30 PM 1424 (0x0590)콘솔 오른쪽 하단에서 Zero Touch WinPE x64 이미지를 클릭하고 관련 개체 아래에서 콘텐츠 상태를 클릭하거나 콘솔의 위치 표시줄에 \Monitoring\Overview\Distribution Status\Content Status를 입력하여 상태를 확인할 수도 있습니다. 콘솔 트리의 콘텐츠 상태 아래에서 Zero Touch WinPE x64를 두 번 클릭하고 성공 탭에서 상태가 배포를 완료한 콘텐츠로 표시되는지 확인합니다.
그런 다음 소프트웨어 라이브러리 작업 영역에서 Zero Touch WinPE x64 를 두 번 클릭한 다음 데이터 원본 탭을 선택합니다.
PXE 사용 배포 지점에서 이 부팅 이미지 배포 확인란을 선택하고 확인을 선택합니다.
"STATMSG: ID=2301"에 대한 distmgr.log 파일을 다시 검토하여 C:\RemoteInstall\SMSImages 아래에 부팅 이미지가 포함된 폴더 세 개가 있는지 확인합니다. 다음 예를 참조하세요.
dir /s /b C:\RemoteInstall\SMSImages C:\RemoteInstall\SMSImages\PS100004 C:\RemoteInstall\SMSImages\PS100005 C:\RemoteInstall\SMSImages\PS100006 C:\RemoteInstall\SMSImages\PS100004\boot.PS100004.wim C:\RemoteInstall\SMSImages\PS100005\boot.PS100005.wim C:\RemoteInstall\SMSImages\PS100006\WinPE.PS100006.wim참고
처음 두 이미지(
*.wim파일)는 기본 부팅 이미지입니다. 세 번째 이미지는 DaRT가 포함된 새 부팅 이미지입니다.
Windows 10 참조 이미지 만들기
Microsoft Deployment Toolkit을 사용하여 테스트 랩에서 Windows 10 배포의 단계를 이미 완료한 경우 이미 Windows 10 참조 이미지를 만들었습니다. 이 경우 이 가이드의 다음 절차인 Windows 10 OS 이미지 추가로 건너뜁니다. Windows 10 참조 이미지를 아직 만들지 않은 경우 이 섹션의 단계를 완료합니다.
단계별 지침: 테스트 랩에 Windows 10 배포에서 Windows 10 Enterprise .iso 파일은 c:\VHD 디렉터리에 c:\VHD\w10-enterprise.iso로 저장되었습니다. 배포 공유를 만드는 첫 번째 단계는 이 파일을 SRV1에 탑재하는 것입니다. SRV1에 Windows 10 Enterprise DVD를 탑재하려면 Hyper-V 호스트 컴퓨터에서 관리자 권한 Windows PowerShell 프롬프트를 열고 다음 명령을 입력합니다.
Set-VMDvdDrive -VMName SRV1 -Path c:\VHD\w10-enterprise.isoSRV1에서 Windows Enterprise 설치 DVD가 D 드라이브로 탑재되었는지 확인합니다.
Windows 10 Enterprise 설치 파일은 MDT 배포 워크벤치를 사용하여 SRV1에 배포 공유를 만드는 데 사용됩니다. 배포 워크벤치를 열려면 시작을 선택하고 배포를 입력한 다음 배포 Workbench를 선택합니다.
배포 워크벤치 콘솔에서 배포 공유를 마우스 오른쪽 단추로 클릭하고 새 배포 공유를 선택합니다.
새 배포 공유 마법사에 대해 다음 설정을 사용합니다.
- 배포 공유 경로: C:\MDTBuildLab
- 공유 이름: MDTBuildLab$
- 배포 공유 설명: MDT 빌드 랩
- 옵션: 다음 을 선택하여 기본값을 적용합니다.
- 요약: 다음 선택
- 진행률: 설정이 적용됩니다.
- 확인: 마침 선택
배포 공유 노드를 확장한 다음 MDT 빌드 랩을 확장합니다.
운영 체제 노드를 마우스 오른쪽 단추로 클릭한 다음 새 폴더를 선택합니다. 새 폴더의 이름을 Windows 10으로 지정합니다. 기본값을 사용하여 마법사를 완료하고 마침을 선택합니다.
이전 단계에서 만든 Windows 10 폴더를 마우스 오른쪽 단추로 클릭한 다음 운영 체제 가져오기를 선택합니다.
운영 체제 가져오기 마법사에 대해 다음 설정을 사용합니다.
- OS 유형: 원본 파일의 전체 집합
- 원본: D:\
- 대상: W10Ent_x64
- 요약: 다음 선택
- 확인: 마침 선택
이 테스트 랩에서는 배포 공유에 Microsoft Office와 같은 애플리케이션을 추가하지 않습니다. 애플리케이션 추가에 대한 자세한 내용은 애플리케이션 추가를 참조하세요.
다음 단계는 가져온 OS를 참조하는 작업 순서를 만드는 것입니다. 작업 순서를 만들려면 MDT 빌드 랩에서 작업 순서 노드를 마우스 오른쪽 단추로 클릭한 다음 새 작업 순서를 선택합니다. 새 작업 순서 마법사에서 다음 설정을 사용합니다.
- 작업 순서 ID: REFW10X64-001
- 작업 순서 이름: Windows 10 Enterprise x64 기본 이미지
- 작업 순서 설명: 참조 빌드
- 템플릿: 표준 클라이언트 작업 순서
- OS 선택: install.wim에서 Windows 10 Enterprise Evaluation W10Ent_x64 선택합니다.
- 제품 키 지정: 지금은 제품 키를 지정하지 않음
- 전체 이름: Contoso
- 조직: Contoso
- 인터넷 Explorer 홈페이지:
http://www.contoso.com - 관리자 암호: 지금은 관리자 암호를 지정하지 않음
- 요약: 다음 선택
- 확인: 마침 선택
작업 순서를 편집하여 여러 응용 프로그램에 필요한 Microsoft NET 프레임 워크 3.5를 추가합니다. 작업 순서를 편집하려면 이전 단계에서 만든 Windows 10 Enterprise x64 기본 이미지를 두 번 클릭합니다.
작업 순서 탭을 선택합니다. 상태 복원에서 문신을 선택하여 강조 표시한 다음 추가를 선택하고 새 그룹을 선택합니다. Tattoo 아래에 새 그룹이 추가됩니다.
이전 단계에서 만든 그룹의 속성 탭에서 이름을 새 그룹에서 사용자 지정 작업(사전 Windows 업데이트)으로 변경한 다음 적용을 선택합니다. 이름 변경을 보려면 문신을 선택한 다음 새 그룹을 다시 선택합니다.
사용자 지정 작업(사전 Windows 업데이트) 그룹을 다시 선택하고 추가를 선택하고 역할을 가리킨 다음 역할 및 기능 설치를 선택합니다.
설치해야 하는 역할 및 기능 선택에서 .NET Framework 3.5(.NET 2.0 및 3.0 포함)를 선택한 다음 적용을 선택합니다.
Windows 업데이트(사후 응용 프로그램 설치) 단계를 클릭하고, 옵션 탭을 클릭하고, 이 단계 사용 안 함 확인란을 클릭하여 작업 순서에서 Windows 업데이트를 사용하도록 설정합니다.
참고
이 테스트 랩에서 애플리케이션을 설치하지 않으므로 Windows 업데이트 애플리케이션 사전 설치 단계를 사용하도록 설정할 필요가 없습니다. 그러나 애플리케이션을 설치하는 경우 이 단계를 사용하도록 설정해야 합니다.
확인을 선택하여 작업 순서 편집을 완료합니다.
다음 단계는 MDT 배포 공유 규칙을 구성하는 것입니다. Deployment Workbench에서 규칙을 구성하려면 MDT 빌드 랩(C:\MDTBuildLab)을 마우스 오른쪽 단추로 클릭하고 속성을 선택한 다음 규칙 탭을 선택합니다.
기본 규칙을 다음 텍스트로 바꿉니다.
[Settings] Priority=Default [Default] _SMSTSORGNAME=Contoso UserDataLocation=NONE DoCapture=YES OSInstall=Y AdminPassword=pass@word1 TimeZoneName=Pacific Standard TimeZoneName OSDComputername=#Left("PC-%SerialNumber%",7)# JoinWorkgroup=WORKGROUP HideShell=YES FinishAction=SHUTDOWN DoNotCreateExtraPartition=YES ApplyGPOPack=NO SkipAdminPassword=YES SkipProductKey=YES SkipComputerName=YES SkipDomainMembership=YES SkipUserData=YES SkipLocaleSelection=YES SkipTaskSequence=NO SkipTimeZone=YES SkipApplications=YES SkipBitLocker=YES SkipSummary=YES SkipRoles=YES SkipCapture=NO SkipFinalSummary=NO적용을 선택한 다음 Bootstrap.ini편집을 선택합니다. Bootstrap.ini 파일의 내용을 다음 텍스트로 바꾸고 파일을 저장합니다.
[Settings] Priority=Default [Default] DeployRoot=\\SRV1\MDTBuildLab$ UserDomain=CONTOSO UserID=MDT_BA UserPassword=pass@word1 SkipBDDWelcome=YES확인을 선택하여 배포 공유의 구성을 완료합니다.
MDT 빌드 랩(C:\MDTBuildLab)을 마우스 오른쪽 단추로 클릭한 다음 배포 공유 업데이트를 선택합니다.
다음을 클릭하여 배포 공유 업데이트 마법사의 모든 기본값을 수락합니다. 업데이트 프로세스는 5-10분 정도 걸립니다. 완료되면 마침을 선택합니다.
SRV1의 c:\MDTBuildLab\Boot\LiteTouchPE_x86.iso를 Hyper-V 호스트 컴퓨터의 c:\VHD 디렉터리에 복사합니다. MDT에서 x86 부팅 이미지는 UEFI(Unified Extensible Firmware Interface)를 기반으로 하는 컴퓨터를 제외하고 x86 및 x64 운영 체제를 모두 배포할 수 있습니다.
팁
파일을 복사하려면 LiteTouchPE_x86.iso 파일을 마우스 오른쪽 단추 로 클릭하고 SRV1에서 복사 를 선택합니다. 그런 다음 Hyper-V 호스트에서 c:\VHD 폴더를 열고 폴더 내부를 마우스 오른쪽 단추로 클릭하고 붙여넣기를 선택합니다.
Hyper-V 호스트 컴퓨터에서 Windows PowerShell 프롬프트를 열고 다음 명령을 입력합니다.
New-VM -Name REFW10X64-001 -SwitchName poc-internal -NewVHDPath "c:\VHD\REFW10X64-001.vhdx" -NewVHDSizeBytes 60GB Set-VMMemory -VMName REFW10X64-001 -DynamicMemoryEnabled $true -MinimumBytes 1024MB -MaximumBytes 1024MB -Buffer 20 Set-VMDvdDrive -VMName REFW10X64-001 -Path c:\VHD\LiteTouchPE_x86.iso Start-VM REFW10X64-001 vmconnect localhost REFW10X64-001Windows 배포 마법사에서 x64 기본 이미지 Windows 10 Enterprise 선택한 다음, 다음을 선택합니다.
이미지 캡처 페이지에서 기본값을 적용하고 다음을 선택합니다. OS 설치는 5~10분 후에 완료된 다음 VM이 자동으로 다시 부팅됩니다. 시스템이 정상적으로 부팅되도록 허용하고 키를 누르지 마세요. 이 프로세스는 완전히 자동화되어 있습니다.
OS 업데이트 및 준비를 완료하기 위해 다른 시스템 다시 시작이 발생합니다. 설치 프로그램에서 다음 절차를 완료합니다.
- Windows 10 Enterprise OS를 설치합니다.
- 추가된 응용 프로그램, 역할 및 기능을 설치합니다.
- Windows 업데이트(또는 선택적으로 지정된 경우 WSUS)를 사용하여 OS를 업데이트합니다.
- 로컬 디스크에 Windows PE를 준비합니다.
- 시스템 준비(Sysprep)를 실행하고 Windows PE로 다시 부팅합니다.
- WIM(Windows 이미징) 파일에 설치를 캡처합니다.
- 가상 컴퓨터를 끕니다.
Hyper-V 호스트의 속도와 네트워크 다운로드 속도에 따라 이 단계를 완료하는 데 30분에서 2시간 정도 걸립니다. 잠시 후 완전히 패치되고 Sysprep을 통해 실행된 Windows 10 Enterprise x64 이미지가 있습니다. 이 이미지는 SRV1의 C:\MDTBuildLab\Captures 폴더에 있습니다. 파일 이름은 REFW10X64-001.wim입니다.
Windows 10 OS 이미지 추가
SRV1의 관리자 권한 Windows PowerShell 프롬프트에서 다음 명령을 입력합니다.
New-Item -ItemType Directory -Path "C:\Sources\OSD\OS\Windows 10 Enterprise x64" cmd /c copy /z "C:\MDTBuildLab\Captures\REFW10X64-001.wim" "C:\Sources\OSD\OS\Windows 10 Enterprise x64"Configuration Manager 콘솔의 소프트웨어 라이브러리 작업 영역에서 운영 체제를 확장하고 운영 체제 이미지를 마우스 오른쪽 단추로 클릭한 다음 운영 체제 이미지 추가를 선택합니다.
데이터 원본 페이지의 경로:에서 \\SRV1\Sources$\OSD\OS\Windows 10 Enterprise x64\REFW10X64-001.wim을 입력하거나 찾아서 다음을 선택합니다.
일반 페이지의 이름:옆에 있는 x64 Windows 10 Enterprise 입력하고 다음을 두 번 선택한 다음 닫기를 선택합니다.
Windows 10 Enterprise x64 OS 이미지를 마우스 오른쪽 단추로 클릭한 다음 콘텐츠 배포를 클릭하여 OS 이미지를 SRV1 배포 지점에 배포합니다.
콘텐츠 배포 마법사에서 다음, 추가, 배포 지점, SRV1.CONTOSO.COM 배포 지점 추가, 확인을 차례로 선택하고 다음 을 두 번 선택한 다음 닫기를 선택합니다.
위치 표시줄에 \Monitoring\Overview\Distribution Status\Content Status 를 입력합니다. (위치 끝에 공간이 없거나 오류가 발생합니다.) Windows 10 Enterprise x64를 선택하고 성공하고 더 이상 진행되지 않을 때까지 콘텐츠 배포의 상태 모니터링합니다. F5 키를 누르거나 Windows 10 Enterprise x64를 마우스 오른쪽 단추로 클릭하고 새로 고침을 클릭하여 보기를 새로 고칩니다. 사이트 서버에서 이미지를 처리할 때까지 몇 분 정도 걸릴 수 있습니다.
참고
콘텐츠 배포에 성공하지 못한 경우 충분한 디스크 공간을 사용할 수 있는지 확인합니다.
작업 순서 만들기
팁
이 섹션은 천천히 완료하시기 바랍니다. 여러분이 선택할 설정 중에 비슷한 설정이 매우 많습니다.
Configuration Manager 콘솔의 소프트웨어 라이브러리 작업 영역에서 운영 체제를 확장하고 작업 순서를 마우스 오른쪽 단추로 클릭한 다음 MDT 작업 순서 만들기를 선택합니다.
템플릿 선택 페이지에서 클라이언트 작업 순서 템플릿을 선택하고 다음을 선택합니다.
일반 페이지에서 작업 순서 이름 아래에 Windows 10 Enterprise x64를 입력한 다음, 다음을 선택합니다.
세부 정보 페이지에서 다음 설정을 입력합니다.
- 도메인 가입: contoso.com
- 계정: 설정을 선택합니다.
- 사용자 이름: contoso\CM_JD
- 암호: pass@word1
- 암호 확인: pass@word1
- 확인을 선택합니다.
- Windows 설정
- 사용자 이름: Contoso
- 조직 이름: Contoso
- 제품 키: <비어 있음>
- 관리자 계정: 계정을 사용하고 로컬 관리자 암호 지정
- 암호: pass@word1
- 암호 확인: pass@word1
- 다음 선택
캡처 설정 페이지에서 기본 설정을 적용하고 다음을 선택합니다.
부팅 이미지 페이지에서 Zero Touch WinPE x64 부팅 이미지 패키지를 찾아 선택하고 확인을 선택한 다음 , 다음을 선택합니다.
MDT 패키지 페이지에서 새 Microsoft 배포 도구 키트 파일 패키지 만들기를 선택하고 만들 패키지 원본 폴더(UNC 경로)에서 \\SRV1\Sources$\OSD\MDT\MDT(MDT 는 오타가 아닌 여기에서 반복됨)를 입력한 다음 다음을 선택합니다.
MDT 세부 정보 페이지의 이름: 옆에 있는 MDT 를 입력한 다음 , 다음을 선택합니다.
OS 이미지 페이지에서 Windows 10 Enterprise x64 패키지를 찾아 선택하고 확인을 선택한 다음, 다음을 선택합니다.
배포 방법 페이지에서 Zero Touch 설치 에 대한 기본 설정을 적용하고 다음을 선택합니다.
클라이언트 패키지 페이지에서 Microsoft Corporation Configuration Manager 클라이언트 패키지를 찾아 선택하고 확인을 선택한 다음, 다음을 선택합니다.
USMT 패키지 페이지에서 microsoft Corporation User State Migration Tool for Windows 10.0.14393.0 패키지를 찾아 선택하고 확인을 선택한 다음, 다음을 선택합니다.
설정 패키지 페이지에서 새 설정 패키지 만들기를 선택하고 만들 패키지 원본 폴더(UNC 경로)에서 \\SRV1\Sources$\OSD\Settings\Windows 10 x64 설정을 입력한 다음, 다음을 선택합니다.
설정 세부 정보 페이지의 이름:옆에 있는 Windows 10 x64 설정을 입력하고 다음을 선택합니다.
Sysprep 패키지 페이지에서 다음 을 두 번 선택합니다.
확인 페이지에서 마침을 선택합니다.
작업 순서 편집
Configuration Manager 콘솔의 소프트웨어 라이브러리 작업 영역에서 작업 순서를 선택하고 x64 Windows 10 Enterprise 마우스 오른쪽 단추로 클릭한 다음 편집을 선택합니다.
설치 그룹으로 아래로 스크롤하여 드라이브 문자에 대한 변수 설정 작업을 선택합니다.
OSDPreserveDriveLetter 아래의 값을 False에서 True로 변경한 다음 적용을 선택합니다.
상태 복원 그룹에서 상태 설정 5 작업을 선택하고, 왼쪽 위 모서리에서 추가를 선택하고, 사용자 상태를 가리킨 다음, 상태 저장소 요청을 선택합니다. 이 작업은 상태 설정 5 직후에 새 단계를 추가합니다.
다음 설정을 사용하여 이 상태 저장소 요청 단계를 구성합니다.
- 상태 저장소 요청 위치: 다른 컴퓨터에서 상태 복원
- 컴퓨터 계정에서 상태 저장소에 연결하지 못하는 경우 네트워크 액세스 계정 사용 확인란을 선택합니다.
- 옵션 탭: 오류 발생 시 계속 확인란을 선택합니다.
- 조건 추가: 작업 순서 변수:
- 변수: USMTLOCAL
- 조건: 같지 않음
- 값: True
- 확인을 선택합니다.
- 적용을 선택합니다 .
상태 복원 그룹에서 사용자 상태 복원을 선택하고, 추가를 선택하고, 사용자 상태를 가리킨 다음, 상태 저장소 해제를 선택합니다.
다음 설정을 사용하여 이 릴리스 상태 저장소 단계를 구성합니다.
- 옵션 탭: 오류 발생 시 계속 확인란을 선택합니다.
- 조건 추가: 작업 순서 변수:
- 변수: USMTLOCAL
- 조건: 같지 않음
- 값: True
- 확인을 선택합니다.
- 확인을 선택합니다.
OS 구성 완료
참고
Microsoft Deployment Toolkit을 사용하여 테스트 랩에 Windows 10 배포의 모든 절차를 완료했다면 이미 MDT 배포 공유가 SRV1에 있습니다. 이 경우 아래의 처음 네 단계를 건너뛰고 5단계 CustomSettings.ini 편집을 시작합니다.
SRV1의 MDT 배포 워크벤치에서 배포 공유 를 마우스 오른쪽 단추로 클릭한 다음 새 배포 공유를 선택합니다.
새 배포 공유 마법사에 대해 다음 설정을 사용합니다.
- 배포 공유 경로: C:\MDTProduction
- 공유 이름: MDTProduction$
- 배포 공유 설명: MDT 프로덕션
- 옵션: 다음 을 선택하여 기본값을 적용합니다.
- 요약: 다음 선택
- 진행률: 설정이 적용됩니다.
- 확인: 마침 선택
MDT 프로덕션 배포 공유를 마우스 오른쪽 단추로 클릭하고 속성을 선택합니다.
모니터링 탭 을 선택하고 이 배포 공유에 대한 모니터링 사용 확인란을 선택한 다음 확인을 선택합니다.
SRV1의 관리자 권한 Windows PowerShell 프롬프트에서 다음 명령을 입력합니다.
notepad.exe "C:\Sources\OSD\Settings\Windows 10 x64 Settings\CustomSettings.ini"파일의 내용을 다음 텍스트로 바꾸고 파일을 저장합니다.
[Settings] Priority=Default Properties=OSDMigrateConfigFiles,OSDMigrateMode [Default] DoCapture=NO ComputerBackupLocation=NONE OSDMigrateMode=Advanced OSDMigrateAdditionalCaptureOptions=/ue:*\* /ui:CONTOSO\* OSDMigrateConfigFiles=Miguser.xml,Migapp.xml SLSHARE=\\SRV1\Logs$ EventService=http://SRV1:9800 ApplyGPOPack=NO참고
Contoso 도메인에 있는 계정이 아닌 다른 계정을 마이그레이션하려면 OSDMigrateAdditionalCaptureOptions 옵션을 변경합니다. 예를 들어 다음 옵션은 모든 사용자 계정의 설정을 캡처합니다.
OSDMigrateAdditionalCaptureOptions=/allConfiguration Manager 콘솔로 돌아가서 소프트웨어 라이브러리 작업 영역에서 애플리케이션 관리를 확장하고 패키지를 선택하고 x64 설정 Windows 10 마우스 오른쪽 단추로 클릭한 다음 배포 지점 업데이트를 선택합니다. 표시되는 팝업에서 확인을 선택합니다.
소프트웨어 라이브러리 작업 영역에서 운영 체제를 확장하고 작업 순서를 선택하고 x64 Windows 10 Enterprise 마우스 오른쪽 단추로 클릭한 다음 콘텐츠 배포를 선택합니다.
콘텐츠 배포 마법사에서 다음 을 두 번 선택하고 , 추가를 선택하고, 배포 지점을 선택하고, SRV1.CONTOSO.COM 배포 지점을 선택하고, 확인을 선택하고, 다음 을 두 번 선택한 다음, 닫기를 선택합니다.
위치 표시줄에 \Monitoring\Overview\Distribution Status\content Status\Windows 10 Enterprise x64를 입력하고, x64 Windows 10 Enterprise 두 번 클릭하고, 성공하고 더 이상 진행되지 않을 때까지 콘텐츠 배포의 상태 모니터링합니다. F5 키를 누르거나 Windows 10 Enterprise x64를 마우스 오른쪽 단추로 클릭하고 새로 고침을 클릭하여 보기를 새로 고칩니다.
작업 순서에 대한 배포 만들기
소프트웨어 라이브러리 작업 영역에서 운영 체제를 확장하고 작업 순서를 선택하고 x64 Windows 10 Enterprise 마우스 오른쪽 단추로 클릭한 다음 배포를 선택합니다.
일반 페이지의 컬렉션 옆에 있는 찾아보기를 선택하고 모든 알 수 없는 컴퓨터 컬렉션을 선택하고 확인을 선택한 다음 , 다음을 선택합니다.
배포 설정 페이지에서 다음 설정을 사용합니다.
- 용도: 사용 가능
- 다음 클라이언트에서 사용할 수 있도록 합니다. 미디어 및 PXE만
- 다음을 선택합니다.
예약, 사용자 환경, 경고 및 배포 지점 페이지에서 기본값을 적용하려면 다음 을 다섯 번 선택합니다.
닫기를 선택합니다.
PXE 및 Configuration Manager를 사용하여 Windows 10 배포
이 첫 번째 배포 시나리오에서는 PXE를 사용하여 Windows 10 배포합니다. 이 시나리오에서는 마이그레이션된 사용자 또는 설정이 없는 새 컴퓨터를 만듭니다.
Hyper-V 호스트의 관리자 권한 Windows PowerShell 프롬프트에서 다음 명령을 입력합니다.
New-VM -Name "PC4" -NewVHDPath "c:\vhd\pc4.vhdx" -NewVHDSizeBytes 40GB -SwitchName poc-internal -BootDevice NetworkAdapter -Generation 2 Set-VMMemory -VMName "PC4" -DynamicMemoryEnabled $true -MinimumBytes 512MB -MaximumBytes 2048MB -Buffer 20 Start-VM PC4 vmconnect localhost PC4네트워크 부팅 서비스를 시작하라는 메시지가 나타나면 ENTER 키를 누릅니다.
작업 순서 마법사에서 암호를 입력합니다. pass@word1 다음을 선택합니다.
작업 순서 마법사에서 다음 을 선택하기 전에 F8 키를 누릅니다. 명령 프롬프트가 열릴 것입니다.
명령 프롬프트에서 explorer.exe 입력하고 Windows PE 파일 구조를 검토합니다.
smsts.log 파일은 발생할 수 있는 모든 설치 문제를 해결하는 데 있어서 매우 중요합니다. 배포 단계에 따라 여러 위치에 smsts.log 파일이 생성됩니다.
디스크 형식이 지정되기 전에 X:\Windows\temp\SMSTSLog\smsts.log.
디스크 서식이 지정된 후 X:\smstslog\smsts.log.
Configuration Manager 클라이언트가 설치되기 전에 C:\_SMSTaskSequence\Logs\Smstslog\smsts.log.
C:\Windows\ccm\logs\Smstslog\smsts.log Configuration Manager 클라이언트가 설치된 후
작업 순서가 완료되면 C:\Windows\ccm\logs\smsts.log.
참고: 클라이언트에서 다시 부팅이 보류 중인 경우 명령 창이 열려 있는 동안에는 다시 부팅이 계속 차단됩니다.
탐색기 창에서 도구를 선택한 다음 네트워크 드라이브 매핑을 선택합니다.
현재 네트워크 드라이브를 매핑하지 마세요. smsts.log 파일을 저장해야 할 경우 이 방법을 사용하여 SRV1의 한 위치에 파일을 저장할 수 있습니다.
네트워크 드라이브 연결 창, 탐색기, 명령 프롬프트를 닫습니다.
Windows 10 Enterprise x64 작업 순서는 작업 순서 마법사에서 선택됩니다. 다음을 선택하여 배포를 계속합니다.
작업 순서를 완료하는 데 몇 분 정도 걸립니다. 배포 공유 > MDTProduction > 모니터링 아래의 MDT 배포 워크벤치를 사용하여 작업 순서의 진행률을 모니터링할 수 있습니다. 작업 순서에서는 다음 작업을 수행합니다.
- Windows 10 설치
- Configuration Manager 클라이언트 및 핫픽스 설치
- 컴퓨터를 contoso.com 도메인에 가입
- 참조 이미지에 지정된 응용 프로그램 설치
Windows 10 설치가 완료되면 contoso\administrator 계정을 사용하여 PC4에 로그인합니다.
시작을 마우스 오른쪽 단추로 클릭하고, 실행을 선택하고, 컨트롤 appwiz.cpl입력하고, Enter 키를 누르고, Windows 기능 켜기 또는 끄기를 선택한 다음, .NET Framework 3.5(.NET 2.0 및 3.0 포함)가 설치되어 있는지 확인합니다. 이 기능은 참조 이미지에 포함되어 있습니다.
PC4 VM을 종료합니다.
참고
다음 두 절차 1) 클라이언트를 Windows 10 바꾸고 2) 이전 버전과 비교하여 이 가이드에서 순서대로 Windows 10 클라이언트를 새로 고칩니다. 이렇게 하면 OS를 업그레이드하기 전에 Hyper-V 검사점을 복원하여 PC1에 액세스하지 않아도 됩니다. 이 가이드를 처음 사용하는 경우에는 변경 사항을 알지 못하지만 이전에 가이드를 사용한 경우에는 더 간단하게 이 변경 사항을 완료할 수 있습니다.
구성 관리자를 사용하여 클라이언트를 Windows 10으로 바꾸기
참고
이 섹션을 시작하기 전에 이전 배포 절차의 일부로 만든 Active Directory에서 컴퓨터 개체를 삭제할 수 있습니다. DC1의 Active Directory 사용자 및 컴퓨터 콘솔을 사용하여 contoso.com\Computers에서 부실 항목을 제거하지만 PC1의 컴퓨터 계정(호스트 이름)은 삭제하지 마세요. contoso.com\Computers 컨테이너에 적어도 두 개 이상의 컴퓨터 계정(하나는 SRV1용, 또 하나는 PC1 호스트 이름용)이 있을 것입니다. 부실 항목을 삭제할 필요는 없습니다. 이 작업은 혼란을 제거하기 위해서만 수행됩니다.
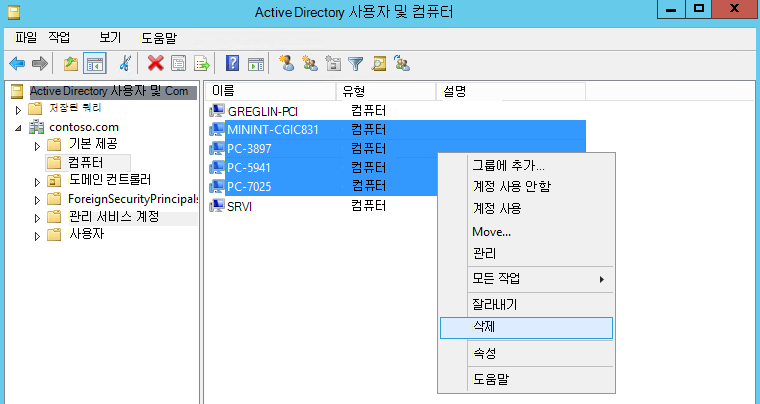
바꾸기 절차에서 PC1은 새 OS로 마이그레이션되지 않습니다. 새로 고침 절차를 수행하기 전에 이 절차를 수행하는 것이 가장 간단합니다. PC1을 새로 고치면 OS가 새로워집니다. 다음(바꾸기) 절차는 PC1에 새 OS를 설치하지 않고 PC1 및 다른 컴퓨터(PC4)의 병렬 마이그레이션을 수행하여 PC1에서 새 컴퓨터로 사용자 및 설정을 복사합니다.
바꾸기 작업 순서 만들기
SRV1의 Configuration Manager 콘솔의 소프트웨어 라이브러리 작업 영역에서 운영 체제를 확장하고 작업 순서를 마우스 오른쪽 단추로 클릭한 다음 MDT 작업 순서 만들기를 선택합니다.
템플릿 선택 페이지에서 클라이언트 바꾸기 작업 순서 를 선택하고 다음을 선택합니다.
일반 페이지에서 다음 정보를 입력합니다.
- 작업 순서 이름: 바꾸기 작업 순서
- 작업 순서 설명: USMT 백업 전용
다음을 선택하고 부팅 이미지 페이지에서 Zero Touch WinPE x64 부팅 이미지 패키지를 찾아 선택합니다. 확인을 선택한 다음 다음을 선택하여 계속합니다.
MDT 패키지 페이지에서 MDT 패키지를 찾아서 선택합니다. 확인을 선택한 다음 다음을 선택하여 계속합니다.
USMT Package 페이지에서 Microsoft Corporation User State Migration Tool for Windows 패키지를 찾아서 선택합니다. 확인을 선택한 다음 다음을 선택하여 계속합니다.
설정 패키지 페이지에서 Windows 10 x64 Settings 패키지를 찾아서 선택합니다. 확인을 선택한 다음 다음을 선택하여 계속합니다.
요약 페이지에서 세부 정보를 검토한 다음 , 다음을 선택합니다.
확인 페이지에서 마침을 선택합니다.
참고
이 단계에서 오류가 표시되면 손상된 MDT 통합으로 인해 발생할 수 있습니다. 복구하려면 Configuration Manager 콘솔을 닫고 MDT 통합을 제거한 다음 MDT 통합을 복원합니다.
PC4 배포
PC1에서 응용 프로그램 및 설정을 받을 PC4라는 VM을 만듭니다. 이 VM은 PC1을 대체할 새 컴퓨터를 나타냅니다. 이 VM을 만들려면 Hyper-V 호스트의 관리자 권한 Windows PowerShell 프롬프트에서 다음 명령을 입력합니다.
New-VM -Name "PC4" -NewVHDPath "c:\vhd\pc4.vhdx" -NewVHDSizeBytes 60GB -SwitchName poc-internal -BootDevice NetworkAdapter -Generation 2
Set-VMMemory -VMName "PC4" -DynamicMemoryEnabled $true -MinimumBytes 1024MB -MaximumBytes 2048MB -Buffer 20
Set-VMNetworkAdapter -VMName PC4 -StaticMacAddress 00-15-5D-83-26-FF
참고
Hyper-V를 사용하면 PC4에서 정적 MAC 주소를 정의할 수 있습니다. 실제 시나리오에서는 새 컴퓨터의 MAC 주소를 결정해야 합니다.
PC1에 Configuration Manager 클라이언트 설치
PC1 VM이 실행 중이고 검사점으로 저장된 다음 Microsoft 배포 도구 키트를 사용하여 테스트 랩 환경에서 Windows 10 배포에 복원된 원래 상태인지 확인하세요.
PC1에 대한 검사점이 아직 저장되지 않은 경우 지금 수행합니다. Hyper-V 호스트의 관리자 권한 Windows PowerShell 프롬프트에서 다음 명령을 입력합니다.
Checkpoint-VM -Name PC1 -SnapshotName BeginStateSRV1의 Configuration Manager 콘솔의 관리 작업 영역에서 계층 구성을 확장하고 검색 방법을 선택합니다.
Active Directory 시스템 검색을 두 번 클릭하고 일반 탭에서 Active Directory 시스템 검색 사용 확인란을 선택합니다.
노란색 별똥별을 선택하고 찾아보기를 선택하고 contoso\Computers를 선택한 다음 확인을 세 번 선택합니다.
팝업 대화 상자에서 전체 검색을 실행할지 묻는 메시지가 표시되면 예를 선택합니다.
자산 및 규정 준수 작업 영역에서 디바이스를 선택하고 SRV1 및 PC1의 컴퓨터 계정 이름이 표시되는지 확인합니다. 다음 예제를 참고할 수 있습니다(이 예제에서는 GREGLIN-PC1이 PC1의 컴퓨터 계정 이름임).
팁
PC1에 대한 컴퓨터 계정이 표시되지 않으면 콘솔의 오른쪽 위 모서리에서 새로 고침 을 선택합니다.
클라이언트 열은 Configuration Manager 클라이언트가 현재 설치되어 있지 않음을 나타냅니다. 지금부터 이 절차를 수행하겠습니다.
contoso\administrator 계정을 사용하여 PC1에 로그인하고 관리자 권한 명령 프롬프트에 다음 명령을 입력하여 기존 클라이언트 구성(있는 경우)을 제거합니다.
참고
이 명령에는 관리자 권한 Windows PowerShell 프롬프트가 아닌 관리자 권한 명령 프롬프트가 필요합니다.
sc.exe stop ccmsetup "\\SRV1\c$\Program Files\Microsoft Configuration Manager\Client\CCMSetup.exe" /Uninstall참고
PC1에 이전 도메인의 그룹 정책, 시작 스크립트 또는 기타 정책에서 적용한 Configuration Manager 레지스트리 설정이 여전히 있는 경우 이러한 설정이 모두 제거
CCMSetup /Uninstall되지 않을 수 있으며 새 환경에서 클라이언트를 설치하거나 등록하는 데 문제가 발생할 수 있습니다. 이러한 설정이 남아 있는 경우 수동으로 제거해야 할 수도 있습니다. 자세한 내용은 Configuration Manager 클라이언트의 수동 제거를 참조하세요.PC1에서 일시적으로 Windows 업데이트 다운로드를 위해 항목을 큐에서 중지하고 큐에서 모든 BITS 작업을 지웁니다. 관리자 권한 명령 프롬프트에서 다음을 입력합니다.
net.exe stop wuauserv net.exe stop BITS두 서비스가 모두 중지되었는지 확인한 다음 관리자 권한 명령 프롬프트에서 다음 명령을 입력합니다.
del "%ALLUSERSPROFILE%\Application Data\Microsoft\Network\Downloader\qmgr*.dat" net.exe start BITS bitsadmin.exe /list /allusersBITSAdmin이 0개의 작업을 표시하는지 확인합니다.
Configuration Manager 클라이언트를 독립 실행형 프로세스로 설치하려면 관리자 권한 명령 프롬프트에서 다음 명령을 입력합니다.
"\\SRV1\c$\Program Files\Microsoft Configuration Manager\Client\CCMSetup.exe" /mp:SRV1.contoso.com /logon SMSSITECODE=PS1PC1에서 파일 탐색기를 사용하여 C:\Windows\ccmsetup 디렉터리를 엽니다. 클라이언트를 설치하는 동안 여기로 파일이 다운로드됩니다.
설치 진행률이 c:\windows\ccmsetup\logs\ccmsetup.log 파일에 캡처됩니다. 이 파일을 메모장에서 주기적으로 열거나 관리자 권한 Windows PowerShell 프롬프트에서 다음 명령을 입력하여 설치 진행률을 모니터링할 수 있습니다.
Get-Content -Path c:\windows\ccmsetup\logs\ccmsetup.log -Wait설치에 몇 분이 걸릴 수 있으며, 일부 응용 프로그램이 설치되는 동안 로그 파일 표시가 중지된 것처럼 보입니다. 이 동작은 정상입니다. 설치가 완료되면 반환 코드 0이 있는 CcmSetup이 존재하는 지 ccmsetup.log 파일의 마지막 줄에 표시되는지 확인합니다. 그런 다음 Ctrl-C 를 눌러 Get-Content 작업을 중단합니다. Windows PowerShell 로그 파일을 보는 경우 마지막 줄이 래핑됩니다. 의
0반환 코드는 설치가 성공했음을 나타내며, 이제 C :\Windows\CCM 에서 만든 디렉터리가 표시됩니다. 이 디렉터리에는 클라이언트를 사이트로 등록하는 데 사용되는 파일이 포함되어 있습니다.PC1에서 명령 프롬프트에서 다음 명령을 입력하여 Configuration Manager 제어판 애플릿을 엽니다.
control.exe smscfgrc사이트 탭을 선택하고 설정 구성을 선택한 다음 사이트 찾기를 선택합니다. 클라이언트는 PS1 사이트를 발견했음을 보고합니다. 다음 예를 참조하세요.

클라이언트가 PS1 사이트를 찾을 수 없는 경우 C:\Windows\CCM\Logs\ClientIDManagerStartup.log 및 LocationServices.log 표시되는 오류 메시지를 검토합니다. 클라이언트가 사이트 코드를 찾을 수 없는 일반적인 이유는 이전 구성이 있기 때문입니다. 예를 들어 이전 사이트 코드가 HKLM\SOFTWARE\Microsoft\SMS\Mobile Client\GPRequestedSiteAssignmentCode에 구성된 경우 이 항목을 삭제하거나 업데이트합니다.
SRV1의 자산 및 규정 준수 작업 영역에서 디바이스 컬렉션을 선택한 다음 모든 데스크톱 및 서버 클라이언트를 두 번 클릭합니다. 이 노드가 장치에 추가됩니다.
모든 데스크톱 및 서버 클라이언트를 선택하고 PC1의 컴퓨터 계정이 클라이언트 및 클라이언트 활동 열에 각각 예 및 활성으로 표시되는지 확인 합니다. 보기를 새로 고친 후 몇 분 정도 기다려야 여기에 클라이언트가 표시되는 경우도 있습니다. 다음 예를 참조하세요.

참고
클라이언트가 사이트에 완전히 등록되고 클라이언트 검사를 완료할 때까지 몇 분 정도 걸릴 수 있습니다. 완료되면 위와 같이 클라이언트 아이콘 위에 녹색 검사 표시가 표시됩니다. 클라이언트를 새로 고치려면 클라이언트를 선택한 다음 F5 키를 누르거나 클라이언트를 마우스 오른쪽 단추로 클릭하고 새로 고침을 선택합니다.
장치 컬렉션 만들기 및 배포
SRV1의 Configuration Manager 콘솔의 자산 및 규정 준수 작업 영역에서 디바이스 컬렉션을 마우스 오른쪽 단추로 클릭한 다음 디바이스 컬렉션 만들기를 선택합니다.
장치 컬렉션 만들기 마법사에서 다음 설정을 사용합니다.
- 일반 > 이름: x64에 Windows 10 Enterprise 설치
- 일반 > 제한 컬렉션: 모든 시스템
- 멤버 자격 규칙 > 규칙 추가 규칙: 직접 규칙
- 직접 멤버 자격 규칙 만들기 마법사가 열리고 다음을 선택합니다.
- 리소스 리소스 > 클래스 검색: 시스템 리소스
- 리소스 > 특성 이름 검색: 이름
- 리소스 값을 검색합니다.>%
- 리소스 값 > 선택: PC1 VM과 연결된 컴퓨터 이름 선택
- 다음을 두 번 선택한 다음 두 창에서 닫기를 선택합니다(다음, 다음, 닫기, 다음, 다음, 닫기)
Windows 10 Enterprise x64 설치 장치 컬렉션을 두 번 클릭하고 PC1 컴퓨터 계정이 표시되는지 확인합니다.
소프트웨어 라이브러리 작업 영역에서 운영 체제를 확장하고 작업 순서를 선택하고 x64 Windows 10 Enterprise 마우스 오른쪽 단추로 클릭한 다음 배포를 선택합니다.
소프트웨어 배포 마법사에서 다음 설정을 사용합니다.
- 일반 > 컬렉션: 찾아보기를 선택하고 x64에 Windows 10 Enterprise 설치를 선택합니다.
- 배포 설정 > 목적: 사용 가능
- 배포 설정 > 다음 클라이언트에서 사용할 수 있도록 설정: Configuration Manager 클라이언트, 미디어 및 PXE
- 예약 중 >다음 선택
- 사용자 환경 > 다음을 선택합니다 .
- 경고는 다음을 선택합니다.>
- 배포 지점에서 > 다음을 선택합니다 .
- 요약에서 다음을 선택합니다.>
- 마법사가 성공적으로 완료되었는지 확인한 다음, 닫기를 선택합니다.
PC4를 PC1과 연결
Configuration Manager 콘솔의 SRV1에서 자산 및 규정 준수 작업 영역에서 디바이스를 마우스 오른쪽 단추로 클릭한 다음 컴퓨터 정보 가져오기를 선택합니다.
원본 선택 페이지에서 단일 컴퓨터 가져오기 를 선택하고 다음을 선택합니다.
단일 컴퓨터 페이지에서 다음 설정을 사용합니다.
- 컴퓨터 이름: PC4
- MAC 주소: 00:15:5D:83:26:FF
- 원본 컴퓨터: <PC1의 호스트 이름을 입력하거나 검색을 두 번 선택하고 호스트 이름을 선택한 다음 확인을 선택합니다.>
다음을 선택하고 사용자 계정 페이지에서 지정된 사용자 계정 캡처 및 복원을 선택한 다음 마이그레이션할 사용자 계정 옆에 있는 노란색 별모임 을 선택합니다.
찾아보기를 선택한 다음 개체 이름 입력에서 user1 입력을 선택하고 확인을 두 번 선택합니다.
노란색 별모습을 다시 선택하고 이전 단계를 반복하여 contoso\administrator 계정을 추가합니다.
다음을 두 번 선택하고 대상 컬렉션 선택 페이지에서 다음 컬렉션에 컴퓨터 추가를 선택하고 찾아보기, 설치 Windows 10 Enterprise x64, 확인을 차례로 선택하고 다음을 두 번 선택한 다음 닫기를 선택합니다.
자산 및 규정 준수 작업 영역에서 사용자 상태 마이그레이션을 선택하고 표시 창에서 컴퓨터 연결을 검토합니다. 원본 컴퓨터는 PC1의 컴퓨터 이름(이 예제에서는 GREGLIN-PC1)이 되고, 대상 컴퓨터는 PC4가 되고, 마이그레이션 입력은 나란히 표시됩니다.
표시 창에서 연결을 마우스 오른쪽 단추로 클릭한 다음 사용자 계정 지정을 선택합니다. 사용자 계정을 추가하거나 제거할 수 있습니다. 확인을 선택합니다.
표시 창에서 연결을 마우스 오른쪽 단추로 클릭한 다음 복구 정보 보기를 선택합니다. 복구 키가 할당되었지만 사용자 상태 저장소 위치는 할당되지 않았습니다. 닫기를 선택합니다.
디바이스 컬렉션을 선택한 다음 x64에 Windows 10 Enterprise 설치를 두 번 클릭합니다. 컬렉션에 PC4가 표시되는지 확인합니다. 컬렉션을 업데이트하고 새로 고치거나 몇 분 정도 기다려야 하지만 PC4를 사용할 수 있을 때까지 진행하지 마세요. 다음 예제를 참조하세요.

PC1의 장치 컬렉션 만들기
SRV1의 Configuration Manager 콘솔의 자산 및 규정 준수 작업 영역에서 디바이스 컬렉션을 마우스 오른쪽 단추로 클릭한 다음 디바이스 컬렉션 만들기를 선택합니다.
장치 컬렉션 만들기 마법사에서 다음 설정을 사용합니다.
- 일반 > 이름: USMT 백업(바꾸기)
- 일반 > 제한 컬렉션: 모든 시스템
- 멤버 자격 규칙 > 규칙 추가 규칙: 직접 규칙
- 직접 멤버 자격 규칙 만들기 마법사가 열리고 다음을 선택합니다.
- 리소스 리소스 > 클래스 검색: 시스템 리소스
- 리소스 > 특성 이름 검색: 이름
- 리소스 값을 검색합니다.>%
- 리소스 값 > 선택: PC1 VM과 연결된 컴퓨터 이름(이 예제에서는 GREGLIN-PC1)을 선택합니다.
- 다음을 두 번 선택한 다음 두 창에서 닫기를 선택합니다.
디바이스 컬렉션을 선택한 다음 USMT 백업(바꾸기)을 두 번 클릭합니다. PC1에 연결된 컴퓨터 이름/호스트 이름이 컬렉션에 표시되는지 확인합니다. 이 이름이 표시될 때까지 진행하지 마세요.
새 배포 만들기
Configuration Manager 콘솔의 소프트웨어 라이브러리 작업 영역의 운영 체제에서 작업 순서를 선택하고 작업 순서 바꾸기를 마우스 오른쪽 단추로 클릭하고 배포를 선택하고 다음 설정을 사용합니다.
- 일반 > 컬렉션: USMT 백업(바꾸기)
- 배포 설정 > 목적: 사용 가능
- 배포 설정 > 다음 클라이언트에서 사용할 수 있도록 설정: Configuration Manager 클라이언트만
- 일정 예약: 다음 선택
- 사용자 환경: 다음 선택
- 경고: 다음 선택
- 배포 지점: 다음 선택
- 다음을 선택한 다음, 닫기를 선택합니다.
백업 확인
PC1에서 명령 프롬프트에 다음 명령을 입력하여 Configuration Manager 제어판 애플릿을 엽니다.
control.exe smscfgrc작업 탭에서 컴퓨터 정책 검색 & 평가 주기를 선택하고 지금 실행을 선택하고 확인을 선택한 다음 확인을 다시 선택합니다. 이 메서드는 컴퓨터 새로 고침 프로시저에 설명될 클라이언트 알림 메서드 외에도 작업 순서를 실행하는 데 사용할 수 있습니다.
관리자 권한 명령 프롬프트에서 다음 명령을 입력하여 소프트웨어 센터를 엽니다.
C:\Windows\CCM\SCClient.exe소프트웨어 센터에서 사용 가능한 소프트웨어를 선택한 다음, 작업 순서 바꾸기 확인란을 선택합니다. 다음 예제를 참조하세요.
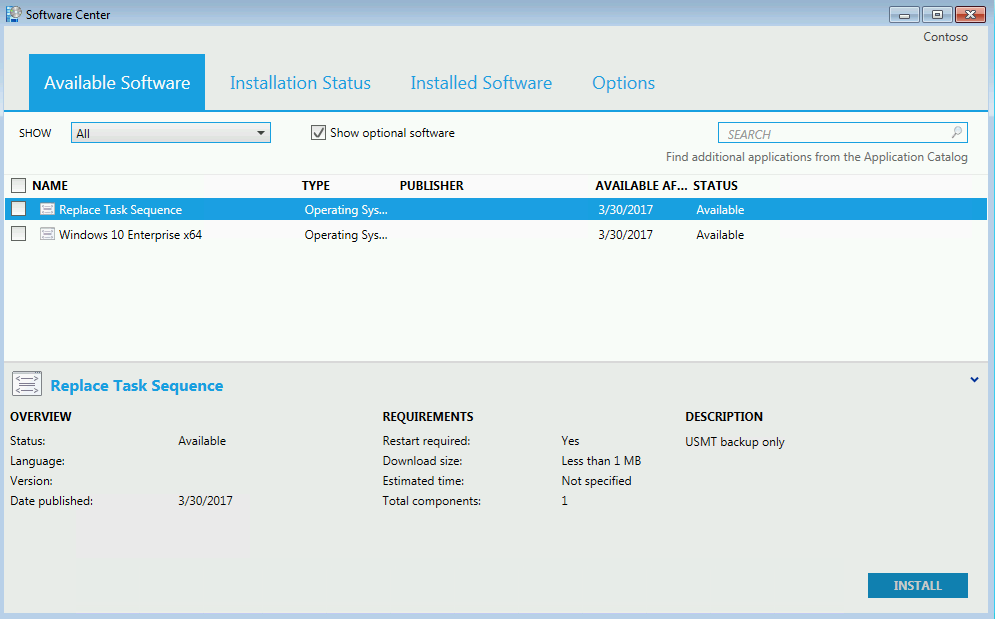
참고
사용 가능한 소프트웨어가 표시되지 않으면 2단계를 다시 실행하여 컴퓨터 정책 검색 & 평가 주기를 시작합니다. 새 소프트웨어를 사용할 수 있다는 알림이 표시됩니다.
설치 선택됨을 선택한 다음, 운영 체제 설치를 선택합니다.
바꾸기 작업 순서를 완료한 다음 SRV1에서 USMT 백업이 들어 있는 C:\MigData 폴더를 확인합니다.
새 컴퓨터 배포
PC4를 시작하고 메시지가 표시되면 네트워크 부팅에 대해 ENTER 키를 누릅니다. PC4를 시작하려면 Hyper-V 호스트의 관리자 권한 Windows PowerShell 프롬프트에서 다음 명령을 입력합니다.
Start-VM PC4 vmconnect localhost PC4작업 순서 시작 마법사에서 pass@word1 입력하고 다음을 선택합니다.
Windows 10 Enterprise X64 이미지를 선택합니다.
설치 프로그램은 Windows 10 Enterprise x64 참조 이미지를 사용하여 OS를 설치하고, 구성 관리자 클라이언트를 설치하고, PC4를 도메인에 가입하고, PC1에서 사용자 및 설정을 복원합니다.
나중에 상태를 검토하려면 모든 VM의 검사점을 저장하세요. 검사점이 Hyper-V 호스트의 공간을 차지하므로 이 작업은 필요하지 않습니다.
참고
다음 절차에서는 PC1에 새 OS를 설치하고 Configuration Manager 및 Active Directory의 상태 Windows 10 디바이스로 업데이트합니다. 따라서 충돌 없이는 PC1 VM에서만 이전 검사점으로 돌아갈 수 없습니다. 따라서 검사점 만들기를 수행하는 경우 모든 VM에 대해 이 작업을 수행해야 합니다.
모든 VM에 대한 검사점 을 저장하려면 Hyper-V 호스트의 관리자 권한 Windows PowerShell 프롬프트에서 다음 명령을 입력합니다.
Checkpoint-VM -Name DC1 -SnapshotName cm-refresh Checkpoint-VM -Name SRV1 -SnapshotName cm-refresh Checkpoint-VM -Name PC1 -SnapshotName cm-refresh
구성 관리자를 사용하여 클라이언트를 Windows 10으로 새로 고침
컴퓨터 복구 시작
SRV1의 자산 및 규정 준수 작업 영역에서 디바이스 컬렉션을 선택한 다음 x64에 Windows 10 Enterprise 설치를 두 번 클릭합니다.
PC1용 컴퓨터 계정을 마우스 오른쪽 단추로 클릭하고 클라이언트 알림을 가리키고 컴퓨터 정책 다운로드를 선택한 다음 팝업 대화 상자에서 확인을 선택합니다.
PC1의 알림 영역에서 새 소프트웨어 사용 가능을 선택한 다음 , 소프트웨어 센터 열기를 선택합니다.
소프트웨어 센터에서 운영 체제를 선택하고 x64 Windows 10 Enterprise설치를 선택한 다음 운영 체제 설치를 선택합니다. 다음 예제를 참조하세요.
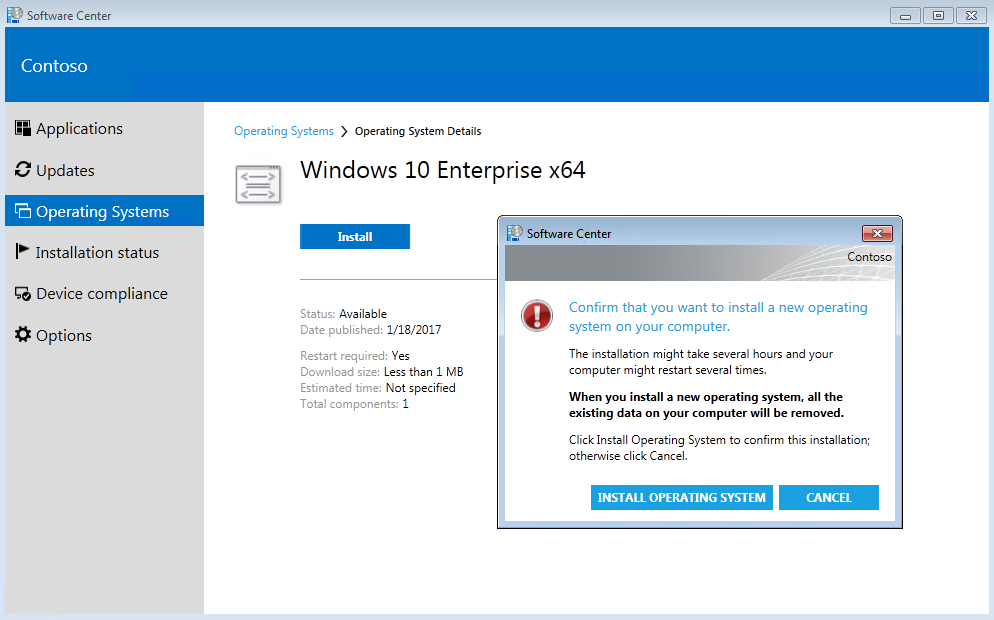
설치하는 도중 컴퓨터가 여러 번 다시 시작됩니다. 설치 과정에는 업데이트를 다운로드하고, Configuration Manager 클라이언트 에이전트를 다시 설치하고, 사용자 상태를 복원하는 작업이 포함되어 있습니다. 모니터링 작업 영역에 액세스하고 배포를 클릭한 다음 설치 Windows 10 Enterprise x64 컬렉션과 연결된 배포를 두 번 클릭하여 Configuration Manager 콘솔에서 설치 상태 볼 수 있습니다. 자산 세부 정보에서 디바이스를 마우스 오른쪽 단추로 클릭한 다음 세부 정보를 선택합니다. 상태 탭을 선택하여 수행된 작업 목록을 확인합니다. 다음 예제를 참조하세요.

MDT 배포 워크벤치의 배포 공유\MDT 프로덕션 아래에서 모니터링을 살펴보면서 설치 과정을 모니터링할 수도 있습니다.
설치가 완료되면 contoso\administrator 계정 또는 contoso\user1 계정을 사용하여 로그인하고 애플리케이션 및 설정이 성공적으로 백업되고 새 Windows 10 Enterprise OS로 복원되었는지 확인합니다.
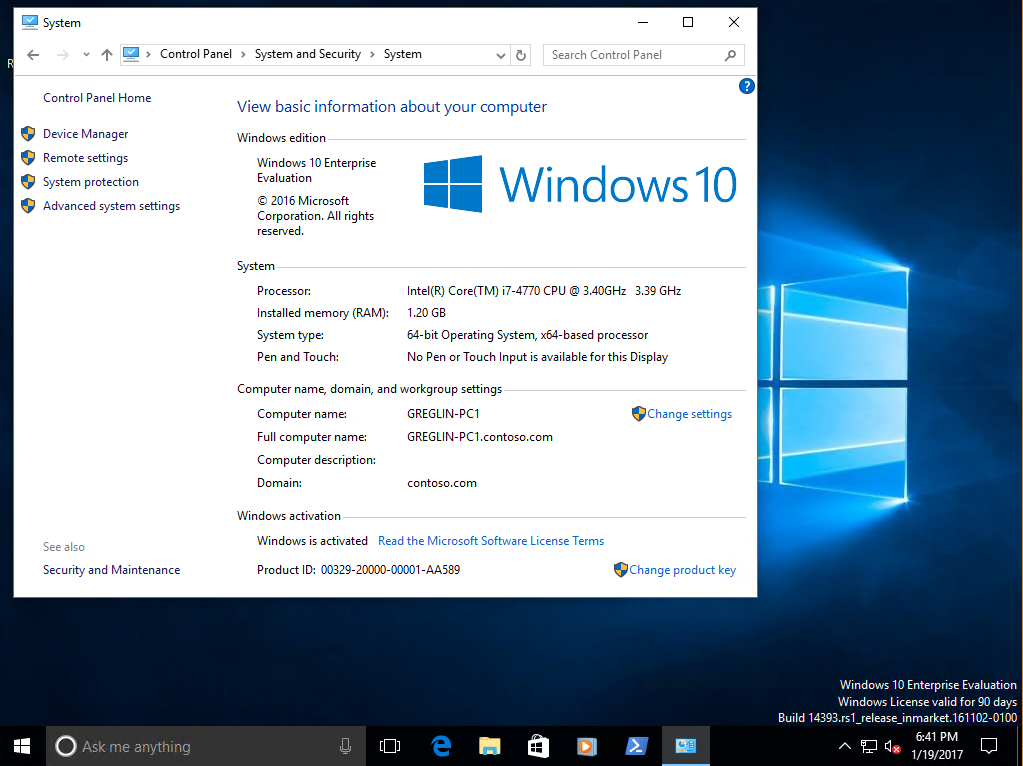
피드백
출시 예정: 2024년 내내 콘텐츠에 대한 피드백 메커니즘으로 GitHub 문제를 단계적으로 폐지하고 이를 새로운 피드백 시스템으로 바꿀 예정입니다. 자세한 내용은 다음을 참조하세요. https://aka.ms/ContentUserFeedback
다음에 대한 사용자 의견 제출 및 보기