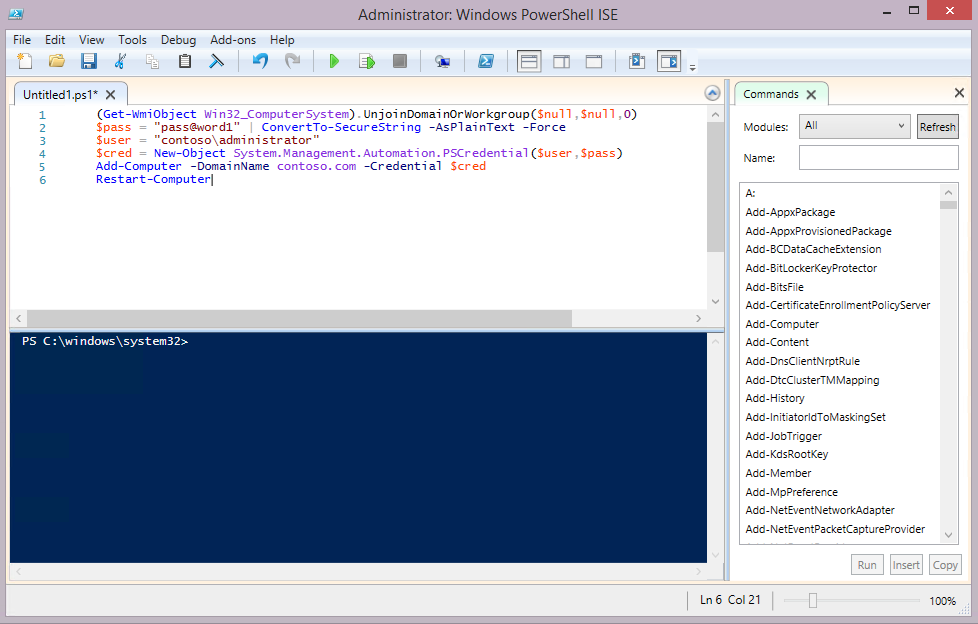단계별 지침: Windows 10을 배포하기 위한 테스트 랩 구성
적용 대상:
- Windows 10
이 가이드에는 최소한의 리소스를 요구하는 개념 증명(PoC) 환경을 구성하는 지침이 포함되어 있습니다.
참고
또한 Microsoft는 평가 버전의 Configuration Manager 사용하여 미리 구성된 랩을 제공합니다. 자세한 내용은 Windows 및 Office 배포 및 관리 랩 키트를 참조하세요.
이 랩 가이드에서는 Windows PowerShell 및 Hyper-V를 광범위하게 사용합니다. 부록 가이드에는 PoC 환경을 사용하여 Windows 10을 배포하는 단계가 포함됩니다. 이 가이드를 완료한 후 단계별: Microsoft Configuration Manager 사용하여 테스트 랩에서 Windows 10 배포를 참조하세요.
PoC(개념 증명) 배포 가이드는 이러한 도구에 익숙하지 않고 PoC 환경을 설정하려는 IT 전문가를 위한 Windows 10 배포 도구 및 프로세스의 데모를 제공하기 위한 것입니다. 프로덕션 설정에서는 이 가이드의 지침을 사용하지 마세요. 프로덕션 배포 지침에 있는 지침을 대체하기 위한 것이 아닙니다.
PoC 환경을 구성하려면 대략 3시간이 필요합니다. 16GB 이상의 RAM을 사용하여 Windows 8.1 이상을 실행하는 Hyper-V 지원 컴퓨터가 필요합니다. 자세한 요구 사항은 아래에 나와 있습니다.
PoC 환경을 신속하게 설정할 수 있도록 Windows PowerShell 명령이 제공됩니다. 가이드의 단계를 완료하기 위해 Windows PowerShell 전문가가 될 필요는 없습니다. 그러나 환경에 대한 몇 가지 명령을 사용자 지정해야 합니다.
팁
이 가이드에 나와 있는 Windows PowerShell 명령을 "입력"하는 지침은 말 그대로 명령을 입력하여 따를 수 있지만 명령을 복사하여 붙여 넣는 것이 좋습니다.
이 가이드의 모든 명령은 Windows PowerShell 창을 사용하여 실행할 수 있습니다. 그러나 명령 프롬프트에 대해 명령을 지정하는 경우 명령 프롬프트를 입력하려면 Windows PowerShell 프롬프트에 CMD를 입력하거나 명령 앞에 를 사용합니다cmd /c. 백틱 문자(')를 사용하여 명령에서 특수 문자를 이스케이프할 수도 있습니다. 대부분의 경우 가장 간단한 작업은 명령 프롬프트를 입력 cmd 하고, 필요한 명령을 입력한 다음, 를 입력 exit 하여 Windows PowerShell 반환하는 것입니다.
이 가이드에서는 Hyper-V를 설치, 구성하고 광범위하게 사용합니다. Hyper-V에 익숙하지 않은 경우 시작하기 전에 이 가이드에서 사용되는 용어를 검토합니다.
이 가이드의 내용
이 가이드에는 Hyper-V 설치, Hyper-V 구성, VM 구성이라는 세 가지 일반적인 절차에 대한 지침이 포함되어 있습니다. Hyper-V를 실행 중인 컴퓨터가 이미 있는 경우 이 컴퓨터를 사용하고 첫 번째 절차를 건너뛸 수 있습니다. 이 경우 이 가이드에 사용된 설정과 일치하도록 가상 스위치 설정을 수정합니다. 또는 이 가이드의 단계를 수정하여 기존 Hyper-V 설정을 사용할 수 있습니다.
이 가이드의 지침을 완료하면 PoC 환경을 사용하도록 작성된 도우미 가이드의 지침에 따라 Windows 10 배포 절차를 테스트할 수 있는 PoC 환경이 제공됩니다. 평가판 버전의 Windows Server 2012, Windows 10 Enterprise 및 랩을 완료하는 데 필요한 모든 배포 도구를 다운로드할 수 있는 링크가 제공됩니다.
이 가이드의 절차는 다음 표에 요약되어 있습니다. 각 절차를 완료하는 데 걸리는 예상 시간도 나와 있습니다. 절차를 완료하는 데 걸리는 시간은 프로세서 속도, 할당 메모리, 디스크 속도, 네트워크 속도 등 Hyper-V 호스트에 사용할 수 있는 리소스와 VM에 할당된 리소스에 따라 달라집니다.
| 절차 | 설명 | 시간 |
|---|---|---|
| 하드웨어 및 소프트웨어 요구 사항 | 이 가이드를 완료하기 위한 필수 조건입니다. | 정보 |
| 랩 설정 | PoC 환경에 대한 설명과 다이어그램입니다. | 정보 |
| PoC 환경 구성 | 프로시저에 대한 부모 섹션입니다. | 정보 |
| Hyper-V 지원 여부 확인 및 설치 | Hyper-V 설치가 지원되는지 확인하고 Hyper-V 서버 역할을 설치합니다. | 10분 |
| VHD 및 ISO 파일 다운로드 | 평가판 버전의 Windows Server 2012 R2 및 Windows 10을 다운로드하고 이러한 파일을 Hyper-V 호스트에서 사용할 수 있게 준비합니다. | 30분 |
| PC를 VM으로 변환 | 네트워크의 물리적 컴퓨터를 Hyper-V에서 호스팅되는 VM으로 변환합니다. | 30분 |
| VHD 크기 조정 | Windows Server VM 중 하나의 저장소 용량을 늘립니다. | 5분 |
| Hyper-V 구성 | 가상 스위치를 만들고 가상 컴퓨터에 사용 가능한 RAM을 결정하고 가상 컴퓨터를 추가합니다. | 15분 |
| 서비스 및 사용자 계정 구성 | 가상 컴퓨터를 시작하고 모든 서비스 및 설정을 구성합니다. | 60분 |
| VM 구성 | 가상 컴퓨터를 시작하고 모든 서비스 및 설정을 구성합니다. | 60분 |
| 부록 A: 구성 확인 | PoC 환경의 네트워크 연결 및 서비스를 확인하고 문제를 해결합니다. | 30분 |
| 부록 B: 이 가이드의 용어 | 이 가이드에서 사용된 용어입니다. | 정보 |
하드웨어 및 소프트웨어 요구 사항
이 가이드를 완료하려면 아래의 하드웨어 및 소프트웨어 사양을 충족하는 컴퓨터 한 대가 필요합니다. 업그레이드 프로세스의 유효성을 검사하기 위한 보조 컴퓨터 한 대도 권장됩니다.
컴퓨터 1: Hyper-V를 실행하고 가상 머신을 호스트하는 데 사용할 컴퓨터입니다. 이 컴퓨터에는 16GB 이상의 RAM이 설치되어 있고 멀티 코어 프로세서가 있어야 합니다.
컴퓨터 2: 네트워크의 클라이언트 컴퓨터입니다. 섀도 복사되어 PoC 환경에 추가할 수 있는 VM을 만들어 네트워크에서 컴퓨터의 미러 이미지를 테스트할 수 있습니다. 이 시뮬레이션에 사용할 컴퓨터가 없는 경우 평가 VHD를 다운로드하여 이 컴퓨터를 나타내는 데 사용할 수 있습니다. 후속 가이드에서는 이 컴퓨터를 사용하여 Windows 10 바꾸기 및 새로 고침 시나리오를 시뮬레이션하므로 컴퓨터 2를 사용하여 이 VM을 만들 수 없더라도 VM이 필요합니다.
하드웨어 요구 사항은 다음과 같습니다.
| 컴퓨터 1(필수) | 컴퓨터 2(권장) | |
|---|---|---|
| 역할 | Hyper-V 호스트 | 클라이언트 컴퓨터 |
| Description | 이 컴퓨터는 Hyper-V, Hyper-V 관리 도구 및 Hyper-V Windows PowerShell 모듈을 실행합니다. | 이 컴퓨터는 업그레이드 프로세스를 보여주기 위해 VM으로 변환되는 네트워크의 Windows 8.1 클라이언트입니다. |
| OS | Windows 8.1/10 또는 Windows Server 2012/2012 R2/2016 | Windows 8.1 이상 |
| 버전 | Enterprise, Professional 또는 Education | 모두 |
| 아키텍처 | 64비트 | 모두 애플리케이션 및 설정을 유지하려면 아키텍처(32비트 또는 64비트)가 업그레이드 전후와 동일해야 합니다. |
| RAM | MDT를 사용하여 Windows 10 배포를 테스트하기 위한 8GB RAM(16GB 권장) 16GB RAM을 사용하여 Microsoft Configuration Manager Windows 10 배포를 테스트합니다. |
임의 |
| 디스크 | 200GB 사용 가능한 하드 디스크 공간, 모든 형식. | 모든 크기의 MBR 포맷. |
| CPU | SLAT 지원 CPU | 모두 |
| 네트워크 | 인터넷 연결 | 모두 |
랩 설정
다음 다이어그램에는 랩 아키텍처가 요약되어 있습니다.
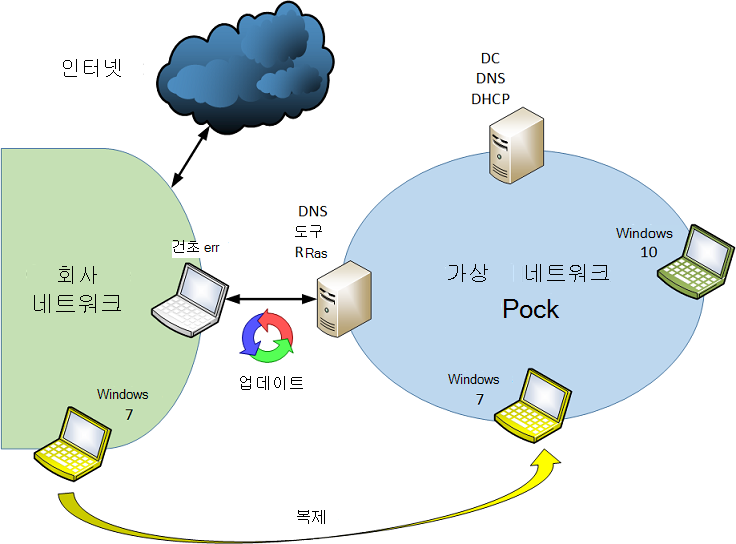
컴퓨터 1은 개인 PoC 네트워크에서 VM 4개를 호스팅하도록 구성되어 있습니다.
VM 두 개가 필수 네트워크 서비스 및 도구가 설치된 Windows Server 2012 R2를 실행 중입니다.
두 개의 VM은 클라이언트 시스템입니다. 한 VM은 네트워크(컴퓨터 2)의 호스트를 미러 위한 것이고 한 VM은 하드웨어 교체 시나리오를 보여주기 위해 Windows 10 Enterprise 실행 중입니다.
참고
기존 Hyper-V 호스트가 있다면 이 호스트를 사용하고 이 가이드의 Hyper-V 설치 섹션을 건너뛸 수 있습니다.
필요한 경우 두 Windows Server VM을 단일 VM으로 결합하여 RAM과 디스크 공간을 절약할 수 있습니다. 그러나 이 가이드의 지침에서는 두 개의 서버 시스템이 사용된다고 가정합니다. 두 서버를 사용하면 네트워크에 직접 연결되지 않은 서버에 Active Directory Domain Services 및 DHCP를 설치할 수 있습니다. 이 작업은 PoC 네트워크에서 DHCP 임대를 수신하는 네트워크의 클라이언트 위험을 완화합니다. 즉, "rogue" DHCP 서버입니다. 또한 NETBIOS 서비스 브로드캐스트를 제한합니다.
PoC 환경 구성
팁
시작하기 전에 쉽게 액세스할 수 있도록 Windows PowerShell 작업 표시줄에 고정되어 있는지 확인합니다. Hyper-V 호스트가 Windows Server를 실행 중인 경우 Windows PowerShell은 자동으로 작업 표시줄에 고정됩니다. Windows 8.1 또는 Windows 10에서 Windows PowerShell을 작업 표시줄에 고정하려면: 시작을 클릭하고 power를 입력하고 Windows PowerShell을 마우스 오른쪽 단추로 클릭한 후 작업 표시줄에 고정을 클릭합니다. Windows PowerShell이 작업 표시줄에 고정된 후에는 작업 표시줄의 아이콘을 마우스 오른쪽 단추로 클릭한 후 관리자 권한으로 실행을 클릭하여 Windows PowerShell 관리자 권한 프롬프트를 열 수 있습니다.
이 섹션의 절차
Hyper-V 지원 여부 확인 및 설치
컴퓨터가 SLAT를 지원하는지 확인하려면 관리자 명령 프롬프트를 열고 systeminfo를 입력하고 Enter 키를 누르고 Hyper-V 요구 사항 옆에 있는 출력 맨 아래에 표시된 섹션을 검토합니다. 다음 예를 참조하세요.
C:\>systeminfo.exe ... Hyper-V Requirements: VM Monitor Mode Extensions: Yes Virtualization Enabled In Firmware: Yes Second Level Address Translation: Yes Data Execution Prevention Available: Yes이 예에서 컴퓨터는 SLAT 및 Hyper-V를 지원합니다.
하나 이상의 요구 사항이 아니요로 평가되는 경우 컴퓨터는 Hyper-V 설치를 지원하지 않습니다. 그러나 가상화 설정만 호환되지 않는 경우에는 BIOS에서 가상화를 사용하도록 설정하고 펌웨어에 가상화 사용 설정을 아니요에서 예로 변경합니다. 이 설정의 위치는 제조업체 및 BIOS 버전에 따라 다르지만 일반적으로 BIOS 보안 설정과 연결되어 있습니다.
또한 프로세서 제조업체에서 제공하는 도구인 msinfo32 도구를 사용하여 Hyper-V 지원을 식별하거나 다음 예에 나와 있는 것처럼 coreinfo 유틸리티를 다운로드하여 실행할 수 있습니다.
C:\>coreinfo.exe -v Coreinfo v3.31 - Dump information on system CPU and memory topology Copyright (C) 2008-2014 Mark Russinovich Sysinternals - www.sysinternals.com Intel(R) Core(TM) i7-2600 CPU @ 3.40GHz Intel64 Family 6 Model 42 Stepping 7, GenuineIntel Microcode signature: 0000001B HYPERVISOR - Hypervisor is present VMX * Supports Intel hardware-assisted virtualization EPT * Supports Intel extended page tables (SLAT)참고
Hyper-V를 실행하려면 64비트 운영 체제가 필요합니다.
Hyper-V 기능은 기본적으로 설치되지 않습니다. 설치하려면 Windows PowerShell 관리자 권한 창에서 다음 명령을 입력합니다.
Enable-WindowsOptionalFeature -Online -FeatureName Microsoft-Hyper-V -All이 명령은 Hyper-V를 지원하는 모든 운영 체제에서 작동하지만 Windows Server 운영 체제에서는 Hyper-V Windows PowerShell 모듈과 Hyper-V 관리자 콘솔을 추가하려면 추가 명령을 입력해야 합니다. 이 명령은 또한 Hyper-V가 아직 설치되어 있지 않은 경우 Hyper-V를 설치하므로 원할 경우 Enable-WindowsOptionalFeature 명령을 사용하는 대신 Windows Server 2012 또는 2016에서 다음 명령을 입력하기만 하면 됩니다.
Install-WindowsFeature -Name Hyper-V -IncludeManagementTools컴퓨터를 다시 시작하라는 메시지가 표시되면 예를 선택합니다. 컴퓨터가 두 번 이상 다시 시작될 수 있습니다. 설치가 완료된 후 관리자 권한 명령 프롬프트에서 virtmgmt.msc를 입력하여 Hyper-V 관리자를 열 수 있습니다.
또는 아래에 나와 있는 것처럼 클라이언트 운영 체제의 경우 Windows의 제어판의 Windows 기능 사용/사용 안 함을 사용하고, 서버 운영 체제의 경우 서버 관리자의 역할 및 기능 추가 마법사를 사용하여 Hyper-V를 설치할 수 있습니다.
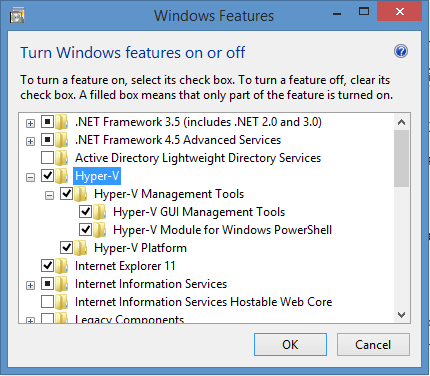
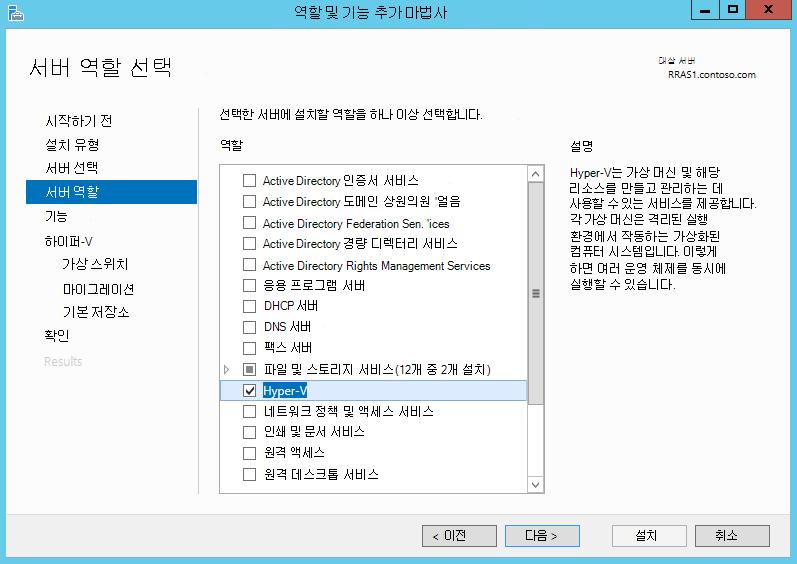
서버 관리자를 사용하여 Hyper-V를 설치하기로 선택한 경우 모든 기본 선택 사항을 적용합니다. 또한 두 항목 모두 역할 관리 도구\Hyper-V 관리 도구에 설치해야 합니다.
VHD 및 ISO 파일 다운로드
호스트 컴퓨터에 Hyper-V 설치를 완료했으면 Hyper-V 호스트에 VHD 및 ISO 파일 다운로드를 완료하여 Hyper-V 구성을 시작합니다. 이러한 파일은 랩에서 사용되는 VM을 만드는 데 사용됩니다.
C:\VHD라는 Hyper-V 호스트에 디렉터리를 Create. Windows Server용 단일 VHD 파일을 C:\VHD 디렉터리에 다운로드합니다.
참고
현재 사용 가능한 다운로드는 Windows Server 2019 또는 Windows Server 2022입니다. 이 문서의 나머지 부분에는 "Windows Server 2012 R2" 및 유사한 변형이 있습니다.
중요
이 가이드에서는 VHD가 Hyper-V 호스트의 C:\VHD 디렉터리에 저장된다고 가정합니다. 다른 디렉터리를 사용하여 VHD를 저장할 경우 이 가이드의 단계를 적절히 조정해야 합니다.
파일을 C:\VHD 디렉터리에 다운로드합니다. 다운로드가 완료되면 다운로드한 VHD 파일의 이름을 2012R2-poc-1.vhd로 바꿉니다. 파일 이름을 쉽게 인식하고 입력할 수 있도록 하려면 이 작업을 수행합니다.
두 번째 VHD 파일도C:\VHD 디렉터리에 복사하고 이름을 2012R2-poc-2.vhd로 변경합니다.
Windows 10 Enterprise ISO 파일을 Hyper-V 호스트의 C:\VHD 디렉터리에 다운로드합니다.
다운로드할 설치 미디어의 유형, 버전 및 언어를 선택할 수 있습니다. 이 예에서는 Windows 10 Enterprise, 64 비트 영어 ISO가 선택되었습니다. 다른 버전을 선택할 수 있습니다.
참고
Windows 10 평가판은 현재 위치 업그레이드**를 지원하지 않습니다.
다운로드한 ISO 파일의 이름을 w10 enterprise.iso로 바꿉니다. 이 단계는 파일 이름을 입력하고 쉽게 인식할 수 있도록 하기 위한 것입니다.
이 단계를 완료하면 C:\VHD 디렉터리에 2012R2-poc-1.vhd, 2012R2-poc-2.vhd, w10-enterprise.iso 세 개의 파일이 있습니다.
다음 예제에서는 파일을 다운로드하기 전과 후에 이 섹션에 설명된 절차를 표시합니다.
C:>mkdir VHD C:>cd VHD C:\VHD>ren 9600*.vhd 2012R2-poc-1.vhd C:\VHD>copy 2012R2-poc-1.vhd 2012R2-poc-2.vhd 1 file(s) copied. C:\VHD ren *.iso w10-enterprise.iso C:\VHD>dir /B 2012R2-poc-1.vhd 2012R2-poc-2.vhd w10-enterprise.iso
PC를 VM으로 변환
중요
다음 절차에서 생성된 VM을 참조 이미지로 사용하지 마세요. 또한 기존 클라이언트와의 충돌을 방지하려면 PoC 네트워크 외부에서 VM을 시작하지 마세요.
VM(컴퓨터 2)으로 변환할 수 있는 PC가 있는 경우:
컴퓨터 2에서 관리자 권한이 있는 계정으로 로그인합니다.
중요
이 단계에서 사용되는 계정에는 로컬 관리자 권한이 있어야 합니다. 관리자 권한이 있는 로컬 컴퓨터 계정 또는 도메인 계정(도메인 정책에서 캐시된 자격 증명 사용을 허용하는 경우)을 사용할 수 있습니다. 컴퓨터를 VM으로 변환한 후에는 VM이 네트워크에서 연결이 끊어지는 동안 관리자 권한으로 이 VM에 로그인할 수 있어야 합니다.
필요한 VM 생성 및 파티션 유형을 확인합니다.
VM 생성 및 파티션 유형에 따라 1세대 VM 준비, 2세대 VM 준비 또는 GPT 디스크로 1세대 VM 준비 절차 중 하나를 수행합니다.
VM 생성 및 파티션 유형 확인
Hyper-V에서 VM을 만들 때 1세대 또는 2세대를 지정해야 합니다. 다음 표에는 이러한 두 가지 VM에 대한 요구 사항이 설명되어 있습니다.
| 아키텍처 | 운영 체제 | 파티션 형식 | |
|---|---|---|---|
| 1세대 | 32비트 또는 64비트 | Windows 7 이상 | MBR |
| 2세대 | 64비트 | Windows 8 이상 | MBR 또는 GPT |
PC에서 32비트 OS를 실행 중이거나 OS가 Windows 7일 경우 1세대 VM으로 변환해야 합니다. 그렇지 않을 경우 2세대 VM으로 변환할 수 있습니다.
PC의 OS 및 아키텍처를 확인하려면 명령 프롬프트에서 systeminfo를 입력하고 OS 이름 및 시스템 종류 옆에 있는 출력을 살펴봅니다.
파티션 형식을 확인하려면 PC에서 Windows PowerShell 프롬프트를 열고 다음 명령을 입력합니다.
Get-WmiObject -Class Win32_DiskPartition | Select-Object -Property SystemName,Caption,Type
형식 열이 GPT를 나타내지 않으면 디스크 파티션 형식은 MBR("설치 가능한 파일 시스템" = MBR)입니다. 다음 예에서 디스크는 GPT입니다.
Get-WmiObject -Class Win32_DiskPartition | Select-Object -Property SystemName,Caption,Type
SystemName Caption Type
---------- ------- ----
USER-PC1 Disk #0, Partition #0 GPT: System
USER-PC1 Disk #0, Partition #1 GPT: Basic Data
Windows 8 이상을 실행 중인 컴퓨터에서는 Windows PowerShell 프롬프트에서 Get-Disk를 입력하여 파티션 형식을 확인할 수도 있습니다. 이 cmdlet의 기본 출력은 연결된 모든 디스크의 파티션 형식을 표시합니다. 두 명령이 아래에 표시되어 있습니다. 이 예에서 클라이언트 컴퓨터는 Windows 8.1을 실행 중이고 GPT 스타일의 파티션 형식을 사용합니다.
Get-WmiObject -Class Win32_DiskPartition | Select-Object -Property SystemName,Caption,Type
SystemName Caption Type
---------- ------- ----
PC-X1 Disk #0, Partition #0 GPT: Unknown
PC-X1 Disk #0, Partition #1 GPT: System
PC-X1 Disk #0, Partition #2 GPT: Basic Data
PC-X1 Disk #0, Partition #3 GPT: Basic Data
PC-X1 Disk #0, Partition #4 GPT: Basic Data
PS C:> Get-Disk
Number Friendly Name OperationalStatus Total Size Partition Style
------ ------------- ----------------- ---------- ---------------
0 INTEL SSDSCMMW240A3L Online 223.57 GB GPT
VM 세대 선택
다음 표에는 OS, 아키텍처 및 파티션 스타일에 따라 선택할 Hyper-V VM 생성이 표시됩니다. 해당 VM을 만드는 절차에 대한 링크가 포함되어 있습니다.
Windows 7 MBR
| 아키텍처 | VM 세대 | 절차 |
|---|---|---|
| 32 | 1 | 1세대 VM 준비 |
| 64 | 1 | 1세대 VM 준비 |
Windows 7 GPT
| 아키텍처 | VM 세대 | 절차 |
|---|---|---|
| 32 | 해당 없음 | 해당 없음 |
| 64 | 1 | GPT 디스크로 1세대 VM 준비 |
Windows 8 이상 MBR
| 아키텍처 | VM 세대 | 절차 |
|---|---|---|
| 32 | 1 | 1세대 VM 준비 |
| 64 | 1, 2 | 1세대 VM 준비 |
Windows 8 이상 GPT
| 아키텍처 | VM 세대 | 절차 |
|---|---|---|
| 32 | 1 | GPT 디스크로 1세대 VM 준비 |
| 64 | 2 | 2세대 VM 준비 |
참고
PC에서 Windows 7을 실행 중인 경우 Hyper-V에서 1세대 VM으로만 변환하고 호스팅할 수 있습니다. 이 Hyper-V 요구 사항은 Windows 7 PC가 GPT 파티션 형식도 사용 중일 경우 OS 디스크의 섀도 복사본을 만들 수 있지만 새 시스템 파티션을 만들어야 한다는 것을 의미합니다. 이 경우 GPT 디스크로 1세대 VM 준비를 참조하세요.
PC가 Windows 8 이상을 실행 중이고 GPT 파티션 형식을 사용하는 경우 디스크 이미지를 캡처할 수 있으며 2세대 VM을 만들 수 있습니다. 이렇게 하려면 명령을 사용하여
mountvol수행되는 EFI 시스템 파티션을 일시적으로 탑재해야 합니다. 이 경우 2세대 VM 준비를 참조하세요.PC가 MBR 파티션 형식을 사용 중인 경우 디스크를 VHD로 변환하고 1세대 VM을 만드는 데 사용할 수 있습니다. 이 가이드에 설명된 Disk2VHD 도구를 사용하는 경우 MBR 시스템 파티션을 탑재할 필요는 없지만 캡처는 해야 합니다. 이 경우 1세대 VM 준비를 참조하세요.
1세대 VM 준비
Disk2vhd 유틸리티를 다운로드하고, .zip 파일의 압축을 풀고, disk2vhd.exe를 플래시 드라이브 또는 변환하려는 컴퓨터에서 액세스할 수 있는 다른 위치에 복사합니다.
팁
네트워크 공유에서 Disk2vhd를 실행하려고 하거나 네트워크 공유를 대상으로 지정하려고 하면 시간 초과가 발생할 수 있습니다. 시간 초과를 방지하려면 USB 드라이브와 같은 로컬 이동식 미디어를 사용하세요.
변환하려는 컴퓨터에서 disk2vhd 유틸리티를 두 번 클릭하여 그래픽 사용자 인터페이스를 시작합니다.
및 시스템 예약(BIOS/MBR) 볼륨 옆에
C:\있는 확인란을 선택합니다. 시스템 볼륨에는 드라이브 문자가 할당되지 않지만 와 유사한 볼륨 레이블이 있는 Disk2VHD 도구에\?\Volume{표시됩니다. 다음 예제를 참조하세요.중요
부팅 가능한 VHD를 만들려면 시스템 볼륨을 포함해야 합니다. 이 볼륨이 disk2vhd 도구에 표시되지 않으면 컴퓨터가 GPT 파티션 스타일을 사용할 가능성이 높습니다. 자세한 내용은 VM 생성 선택을 참조하세요.
결과 VHD 또는 VHDX 파일(다음 예제에서는 F:\VHD\w7.vhdx)을 저장할 위치를 지정하고 Create 선택합니다. 다음 예제를 참조하세요.
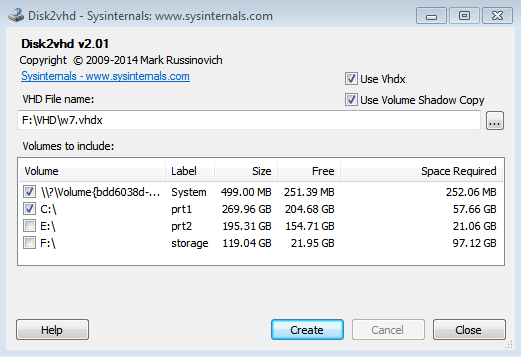
Disk2vhd는 변환되는 볼륨과 동일하더라도 로컬 하드 드라이브에 VHD를 저장할 수 있습니다. 그러나 플래시 드라이브와 같이 변환되는 디스크와 다른 디스크에 VHD를 저장하면 성능이 향상됩니다.
Disk2vhd 유틸리티가 원본 컴퓨터를 VHD로 변환하는 작업을 완료하면 VHDX 파일(w7.vhdx)을 C:\VHD 디렉터리의 Hyper-V 호스트에 복사하세요. 이제 이 디렉터리에 파일이 4개 있을 것입니다.
C:\vhd>dir /B 2012R2-poc-1.vhd 2012R2-poc-2.vhd w10-enterprise.iso w7.VHDX
2세대 VM 준비
Disk2vhd 유틸리티를 다운로드하고, .zip 파일의 압축을 풀고, disk2vhd.exe를 플래시 드라이브 또는 변환하려는 컴퓨터에서 액세스할 수 있는 다른 위치에 복사합니다.
팁
네트워크 공유에서 Disk2vhd를 실행하려고 하거나 네트워크 공유를 대상으로 지정하려고 하면 시간 초과가 발생할 수 있습니다. 시간 초과를 방지하려면 USB 드라이브와 같은 로컬 이동식 미디어를 사용하세요.
변환하려는 컴퓨터에서 관리자 권한 명령 프롬프트를 열고 다음 명령을 입력합니다.
mountvol.exe s: /s이 명령은 시스템 볼륨에 드라이브 문자 S를 일시적으로 할당하고 시스템 볼륨을 탑재합니다. 컴퓨터의 다른 볼륨에 이미 문자 S가 할당된 경우 사용 가능한 문자를 하나 선택하세요(예: mountvol z: /s).
변환하려는 컴퓨터에서 disk2vhd 유틸리티를 두 번 클릭하여 그래픽 사용자 인터페이스를 시작합니다.
C:\ 및 S:\ 볼륨 옆에 있는 확인란을 선택하고 볼륨 섀도 복사본 사용 확인란의 선택을 취소합니다. EFI 시스템 파티션이 선택된 경우 볼륨 섀도 복사본이 작동하지 않습니다.
중요
부팅 가능한 VHD를 만들려면 EFI 시스템 파티션을 포함해야 합니다. Windows RE 도구 파티션(아래 표시)이 필요하지만 원하는 경우 변환할 수도 있습니다.
결과 VHD 또는 VHDX 파일(다음 예제에서는 F:\VHD\PC1.vhdx)을 저장할 위치를 지정하고 Create 선택합니다. 다음 예제를 참조하세요.
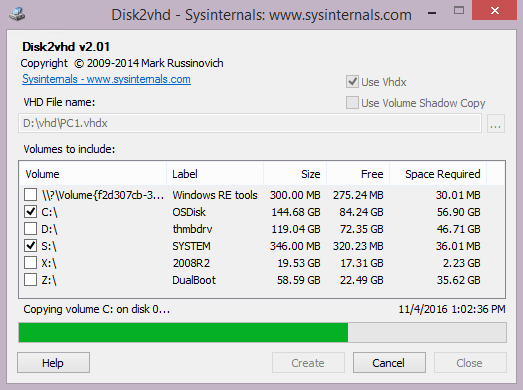
Disk2vhd는 변환되는 볼륨과 동일하더라도 로컬 하드 드라이브에 VHD를 저장할 수 있습니다. 그러나 플래시 드라이브와 같이 변환되는 디스크와 다른 디스크에 VHD를 저장하면 성능이 향상됩니다.
Disk2vhd 유틸리티가 원본 컴퓨터를 VHD로 변환하는 작업을 완료하면 VHDX 파일(PC1.vhdx)을 C:\VHD 디렉터리의 Hyper-V 호스트에 복사하세요. 이제 이 디렉터리에 파일이 4개 있을 것입니다.
C:\vhd>dir /B 2012R2-poc-1.vhd 2012R2-poc-2.vhd w10-enterprise.iso PC1.VHDX
GPT 디스크로 1세대 VM 준비
Disk2vhd 유틸리티를 다운로드하고, .zip 파일의 압축을 풀고, disk2vhd.exe를 플래시 드라이브 또는 변환하려는 컴퓨터에서 액세스할 수 있는 다른 위치에 복사합니다.
네트워크 공유에서 Disk2vhd를 실행하려고 하거나 네트워크 공유를 대상으로 지정하려고 하면 시간 초과가 발생할 수 있습니다. 시간 초과를 방지하려면 USB 드라이브와 같은 로컬 이동식 미디어를 사용하세요.
변환하려는 컴퓨터에서 disk2vhd 유틸리티를 두 번 클릭하여 그래픽 사용자 인터페이스를 시작합니다.
C:\ 볼륨 옆의 확인란을 선택하고 Vhdx 사용 옆에 있는 확인란의 선택을 취소합니다.
참고
시스템 볼륨은 이 시나리오에서 복사되지 않으며 나중에 추가됩니다.
결과 VHD 파일(다음 예제에서는 F:\VHD\w7.vhd)을 저장할 위치를 지정하고 Create 선택합니다. 다음 예제를 참조하세요.
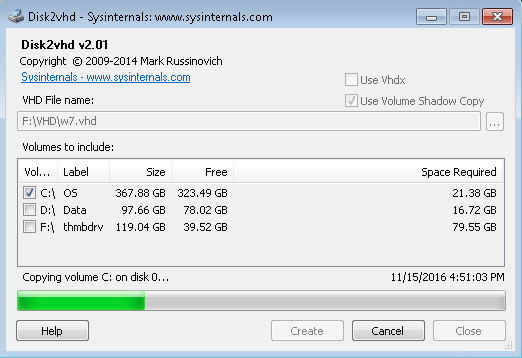
Disk2vhd는 변환되는 볼륨과 동일하더라도 로컬 하드 드라이브에 VHD를 저장할 수 있습니다. 그러나 플래시 드라이브와 같이 변환되는 디스크와 다른 디스크에 VHD를 저장하면 성능이 향상됩니다.
Disk2vhd 유틸리티가 원본 컴퓨터를 VHD로 변환하는 작업을 완료하면 VHD 파일(w7.vhd)을 C:\VHD 디렉터리의 Hyper-V 호스트에 복사하세요. 이제 이 디렉터리에 파일이 4개 있을 것입니다.
C:\vhd>dir /B 2012R2-poc-1.vhd 2012R2-poc-2.vhd w10-enterprise.iso w7.VHD현재 상태인 w7입니다. VHD 파일은 부팅할 수 없습니다. VHD는 나중에 Hyper-V 구성 섹션에서 부팅 가능한 VM을 만드는 데 사용됩니다.
고급 세션 모드
중요
계속하기 전에 이 가이드의 지침을 완료할 때 향상된 세션 모드 를 활용할 수 있는지 확인합니다. 고급 세션 모드를 사용하면 Hyper-V 호스트에서 VM으로, VM 간에, RDP 세션 간에 명령 복사 및 붙여넣기가 가능합니다. 일부 텍스트를 복사한 후 마우스 오른쪽 단추를 클릭하기만 하면 Windows PowerShell 창에 붙여 넣을 수 있습니다. 마우스 오른쪽 단추를 클릭하기 전에 마우스 왼쪽 단추로 다른 위치를 클릭하지 마세요. 그러면 클립보드에 저장된 내용이 사라질 수 있습니다. 또한 한 컴퓨터에서 마우스 오른쪽 단추를 클릭하고 복사를 선택한 후 다른 컴퓨터에서 마우스 오른쪽 단추를 클릭하고 붙여 넣기를 선택하는 방식으로 한 컴퓨터에서 다른 컴퓨터로 바로 파일을 복사하여 붙여 넣을 수도 있습니다.
Hyper-V 호스트에서 고급 세션 모드를 사용할 수 있는지 확인하려면 Hyper-V 호스트에서 관리자 권한 Windows PowerShell 프롬프트에 다음 명령을 입력합니다.
Set-VMhost -EnableEnhancedSessionMode $TRUE
향상된 세션 모드를 이전에 사용하도록 설정하지 않은 경우 기존 가상 머신 연결을 닫고 다시 열어 향상된 세션 모드에 액세스할 수 있도록 합니다. 앞서 말했듯이 이 가이드에 제시된 명령을 "입력"하라는 지침은 그대로 따를 수도 있지만 명령을 복사하고 붙여 넣는 것이 권장되는 방법입니다. 이 가이드에서 앞서 나온 대부분의 명령은 간단했지만 앞으로 아래 섹션에 나오는 대다수의 명령은 더 길고 더 복잡합니다.
VHD 크기 조정
두 번째 Windows Server 2012 R2 VHD의 크기를 40GB에서 100GB로 확장하여 이미징 도구 설치 및 OS 이미지 저장을 지원해야 합니다.
파티션에 사용 가능한 공간을 추가하려면 Hyper-V 호스트에서 관리자 권한 Windows PowerShell 프롬프트에 다음 명령을 입력합니다.
Resize-VHD -Path c:\VHD\2012R2-poc-2.vhd -SizeBytes 100GB $x = (Mount-VHD -Path c:\VHD\2012R2-poc-2.vhd -passthru | Get-Disk | Get-Partition | Get-Volume).DriveLetter Resize-Partition -DriveLetter $x -Size (Get-PartitionSupportedSize -DriveLetter $x).SizeMax탑재된 VHD 드라이브의 크기가 100GB로 조정되었는지 확인한 후 드라이브를 분리합니다.
Get-Volume -DriveLetter $x Dismount-VHD -Path c:\VHD\2012R2-poc-2.vhd
Hyper-V 구성
관리자 권한 Windows PowerShell 창을 열고 다음 명령을 입력하여 "poc-internal"과 "poc-external"라는 두 가상 스위치를 만듭니다.
Hyper-V 호스트에 이미 물리적 NIC에 바인딩된 외부 가상 스위치가 있는 경우 두 번째 외부 가상 스위치를 추가하지 마세요. 두 번째 외부 스위치를 추가하려고 하면 NIC가 이미 Microsoft Virtual Switch 프로토콜에 바인딩 되어 있음을 나타내는 오류가 발생합니다. 이 경우 다음 옵션 중 하나를 선택합니다.
A: 기존 외부 가상 스위치를 제거한 다음 poc-external 스위치를 추가합니다.
B: 기존 외부 스위치의 이름을 "poc-external"로 바꿉니다.
C: 이 가이드에 사용된 "poc-external"의 각 instance 기존 외부 가상 스위치의 이름으로 바꿉니다.
B) 또는 C를 선택하는 경우 아래의 두 번째 명령을 실행하지 마세요.
New-VMSwitch -Name poc-internal -SwitchType Internal -Notes "PoC Network" New-VMSwitch -Name poc-external -NetAdapterName (Get-NetAdapter |?{$_.Status -eq "Up" -and !$_.Virtual}).Name -Notes "PoC External"참고
위의 두 번째 명령은 Hyper-V 호스트의 네트워크 연결을 일시적으로 중단합니다.
외부 가상 스위치가 Hyper-V 호스트의 물리적 네트워크 어댑터에 연결되어 있으므로 가상 스위치를 추가할 때 이 어댑터를 지정해야 합니다. 이전 명령은 Get-NetAdapter cmdlet(
$_.Status -eq "Up" -and !$_.Virtual)을 사용하여 활성 비 가상 이더넷 어댑터를 필터링하여 이 작업을 자동화합니다. Hyper-V 호스트에 여러 활성 이더넷 어댑터가 있는 이중 홈이 있는 경우 이 자동화가 작동하지 않으며 위의 두 번째 명령이 실패합니다. 이 경우에 적절한 NetAdapterName을 삽입하여 "poc-external" 가상 스위치를 추가하는 데 사용되는 명령을 편집해야 합니다. NetAdapterName 값은 사용하려는 네트워크 인터페이스의 이름에 해당합니다. 예를 들어 Hyper-V 호스트에서 인터넷에 연결하는 데 사용하는 네트워크 인터페이스 이름이 "이더넷 2"인 경우 다음 명령을 입력하여 외부 가상 스위치를 만듭니다.New-VMSwitch -Name poc-external -NetAdapterName "Ethernet 2" -Notes "PoC External"관리자 권한 Windows PowerShell 프롬프트에 Hyper-V 호스트에서 현재 사용할 수 있는 RAM의 크기(MB)를 확인하는 다음 명령을 입력합니다.
(Get-VMHostNumaNode).MemoryAvailable이 명령은 VM에 사용할 수 있는 RAM의 크기(MB)를 표시합니다. 16GB의 실제 RAM이 설치된 Hyper-V 호스트 컴퓨터에서는 컴퓨터가 다른 애플리케이션을 실행하지 않는 경우 10,000MB 이상의 RAM을 사용할 수 있어야 합니다. 8GB의 물리적 RAM이 설치된 컴퓨터에서는 최소 4000MB를 사용할 수 있어야 합니다. 컴퓨터에 사용 가능한 RAM이 적은 경우 애플리케이션을 닫아 더 많은 메모리를 확보해 보세요.
사용 가능한 RAM을 4로 나누어 VM에 사용 가능한 메모리를 확인합니다. 예를 들면 다음과 같습니다.
(Get-VMHostNumaNode).MemoryAvailable/4 2775.5이 예에서 VM은 각각 최대 2700MB의 RAM을 사용하여 VM 4개를 동시에 실행할 수 있습니다.
관리자 권한 Windows PowerShell 프롬프트에서 다음 명령을 입력하여 새로운 VM을 두 개 만듭니다. 다른 VM은 나중에 추가됩니다.
중요
아래 첫 번째 명령의 $maxRAM 2700MB 값을 이전 단계에서 계산한 RAM 값으로 바꿉니다.
$maxRAM = 2700MB New-VM -Name "DC1" -VHDPath c:\vhd\2012R2-poc-1.vhd -SwitchName poc-internal Set-VMMemory -VMName "DC1" -DynamicMemoryEnabled $true -MinimumBytes 512MB -MaximumBytes $maxRAM -Buffer 20 Enable-VMIntegrationService -Name "Guest Service Interface" -VMName DC1 New-VM -Name "SRV1" -VHDPath c:\vhd\2012R2-poc-2.vhd -SwitchName poc-internal Add-VMNetworkAdapter -VMName "SRV1" -SwitchName "poc-external" Set-VMMemory -VMName "SRV1" -DynamicMemoryEnabled $true -MinimumBytes 512MB -MaximumBytes $maxRAM -Buffer 80 Enable-VMIntegrationService -Name "Guest Service Interface" -VMName SRV1참고
이 단계에서 VM에 할당된 RAM 값은 영구적이지 않으며 성능 문제를 해결하기 위해 필요한 경우 나중에 쉽게 늘리거나 줄일 수 있습니다.
이전 단계에서 사용된 것과 동일한 관리자 권한 Windows PowerShell 프롬프트를 사용하여 VM 생성 선택 섹션에서 준비한 VM 유형(1세대, 2세대 또는 GPT를 사용한 1세대)에 따라 다음 명령 집합 중 하나를 입력합니다.
1세대 VM을 만들려면(c:\vhd\w7.vhdx 사용):
New-VM -Name "PC1" -VHDPath c:\vhd\w7.vhdx -SwitchName poc-internal Set-VMMemory -VMName "PC1" -DynamicMemoryEnabled $true -MinimumBytes 512MB -MaximumBytes $maxRAM -Buffer 20 Enable-VMIntegrationService -Name "Guest Service Interface" -VMName PC12세대 VM을 만들려면(c:\vhd\PC1.vhdx 사용):
New-VM -Name "PC1" -Generation 2 -VHDPath c:\vhd\PC1.vhdx -SwitchName poc-internal Set-VMMemory -VMName "PC1" -DynamicMemoryEnabled $true -MinimumBytes 512MB -MaximumBytes $maxRAM -Buffer 20 Enable-VMIntegrationService -Name "Guest Service Interface" -VMName PC1GPT 디스크로 1세대 VM을 만들려면(c:\vhd\w7.vhd 사용):
참고
다음 절차는 OS 파티션을 GPT에서 MBR 형식으로 변환하는 단계를 포함하기 때문에 더 복잡합니다. 임시 VHD를 만들고 VM에 연결하는 단계, 이 드라이브에 OS 이미지를 저장하는 단계, OS 드라이브를 MBR로 다시 포맷하는 단계, OS 이미지를 복원하는 단계, 임시 드라이브를 제거하는 단계가 포함되어 있습니다.
먼저 OS 이미지를 저장하는 데 사용할 임시 VHD를 만들기 위해 Hyper-V 호스트의 관리자 권한 Windows PowerShell 프롬프트에 다음 명령을 입력합니다. 처음 5개 명령의 끝에 파이프(
|)를 포함해야 합니다.New-VHD -Path c:\vhd\d.vhd -SizeBytes 1TB | Mount-VHD -Passthru | Get-Disk -Number {$_.DiskNumber} | Initialize-Disk -PartitionStyle MBR -PassThru | New-Partition -UseMaximumSize | Format-Volume -Confirm:$false -FileSystem NTFS -force Dismount-VHD -Path c:\vhd\d.vhd그런 다음 두 개의 연결된 VHD가 있는 PC1 VM을 만들고 DVD로 부팅합니다($maxram 동일한 Windows PowerShell 프롬프트를 사용하여 이전에 정의해야 함).
New-VM -Name "PC1" -VHDPath c:\vhd\w7.vhd -SwitchName poc-internal Add-VMHardDiskDrive -VMName PC1 -Path c:\vhd\d.vhd Set-VMDvdDrive -VMName PC1 -Path c:\vhd\w10-enterprise.iso Set-VMMemory -VMName "PC1" -DynamicMemoryEnabled $true -MinimumBytes 512MB -MaximumBytes $maxRAM -Buffer 20 Enable-VMIntegrationService -Name "Guest Service Interface" -VMName PC1 Start-VM PC1 vmconnect localhost PC1VM이 Windows 설치 프로그램으로 자동 부팅됩니다. PC1 창에서:
다음을 선택합니다.
컴퓨터 복구를 선택합니다.
문제 해결을 선택합니다.
명령 프롬프트를 선택합니다.
OS 드라이브의 이미지를 저장하는 다음 명령을 입력합니다.
dism.exe /Capture-Image /ImageFile:D:\c.wim /CaptureDir:C:\ /Name:Drive-COS 이미지 저장이 완료될 때까지 기다린 후 C: 드라이브를 MBR로 변환하는 다음 명령을 입력합니다.
diskpart.exe select disk 0 clean convert MBR create partition primary size=100 format fs=ntfs quick active create partition primary format fs=ntfs quick label=OS assign letter=c exitOS 이미지와 부팅 파일을 복원하는 다음 명령을 입력합니다.
dism.exe /Apply-Image /ImageFile:D:\c.wim /Index:1 /ApplyDir:C:\ bcdboot.exe c:\windows exit계속을 선택하고 VM이 성공적으로 부팅되었는지 확인합니다. DVD에서 부팅하지 마세요.
Ctrl+Alt+Del을 선택한 다음, 오른쪽 아래 모서리에서 종료를 선택합니다.
Hyper-V 호스트의 관리자 권한 Windows PowerShell 프롬프트에서 임시 디스크 및 드라이브를 PC1에서 제거하는 다음 명령을 입력합니다.
Remove-VMHardDiskDrive -VMName PC1 -ControllerType IDE -ControllerNumber 0 -ControllerLocation 1 Set-VMDvdDrive -VMName PC1 -Path $null
VMs 구성
Hyper-V 호스트의 관리자 권한 Windows PowerShell 프롬프트에서 다음 명령을 입력하여 첫 번째 Windows Server VM을 시작하고 연결합니다.
Start-VM DC1 vmconnect localhost DC1다음을 선택하여 기본 설정을 수락하고, 사용 조건을 읽고, 동의를 선택하고, 강력한 관리자 암호를 제공하고, 마침을 선택합니다.
가상 머신 연결 창의 왼쪽 위 모서리에서 Ctrl+Alt+Del 을 선택한 다음 관리자 계정을 사용하여 DC1에 로그인합니다.
시작을 마우스 오른쪽 단추로 클릭하고 종료 또는 로그아웃을 가리킨 다음 로그아웃을 선택합니다. VM 연결이 다시 설정되고 사용자 지정 표시 구성을 선택할 수 있는 새 연결 대화 상자가 나타납니다. 데스크톱 크기를 선택하고 연결을 선택하고 로컬 관리자 계정으로 다시 로그인합니다.
참고
이러한 방식으로 로그인하면 향상된 세션 모드 가 사용하도록 설정됩니다. 새 VM에 처음 로그인할 때만 이 작업을 수행할 수 있습니다.
DC1이 이 가이드에 설명된 대로 구성된 경우 현재 APIPA 주소가 할당되고, 임의로 생성된 호스트 이름과 "이더넷"이라는 단일 네트워크 어댑터가 할당됩니다. DC1에서 관리자 권한 Windows PowerShell 프롬프트를 열고 다음 명령을 입력하거나 붙여넣어 새 호스트 이름을 제공하고 고정 IP 주소 및 게이트웨이를 구성합니다.
Rename-Computer DC1 New-NetIPAddress -InterfaceAlias Ethernet -IPAddress 192.168.0.1 -PrefixLength 24 -DefaultGateway 192.168.0.2 Set-DnsClientServerAddress -InterfaceAlias Ethernet -ServerAddresses 192.168.0.1,192.168.0.2192.168.0.2의 기본 게이트웨이를 구성하는 내용은 이 가이드의 뒷부분에 나옵니다.
참고
앱에 사용할 수 있는 작업 목록은 작업 표시줄에서 처음 실행할 때 채워집니다. 이러한 작업은 앱을 실행하기 전에는 사용할 수 없으므로 처음으로 Windows PowerShell을 마우스 왼쪽 단추로 클릭할 때까지는 관리자 권한으로 실행 작업이 표시되지 않습니다. 이 새로 만든 VM에서 Windows PowerShell을 마우스 왼쪽 단추로 한 번 클릭해야만 마우스 오른쪽 단추를 클릭하고 관리자 권한으로 실행을 선택하여 관리자 권한 Windows PowerShell 프롬프트를 열 수 있습니다.
관리자 권한 Windows PowerShell 프롬프트에서 다음 명령을 입력하여 Active Directory Domain Services 역할을 설치합니다.
Install-WindowsFeature -Name AD-Domain-Services -IncludeAllSubFeature -IncludeManagementToolsDC1을 도메인 컨트롤러로 승격하기 전에 위의 3단계에서 변경한 이름이 적용되도록 DC1을 다시 부팅해야 합니다. 컴퓨터를 다시 시작하려면 관리자 권한 Windows PowerShell 프롬프트에서 다음 명령을 입력합니다.
Restart-ComputerDC1이 다시 부팅되면 다시 로그인하고 관리자 권한 Windows PowerShell 프롬프트를 엽니다. 이제 서버를 도메인 컨트롤러로 승격할 수 있습니다. 디렉터리 서비스 복원 모드 암호는 보안 문자열로 입력해야 합니다. 관리자 권한 Windows PowerShell 프롬프트에 다음 명령을 입력합니다.
$pass = "pass@word1" | ConvertTo-SecureString -AsPlainText -Force Install-ADDSForest -DomainName contoso.com -InstallDns -SafeModeAdministratorPassword $pass -Force경고가 표시되면 무시합니다. 완료되면 컴퓨터가 자동으로 다시 부팅됩니다.
다시 부팅이 완료되면 DC1에 다시 연결하고, CONTOSO\Administrator 계정을 사용하여 로그인하고, 관리자 권한 Windows PowerShell 프롬프트를 열고, 다음 명령을 사용하여 PoC 네트워크에 대한 역방향 조회 영역을 추가하고, DHCP 서버 역할을 추가하고, Active Directory에서 DHCP에 권한을 부여하고, DHCP 설치 후 경고를 표시하지 않습니다.
Add-DnsServerPrimaryZone -NetworkID "192.168.0.0/24" -ReplicationScope Forest Add-WindowsFeature -Name DHCP -IncludeManagementTools netsh dhcp add securitygroups Restart-Service DHCPServer Add-DhcpServerInDC dc1.contoso.com 192.168.0.1 Set-ItemProperty -Path registry::HKEY_LOCAL_MACHINE\SOFTWARE\Microsoft\ServerManager\Roles\12 -Name ConfigurationState -Value 2그런 다음 DHCP 범위를 추가하고 옵션 값을 설정합니다.
Add-DhcpServerv4Scope -Name "PoC Scope" -StartRange 192.168.0.100 -EndRange 192.168.0.199 -SubnetMask 255.255.255.0 -Description "Windows 10 PoC" -State Active Set-DhcpServerv4OptionValue -ScopeId 192.168.0.0 -DnsDomain contoso.com -Router 192.168.0.2 -DnsServer 192.168.0.1,192.168.0.2 -Force-Force 옵션은 아직 구성하지 않았기 때문에 DNS 서버로 192.168.0.2의 유효성 검사를 건너뛰는 scope 옵션을 추가할 때 필요합니다. 이 범위는 PoC 네트워크에서 즉시 임대 발급을 시작해야 합니다. 첫 번째로 발급되는 DHCP 임대는 내부 네트워크 구성원인 Hyper-V 호스트의 vEthernet 인터페이스에 대한 임대입니다. 명령을 사용하여 이 구성을 확인할 수 있습니다.
Get-DhcpServerv4Lease -ScopeId 192.168.0.0또한 DNS 서버 역할은 192.168.0.2의 멤버 서버 SRV1에 설치되므로 POC 네트워크 외부에서 전달자를 구성하지 않고도 DNS 쿼리를 DC1에서 SRV1로 resolve 인터넷 이름을 전달할 수 있습니다. SRV1의 IP 주소는 DC1의 네트워크 어댑터에 이미 있기 때문에 DCPROMO 프로세스 중에 자동으로 추가됩니다. DC1에서 이 서버 수준의 DNS 전달자를 확인하려면 DC1의 관리자 권한 Windows PowerShell 프롬프트에서 다음 명령을 입력합니다.
Get-DnsServerForwarder다음과 같은 출력이 표시되어야 합니다.
UseRootHint : True Timeout(s) : 3 EnableReordering : True IPAddress : 192.168.0.2 ReorderedIPAddress : 192.168.0.2이 출력이 표시되지 않으면 다음 명령을 사용하여 SRV1을 전달자로 추가할 수 있습니다.
Add-DnsServerForwarder -IPAddress 192.168.0.2서비스 및 사용자 계정 구성
Configuration Manager 및 MDT를 사용하여 Windows 10 배포하려면 특정 계정이 일부 작업을 수행해야 합니다. 이러한 작업에 사용하기 위한 서비스 계정이 생성됩니다. 테스트 목적으로 사용할 수 있는 contoso.com 도메인의 사용자 계정도 추가됩니다. 테스트 랩 환경에서는 암호가 만료되지 않도록 설정됩니다.
이 테스트 랩을 비교적 간단하게 유지하기 위해 사용자 지정 OU 구조를 만들고 권한을 설정하지 않습니다. 필요한 사용 권한은 도메인 관리자 그룹에 계정을 추가하여 활성화할 수 있습니다. 프로덕션 환경에서 이러한 설정을 구성하려면 Configuration Manager를 사용하여 Windows 10의 제로 터치 설치 준비를 참조하세요.
DC1에서 관리자 권한 Windows PowerShell 프롬프트를 열고 다음 명령을 입력합니다.
New-ADUser -Name User1 -UserPrincipalName user1 -Description "User account" -AccountPassword (ConvertTo-SecureString "pass@word1" -AsPlainText -Force) -ChangePasswordAtLogon $false -Enabled $true New-ADUser -Name MDT_BA -UserPrincipalName MDT_BA -Description "MDT Build Account" -AccountPassword (ConvertTo-SecureString "pass@word1" -AsPlainText -Force) -ChangePasswordAtLogon $false -Enabled $true New-ADUser -Name CM_JD -UserPrincipalName CM_JD -Description "Configuration Manager Join Domain Account" -AccountPassword (ConvertTo-SecureString "pass@word1" -AsPlainText -Force) -ChangePasswordAtLogon $false -Enabled $true New-ADUser -Name CM_NAA -UserPrincipalName CM_NAA -Description "Configuration Manager Network Access Account" -AccountPassword (ConvertTo-SecureString "pass@word1" -AsPlainText -Force) -ChangePasswordAtLogon $false -Enabled $true Add-ADGroupMember "Domain Admins" MDT_BA,CM_JD,CM_NAA Set-ADUser -Identity user1 -PasswordNeverExpires $true Set-ADUser -Identity administrator -PasswordNeverExpires $true Set-ADUser -Identity MDT_BA -PasswordNeverExpires $true Set-ADUser -Identity CM_JD -PasswordNeverExpires $true Set-ADUser -Identity CM_NAA -PasswordNeverExpires $trueDC1 VM 창을 최소화하되 VM을 중지하지 않습니다.
그런 다음 클라이언트 VM이 시작되고 contoso.com 도메인에 가입됩니다. 이 작업은 도메인에서 실제 클라이언트 및 복제된 VM에 대한 중복 DNS 등록의 위험이 없도록 PoC 네트워크에 게이트웨이를 추가하기 전에 수행됩니다.
PC1 VM이 아직 시작되지 않은 경우 Hyper-V 호스트에서 관리자 권한 Windows PowerShell 프롬프트를 사용하여 클라이언트 VM(PC1)을 시작하고 연결합니다.
Start-VM PC1 vmconnect localhost PC1로컬 관리자 권한이 있는 계정을 사용하여 PC1에 로그인합니다.
PC1은 현재 도메인과 연결이 끊어지므로 이러한 자격 증명이 캐시되고 캐시된 자격 증명의 사용이 그룹 정책 허용되지 않는 한 도메인 계정을 사용하여 로그온할 수 없습니다. 캐시된 자격 증명을 사용할 수 있고 사용이 허가된 경우 이러한 자격 증명을 사용하여 로그인할 수 있습니다. 그렇지 않은 경우 기존 로컬 관리자 계정을 사용하세요.
로그인하면 Windows에서 새 환경에서 실행 중임을 감지합니다. 네트워크 어댑터 드라이버를 포함한 새 드라이버가 자동으로 설치됩니다. contoso.com 도메인에 가입할 수 있도록 계속하려면 먼저 네트워크 어댑터 드라이버를 업데이트해야 합니다. PC1에 할당된 리소스에 따라 네트워크 어댑터 드라이버를 설치하는 데 몇 분 정도 걸릴 수 있습니다. 알림 영역에서 숨겨진 아이콘 표시를 클릭하여 장치 드라이버 설치를 모니터링할 수 있습니다.
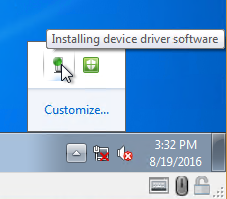
클라이언트가 정적 주소로 구성된 경우 DHCP 임대를 가져올 수 있도록 이 주소를 동적 주소로 변경해야 합니다.
새 네트워크 어댑터 드라이버 설치가 완료되면 contoso.com 네트워크에 대한 네트워크 위치를 설정하는 경고가 표시됩니다. 네트워크 작업을 선택한 다음, 닫기를 선택합니다. 다시 시작해야 한다는 경고가 표시되면 나중에 다시 시작을 선택합니다.
PC1에서 관리자 권한 Windows PowerShell 프롬프트를 연 후 클라이언트 VM이 DHCP 임대를 받았고 consoto.com 도메인 컨트롤러와 통신할 수 있는지 확인합니다.
Windows 7에서 Windows PowerShell 열려면 시작을 선택하고 "전원"을 검색합니다. Windows PowerShell 마우스 오른쪽 단추로 클릭한 다음 작업 표시줄에 고정을 선택하여 이 랩에서 Windows PowerShell 사용하는 것이 더 간단합니다. 작업 표시줄에서 Windows PowerShell 선택한 다음 프롬프트에 를 입력
ipconfig하여 클라이언트의 현재 IP 주소를 확인합니다. 또한 및 를nltest /dsgetdc:contoso.com입력ping dc1.contoso.com하여 도메인 컨트롤러에 연결할 수 있는지 확인합니다. 다음에 나오는 성공적인 네트워크 연결의 예를 참조하세요.ipconfig.exe Windows IP Configuration Ethernet adapter Local Area Connection 3: Connection-specific DNS Suffix . : contoso.com Link-local IPv6 Address . . . . . : fe80::64c2:4d2a:7403:6e02%18 Ipv4 Address. . . . . . . . . . . : 192.168.0.101 Subnet Mask . . . . . . . . . . . : 255.255.255.0 Default Gateway . . . . . . . . . : 192.168.0.2 ping dc1.contoso.com Pinging dc1.contoso.com [192.168.0.1] with 32 bytes of data: Reply from 192.168.0.1: bytes=32 time<1ms TTL=128 Reply from 192.168.0.1: bytes=32 time<1ms TTL=128 Reply from 192.168.0.1: bytes=32 time<1ms TTL=128 Reply from 192.168.0.1: bytes=32 time<1ms TTL=128 nltest /dsgetdc:contoso.com DC: \\DC1 Address: \\192.168.0.1 Dom Guid: fdbd0643-d664-411b-aea0-fe343d7670a8 Dom Name: CONTOSO Forest Name: contoso.com Dc Site Name: Default-First-Site-Name Our Site Name: Default-First-Site-Name Flags: PDC GC DS LDAP KDC TIMESERV WRITABLE DNS_FOREST CLOSE_SITE FULL_SECRET WS 0xC000참고
PC1이 Windows 7을 실행 중인 경우 고급 세션 모드를 사용할 수 없습니다. 즉, Hyper-V 호스트에서 PC1의 Windows PowerShell 프롬프트로 명령을 복사해 붙여 넣을 수 없습니다. 그러나 통합 서비스를 사용하여 Hyper-V 호스트에서 VM으로 파일을 복사할 수 있습니다. 다음 절차에 방법이 설명되어 있습니다. Copy-VMFile 명령이 실패할 경우 아래의 명령을 스크립트에 저장하여 원격으로 실행하는 대신 PC1에서 관리자 권한 Windows PowerShell 프롬프트에 아래의 명령을 입력하세요. PC1이 Windows 8 이상 버전의 운영 체제를 실행 중인 경우 이러한 명령을 입력하는 대신 고급 세션 모드를 사용하여 이러한 명령을 복사하고 붙여 넣을 수 있습니다.
PC1 창을 최소화하고 Hyper-V 호스트 컴퓨터로 전환하세요. Hyper-V 호스트에서 관리자 권한 Windows PowerShell ISE 창을 열고(Windows PowerShell 마우스 오른쪽 단추로 클릭한 다음, 관리자 권한으로 ISE 실행을 선택) 스크립트 편집기 창에서 다음 명령을 입력합니다.
(Get-WmiObject Win32_ComputerSystem).UnjoinDomainOrWorkgroup($null,$null,0) $pass = "pass@word1" | ConvertTo-SecureString -AsPlainText -Force $user = "contoso\administrator" $cred = New-Object System.Management.Automation.PSCredential($user,$pass) Add-Computer -DomainName contoso.com -Credential $cred Restart-Computer스크립트 창이 표시되지 않으면 보기 및 스크립트 창 표시 위쪽 이 사용하도록 설정되어 있는지 확인합니다. 파일을 선택한 다음 새로 만들기를 선택합니다.
다음 예제를 참조하세요.
파일을 선택하고 다른 이름으로 저장을 선택하고 Hyper-V 호스트에서 명령을c:\VHD\pc1.ps1 저장합니다.
(아래쪽) 터미널 입력 창에서 다음 명령을 입력하여 PC1에서 게스트 서비스 인터페이스를 사용하도록 설정한 후 이 서비스를 사용하여 PC1에 스크립트를 복사합니다.
Enable-VMIntegrationService -VMName PC1 -Name "Guest Service Interface" Copy-VMFile "PC1" -SourcePath "C:\VHD\pc1.ps1" -DestinationPath "C:\pc1.ps1" -CreateFullPath -FileSource Host참고
이 명령이 제대로 작동하려면 PC1이 vmicguestinterface(Hyper-V 게스트 서비스 인터페이스) 서비스를 실행 중이어야 합니다. 이 단계에서 이 서비스를 사용하도록 설정하지 않으면 copy-VMFile 명령이 실패합니다. 이 경우 Hyper-V 역할 서비스를 실행 중인 Windows Server 2012 및 2012 R2 운영 체제의 C:\Windows\System32에 있는 Hyper-V 통합 서비스 설치 프로그램(vmguest.iso)을 탑재하여 VM의 통합 서비스를 업데이트할 수 있습니다.
copy-vmfile 명령이 작동하지 않고 PC1에서 통합 서비스를 올바르게 사용하거나 업그레이드할 수 없는 경우 명령을 이 파일에 수동으로 입력하여 VM에 c:\pc1.ps1 파일을 만듭니다. copy-vmfile 명령은 고급 세션 모드를 사용할 수 없는 경우 Hyper-V 환경에서 사용할 수 있는 자동화 메서드의 데모로만 이 절차에서 사용됩니다. 스크립트 파일을 수동으로 입력한 후에는 파일을 텍스트(
.txt) 파일이.ps1아닌 확장명 Windows PowerShell 스크립트 파일로 저장해야 합니다.PC1에서 관리자 권한 Windows PowerShell 프롬프트에 다음 명령을 입력합니다.
Get-Content c:\pc1.ps1 | powershell.exe -noprofile -이 스크립트의 명령을 완료하는 데 몇 분 정도 걸릴 수 있습니다. 오류가 표시되면 명령에서 공백을 중점적으로 살펴보면서 올바르게 입력되었는지 확인하세요. PC1은 도메인의 컴퓨터 개체에 영향을 받지 않도록 네트워크에 연결되지 않은 상태에서 이 단계에서 해당 도메인에서 제거됩니다. PC1은 또한 미러링된 ID의 일부를 유지하기 위해 시스템 속성에서 이름이 "PC1"로 변경되지 않습니다. 그러나 원한다면 컴퓨터의 이름을 바꿀 수도 있습니다.
스크립트가 완료되면 PC1이 자동으로 다시 시작됩니다. 다시 시작되면 contoso.com 도메인에서 사용자 전환 옵션을 사용하여 이 섹션의 11단계에서 만든 user1 계정에 로그인합니다.
중요
나중에 사용자 데이터를 마이그레이션하는 데 사용할 설정은 특히 CONTOSO 도메인에 속한 계정만 선택합니다. 그러나 이는 모든 사용자 계정 또는 지정된 다른 계정만 마이그레이션하도록 변경될 수 있습니다. CONTOSO 도메인 계정 이외의 계정으로 사용자 데이터 및 설정의 마이그레이션을 테스트하려면 MDT 테스트 랩 가이드에서 ScanStateArgs 값을 구성할 때 이러한 계정 또는 도메인을 지정해야 합니다. 이 단계에 도달하면 이 값이 구체적으로 호출됩니다. CONTOSO 계정만 마이그레이션하려면 이때 user1 계정 또는 관리자 계정을 사용하여 로그인하고 나중에 마이그레이션 테스트에서 사용할 파일 및 설정의 일부를 수정하면 됩니다.
PC1 창을 최소화하지만 두 번째 Windows Server 2012 R2 VM(SRV1)이 구성된 동안에는 꺼지지 않습니다. 이 작업은 Hyper-V 호스트에 모든 VM을 동시에 실행할 수 있는 충분한 리소스가 있음을 확인합니다. 그런 다음 SRV1이 시작되고 contoso.com 도메인에 가입되며 RRAS 및 DNS 서비스를 사용하여 구성됩니다.
Hyper-V 호스트 컴퓨터에서 관리자 권한 Windows PowerShell 프롬프트에 다음 명령을 입력합니다.
Start-VM SRV1 vmconnect localhost SRV1기본 설정에 동의하고, 사용 조건을 읽고, 동의하고, 강력한 관리자 암호를 제공하고, 마침을 선택합니다. 네트워크에서 PC, 디바이스 및 콘텐츠를 찾는 방법에 대한 메시지가 표시되면 예를 선택합니다.
로컬 관리자 계정을 사용하여 SRV1에 로그인합니다. DC1에서 했던 것과 똑같이 SRV1에서 로그아웃한 뒤 다시 로그인하여 고급 세션 모드를 사용하도록 설정합니다. 향상된 세션 모드를 사용하면 Hyper-V 호스트의 Windows PowerShell 명령을 복사하여 VM에 붙여넣을 수 있습니다.
SRV1에서 관리자 권한 Windows PowerShell 프롬프트를 열고 다음 명령을 입력합니다.
Rename-Computer SRV1 New-NetIPAddress -InterfaceAlias Ethernet -IPAddress 192.168.0.2 -PrefixLength 24 Set-DnsClientServerAddress -InterfaceAlias Ethernet -ServerAddresses 192.168.0.1,192.168.0.2 Restart-Computer중요
이 단계에서 올바른 인터페이스를 구성하고 있는지 확인합니다. 이 단계의 명령은 SRV1의 poc-internal 인터페이스 이름이 "이더넷"이라고 가정합니다. 인터페이스를 검사 방법을 잘 모르는 경우 인터페이스 이름을 확인하고 수정하는 방법에 대한 지침과 팁은 아래의 30단계를 참조하세요.
컴퓨터가 다시 시작될 때까지 기다렸다가 다시 로그인한 후 관리자 권한 Windows PowerShell 프롬프트에 다음 명령을 입력합니다.
$pass = "pass@word1" | ConvertTo-SecureString -AsPlainText -Force $user = "contoso\administrator" $cred = New-Object System.Management.Automation.PSCredential($user,$pass) Add-Computer -DomainName contoso.com -Credential $cred Restart-ComputerSRV1에서 도메인 관리자 계정을 사용하여 contoso.com 도메인에 로그인하고(contoso\administrator를 사용자로 입력) 관리자 권한 Windows PowerShell 프롬프트를 열고 다음 명령을 입력합니다.
Install-WindowsFeature -Name DNS -IncludeManagementTools Install-WindowsFeature -Name WDS -IncludeManagementTools Install-WindowsFeature -Name Routing -IncludeManagementTools설치된 라우팅 서비스를 구성하기 전에 네트워크 인터페이스가 올바른 순서로 SRV1에 추가되었는지 확인하여 프라이빗 인터페이스에 대한 "이더넷"의 인터페이스 별칭과 공용 인터페이스에 대한 "이더넷 2"의 인터페이스 별칭을 생성합니다. 또한 외부 인터페이스에 유효한 외부 DHCP IP 주소 임대가 있는지도 확인합니다.
SRV1에서 인터페이스, 연결된 인터페이스 별칭 및 IP 주소 목록을 보려면 다음 Windows PowerShell 명령을 입력합니다. 아래에 명령의 출력 예도 표시되어 있습니다.
Get-NetAdapter | ? status -eq 'up' | Get-NetIPAddress -AddressFamily IPv4 | ft IPAddress, InterfaceAlias IPAddress InterfaceAlias --------- -------------- 10.137.130.118 Ethernet 2 192.168.0.2 Ethernet이 예제에서 192.168.0.2의 poc-internal 네트워크 인터페이스는 "이더넷" 인터페이스와 연결되고 인터넷 연결 poc-external 인터페이스는 "이더넷 2" 인터페이스와 연결됩니다. 인터페이스가 다를 경우 다음 단계에 제시된 명령을 적절히 조정하여 라우팅 서비스를 구성해야 합니다. 또한 "이더넷 2" 인터페이스에 192.168.0.100-105 범위에 IP 주소가 있는 경우 네트워크 대신 DC1에서 DHCP 임대를 받을 가능성이 높습니다. 이 경우 Hyper-V 설정을 통해 SRV1 VM에서 두 번째 네트워크 인터페이스를 제거하고 읽을 수 있습니다.
팁
경우에 따라 컴퓨터에는 네트워크 어댑터의 이름을 지정하지 못하게 하는 숨겨지고 연결이 끊긴 인터페이스가 있습니다. 어댑터의 이름을 다시 바꾸려고 하면 어댑터 이름이 이미 존재한다는 오류가 표시됩니다. 이러한 연결이 끊긴 장치는 장치 관리자에서 보기를 클릭한 다음 숨겨진 장치 표시를 클릭하여 볼 수 있습니다. 연결이 끊긴 장치를 제거하면 어댑터 이름을 다시 사용할 수 있습니다.
SRV1에 PoC 네트워크에 대한 라우팅 기능을 구성하려면 SRV1에서 관리자 권한 Windows PowerShell 프롬프트에 다음 명령을 입력하거나 붙여 넣습니다.
Install-RemoteAccess -VpnType Vpn cmd /c netsh routing ip nat install cmd /c netsh routing ip nat add interface name="Ethernet 2" mode=FULL cmd /c netsh routing ip nat add interface name="Ethernet" mode=PRIVATE cmd /c netsh routing ip nat add interface name="Internal" mode=PRIVATESRV1의 DNS 서비스도 도메인의
contoso.com호스트를 resolve 합니다. 이 단계는 조건부 전달자를 사용하여 수행할 수 있습니다. SRV1에서 관리자 권한 Windows PowerShell 프롬프트를 열고 다음 명령을 입력합니다.Add-DnsServerConditionalForwarderZone -Name contoso.com -MasterServers 192.168.0.1대부분의 경우 이 프로세스는 PoC 네트워크 구성을 완료합니다. 그러나 네트워크에 로컬 DNS 서버의 쿼리를 필터링하는 방화벽이 있는 경우 SRV1에서 서버 수준 DNS 전달자를 구성하여 인터넷 이름을 resolve 합니다. 이 전달자 없이 DNS가 작동하는지 여부를 테스트하려면 POC 네트워크의 DNS 서비스만 사용하는 DC1 또는 PC1에서 인터넷의 이름에 도달합니다. ping 명령을 사용하여 DNS를 테스트할 수 있습니다. 예를 들면 다음과 같습니다.
ping.exe www.microsoft.comPC1 및 DC1에서는 "Ping 요청에서 호스트
www.microsoft.com를 찾을 수 없습니다."가 표시되지만 SRV1에서는 찾을 수 없는 경우 SRV1에서 서버 수준 DNS 전달자를 구성해야 합니다. 이 작업을 수행하려면 SRV1에서 관리자 권한 Windows PowerShell 프롬프트를 열고 다음 명령을 입력합니다.참고
또한 이 명령은 "이더넷 2"가 SRV1의 외부 연결 네트워크 어댑터라고 가정합니다. 외부 어댑터의 이름이 다른 경우 아래 명령의 "Ethernet 2"를 해당 이름으로 바꾸십시오.
Add-DnsServerForwarder -IPAddress (Get-DnsClientServerAddress -InterfaceAlias "Ethernet 2").ServerAddressesDNS와 라우팅이 모두 올바르게 작동하는 경우 DC1 및 PC1에 다음 출력이 표시됩니다(IP 주소는 다를 수 있지만 괜찮습니다).
ping www.microsoft.com Pinging e2847.dspb.akamaiedge.net [23.222.146.170] with 32 bytes of data: Reply from 23.222.146.170: bytes=32 time=3ms TTL=51 Reply from 23.222.146.170: bytes=32 time=2ms TTL=51 Reply from 23.222.146.170: bytes=32 time=2ms TTL=51 Reply from 23.222.146.170: bytes=32 time=1ms TTL=51 Ping statistics for 23.222.146.170: Packets: Sent = 4, Received = 4, Lost = 0 (0% loss), Approximate round trip times in milli-seconds: Minimum = 1ms, Maximum = 3ms, Average = 2ms세 VM이 모두 서로 연결되고 인터넷에 연결할 수 있는지 확인합니다. 자세한 내용은 부록 A: 구성 확인을 참조하세요.
마지막으로 클라이언트 컴퓨터에 VM에 복사한 후 다른 하드웨어가 있으므로 Windows 정품 인증이 무효화되고 3일 후에 Windows를 정품 인증해야 한다는 메시지가 표시될 수 있습니다. 이 기간을 30일로 늘리려면 PC1에서 관리자 권한 Windows PowerShell 프롬프트에 다음 명령을 입력합니다.
runas.exe /noprofile /env /user:administrator@contoso.com "cmd.exe /c slmgr -rearm" Restart-Computer
이 프로세스는 시작 PoC 환경의 구성을 완료합니다. 후속 가이드에는 더 많은 서비스와 도구가 설치됩니다.
부록 A: 구성 확인
다음 절차를 따라 PoC 환경이 제대로 구성되어 있고 올바르게 작동하는지 확인하세요.
DC1에서 관리자 권한 Windows PowerShell 프롬프트를 열고 다음 명령을 입력합니다.
Get-Service NTDS,DNS,DHCP DCDiag -a Get-DnsServerResourceRecord -ZoneName contoso.com -RRType A Get-DnsServerForwarder Resolve-DnsName -Server dc1.contoso.com -Name www.microsoft.com Get-DhcpServerInDC Get-DhcpServerv4Statistics ipconfig.exe /allGet-Service는 모든 세 서비스에 대해 "Running" 상태를 표시합니다.
DCDiag는 모든 테스트에 대해 "passed test"를 표시합니다.
Get-DnsServerResourceRecord는 DC1, SRV1의 올바른 DNS 주소 레코드와 PC1의 컴퓨터 이름을 표시합니다. 영역 apex(@), DomainDnsZones 및 ForestDnsZones에 대한 다른 주소 레코드도 등록됩니다.
Get-DnsServerForwarder는 192.168.0.2의 단일 전달자를 표시합니다.
Resolve-DnsName 은 에 대한
www.microsoft.com공용 IP 주소 결과를 표시합니다.Get-DhcpServerInDC 는 192.168.0.1을
dc1.contoso.com표시합니다.Get-DhcpServerv4Statistics는 두 개의 주소가 사용 중인 하나의 scope 표시합니다. 이러한 주소는 PC1 및 Hyper-V 호스트에 속합니다.
ipconfig 는 , IP 주소 192.168.0.1의
contoso.com기본 DNS 접미사 및 접미사 검색 목록을 표시합니다. 서브넷 마스크 255.255.255.0, 기본 게이트웨이 192.168.0.2, DNS 서버 주소 192.168.0.1 및 192.168.0.2SRV1에서 관리자 권한 Windows PowerShell 프롬프트를 열고 다음 명령을 입력합니다.
Get-Service DNS,RemoteAccess Get-DnsServerForwarder Resolve-DnsName -Server dc1.contoso.com -Name www.microsoft.com ipconfig.exe /all netsh.exe int ipv4 show addressGet-Service는 두 서비스에 대해 "Running" 상태를 표시합니다.
Get-DnsServerForwarder는 전달자를 표시하지 않거나 SRV1에서 인터넷 이름을 resolve 수 있도록 사용해야 하는 전달자 목록을 표시합니다.
Resolve-DnsName 은 에 대한
www.microsoft.com공용 IP 주소 결과를 표시합니다.ipconfig 는 의
contoso.com기본 DNS 접미사를 표시합니다. 접미사 검색 목록에 및 도메인이 포함됩니다contoso.com. 두 개의 이더넷 어댑터가 표시됩니다. 이더넷 어댑터 "이더넷"의 IP 주소는 192.168.0.2, 서브넷 마스크는 255.255.255.0, 기본 게이트웨이는 없으며 DNS 서버 주소는 192.168.0.1 및 192.168.0.2입니다. 이더넷 어댑터 "이더넷 2"에는 네트워크에서 DHCP로 구성된 IP 주소, 서브넷 마스크 및 기본 게이트웨이가 있습니다.netsh 는 컴퓨터에 세 개의 인터페이스를 표시합니다. 인터페이스 "이더넷 2" DHCP 사용 = 예 및 네트워크에서 할당된 IP 주소, DHCP가 활성화된 인터페이스 "이더넷" = 아니요 및 IP 주소 192.168.0.2, IP 주소가 127.0.0.1인 인터페이스 "루프백 Pseudo-Interface 1".
PC1에서 관리자 권한 Windows PowerShell 프롬프트를 열고 다음 명령을 입력합니다.
whoami.exe hostname.exe nslookup.exe www.microsoft.com ping.exe -n 1 dc1.contoso.com tracert.exe www.microsoft.comwhoami.exe 현재 사용자 컨텍스트를 표시합니다(예: 관리자 권한 Windows PowerShell 프롬프트에서 contoso\administrator가 표시됩니다.
hostname.exe 로컬 컴퓨터의 이름(예: W7PC-001)을 표시합니다.
nslookup.exe 쿼리에 사용되는 DNS 서버와 쿼리 결과를 표시합니다. 예를 들어 서버
dc1.contoso.com, 주소 192.168.0.1, 이름e2847.dspb.akamaiedge.net입니다.ping.exe 원본이 대상 이름을 resolve 수 있는지 여부와 대상이 ICMP에 응답하는지 여부를 표시합니다. 해결할 수 없는 경우 "호스트를 찾을 수 없습니다."가 표시됩니다. 대상이 발견되고 ICMP에도 응답하는 경우 "회신 대상"과 대상의 IP 주소가 표시됩니다.
tracert.exe 대상에 도달하는 경로(예
srv1.contoso.com: [192.168.0.2] 뒤에 원본과 대상 간의 후속 라우팅 노드에 해당하는 호스트 및 IP 주소 목록)를 표시합니다.
부록 B: 이 가이드에서 사용된 용어
| 용어 | 정의 |
|---|---|
| GPT | GUID 파티션 테이블(GPT)은 최신 하드웨어를 사용할 수 있게 해주는 업데이트된 하드 디스크 포맷 방식입니다. GPT는 파티션을 만들고 포맷하기 전에 먼저 하드 드라이브를 초기화할 때 선택할 수 있는 파티션 형식 중 하나입니다. |
| Hyper-V | Hyper-V는 Windows Server 2008에 도입된 서버 역할로, 가상화된 컴퓨팅 환경을 만들 수 있게 해줍니다. Windows 8부터 Hyper-V도 Windows 클라이언트 운영 체제의 Windows 기능으로 설치할 수 있습니다. |
| Hyper-V 호스트 | Hyper-V가 설치된 컴퓨터입니다. |
| Hyper-V 관리자 | Hyper-V를 보고 구성하는 데 사용되는 사용자 인터페이스 콘솔입니다. |
| MBR | 마스터 부트 레코드(MBR)는 최신 하드웨어에 대한 지원을 제한하는 레거시 하드 디스크 포맷 방식입니다. MBR은 파티션을 만들고 포맷하기 전에 먼저 하드 드라이브를 초기화할 때 선택할 수 있는 파티션 형식 중 하나입니다. MBR은 GPT 파티션 포맷으로 대체되고 있는 중입니다. |
| 개념 증명(PoC) | 프로세스 또는 아이디어가 정상적으로 작동한다는 확인입니다. PoC는 프로세스를 알아보고 확인하기 위해 테스트 환경에서 수행됩니다. |
| 섀도 복사본 | 일반적으로 백업을 목적으로 VSS(볼륨 섀도 복사본 서비스)에서 만든 특정 시점의 컴퓨터에 대한 복사본, 즉 "스냅숏"입니다. |
| 가상 컴퓨터(VM) | VM은 Hyper-V 호스트에서 실행되는 자체 운영 체제를 사용하는 가상 컴퓨터입니다. |
| 가상 스위치 | VM을 서로 연결하고 Hyper-V 호스트의 물리적 네트워크 어댑터에 연결하는 데 사용되는 가상 네트워크 연결입니다. |
| VM 스냅숏 | 디스크, 메모리 및 장치 상태를 포함하는 VM의 특정 시점 이미지입니다. 스냅숏이 생성된 시간에 해당하는 이전 상태로 가상 컴퓨터를 되돌리는 데 사용할 수 있습니다. |
다음 단계
피드백
출시 예정: 2024년 내내 콘텐츠에 대한 피드백 메커니즘으로 GitHub 문제를 단계적으로 폐지하고 이를 새로운 피드백 시스템으로 바꿀 예정입니다. 자세한 내용은 다음을 참조하세요. https://aka.ms/ContentUserFeedback
다음에 대한 사용자 의견 제출 및 보기