Windows 10 배포 시나리오 및 도구
organization 대한 Windows 10 운영 체제 및 애플리케이션을 성공적으로 배포하려면 프로세스에 도움이 되는 사용 가능한 도구를 이해합니다. 이 문서에서는 Windows 10 배포에 가장 일반적으로 사용되는 도구에 대해 알아봅니다.
Microsoft는 많은 도구, 서비스 및 솔루션을 제공합니다. 이러한 도구에는 WDS(Windows 배포 서비스), VAMT(볼륨 정품 인증 관리 도구), USMT(사용자 상태 마이그레이션 도구), Windows SIM(Windows 시스템 이미지 관리자), Windows PE(Windows 사전 설치 환경) 및 windows 복구 환경(Windows RE)이 포함됩니다. 이러한 도구는 그 자체로 완전한 솔루션이 아닙니다. 이러한 도구를 Configuration Manager 같은 솔루션과 결합하여 완전한 배포 솔루션을 가져옵니다.
이 문서에서는 빌드할 수 있는 다양한 유형의 참조 이미지와 참조 이미지가 대부분의 조직에 유용한 이유에 대해서도 알아봅니다.
Windows Assessment and Deployment Kit
Windows ADK에는 DISM(배포 이미지 서비스 및 관리), Windows ICD(Windows 이미징 및 구성 Designer), Windows SIM(Windows 시스템 이미지 관리자), USMT(사용자 상태 마이그레이션 도구) 볼륨 정품 인증 관리 도구 포함한 핵심 평가 및 배포 도구 및 기술이 포함되어 있습니다. (VAMT), Windows PE(Windows 사전 설치 환경), Windows Assessment Services, WPT(Windows Performance Toolkit), ACT(애플리케이션 호환성 도구 키트) 및 Microsoft SQL Server 2012 Express. 자세한 내용은 Windows 10 Windows ADK 또는 IT 전문가용 Windows 10 시나리오용 Windows ADK를 참조하세요.
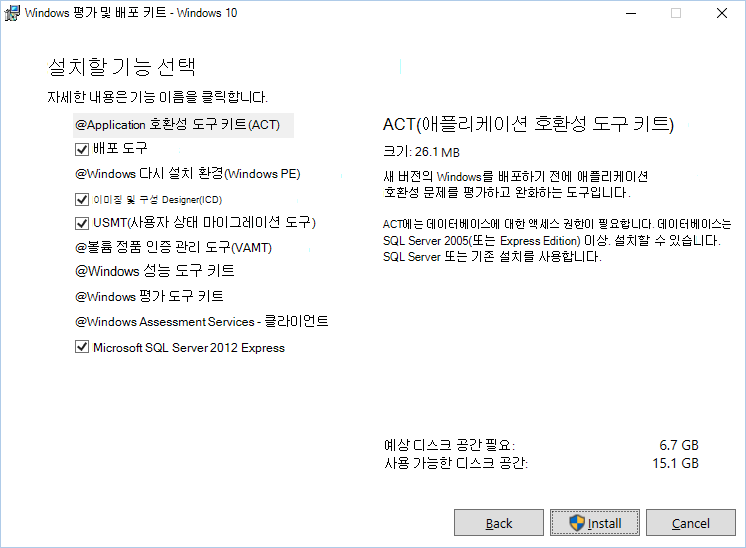
Windows 10 ADK 기능 선택 페이지입니다.
DISM(배포 이미지 서비스 및 관리)
DISM은 Windows ADK에 포함된 배포 도구 중 하나이며 부팅 이미지 및 운영 체제 이미지를 캡처, 서비스 및 배포하는 데 사용됩니다.
DISM 서비스는 온라인 및 오프라인 이미지입니다. 예를 들어 DISM을 사용하면 온라인 Windows 10 Microsoft .NET Framework 3.5.1을 설치할 수 있습니다. 즉, 소프트웨어를 온라인으로 가져오는 것이 아니라 실행 중인 운영 체제에서 설치를 시작할 수 있습니다. /LimitAccess 스위치는 DISM을 구성하여 로컬 원본에서만 파일을 가져옵니다.
Dism.exe /Online /Enable-Feature /FeatureName:NetFX3 /All /Source:D:\Sources\SxS /LimitAccess
Windows 10 DISM.exe 수행하는 많은 함수에 Windows PowerShell 사용할 수 있습니다. PowerShell을 사용하는 Windows 10 해당하는 명령은 다음과 같습니다.
Enable-WindowsOptionalFeature -Online -FeatureName NetFx3 -All
-Source D:\Sources\SxS -LimitAccess
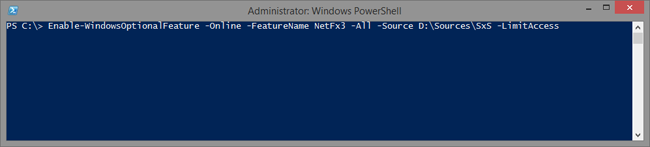
PowerShell에서 DISM 함수 사용.
DISM에 대한 자세한 내용은 DISM 기술 참조를 참조하세요.
USMT(사용자 상태 마이그레이션 도구)
USMT는 사용자 상태, 데이터 및 설정을 한 설치에서 다른 설치로 마이그레이션할 수 있는 백업 및 복원 도구입니다. MDT(Microsoft Deployment Toolkit) 및 Configuration Manager 운영 체제 배포 프로세스의 일부로 USMT를 사용합니다.
USMT에는 ScanState 및 LoadState가 가장 중요한 몇 가지 명령줄 도구가 포함되어 있습니다.
- ScanState.exe: 이 도구는 사용자 상태 백업을 수행합니다.
- LoadState.exe: 이 도구는 사용자 상태 복원을 수행합니다.
- UsmtUtils.exe: 이 도구는 ScanState.exe 및 LoadState.exe 기능을 보완합니다.
이러한 도구 외에도 마이그레이션되는 데이터를 관리하는 XML 템플릿도 있습니다. 템플릿을 사용자 지정하거나 새 템플릿을 만들어 높은 수준의 세부 정보로 백업 프로세스를 관리할 수 있습니다. USMT는 템플릿에 다음 용어를 사용합니다.
- 마이그레이션 템플릿: USMT의 기본 템플릿입니다.
- 사용자 지정 템플릿: 만드는 사용자 지정 템플릿입니다.
- 구성 템플릿: 다른 표준 XML 템플릿을 수정하지 않고 마이그레이션에 구성 요소를 제외하거나 포함하는 데 사용할 수 있는 Config.xml 라는 선택적 템플릿입니다.
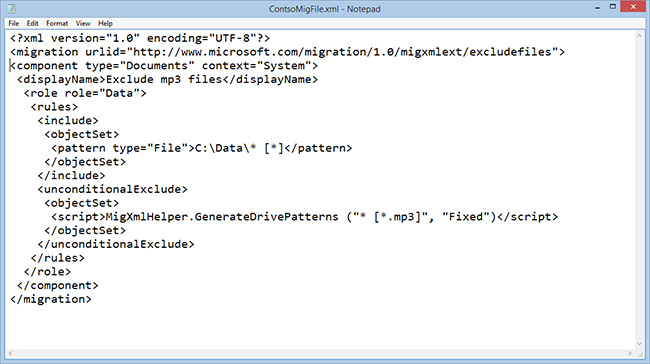
모든 로컬 드라이브에서 .MP3 파일을 제외하고 C:\Data 폴더와 해당 하위 디렉터리 및 해당 파일을 포함한 모든 파일을 포함하는 샘플 USMT 마이그레이션 파일입니다.
USMT는 Windows Vista 이상에서 데이터 및 설정을 캡처하고 데이터 및 설정을 Windows 7 이상으로 복원하는 것을 지원합니다(두 경우 모두 Windows 10 포함). 또한 32비트 운영 체제에서 64비트 운영 체제로 마이그레이션을 지원하지만 다른 방법은 지원하지 않습니다. 예를 들어 USMT를 사용하여 Windows 7 x86에서 Windows 10 x64로 마이그레이션할 수 있습니다.
기본적으로 USMT는 사용자 프로필뿐만 아니라 제어판 구성, 파일 형식 등과 관련된 많은 설정을 마이그레이션합니다. Windows 10 배포에 사용되는 기본 템플릿은 MigUser.xml MigApp.xml. 이러한 두 기본 템플릿은 다음 데이터와 설정을 마이그레이션합니다.
사용자 프로필의 폴더, 공유 및 공개 프로필을 포함하여 각 프로필의 폴더입니다. 예를 들어 내 문서, 내 비디오, 내 음악, 내 사진, 데스크톱 파일, 시작 메뉴, 빠른 실행 설정 및 즐겨찾기 폴더가 마이그레이션됩니다.
다음 특정 파일 형식은 다음과 같습니다.
.accdb,.ch3,.csv,.dif,.doc*,.dot*,.dqy,.iqy,.mcw,.mdb*,.mpp,.one*,.oqy,.or6,.pot*,.ppa,.pps*,.ppt*,.pre,.pst,.pub,.qdf,.qel,.qph,.qsd,.rqy,.rtf,.scd,.sh3,.slk,.txt,.vl*,.vsd,.wk*,.wpd,.wps,.wq1,.wri,.xl*,.xla,.xlb,.xls*참고
별표(
*)는 0개 이상의 문자를 의미합니다.참고
Microsoft Office 애플리케이션에서 사용할 수 있는 OpenDocument 확장(
*.odt,*.odp,*.ods)은 기본적으로 마이그레이션되지 않습니다.운영 체제 구성 요소 설정
응용 프로그램 설정
이러한 설정은 기본 MigUser.xml 및 MigApp.xml 템플릿에 의해 마이그레이션됩니다. 자세한 내용은 USMT 마이그레이션을 참조하세요. USMT에 대한 자세한 내용은 USMT 기술 참조를 참조하세요.
Windows 이미징 및 구성 디자이너
Windows ICD(Windows 이미징 및 구성 Designer)는 Windows 디바이스(PC, 태블릿 및 휴대폰)를 동적으로 구성하는 데 사용할 수 있는 프로비저닝 패키지를 만드는 데 도움이 되도록 설계된 도구입니다. 이 도구는 사용자 지정 이미지로 디바이스를 다시 설치할 필요 없이 새 디바이스를 설정하는 데 유용합니다.
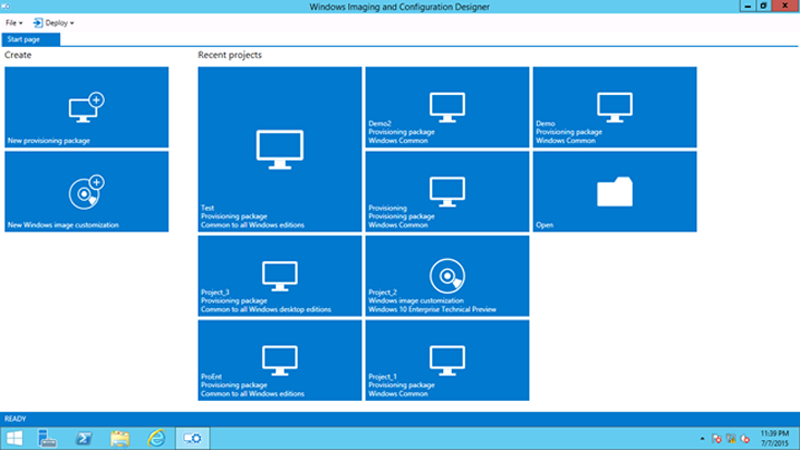
Windows 이미징 및 구성 Designer.
자세한 내용은 Windows 이미징 및 구성 디자이너를 참조하세요.
Windows SIM(Windows 시스템 이미지 관리자)
Windows SIM은 파일을 Unattend.xml 위한 제작 도구입니다. MDT 및/또는 Configuration Manager 사용하는 경우 이러한 시스템이 배포 중에 Unattend.xml 파일을 자동으로 업데이트하므로 Windows SIM이 필요하지 않으므로 전체 프로세스를 크게 간소화할 수 있습니다.
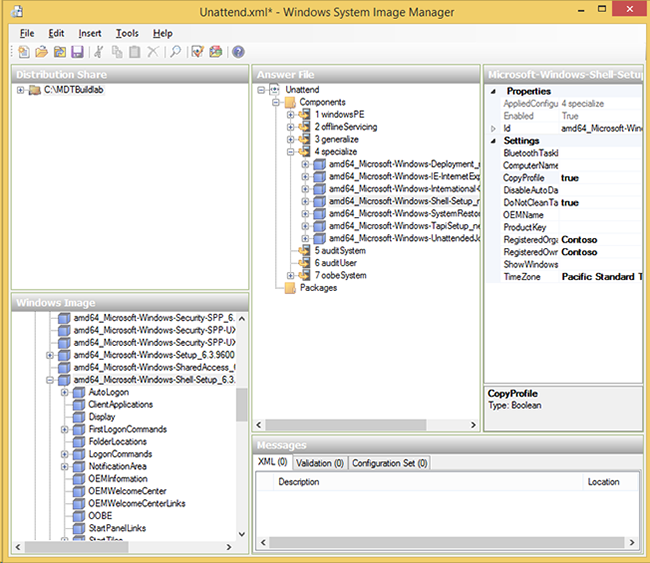
Windows SIM에서 열린 Windows 응답 파일입니다.
자세한 내용은 Windows System Image Manager 기술 참조를 참조하세요.
볼륨 정품 인증 관리 도구(VAMT)
KMS를 사용하지 않는 경우 VAMT(볼륨 정품 인증 관리 도구)를 사용하여 MAK를 중앙에서 관리합니다. 이 도구를 사용하여 organization 전체에서 제품 키를 설치하고 관리합니다. VAMT는 인터넷 액세스 없이 클라이언트를 대신하여 정품 인증할 수도 있으며 MAK 프록시 역할을 합니다.
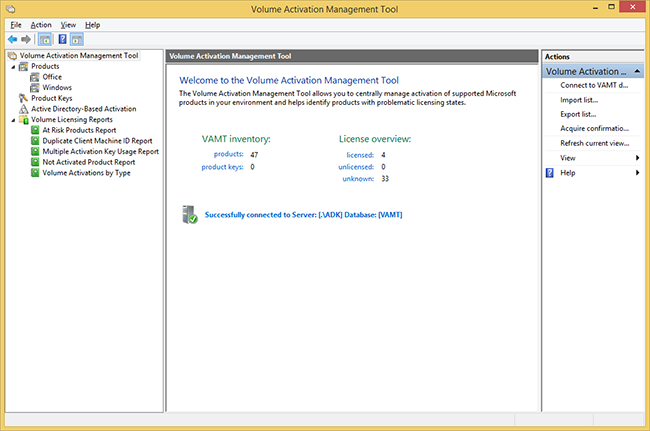
업데이트된 볼륨 정품 인증 관리 도구.
VAMT를 사용하여 보고서를 만들고, MAK에서 KMS로 전환하고, Active Directory 기반 정품 인증을 관리하고, Office 2010 및 Office 2013 볼륨 정품 인증을 관리할 수도 있습니다. VAMT는 이전 명령줄 도구 대신 PowerShell도 지원합니다. 예를 들어 VAMT 데이터베이스에서 정보를 얻으려면 다음을 입력할 수 있습니다.
Get-VamtProduct
VAMT에 대한 자세한 내용은 VAMT 기술 참조를 참조하세요.
Windows PE(Windows 사전 설치 환경)
Windows PE는 Windows 10 "Lite" 버전이며 배포 플랫폼 역할을 하기 위해 만들어졌습니다. Windows PE는 지난 10년간의 배포 솔루션을 지배한 DOS 또는 Linux 부팅 디스크를 대체합니다.
Windows PE에 대해 알아야 할 중요한 점은 운영 체제와 마찬가지로 각 PC의 네트워크 및 스토리지 디바이스에 대한 드라이버가 필요하다는 것입니다. 다행히 Windows PE에는 전체 Windows 10 운영 체제와 동일한 드라이버가 포함되어 있으므로 대부분의 하드웨어가 기본적으로 작동합니다.
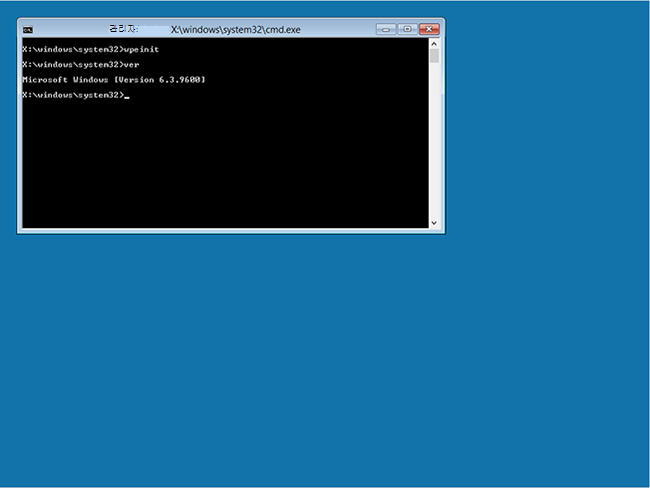
Windows ADK 기본 Windows PE 부팅 이미지로 부팅된 컴퓨터입니다.
Windows PE에 대한 자세한 내용은 Windows PE(WinPE)를 참조하세요.
Windows 복구 환경
Windows 복구 환경(Windows RE)은 Windows Vista 이상 운영 체제에 포함된 진단 및 복구 도구 집합입니다. 최신 버전의 Windows RE Windows PE를 기반으로 합니다. 필요한 경우 Windows RE 확장하고 고유한 도구를 추가할 수도 있습니다. Windows 설치를 시작하지 못하고 Windows RE 설치된 경우 Windows RE 자동 장애 조치(failover)가 표시됩니다.
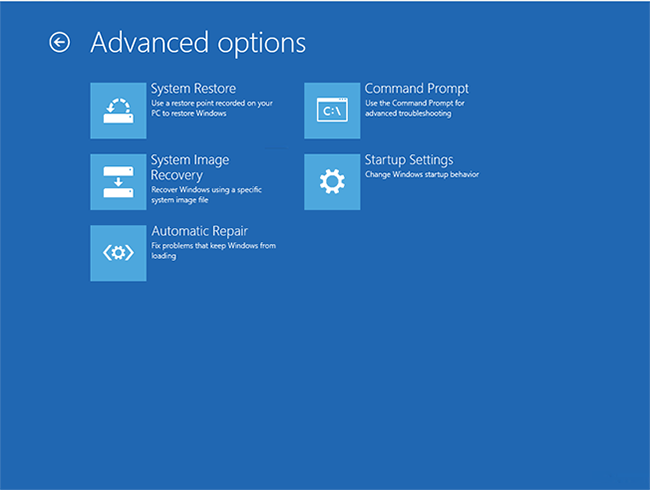
고급 옵션을 보여 주는 Windows 10 클라이언트가 Windows RE 부팅되었습니다.
Windows RE 대한 자세한 내용은 Windows 복구 환경을 참조하세요.
Windows 배포 서비스
WDS(Windows 배포 서비스)는 Windows 8 시작하는 여러 가지 방법으로 업데이트되고 개선되었습니다. 사용할 두 기본 함수는 PXE 부팅 지원 및 멀티캐스트입니다. 대부분의 변경 내용은 관리 및 성능 향상과 관련이 있습니다. Windows Server 2012 R2에서 WDS는 BitLocker의 네트워크 잠금 해제 기능에도 사용할 수 있습니다.
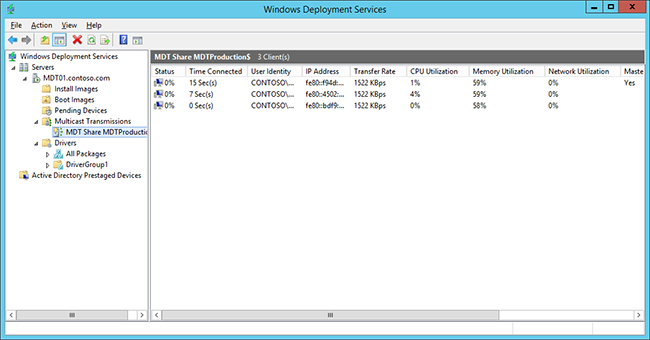
멀티캐스트를 사용하여 세 대의 컴퓨터를 배포하는 Windows Deployment Services.
Windows Server 2012 R2에서는 독립 실행형 모드 또는 Active Directory 통합을 위해 Windows 배포 서비스를 구성할 수 있습니다. Active Directory 통합 모드는 대부분의 시나리오에서 가장 좋은 옵션입니다. WDS에는 드라이버를 관리하는 기능도 있습니다. 그러나 MDT 및 Configuration Manager 통한 드라이버 관리는 두 솔루션에서 제공하는 유연성으로 인해 배포에 더 적합하므로 대신 사용합니다. WDS에서는 Active Directory에서 디바이스를 사전 준비할 수 있지만 여기서도 Configuration Manager 해당 기능이 기본 제공되고 MDT에는 사전 스테이징에 SQL Server 데이터베이스를 사용할 수 있습니다. 대부분의 시나리오에서 이러한 솔루션은 더 큰 제어 및 관리를 허용하므로 기본 제공 사전 스테이징 함수보다 낫습니다.
TFTP(Trivial File Transfer Protocol) 구성
경우에 따라 성능 튜닝을 위해 TFTP 최대 블록 크기 설정을 수정해야 합니다. 특히 PXE 트래픽이 라우터 등을 통해 이동하는 경우입니다. 이전 버전의 WDS에서는 이를 변경할 수 있었지만 레지스트리를 편집하는 방법은 사용자에게 친숙하지 않았습니다. Windows Server 2012 설정에서 이러한 수정은 설정으로 구성할 수 있으므로 훨씬 쉽게 수행할 수 있습니다.
또한 TFTP 성능과 관련된 몇 가지 새로운 기능이 있습니다.
- 확장 가능한 버퍼 관리: 각 클라이언트에 대해 고정 크기 버퍼 대신 전체 파일을 버퍼링할 수 있으므로 서로 다른 세션이 동일한 공유 버퍼에서 읽을 수 있습니다.
- 확장 가능한 포트 관리: 공유 UDP 포트 할당을 통해 서비스 클라이언트에 기능을 제공하여 확장성을 높입니다.
- 가변 크기 전송 창(가변 Windows 확장): 클라이언트와 서버가 가장 큰 실행 가능한 창 크기를 확인할 수 있도록 하여 TFTP 성능을 향상시킵니다.
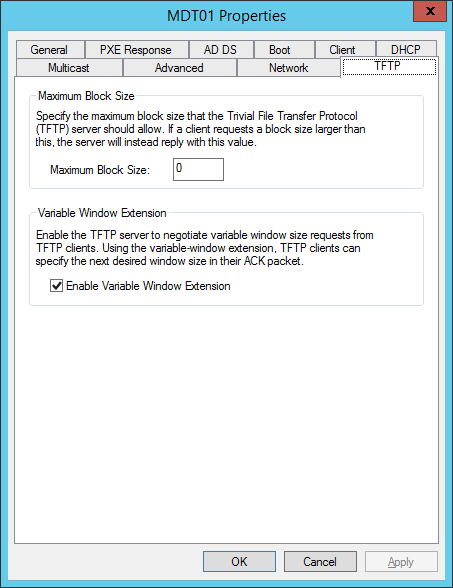
이제 TFTP 변경 내용을 쉽게 수행할 수 있습니다.
Microsoft Deployment Toolkit
MDT는 Microsoft의 무료 배포 솔루션입니다. Windows 운영 체제를 계획, 빌드 및 배포하기 위한 엔드 투 엔드 지침, 모범 사례 및 도구를 제공합니다. MDT는 지침을 제공하고 복잡성을 줄이며 엔터프라이즈 지원 배포 솔루션에 중요한 기능을 추가하여 Windows ADK의 핵심 배포 도구를 기반으로 합니다.
MDT에는 두 개의 기본 부분이 있습니다. 첫 번째는 독립 실행형 배포 솔루션인 Lite Touch이고, 두 번째는 Configuration Manager 확장인 제로 터치입니다.
참고
라이트 터치와 제로 터치는 MDT가 지원하는 두 가지 솔루션에 대한 마케팅 이름이며, 명명은 자동화와는 아무 상관이 없습니다. 독립 실행형 MDT 솔루션(Lite Touch)을 완전히 자동화할 수 있으며 Configuration Manager 솔루션 통합을 구성하여 정보를 확인할 수 있습니다.
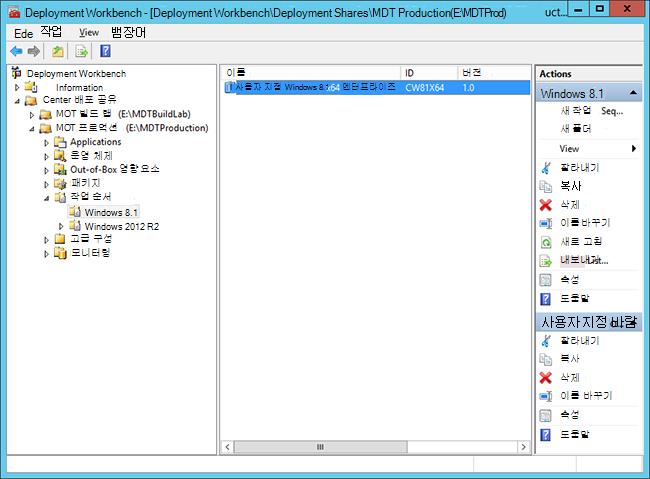
작업 순서를 보여 주는 의 Deployment Workbench입니다.
MDT에 대한 자세한 내용은 Microsoft 배포 도구 키트 리소스 센터를 참조하세요.
Microsoft Security Compliance Manager 2013
Microsoft SCM 은 Windows 클라이언트 및 서버 환경에 대한 기준 보안 설정을 만드는 데 사용되는 무료 유틸리티입니다. 기준을 내보낸 다음 그룹 정책, 로컬 정책, MDT 또는 Configuration Manager 통해 배포할 수 있습니다. 현재 버전의 Security Compliance Manager에는 Windows 8.1 및 여러 이전 버전의 Windows, Windows Server 및 인터넷 Explorer 대한 기준이 포함되어 있습니다.
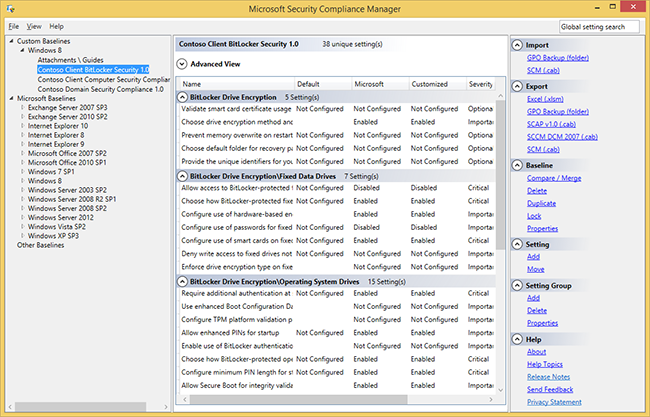
가상 클라이언트의 컴퓨터 보안 준수에 대한 기준 구성을 보여 주는 SCM 콘솔입니다.
Microsoft Desktop Optimization Pack
MDOP는 다른 구독을 통해 Software Assurance 고객이 사용할 수 있는 기술 모음입니다.
MDOP 제품군에는 다음 구성 요소가 포함되어 있습니다.
Microsoft Application Virtualization(App-V). App-V 5.0은 통합 플랫폼, 보다 유연한 가상화 및 가상화된 애플리케이션에 대한 강력한 관리를 제공합니다. App-V 5.0 SP3 릴리스에서는 Windows 10 가상 애플리케이션을 실행할 수 있습니다.
Microsoft User Experience Virtualization(UE-V). UE-V는 사용자가 애플리케이션 설정 및 Windows 운영 체제 설정에 대해 변경한 내용을 모니터링합니다. 사용자 설정은 캡처되고 설정 스토리지 위치에 중앙 집중화됩니다. 그런 다음 데스크톱 컴퓨터, 랩톱 컴퓨터 및 VDI(가상 데스크톱 인프라) 세션을 포함하여 사용자가 액세스하는 다양한 컴퓨터에 이러한 설정을 적용할 수 있습니다.
MICROSOFT AGPM(Advanced 그룹 정책 Management). AGPM을 사용하면 변경 제어, 오프라인 편집 및 역할 기반 위임을 제공하여 그룹 정책 개체를 고급으로 관리할 수 있습니다.
Microsoft 진단 및 복구 도구 집합(DaRT). DaRT는 컴퓨터 문제를 해결하고 복구하는 데 도움이 되는 Windows RE 확장하는 추가 도구를 제공합니다.
Microsoft BitLocker 관리 및 모니터링(MBAM). MBAM은 BitLocker 드라이브 암호화를 관리하는 데 사용되는 관리자 인터페이스입니다. 이를 통해 올바른 BitLocker 암호화 정책 옵션을 사용하여 엔터프라이즈를 구성하고 이러한 정책의 준수를 모니터링할 수 있습니다.
MDOP 구독의 이점에 대한 자세한 내용은 Microsoft 데스크톱 최적화 팩을 참조하세요.
Windows Server Update Services
WSUS는 Microsoft 업데이트의 로컬 리포지토리를 유지 관리한 다음 네트워크의 컴퓨터에 배포할 수 있는 Windows Server 2012 R2의 서버 역할입니다. WSUS는 사용자 환경에서 업데이트 상태 대한 승인 제어 및 보고를 제공합니다.
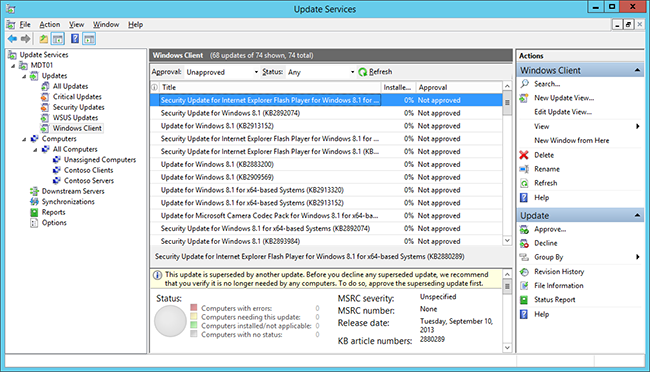
Windows Server Update Services 콘솔입니다.
WSUS에 대한 자세한 내용은 Windows Server Update Services 개요를 참조하세요.
통합 확장 가능 펌웨어 인터페이스
수년 동안 BIOS는 PC 부팅을 위한 업계 표준이었습니다. BIOS는 우리에게 잘 봉사했지만, 더 나은 무언가로 대체 할 때입니다. UEFI 는 BIOS를 대체하므로 BIOS와 UEFI의 차이점을 이해하는 것이 중요합니다. 이 섹션에서는 둘 사이의 주요 차이점과 운영 체제 배포에 미치는 영향에 대해 알아봅니다.
UEFI 소개
BIOS는 약 30년 동안 사용되어 왔습니다. 분명히 작동하는 것으로 입증되었지만 다음과 같은 몇 가지 제한 사항이 있습니다.
- 16비트 코드
- 1MB 주소 공간
- ROM 초기화 성능 저하
- MBR 최대 부팅 가능한 디스크 크기 2.2TB
BIOS를 대체하는 UEFI에는 Windows에서 사용할 수 있고 사용할 수 있는 많은 기능이 있습니다.
UEFI를 사용하면 다음을 활용할 수 있습니다.
- 큰 디스크에 대한 지원. UEFI에는 GPT(GUID 파티션 테이블) 기반 디스크가 필요합니다. 즉, 디스크 크기는 약 1,680만TB이고 기본 디스크는 100개 이상입니다.
- 부팅 시간이 빨라집니다. UEFI는 INT 13을 사용하지 않으며, 특히 최대 절전 모드에서 다시 시작될 때 부팅 시간을 개선합니다.
- 멀티캐스트 배포. UEFI 펌웨어는 부팅 시 멀티캐스트를 직접 사용할 수 있습니다. WDS, MDT 및 Configuration Manager 시나리오에서는 먼저 유니캐스트에서 일반 Windows PE를 부팅한 다음 멀티캐스트로 전환해야 합니다. UEFI를 사용하면 처음부터 멀티캐스트를 실행할 수 있습니다.
- 이전 BIOS와의 호환성. 대부분의 UEFI 구현에는 BIOS를 에뮬레이트하는 CSM(호환성 지원 모듈)이 포함됩니다.
- CPU 독립적 아키텍처. BIOS가 32비트 및 64비트 버전의 펌웨어를 모두 실행할 수 있더라도 BIOS 시스템의 모든 펌웨어 디바이스 드라이버도 16비트여야 하며 이는 성능에 영향을 줍니다. 그 이유 중 하나는 BIOS를 사용하는 64KB에 불과한 주소 지정 가능 메모리의 제한입니다.
- CPU 독립적 드라이버. BIOS 시스템에서 PCI 추가 기능 카드에는 지원되는 모든 CPU 아키텍처에 대한 별도의 드라이버가 포함된 ROM이 포함되어야 합니다. UEFI에는 프로세서 독립적 디바이스 드라이버 환경을 허용하는 EBC(EFI 바이트 코드) 이미지를 사용할 수 있기 때문에 UEFI에는 필요하지 않습니다.
- 유연한 사전 운영 체제 환경. UEFI는 많은 함수를 수행할 수 있습니다. UEFI 애플리케이션만 있으면 진단 및 자동 복구를 수행하고 홈을 호출하여 오류를 보고할 수 있습니다.
- 보안 부팅. Windows 8 이상에서는 UEFI 2.3.1에 정의된 보안 부팅이라는 UEFI 펌웨어 유효성 검사 프로세스를 사용할 수 있습니다. 이 프로세스를 사용하면 UEFI가 확인된 운영 체제 로더만 시작하고 맬웨어가 부팅 로더를 전환할 수 없도록 할 수 있습니다.
UEFI 버전
UEFI 버전 2.3.1B는 Windows 8 이상 로고 준수에 필요한 버전입니다. 문제를 해결하기 위해 이후 버전이 릴리스되었습니다. 일부 컴퓨터는 Windows 8 이상에서 UEFI 구현을 완전히 지원하도록 펌웨어를 업그레이드해야 할 수 있습니다.
UEFI에 대한 하드웨어 지원
UEFI와 관련하여 하드웨어는 네 가지 디바이스 클래스로 나뉩니다.
- 클래스 0 디바이스. 이 클래스의 디바이스는 BIOS 또는 비 UEFI 디바이스에 대한 UEFI 정의입니다.
- 클래스 1 디바이스. 이 클래스의 디바이스는 표준 BIOS 컴퓨터처럼 작동하지만 내부적으로 EFI를 실행합니다. 일반 BIOS 기반 컴퓨터로 처리해야 합니다. 클래스 1 디바이스는 CSM을 사용하여 BIOS를 에뮬레이트합니다. 이러한 오래된 디바이스는 더 이상 제조되지 않습니다.
- 클래스 2 디바이스. 이 클래스의 디바이스에는 BIOS 또는 UEFI 기반 컴퓨터로 동작하는 기능이 있으며 펌웨어/BIOS의 부팅 프로세스 또는 구성에 따라 모드가 결정됩니다. 클래스 2 디바이스는 CSM을 사용하여 BIOS를 에뮬레이트합니다. 현재 사용할 수 있는 가장 일반적인 유형의 디바이스입니다.
- 클래스 3 디바이스. 이 클래스의 디바이스는 UEFI 전용 디바이스입니다. 즉, UEFI만 지원하는 운영 체제를 실행해야 합니다. 이러한 운영 체제에는 Windows 8, Windows 8.1, Windows Server 2012 및 Windows Server 2012 R2가 포함됩니다. Windows 7은 이러한 클래스 3 디바이스에서 지원되지 않습니다. 클래스 3 디바이스에는 BIOS를 에뮬레이트할 CSM이 없습니다.
UEFI에 대한 Windows 지원
Microsoft는 서버에서 EFI 1.10에 대한 지원을 시작한 다음 클라이언트와 서버 모두에서 UEFI에 대한 지원을 추가했습니다.
UEFI 2.3.1에는 x86 및 x64 버전의 UEFI가 모두 있습니다. Windows 10 둘 다 지원합니다. 그러나 UEFI는 플랫폼 간 부팅을 지원하지 않습니다. 이 제한은 UEFI x64가 있는 컴퓨터가 64비트 운영 체제만 실행할 수 있고 UEFI x86이 있는 컴퓨터는 32비트 운영 체제만 실행할 수 있음을 의미합니다.
UEFI가 운영 체제 배포를 변경하는 방법
UEFI/EFI 기반 하드웨어에서 실행하는 즉시 운영 체제 배포에 영향을 주는 여러 가지 사항이 있습니다. UEFI 디바이스를 사용할 때 유의해야 할 고려 사항은 다음과 같습니다.
- 하드웨어에서 BIOS에서 UEFI로 전환하는 것은 쉽지만 MBR/NTFS에서 GPT/FAT32 및 NTFS로 전환해야 하므로 운영 체제를 다시 설치해야 합니다.
- 클래스 2 디바이스에 배포할 때 선택한 부팅 옵션이 원하는 설정과 일치하는지 확인합니다. 이전 머신에는 BIOS에 대한 몇 가지 부팅 옵션이 있지만 UEFI의 경우 몇 가지만 있거나 그 반대의 경우도 마찬가지입니다.
- 미디어에서 배포할 때 미디어가 UEFI의 경우 FAT32이고 FAT32의 파일 크기 제한은 4GB여야 합니다.
- UEFI는 플랫폼 간 부팅을 지원하지 않습니다. 따라서 올바른 부팅 미디어(32비트 또는 64비트)가 있어야 합니다.
UEFI에 대한 자세한 내용은 UEFI 펌웨어 개요 및 관련 리소스를 참조하세요.
관련 문서
Windows 10에서 앱을 테스트용으로 로드
IT 전문가를 위한 Windows 10 시나리오용 Windows ADK
피드백
출시 예정: 2024년 내내 콘텐츠에 대한 피드백 메커니즘으로 GitHub 문제를 단계적으로 폐지하고 이를 새로운 피드백 시스템으로 바꿀 예정입니다. 자세한 내용은 다음을 참조하세요. https://aka.ms/ContentUserFeedback
다음에 대한 사용자 의견 제출 및 보기