Windows 10 IoT Core 디바이스에서 WiFi 사용
WiFi는 USB WiFi 어댑터를 사용하여 Windows 10 IoT Core 디바이스에서 지원됩니다. WiFi를 사용하면 SSH, PowerShell, Windows 디바이스 포털, 애플리케이션 디버깅 및 배포를 비롯한 유선 연결의 모든 기능을 제공합니다.
참고 항목
유선 이더넷 케이블을 연결하면 WiFi가 기본 네트워크 인터페이스로 재정의됩니다.
지원되는 어댑터
Windows 10 IoT Core에서 테스트된 WiFi 어댑터 목록은 지원되는 하드웨어 페이지에서 찾을 수 있습니다.
WiFi 구성
WiFi를 사용하려면 Windows 10 IoT 코어에 WiFi 네트워크 자격 증명을 제공해야 합니다. 도우미 앱 및 WPS 사용자 지정 솔루션을 빌드하는 방법에 대한 설명서 외에도 아래에 나열된 몇 가지 다른 옵션이 있습니다.
사용자 지정 도우미 앱 및 WPS Wi-Fi 온보딩 샘플
현재 개발자가 디바이스에 대한 사용자 지정 Wifi 온보딩 솔루션을 빌드할 수 있는 다양한 방법을 제공합니다.
샘플 설명 이점 단점 도우미 앱 디바이스의 Wi-Fi를 구성할 수 있는 간단한 Xamarin 앱을 만듭니다. 사용이 간편합니다. IoT Core의 경우 헤드리스 또는 헤드리스 클라이언트는 플랫폼 간 작업을 수행합니다. 개발자는 자신의 프로토콜을 만들고 있습니다. 개발자가 보안을 구현해야 합니다. Bluetooth RFCOMM을 사용하여 IoT 온보딩 Bluetooth RFCOMM을 사용하여 Wi-Fi와 연결하도록 헤드리스 IoT 디바이스를 구성하는 솔루션을 만듭니다. 헤드 또는 헤드리스 디바이스 관련 친숙한 기술 및 개념을 사용합니다. IoT 디바이스가 SoftAP를 시작할 필요가 없습니다. 방화벽 설정을 조정할 필요가 없습니다. 클라이언트 및 서버 디바이스에 대한 Bluetooth 지원이 필요합니다. 샘플은 Windows 10용 클라이언트 앱만 제공합니다. 서버 앱은 클라이언트 디바이스의 이름을 미리 정의/하드 코드합니다. AllJoyn을 사용하여 IoT 온보딩 헤드리스 IoT 디바이스를 홈 Wi-Fi 네트워크와 원격으로 조인합니다. AllJoyn과 함께 작업 AllJoyn에 대한 일부 지원은 더 이상 사용되지 않습니다. 디바이스용 WPS(Wi-Fi Protected Setup) API WPS 검색을 수행하여 네트워크에서 지원하는 WPS 메서드를 쿼리합니다. WiFiAdapter.GetWpsConfigurationAsync(WiFiAvailableNetwork 및 WiFiAdapter.커넥트 활용하기만 하면 됩니다.Wi-Fi 디바이스를 특정 네트워크에 연결하는 비동기 메서드입니다. 이러한 API를 활용하려면 이러한 API에 익숙해져야 합니다. WPS 사용 라우터와만 호환
헤딩 옵션
옵션 1: 시작 구성
필수 구성 요소: Windows 10 IoT 코어 디바이스에는 마우스, 키보드, 디스플레이 및 USB WiFi 어댑터가 연결되어 있어야 합니다.
지원되는 USB WiFi 어댑터를 사용하여 Windows 10 IoT Core를 처음 부팅하면 구성 화면이 표시됩니다. 구성 화면에서 연결하려는 WiFi 네트워크를 선택하고 암호를 제공합니다. 연결을 클릭하여 연결을 시작합니다.
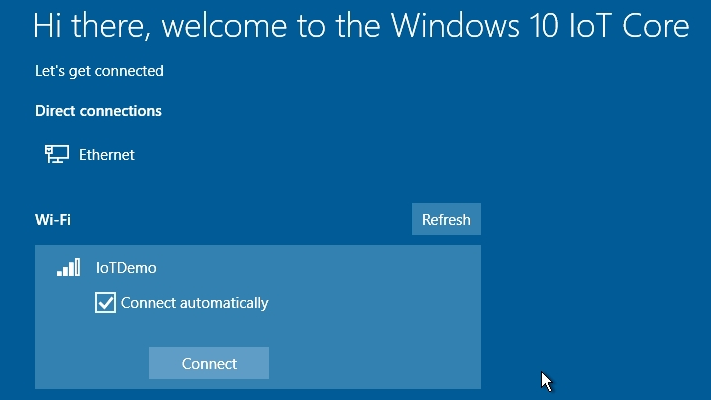
옵션 2: 기본 앱 구성
필수 구성 요소: Windows 10 IoT 코어 디바이스에는 마우스, 키보드, 디스플레이 및 USB WiFi 어댑터가 연결되어 있어야 합니다.
WiFi를 구성하는 다른 방법은 기본 앱을 사용하는 것입니다. 디바이스가 부팅된 후 이를 사용하여 WiFi 설정을 구성하거나 수정할 수 있습니다.
- 홈페이지에서 기어 모양의 설정 아이콘을 클릭합니다.
- 왼쪽 창에서 네트워크 및 Wi-Fi 선택
- 연결하려는 WiFi 네트워크를 클릭합니다. 메시지가 표시되면 암호를 입력하고 커넥트 클릭합니다.
![]()
헤드리스 옵션
옵션 1: 웹 기반 구성
필수 구성 요소: 디바이스는 이미 이더넷을 통해 로컬 네트워크에 연결해야 하며 USB WiFi 어댑터가 연결되어 있어야 합니다.
UI, 표시 또는 입력 디바이스가 없는 디바이스가 있는 경우 Windows 디바이스 포털을 통해 구성할 수 있습니다. Windows 10 IoT Core 대시보드 디바이스에 대한 디바이스 포털에서 열기 아이콘을 클릭합니다.
- 사용자 이름에 대한 관리istrator를 입력하고 암호를 입력합니다(기본적으로 p@ssw0rd).
- 왼쪽 창에서 네트워크를 클릭합니다.
- 사용 가능한 네트워크에서 연결하려는 네트워크를 선택하고 연결 자격 증명을 제공합니다. 커넥트 클릭하여 연결 시작
![]()
옵션 2: WiFi 프로필을 사용하여 커넥트
필수 구성 요소: 디바이스는 이미 이더넷을 통해 로컬 네트워크에 연결해야 하며 USB WiFi 어댑터가 연결되어 있어야 합니다. WiFi 기능이 있는 Windows PC도 필요합니다.
무선 프로필을 사용하여 WiFi를 설정하는 것은 Windows 10 IoT Core에서 지원됩니다. 자세한 내용 및 예제는 MSDN을 참조하세요.
Windows PC를 원하는 무선 네트워크에 커넥트 다음 명령을 사용하여 WiFi 프로필 XML 파일을 만듭니다.
netsh wlan show profiles-> 방금 추가한 프로필의 이름 찾기netsh wlan export profile name=<your profilename>. 그러면 프로필을 XML 파일로 내보냅니다.
파일 탐색기 창을 열고 주소 표시줄에 입력
\\<TARGET_DEVICE>\C$\한 다음 Enter 키를 누릅니다. 이 특정 경우<TARGET_DEVICE>는 Windows 10 IoT Core 디바이스의 이름 또는 IP 주소입니다.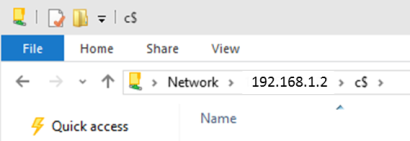
사용자 이름 및 암호를 묻는 메시지가 표시되면 다음 자격 증명을 사용합니다.
User Name: <TARGET_DEVICE>\Administrator Password: p@ssw0rd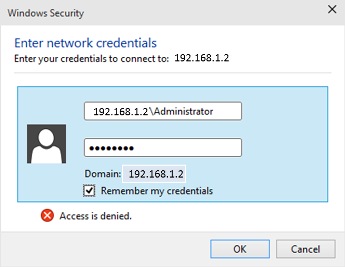
참고 항목
관리istrator 계정의 기본 암호를 업데이트하는 것이 좋습니다. 여기에 있는 지침을 따르세요.
내보낸 WiFi 프로필 XML 파일을 Windows PC에서 Windows 10 IoT Core 디바이스로 복사
를 사용하여 디바이스에 커넥트PowerShell을 수행하고 다음 명령을 실행하여 디바이스에 새 WiFi 프로필을 추가합니다.
netsh wlan add profile filename=<copied XML path> netsh wlan show profilesnetsh를 통해 Windows 10 IoT Core 디바이스를 무선 네트워크에 커넥트
netsh wlan connect name=<profile name>디바이스가 무선 네트워크에 연결되어 있고 인터넷에 연결할 수 있는지 확인합니다.
netsh wlan show interfaces ipconfig /all ping /S <your WiFi adapter ip address> bing.com
WPA2-PSK 개인 네트워크에 커넥트
WPA2-PSK 개인 WiFi 네트워크에 연결해야 하는 경우 먼저 위의 지침을 따르지만 XML 파일을 다음과 같이 변경합니다. 유일한 차이점은 Windows PC에서 XML을 내보낼 때 암호를 암호화한다는 것입니다.
Warning
이렇게 하면 연결이 안전하지 않습니다.
Windows PC에서 내보낸 프로필 XML:
<sharedKey>
<keyType>passPhrase</keyType>
<protected>true</protected>
<keyMaterial><Your Encrypted password></keyMaterial>
</sharedKey>
Windows 10 IoT Core에서 작동하는 데 필요한 변경 내용:
<sharedKey>
<keyType>passPhrase</keyType>
<protected>false</protected>
<keyMaterial><Your Unencrypted password></keyMaterial>
</sharedKey>