홀로그램 안정성
안정적인 홀로그램을 달성하기 위해 HoloLens에는 기본 제공 이미지 안정화 파이프라인이 있습니다. 안정화 파이프라인은 백그라운드에서 자동으로 작동하므로 활성화하기 위해 추가 단계를 수행할 필요가 없습니다. 그러나 홀로그램 안정성을 개선하고 안정성을 줄이는 시나리오를 방지하는 기술을 연습해야 합니다.
홀로그램 품질 용어
홀로그램의 품질은 좋은 환경과 좋은 앱 개발의 결과입니다. HoloLens가 주변 환경을 추적할 수 있는 환경에서 초당 60프레인 상수로 실행되는 앱은 홀로그램과 일치하는 좌표계가 동기화되도록 합니다. 사용자의 관점에서 볼 때 고정된 홀로그램은 환경을 기준으로 이동하지 않습니다.
다음 용어는 환경 문제, 일관되지 않거나 낮은 렌더링 속도 또는 기타 문제를 식별할 때 도움이 될 수 있습니다.
- 정확도. 홀로그램이 월드로 잠기고 실제 세계에 배치되면 주변 환경에 상대적으로 배치되고 사용자 동작이나 작고 스파스 환경 변경과 무관하게 유지되어야 합니다. 홀로그램이 나중에 예기치 않은 위치에 나타나면 정확도 문제입니다. 이러한 시나리오는 두 개의 고유한 방이 동일하게 보이는 경우에 발생할 수 있습니다.
- 지터. 사용자는 홀로그램의 고주파 흔들림으로 지터를 관찰하며, 환경 추적이 저하되면 발생할 수 있습니다. 사용자의 경우 솔루션이 센서 튜닝을 실행하고 있습니다.
- 저더. 렌더링 빈도가 낮을 경우 균일하지 않은 동작과 홀로그램의 이중 이미지가 생성됩니다. Judder는 동작이 있는 홀로그램에서 특히 두드러집니다. 개발자는 일정한 60FPS를 유지해야 합니다.
- 드리프트. 홀로그램이 원래 배치된 위치에서 멀어지는 것처럼 보이면 사용자가 드리프트를 볼 수 있습니다. 드리프트는 홀로그램을 공간 앵커에서 멀리, 특히 환경의 매핑되지 않은 부분에 배치할 때 발생합니다. 공간 앵커 가까이에 홀로그램을 만들면 드리프트 가능성이 낮아집니다.
- 점프. 홀로그램이 때때로 위치에서 "팝" 또는 "점프"할 때. 추적이 환경에 대한 업데이트된 이해와 일치하도록 홀로그램을 조정하면 점프가 발생할 수 있습니다.
- 수영. 홀로그램이 사용자의 머리 동작에 해당하는 흔들리는 것처럼 보일 때. 스윔은 애플리케이션이 다시 프로젝션을 완전히 구현하지 않은 경우와 HoloLens가 현재 사용자에 대해 보정되지 않은 경우에 발생합니다. 사용자는 보정 애플리케이션을 다시 실행하여 문제를 해결할 수 있습니다. 개발자는 안정화 평면을 업데이트하여 안정성을 더욱 향상시킬 수 있습니다.
- 색 구분. HoloLens의 디스플레이는 60Hz(개별 색 필드는 240Hz로 표시됨)에서 빨강-녹색-파랑-녹색의 색상 채널을 플래시하는 색상 순차 디스플레이입니다. 사용자가 눈으로 움직이는 홀로그램을 추적할 때마다 홀로그램의 선행 가장자리와 후행 가장자리가 구성 요소 색상으로 분리되어 무지개 효과를 생성합니다. 분리 정도는 홀로그램의 속도에 따라 달라집니다. 몇몇 드문 경우에, 고정 홀로그램을 보는 동안 그(것)들을 급속하게 움직이는 것은 또한 색 분리에게 불린 무지개 효력귀착 될 수 있습니다.
프레임 속도
프레임 속도는 홀로그램 안정성의 첫 번째 핵심 요소입니다. 홀로그램이 세계에서 안정적으로 나타나려면 사용자에게 표시되는 각 이미지에 올바른 위치에 홀로그램이 그려져 있어야 합니다. HoloLens의 디스플레이는 초당 240회 새로 고쳐지고 새로 렌더링된 각 이미지에 대해 4개의 개별 색 필드를 표시하여 사용자 환경이 60FPS(초당 프레임)가 됩니다. 가능한 최상의 환경을 제공하려면 애플리케이션 개발자가 60FPS를 유지 관리해야 하며, 이는 16밀리초마다 운영 체제에 새 이미지를 일관되게 제공하도록 변환됩니다.
60FPS 홀로그램을 실제 세계에 있는 것처럼 보이도록 그리려면 HoloLens가 사용자의 위치에서 이미지를 렌더링해야 합니다. 이미지 렌더링에는 시간이 걸리기 때문에 HoloLens는 이미지가 디스플레이에 표시될 때 사용자의 머리가 어디에 있는지 예측합니다. 그러나 이 예측 알고리즘은 근사치입니다. HoloLens에는 예측된 헤드 위치와 실제 헤드 위치 간의 불일치를 고려하여 렌더링된 이미지를 조정하는 하드웨어가 있습니다. 조정을 통해 사용자가 보는 이미지가 올바른 위치에서 렌더링된 것처럼 표시되고 홀로그램이 안정적으로 느껴집니다. 이미지 업데이트는 작은 변경 내용에 가장 적합하며, 렌더링된 이미지에서 동작 시차와 같은 특정 항목을 완전히 수정할 수는 없습니다.
60FPS에서 렌더링하면 안정적인 홀로그램을 만드는 데 도움이 되는 세 가지 작업을 수행합니다.
- 이미지 렌더링과 사용자가 볼 수 있는 이미지 사이의 전체 대기 시간을 최소화합니다. 게임이 있는 엔진과 잠금 단계에서 실행 중인 렌더링 스레드에서 30FPS에서 실행하면 33.3ms의 추가 대기 시간을 추가할 수 있습니다. 대기 시간을 줄이면 예측 오류가 감소하고 홀로그램 안정성이 향상됩니다.
- 사용자의 눈에 도달하는 모든 이미지가 일관된 대기 시간을 갖도록 만듭니다. 30fps로 렌더링하는 경우 디스플레이는 여전히 60FPS로 이미지를 표시합니다. 즉, 동일한 이미지가 두 번 연속으로 표시됩니다. 두 번째 프레임은 첫 번째 프레임보다 16.6ms 더 많은 대기 시간을 가지며 더 뚜렷한 양의 오류를 수정해야 합니다. 오류 크기의 불일치로 인해 원치 않는 60Hz 저더가 발생할 수 있습니다.
- 고르지 않은 모션과 이중 이미지를 특징으로 하는 심한 진동(judder)의 모양을 줄입니다. 더 빠른 홀로그램 모션과 낮은 렌더링 속도는 더 뚜렷한 심한 진동과 관련이 있습니다. 항상 60 FPS를 유지 관리하려고 노력하면 지정된 이동 홀로그램에 대한 저더를 피하는 데 도움이 됩니다.
프레임 속도 일관성 프레임 속도 일관성은 초당 높은 프레임만큼 중요합니다. 경우에 따라 콘텐츠가 풍부한 애플리케이션에서 프레임이 삭제될 수 없으며, HoloLens는 간헐적인 결함으로부터 복구하기 위해 몇 가지 정교한 알고리즘을 구현합니다. 그러나 지속적으로 변동하는 프레임 속도는 낮은 프레임 속도로 일관되게 실행하는 것보다 사용자에게 훨씬 더 두드러집니다. 예를 들어 5개 프레임(이 5개 프레임 동안 60FPS)에 대해 원활하게 렌더링한 다음, 다음 10개 프레임(이 10프레임 동안 30FPS)에 대해 다른 모든 프레임을 삭제하는 애플리케이션은 30FPS에서 일관되게 렌더링되는 애플리케이션보다 더 불안정하게 표시됩니다.
관련 참고 사항에서 운영 체제는 혼합 현실 캡처 가 실행될 때 애플리케이션을 30FPS로 제한합니다.
성능 분석 다음과 같이 애플리케이션 프레임 속도를 벤치마킹하는 데 사용할 수 있는 다양한 종류의 도구가 있습니다.
- GPUView
- Visual Studio 그래픽 디버거
- Unity와 같은 3D 엔진에 기본 제공되는 프로파일러
홀로그램 렌더링 거리
인간 시각적 시스템은 개체를 고정하고 중시할 때 여러 거리 종속 신호를 통합합니다.
- 숙박 시설 - 개별 눈의 초점.
- 수렴 - 두 눈이 개체의 가운데에 안쪽 또는 바깥쪽으로 이동합니다.
- 쌍안경 비전 - 고정 지점에서 개체의 거리에 종속된 왼쪽 및 오른쪽 눈 이미지 간의 차이입니다.
- 음영, 상대 각도 크기 및 기타 단색(단일 눈) 신호입니다.
수렴과 숙박은 눈이 다른 거리에서 물체를 인식하기 위해 변화하는 방법과 관련된 망막 외 신호이기 때문에 독특합니다. 자연스럽게 볼 때 수렴과 숙박이 연결됩니다. 눈이 가까운 것(예: 코)을 볼 때 눈은 교차하고 가까운 지점에 수용합니다. 눈이 무한대로 무언가를 볼 때 눈은 평행해지고 눈은 무한대에 수용됩니다.
HoloLens 디스플레이는 사용자로부터 약 2.0m 떨어진 광학 거리에서 고정되므로 HoloLens를 착용한 사용자는 항상 2.0m를 수용하여 선명한 이미지를 유지합니다. 앱 개발자는 콘텐츠와 홀로그램을 다양한 깊이에 배치하여 사용자의 눈이 수렴되는 위치를 제어합니다. 사용자가 서로 다른 거리를 수용하고 수렴할 때 두 신호 사이의 자연스러운 연결이 끊어져 시각적 불편함이나 피로, 특히 충돌의 크기가 클 때 발생할 수 있습니다.
수렴된 콘텐츠를 가능한 한 2.0m에 가깝게 유지하여(즉, 깊이가 많은 장면에서 가능한 경우 관심 영역이 2.0m 가까이) 버턴스-숙박 시설 충돌의 불편함을 방지하거나 최소화할 수 있습니다. 콘텐츠를 2.0m 가까이 배치할 수 없는 경우 사용자가 서로 다른 거리를 앞뒤로 응시할 때 vergence-accommodation 충돌의 불편함이 가장 큽니다. 다시 말해, 자신과 50cm 떨어져 있고 시간이 지남에 따라 자신과 멀어지는 홀로그램을 보는 것보다 50cm 떨어져 있는 고정 홀로그램을 보는 것이 훨씬 더 편안합니다.
두 디스플레이가 이 거리에서 완전히 겹치도록 설계되었기 때문에 콘텐츠를 2.0m에 배치하는 것도 유리합니다. 이 평면에 배치된 이미지의 경우 홀로그램 프레임의 측면을 벗어나면 한 디스플레이에서 다른 디스플레이에서 계속 볼 수 있습니다. 이 쌍안경 경쟁은 홀로그램의 깊이 인식에 지장을 받을 수 있습니다.
사용자로부터 홀로그램을 배치하는 데 가장 적합한 거리
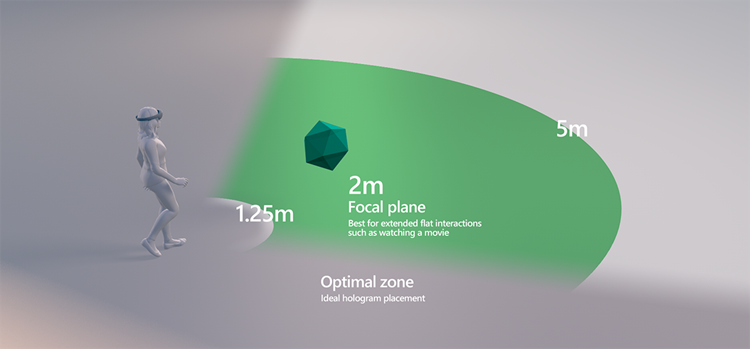
클립 평면 최대한의 편안함을 위해 85cm에서 렌더링 거리를 클리핑하고 1m부터 콘텐츠 페이드 아웃을 사용하는 것이 좋습니다. 홀로그램과 사용자가 모두 고정된 애플리케이션에서는 홀로그램을 50cm 가까이 편안하게 볼 수 있습니다. 이러한 경우 애플리케이션은 30cm 이하의 클립 평면을 배치해야 하며 페이드 아웃은 클립 평면에서 10cm 이상 떨어진 곳에서 시작해야 합니다. 콘텐츠가 85cm보다 가까울 때마다 사용자가 홀로그램에서 더 가까이 또는 더 멀리 이동하지 않도록 하거나 홀로그램이 사용자에게 더 가까우거나 더 멀리 이동하지 않도록 하는 것이 중요합니다. 이러한 상황이 직전 숙박 시설 충돌로 인한 불편함을 유발할 가능성이 가장 높기 때문에 사용자에게 더 가깝거나 더 멀리 이동하지 않는 것이 중요합니다. 콘텐츠는 사용자로부터 85cm보다 가까운 상호 작용의 필요성을 최소화하도록 설계되어야 하지만, 콘텐츠를 85cm보다 가깝게 렌더링해야 하는 경우 개발자에게는 사용자 및/또는 홀로그램이 25% 이상 깊이 이동하지 않는 시나리오를 디자인하는 것이 좋습니다.
모범 사례 홀로그램을 2m에 배치할 수 없고 수렴과 숙박 시설 간의 충돌을 피할 수 없는 경우 홀로그램 배치를 위한 최적의 영역은 1.25m에서 5m 사이입니다. 모든 경우에 디자이너는 사용자가 1m 이상 떨어진 곳에서 상호 작용하도록 콘텐츠를 구성해야 합니다(예: 콘텐츠 크기 및 기본 배치 매개 변수 조정).
다시 프로젝션
HoloLens에는 재프로젝션이라고 하는 정교한 하드웨어 지원 홀로그램 안정화 기술이 있습니다. 다시 프로젝션은 장면에 애니메이션 효과를 주면서 사용자가 머리를 움직이면서 보기 지점(CameraPose)의 동작과 변화를 고려합니다. 애플리케이션은 재프로젝션을 가장 잘 사용하려면 특정 작업을 수행해야 합니다.
네 가지 기본 유형의 재프로젝션이 있습니다.
- 깊이 다시 프로젝션: 애플리케이션에서 최소한의 노력으로 최상의 결과를 생성합니다. 렌더링된 장면의 모든 부분은 사용자와의 거리에 따라 독립적으로 안정화됩니다. 일부 렌더링 아티팩트가 심층적인 변경 내용이 있는 경우 표시될 수 있습니다. 이 옵션은 HoloLens 2 및 몰입형 헤드셋에서만 사용할 수 있습니다.
- 평면 다시 프로젝션: 애플리케이션에서 손떨림 보정을 정확하게 제어할 수 있습니다. 평면은 애플리케이션에 의해 설정되며 해당 평면의 모든 것이 장면에서 가장 안정적인 부분이 됩니다. 홀로그램이 비행기에서 멀리 떨어져 있을수록 안정감이 떨어집니다. 이 옵션은 모든 Windows MR 플랫폼에서 사용할 수 있습니다.
- 자동 평면 다시 프로젝션: 시스템은 깊이 버퍼의 정보를 사용하여 안정화 평면을 설정합니다. 이 옵션은 HoloLens 1세대 및 HoloLens 2 사용할 수 있습니다.
- 없음: 애플리케이션에서 아무 작업도 수행하지 않는 경우 평면 재프로젝션은 사용자의 헤드 응시 방향으로 2미터 고정된 안정화 평면과 함께 사용되며, 일반적으로 표준 이하의 결과를 생성합니다.
애플리케이션은 다양한 유형의 재프로젝션을 사용하도록 설정하기 위해 특정 작업을 수행해야 합니다.
- 깊이 다시 프로젝션: 애플리케이션은 렌더링된 모든 프레임에 대해 깊이 버퍼를 시스템에 제출합니다. Unity에서 깊이 다시 프로젝션은 XR 플러그 인 관리 아래의 Windows Mixed Reality 설정 창에서 공유 깊이 버퍼 옵션으로 수행됩니다. DirectX 앱은 CommitDirect3D11DepthBuffer를 호출합니다. 애플리케이션에서 SetFocusPoint를 호출하면 안 됩니다.
- 평면 다시 프로젝션: 모든 프레임에서 애플리케이션은 안정화할 평면의 위치를 시스템에 알려줍니다. Unity 애플리케이션은 SetFocusPointForFrame을 호출하며 공유 깊이 버퍼 를 사용하지 않도록 설정해야 합니다. DirectX 앱은 SetFocusPoint를 호출하며 CommitDirect3D11DepthBuffer를 호출하면 안 됩니다.
- 자동 평면 다시 프로젝션: 사용하도록 설정하려면 애플리케이션이 깊이 다시 보호와 마찬가지로 깊이 버퍼를 시스템에 제출해야 합니다. MRTK(Mixed Reality 도구 키트)를 사용하는 앱은 자동 평면 다시 프로젝션을 사용하도록 카메라 설정 공급자를 구성할 수 있습니다. 네이티브 앱은 HolographicCameraRenderingParameters의 를 각 프레임으로
AutoPlanar설정DepthReprojectionMode해야 합니다. HoloLens 1세대의 경우 애플리케이션에서 SetFocusPoint를 호출하면 안 됩니다.
다시 보호 기술 선택
| 손떨림 보정 유형 | 몰입형 헤드셋 | HoloLens 1세대 | HoloLens 2 |
|---|---|---|---|
| 깊이 다시 프로젝션 | 권장 | 해당 없음 | 권장 Unity 애플리케이션은 Unity 2018.4.12 이상, Unity 2019.3 이상 또는 Unity 2020.3 이상을 사용해야 합니다. 그렇지 않으면 자동 평면 다시 프로젝션을 사용합니다. |
| 자동 평면 다시 프로젝션 | 해당 없음 | 권장되는 기본값 | 깊이 다시 프로젝션이 최상의 결과를 제공하지 않는 경우 권장 Unity 애플리케이션은 Unity 2018.4.12 이상, Unity 2019.3 이상 또는 Unity 2020.3 이상을 사용하는 것이 좋습니다. 이전 Unity 버전은 약간 저하된 다시 프로젝션 결과에서 작동합니다. |
| 평면 다시 프로젝션 | 권장하지 않음 | 자동 평면이 최상의 결과를 제공하지 않는 경우 권장 | 깊이 옵션 중 어느 것도 원하는 결과를 제공하지 않으면 를 사용합니다. |
깊이가 올바르게 설정되었는지 확인
다시 프로젝션 메서드가 깊이 버퍼를 사용하는 경우 깊이 버퍼의 내용이 애플리케이션의 렌더링된 장면을 나타내는지 확인하는 것이 중요합니다. 여러 가지 요인으로 인해 문제가 발생할 수 있습니다. 예를 들어 사용자 인터페이스 오버레이를 렌더링하는 데 사용되는 두 번째 카메라가 있는 경우 실제 보기에서 모든 깊이 정보를 덮어쓸 수 있습니다. 투명 개체는 깊이를 설정하지 않는 경우가 많습니다. 일부 텍스트 렌더링은 기본적으로 깊이를 설정하지 않습니다. 깊이가 렌더링된 홀로그램과 일치하지 않을 때 렌더링에 표시되는 결함이 있습니다.
HoloLens 2 디바이스 포털에서 사용할 수 있는 깊이 및 설정되지 않는 위치를 표시하는 시각화 도우미가 있습니다. 보기>홀로그램 안정성 탭에서 헤드셋에서 깊이 시각화 표시 확인란을 선택합니다. 깊이가 올바르게 설정된 영역은 파란색입니다. 깊이 집합이 없는 렌더링된 항목은 빨간색으로 표시되며 수정해야 합니다.
참고
깊이 시각화는 Mixed Reality 캡처에 표시되지 않습니다. 디바이스를 통해서만 볼 수 있습니다.
일부 GPU 보기 도구는 깊이 버퍼의 시각화를 허용합니다. 애플리케이션 개발자는 이러한 도구를 사용하여 깊이가 제대로 설정되고 있는지 확인할 수 있습니다. 애플리케이션 도구에 대한 설명서를 참조하세요.
Planar Reprojection 사용
참고
데스크톱 몰입형 헤드셋의 경우 픽셀당 깊이 기반 재프로젝션을 사용하도록 앱의 깊이 버퍼를 시스템에 제공하는 것보다 시각적 품질이 낮기 때문에 안정화 평면 설정은 일반적으로 비생산적입니다. HoloLens에서 실행하지 않는 한 일반적으로 안정화 평면을 설정하지 않아야 합니다.
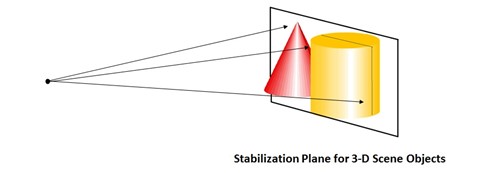
디바이스는 자동으로 이 평면을 선택하려고 시도하지만 애플리케이션은 장면에서 포커스 지점을 선택하여 지원해야 합니다. HoloLens에서 실행되는 Unity 앱은 장면에 따라 최상의 포커스 포인트를 선택하고 SetFocusPoint()에 전달해야 합니다. DirectX에서 포커스 지점을 설정하는 예제는 기본 회전 큐브 템플릿에 포함되어 있습니다.
Unity는 데스크톱 PC에 연결된 몰입형 헤드셋에서 앱을 실행할 때 픽셀별 재보호를 사용하도록 Windows에 깊이 버퍼를 제출합니다. 그러면 앱에서 명시적 작업 없이도 더 나은 이미지 품질을 제공합니다. 앱이 HoloLens에서 실행 중이거나 픽셀당 다시 프로젝션이 재정의되는 경우에만 포커스 포인트를 제공해야 합니다.
// SetFocusPoint informs the system about a specific point in your scene to
// prioritize for image stabilization. The focus point is set independently
// for each holographic camera.
// You should set the focus point near the content that the user is looking at.
// In this example, we put the focus point at the center of the sample hologram,
// since that is the only hologram available for the user to focus on.
// You can also set the relative velocity and facing of that content; the sample
// hologram is at a fixed point so we only need to indicate its position.
renderingParameters.SetFocusPoint(
currentCoordinateSystem,
spinningCubeRenderer.Position
);
포커스 지점의 배치는 주로 홀로그램이 보고 있는 내용에 따라 달라집니다. 앱에는 참조를 위한 응시 벡터가 있으며 앱 디자이너는 사용자가 관찰할 콘텐츠를 알고 있습니다.
개발자가 홀로그램을 안정화하기 위해 할 수 있는 가장 중요한 작업은 60FPS로 렌더링하는 것입니다. 60FPS 미만으로 떨어지면 안정화 평면 최적화에 관계없이 홀로그램 안정성이 크게 감소합니다.
모범 사례 안정화 평면을 설정하는 보편적인 방법은 없으며 앱에 따라 다릅니다. 기본 권장 사항은 시나리오에 가장 적합한 것을 실험하고 확인하는 것입니다. 그러나 이 평면의 모든 콘텐츠가 완벽하게 안정화되어 있으므로 안정화 평면을 가능한 한 많은 콘텐츠와 맞추십시오.
예:
- 평면 콘텐츠(읽기 앱, 비디오 재생 앱)만 있는 경우 손떨림 보정 평면을 콘텐츠가 있는 평면과 정렬합니다.
- 세 개의 작은 구가 월드로 잠겨 있는 경우 현재 사용자 보기에 있는 모든 구의 가운데에 있는 손떨림 보정 평면을 "잘라내기"로 만듭니다.
- 장면의 깊이가 상당히 다른 콘텐츠가 있는 경우 추가 개체를 선호합니다.
- 사용자가 보고 있는 홀로그램과 일치하도록 모든 프레임마다 안정화 지점을 조정해야 합니다.
피해야 할 사항 안정화 평면은 안정적인 홀로그램을 달성하기에 좋은 도구이지만, 오용되면 심각한 이미지 불안정을 초래할 수 있습니다.
- "불을 붙이고 잊어버리지 마십시오". 사용자 뒤의 안정화 평면 또는 더 이상 사용자 보기에 없는 개체에 연결된 상태로 끝날 수 있습니다. 손떨림 보정 평면이 카메라 앞으로 반대쪽(예: -camera.forward)으로 설정되어 있는지 확인합니다.
- 극단 간에 손떨림 보정 평면을 빠르게 변경하지 마세요.
- 안정화 평면을 고정 거리/방향으로 설정하지 마세요.
- 손떨림 보정 평면이 사용자를 통해 절단되지 않도록 합니다.
- HoloLens가 아닌 데스크톱 PC에서 실행할 때 포커스 지점을 설정하지 말고 픽셀별 깊이 기반 다시 프로젝션을 사용합니다.
색 구분
HoloLens 디스플레이의 특성으로 인해 "색 분리"라는 아티팩트를 인식할 수 있습니다. 빨강, 녹색, 파랑 등 개별 기본 색으로 구분되는 이미지로 나타납니다. 아티팩트가 빨간색, 녹색 및 파랑이 많기 때문에 흰색 개체를 표시할 때 특히 표시될 수 있습니다. 사용자가 홀로그램 프레임을 가로질러 고속으로 이동하는 홀로그램을 시각적으로 추적할 때 가장 두드러집니다. 아티팩트가 매니페스트할 수 있는 또 다른 방법은 개체의 변형/변형입니다. 개체에 고대비 및/또는 순수한 색(예: 빨강, 녹색, 파랑, 색 구분)이 있는 경우 개체의 다른 부분의 뒤틀림으로 인식됩니다.
사용자가 머리를 옆으로 회전할 때 머리로 잠긴 흰색 둥근 커서의 색 분리의 예:
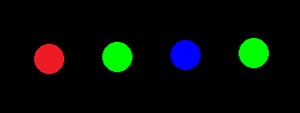
색 분리를 완전히 방지하는 것은 어렵지만 이를 완화하는 데 사용할 수 있는 몇 가지 기술이 있습니다.
색 구분은 다음에서 확인할 수 있습니다.
색 분리의 효과를 감쇠하려면 다음을 수행합니다.
- 개체가 사용자의 시선에 지연되도록 합니다. 관성도 있고 "on springs"가 응시에 연결된 것처럼 표시됩니다. 이 방법은 커서의 속도를 늦추고(분리 거리를 줄임) 사용자의 응시 지점 뒤에 놓습니다. 사용자가 시선 이동을 중지할 때 빠르게 따라잡는 한 자연스럽게 느껴집니다.
- 홀로그램을 이동하려는 경우 사용자가 눈으로 따라갈 것으로 예상하는 경우 이동 속도를 5도/초 미만으로 유지합니다.
- 커서에 기하 도형 대신 조명을 사용합니다. 응시에 연결된 가상 조명의 원본은 대화형 포인터로 인식되지만 색 분리를 유발하지는 않습니다.
- 사용자가 보고 있는 홀로그램과 일치하도록 안정화 평면을 조정합니다.
- 개체를 빨간색, 녹색 또는 파란색으로 만듭니다.
- 흐리게 표시된 콘텐츠 버전으로 전환합니다. 예를 들어 둥근 흰색 커서를 동작 방향으로 약간 흐릿한 선으로 변경할 수 있습니다.
이전과 마찬가지로 60FPS에서 렌더링하고 안정화 평면을 설정하는 것이 홀로그램 안정성을 위한 가장 중요한 기술입니다. 눈에 띄는 색 분리에 직면하는 경우 먼저 프레임 속도가 기대에 부합하는지 확인합니다.