2. 프로젝트 및 첫 번째 애플리케이션 초기화
첫 번째 자습서에서는 새 Unreal 프로젝트에서 시작하여 HoloLens 플러그 인을 사용하도록 설정하고 수준을 만들어 조명을 비추어 체스 말을 추가합니다. 모든 3D 개체 및 재질에 대해 사전 제작된 자산을 사용하므로, 모든 것을 직접 모델링하는 것은 아닙니다. 이 자습서의 끝 부분에서는 혼합 현실에 사용할 수 있는 빈 캔버스를 제공합니다.
중요
시작 페이지에서 모든 필수 구성 요소를 갖추었는지 확인합니다.
목표
- HoloLens 개발을 위한 Unreal 프로젝트 구성
- 자산 가져오기 및 장면 설정
- 청사진을 사용하여 행위자 및 스크립트 수준 이벤트 만들기
새 Unreal 프로젝트 만들기
가장 먼저 필요한 것은 작업할 프로젝트입니다. 초보 Unreal 개발자라면 Epic Launcher에서 지원 파일을 다운로드해야 합니다.
Unreal Engine 실행
새 프로젝트 범주에서 게임을 선택하고 다음을 클릭합니다.
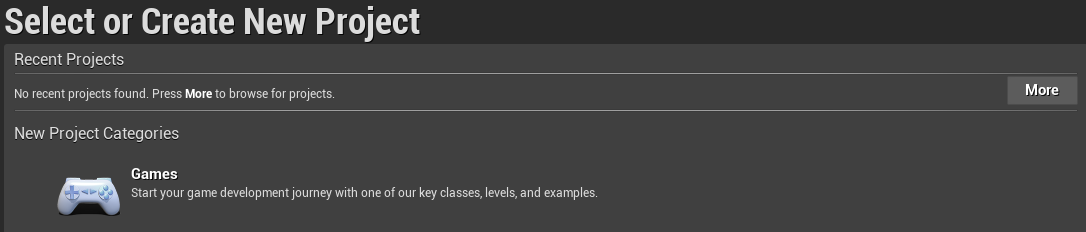
- 빈 템플릿을 선택하고 다음을 클릭합니다.
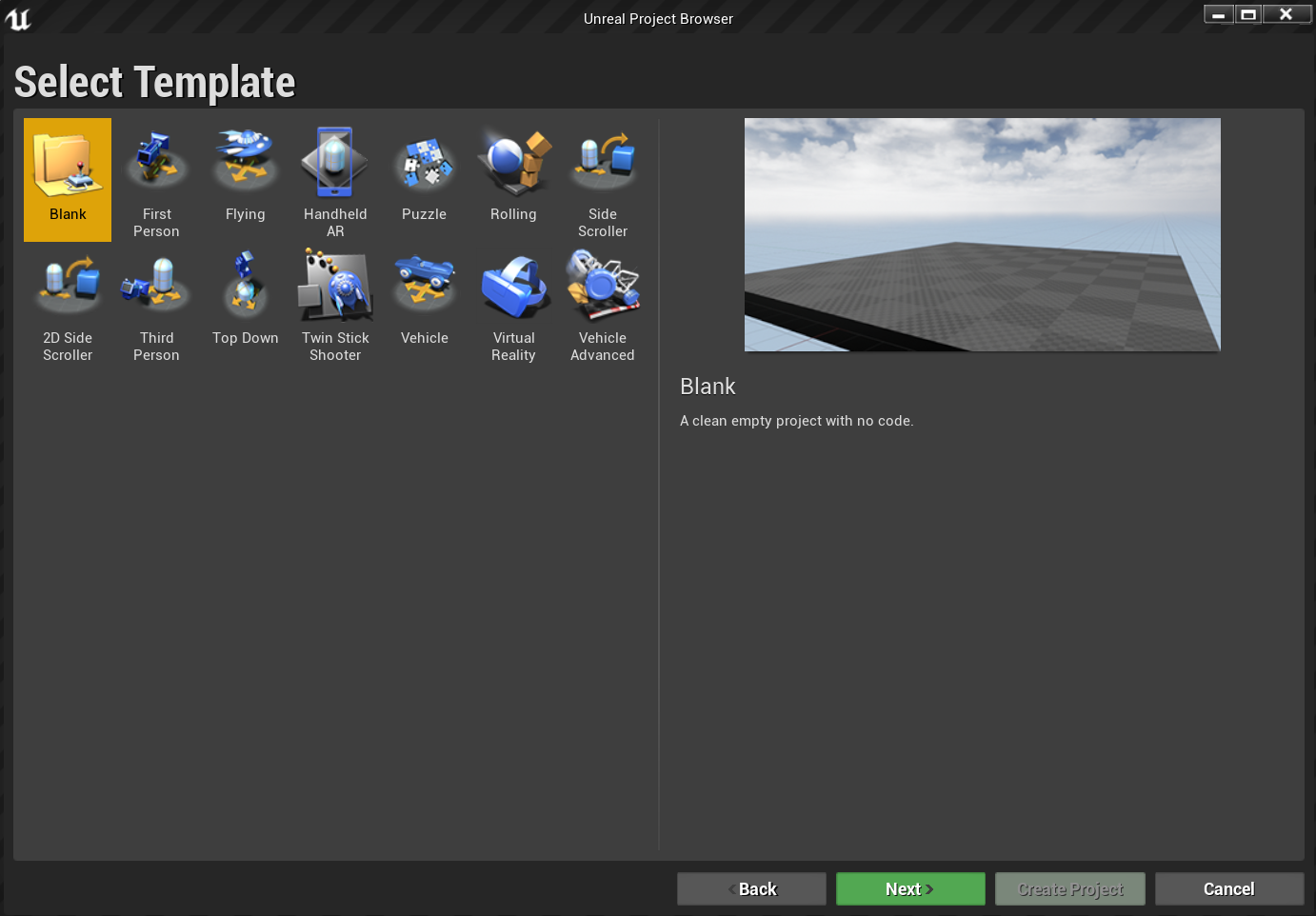
- C++ , 확장 가능한 3D 또는 2D, 모바일/태블릿을 선택하고 프로젝트 설정으로 시작 콘텐츠 없음을 선택한 다음, 저장 위치를 선택하고 프로젝트 만들기를 클릭합니다.
참고
나중에 섹션 4에서 설정할 UX Tools 플러그 인을 빌드하려면 Blueprint 프로젝트 대신 C++ 프로젝트를 선택해야 합니다.
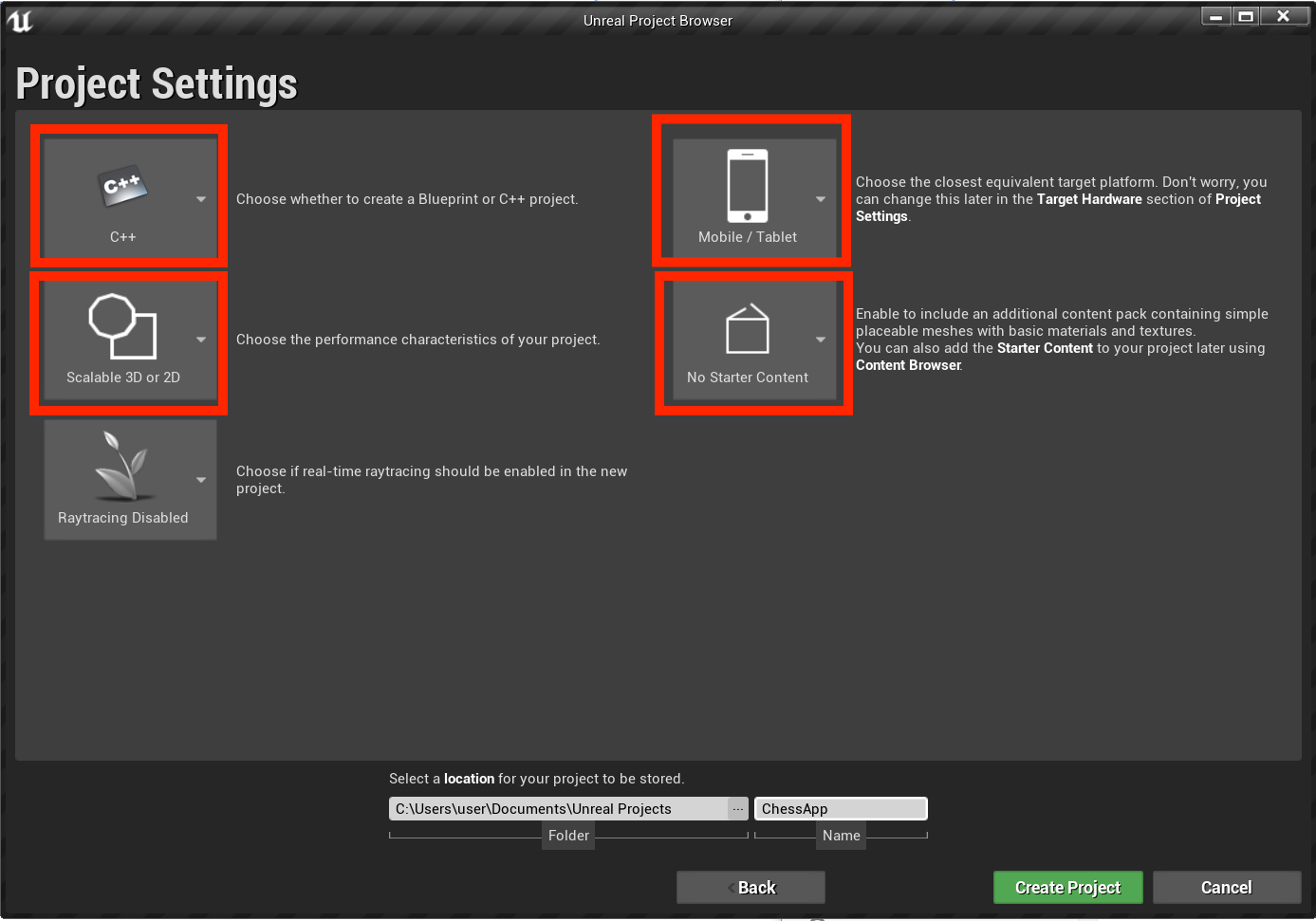
Unreal 편집기에서 프로젝트가 자동으로 열리므로, 다음 섹션에 대한 준비가 완료되었습니다.
필수 플러그 인 사용
Microsoft의 혼합 현실 플랫폼을 통해 제공되는 기능을 사용하려면 먼저 Microsoft OpenXR 플러그 인을 설치하고 사용하도록 설정해야 합니다. 플러그 인에 대해 자세히 알아보려면 GitHub에서 프로젝트를 확인하세요.
- Epic Games Launcher를 엽니다. Unreal Engine Marketplace로 이동하여 "Microsoft OpenXR"을 검색합니다. 엔진에 플러그 인을 설치합니다.
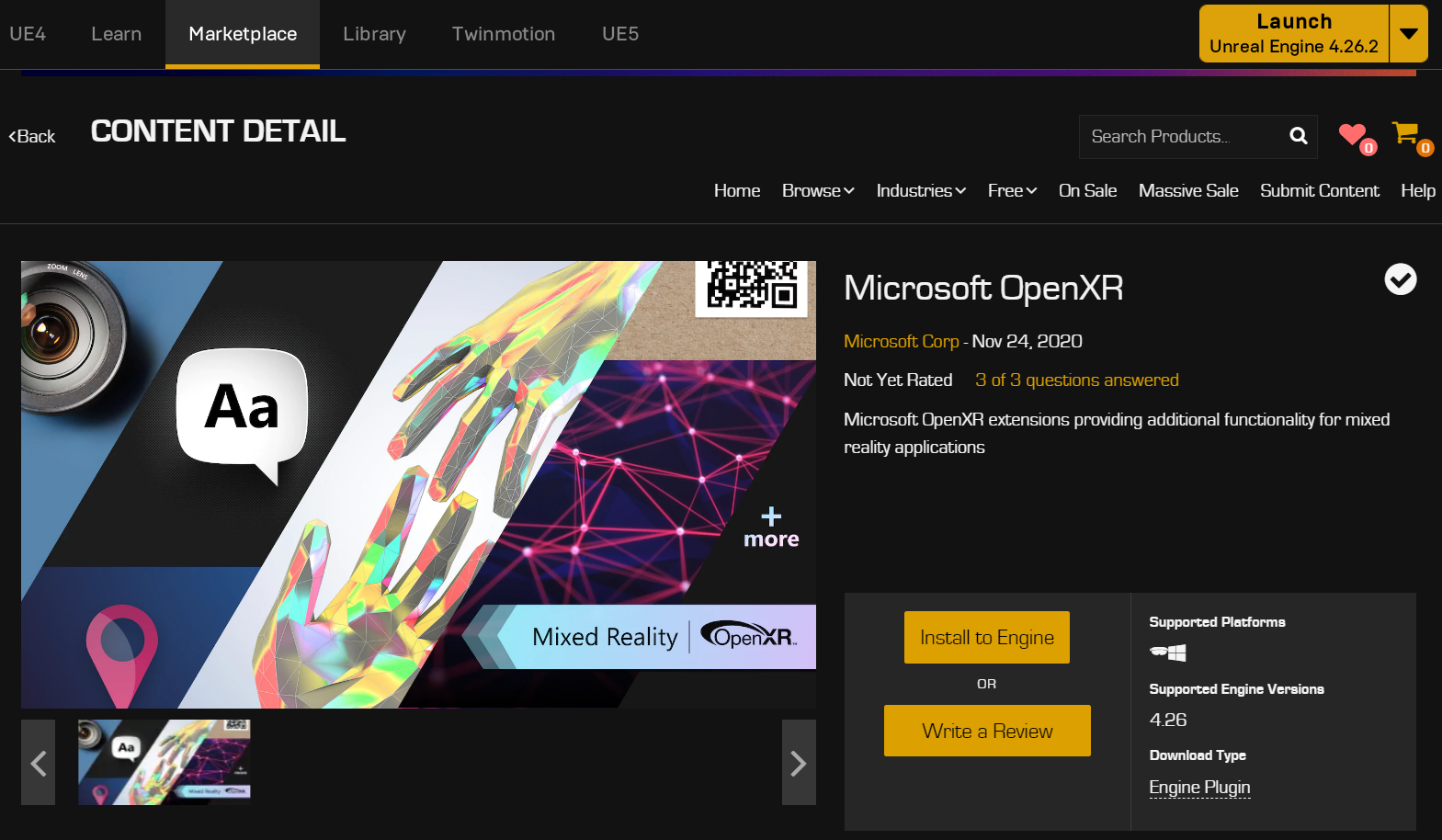
- Unreal 편집기로 돌아가 프로젝트 설정>플러그 인으로 이동하여 "Microsoft OpenXR"을 검색합니다. 플러그 인이 사용하도록 설정되어 있는지 확인하고 메시지가 나타나면 편집기를 다시 시작합니다.
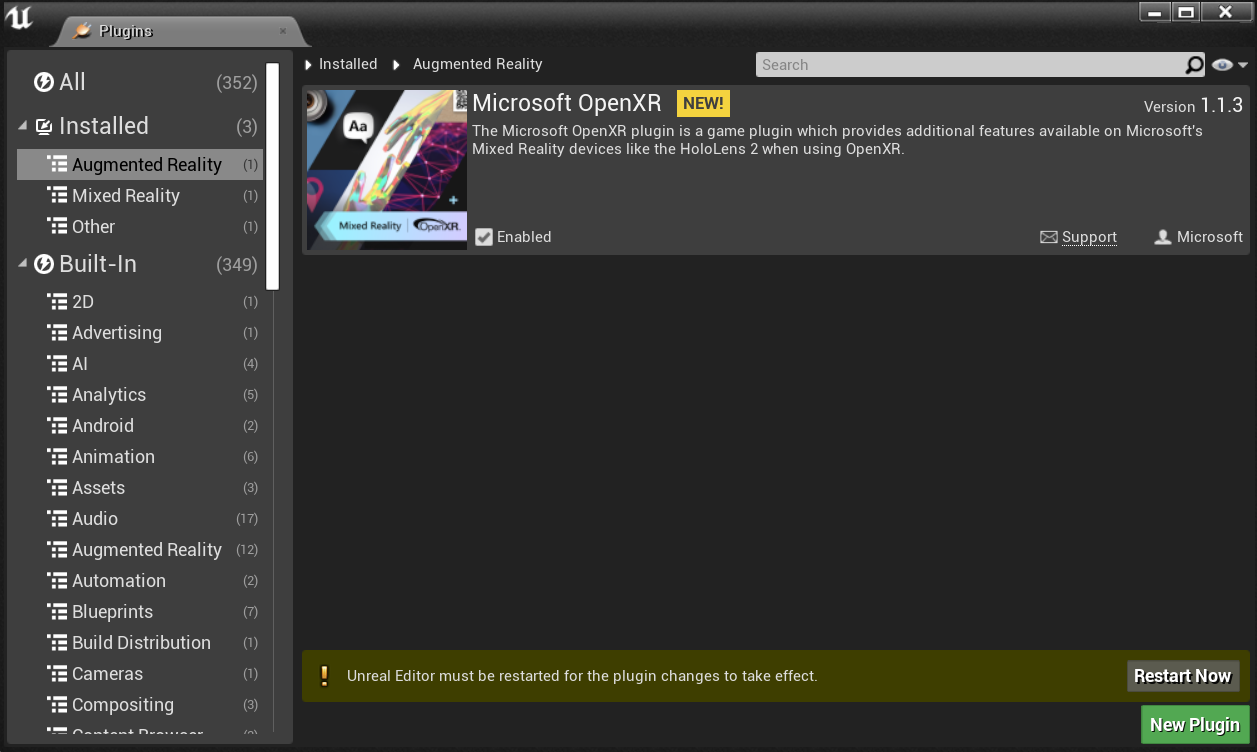
Microsoft OpenXR 플러그 인을 사용하도록 설정하면 혼합 현실 개발에 필요한 다른 모든 플러그 인이 자동으로 사용하도록 설정됩니다. OpenXR을 사용하려면 "Microsoft Windows Mixed Reality" 플러그 인을 사용하지 않도록 설정해야 합니다.
수준 만들기
다음 작업은 참조 및 규모에 대한 시작 지점과 큐브를 사용하여 플레이어 설정을 만드는 것입니다.
파일 > 새 수준을 선택하고 빈 수준을 선택합니다. 이제 뷰포트의 기본 장면이 비어 있습니다.
모드 탭에서 기본를 선택하고 장면으로 PlayerStart를 끌어옵니다.
- 세부 정보 탭에서 위치를 X = 0, Y = 0 및 Z = 0으로 설정하고 앱이 시작될 때 사용자를 장면의 중앙에 설정합니다.
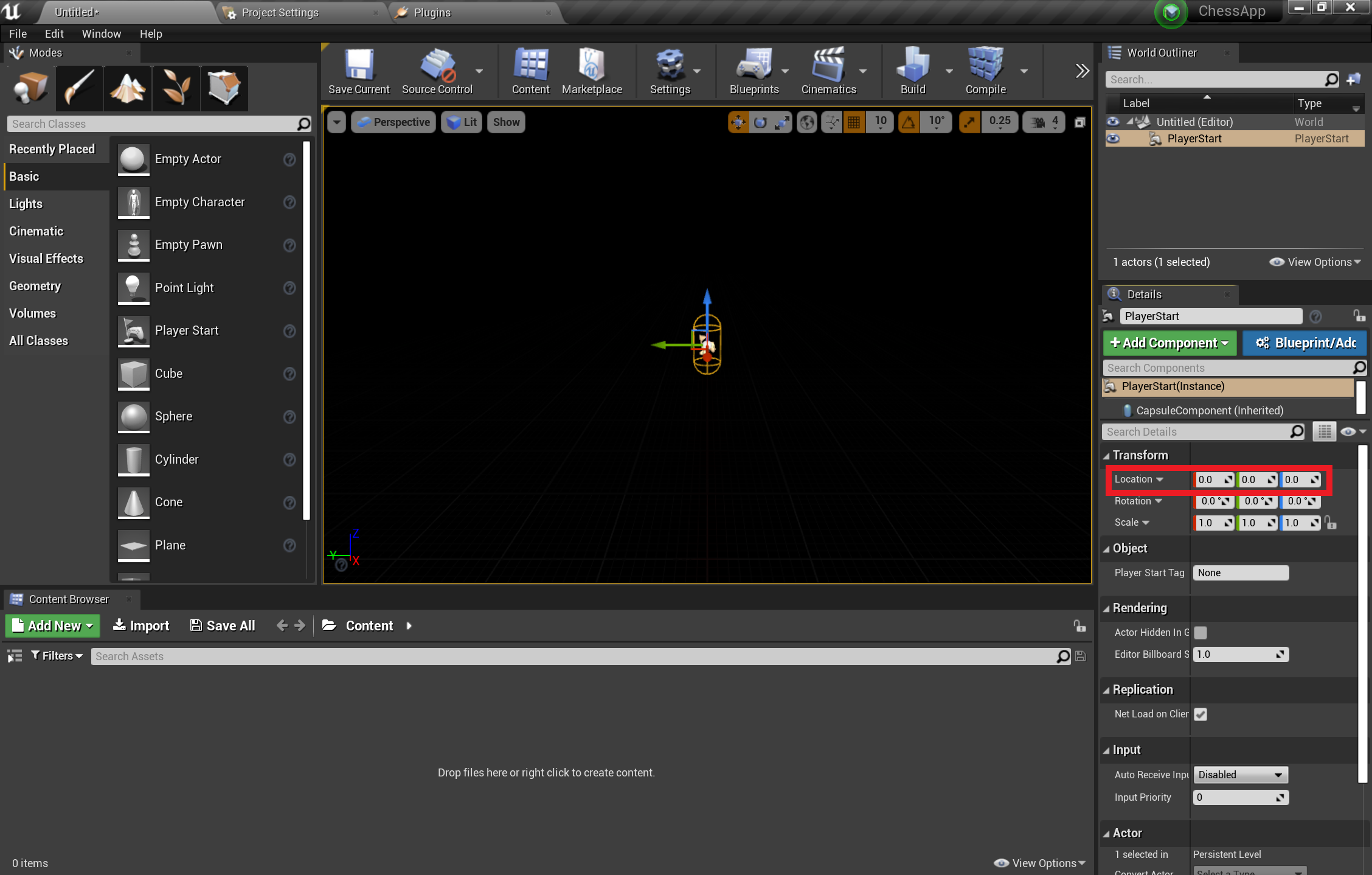
- 기본 탭에서 큐브를 장면으로 끌어옵니다.
- 위치를 X = 50, Y = 0, Z = 0으로 설정합니다. 시작 시점에 큐브가 플레이어와 50cm 떨어져 배치됩니다.
- 배율을 X = 0.2, Y = 0.2, Z = 0.2로 변경하여 큐브를 축소합니다.
장면을 테스트하기 전에 마지막으로 장면에 조명을 추가하지 않으면 큐브를 볼 수 없습니다.
- 모드 패널에서 조명 탭으로 전환하고 방향성 광원을 장면으로 끌어옵니다. PlayerStart 위에 조명을 배치하면 볼 수 있습니다.
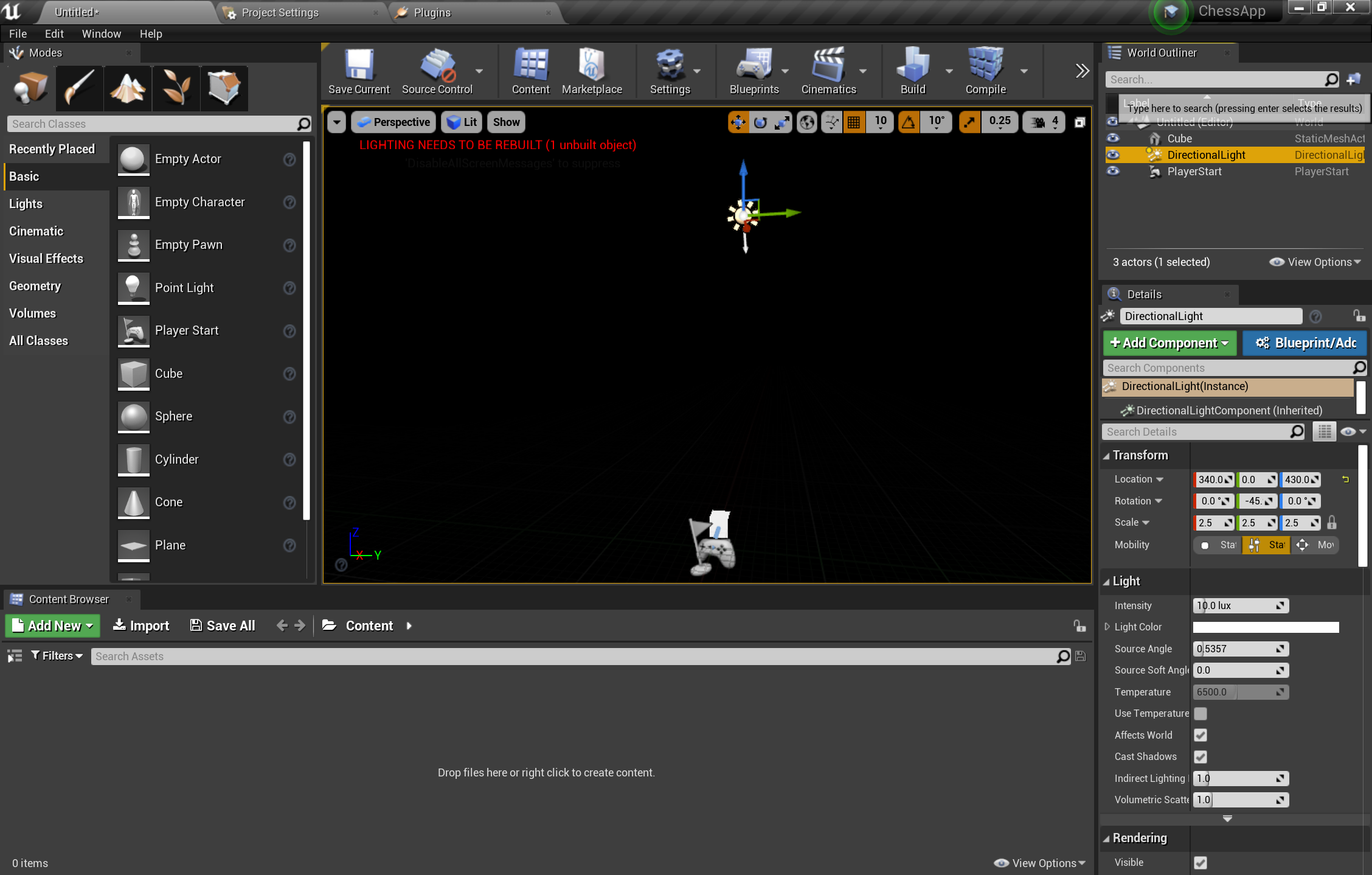
- 파일 > 현재 저장으로 이동하고, 수준 이름을 Main(기본)으로 지정하고, 저장을 선택합니다.
장면 집합에서 도구 모음의 재생을 눌러 큐브의 작동을 확인합니다. 작업을 감상한 후 Esc를 눌러 애플리케이션을 중지합니다.
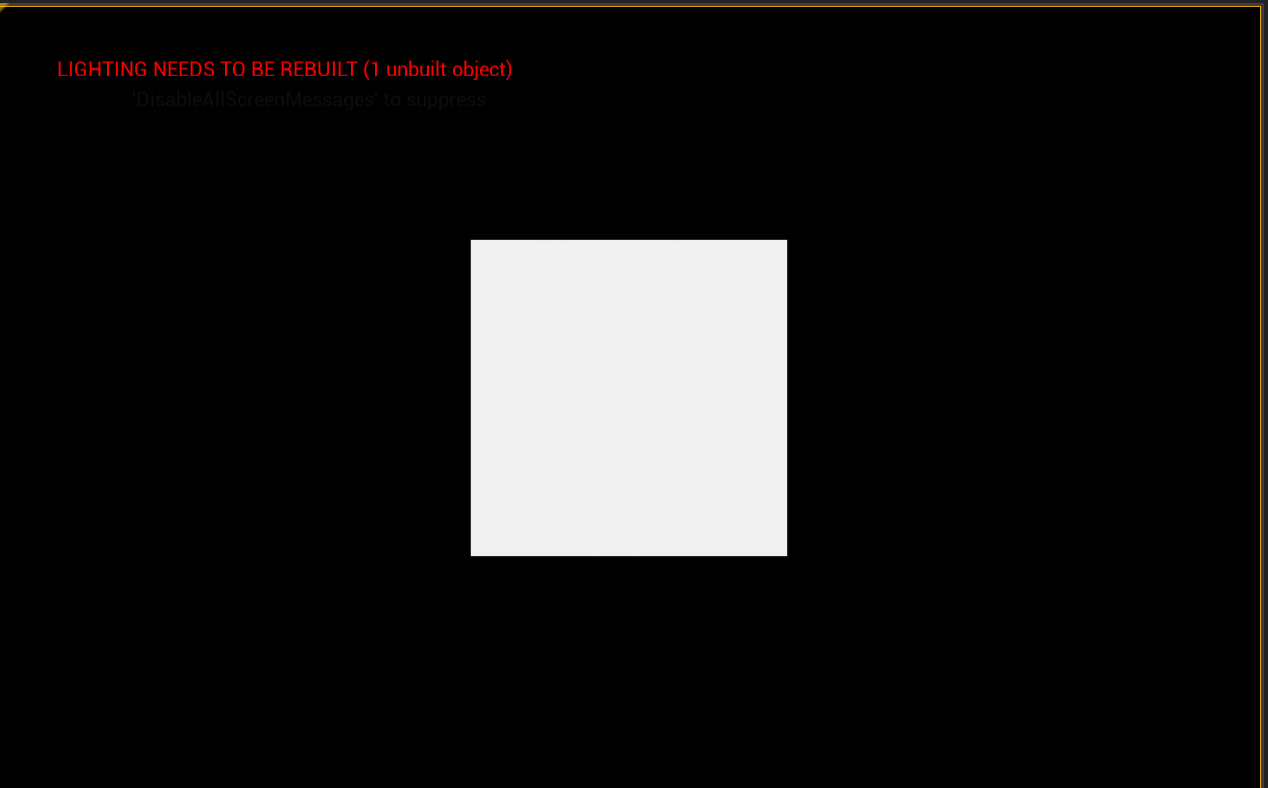
이제 장면을 설정했으므로 체스 보드와 말에서 추가를 시작하여 애플리케이션 환경을 다듬어갈 수 있습니다.
자산 가져오기
이 때는 장면이 비어 있지만 미리 준비된 자산을 프로젝트로 가져오면 이 상황을 해결할 수 있습니다.
콘텐츠 브라우저에서 새로 추가 > 새 폴더를 선택하고 이름을 ChessAssets로 지정합니다.
- 3D 자산을 가져올 새 폴더를 두 번 클릭합니다.
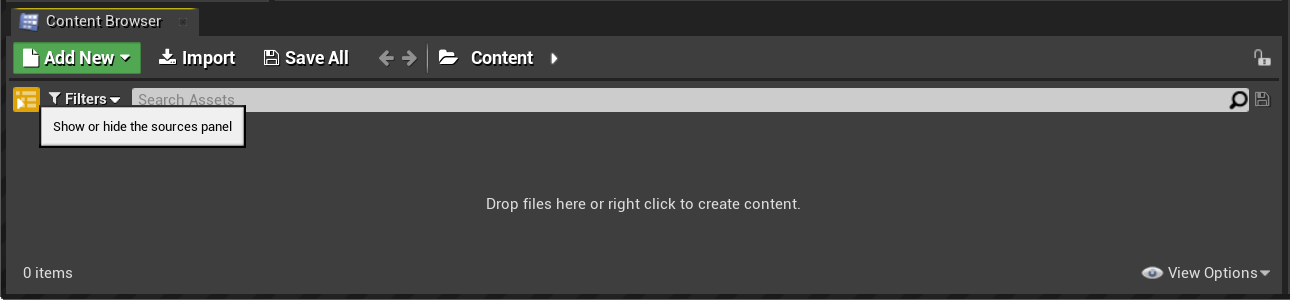
콘텐츠 브라우저에서 가져오기를 선택하고 압축을 푼 자산 폴더의 모든 항목을 선택한 다음, 열기를 클릭합니다.
- 자산에는 FBX 형식의 체스 보드 및 말용 3D 개체 메시와, 재질에 사용할 TGA 형식의 질감 맵이 있습니다.
FBX 가져오기 옵션 창이 표시되면 재질 섹션을 확장하고 재질 가져오기 메서드를 재질 생성 안 함으로 변경합니다.
- 모두 가져오기를 선택합니다.
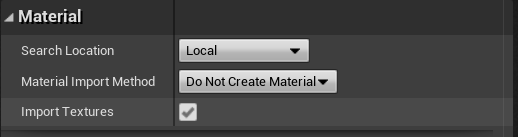
이제 자산 작업은 완료되었습니다. 다음 작업 집합은 청사진을 사용하여 애플리케이션의 구성 요소를 만드는 것입니다.
청사진 추가
- 콘텐츠 브라우저에서 새로 추가 > 새 폴더를 선택하고 이름을 Blueprints로 지정합니다.
참고
청사진은 새로운 유형의 행위자 및 스크립트 수준 이벤트를 만들기 위한 노드 기반 인터페이스를 제공하는 특수 자산입니다.
- Blueprints 폴더를 두 번 클릭한 다음, 마우스 오른쪽 단추를 클릭하여 청사진 클래스를 선택합니다.
- 행위자를 클릭하고 청사진의 이름을 Board로 지정합니다.
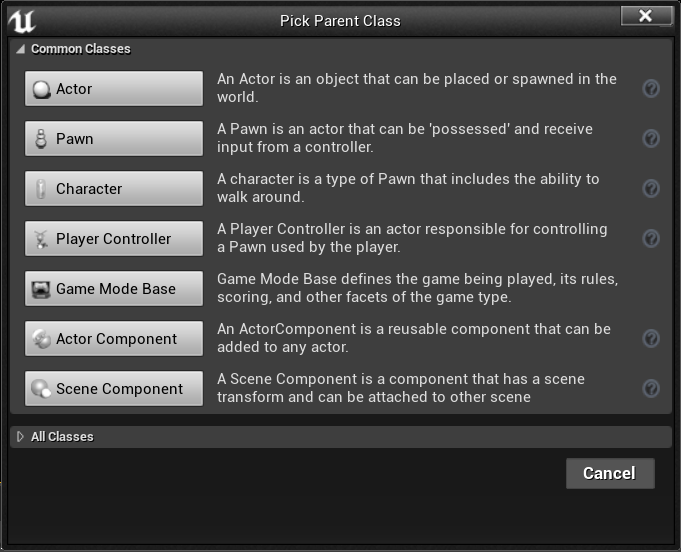
이제 새 보드 청사진이 다음 스크린샷에서처럼 Blueprints 폴더에 표시됩니다.
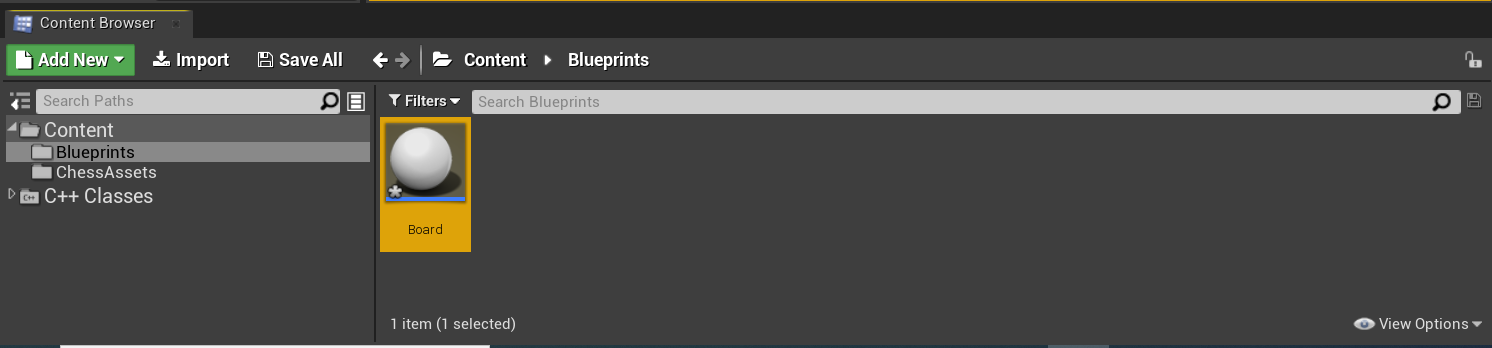
만든 개체에 재질을 추가할 준비가 완료되었습니다.
재질 작업
사용자가 만든 개체는 기본적으로 회색으로 밋밋하게 표시됩니다. 개체에 재질과 메시를 추가하는 작업이 이 자습서의 마지막 과제 집합입니다.
보드를 두 번 클릭하여 청사진 편집기를 엽니다.
구성 요소 패널에서 구성 요소 추가 > 장면을 선택하고 이름을 Root로 지정합니다. 아래 스크린샷에는 Root가 DefaultSceneRoot의 자식으로 표시되어 있습니다.

- Root를 클릭하고 끌어서 DefaultSceneRoot에 놓아 바꾸고 뷰포트의 구를 제거합니다.
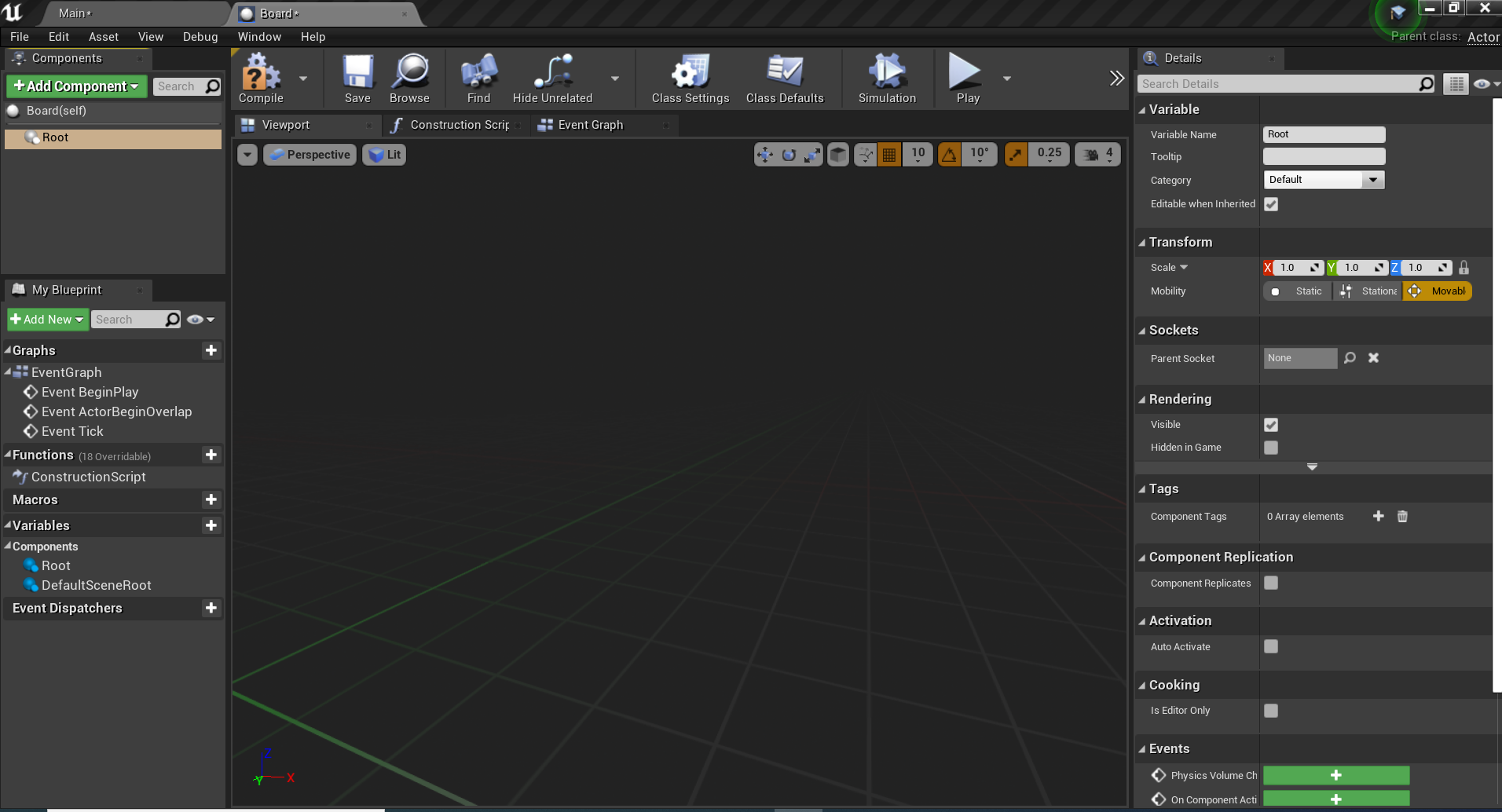
- 구성 요소 패널에서 구성 요소 추가 > 정적 메시를 선택하고 이름을 SM_Board로 지정합니다. Root에 자식 개체로 표시됩니다.
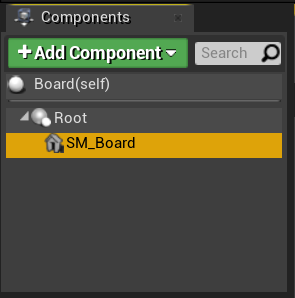
- SM_Board를 선택하고 세부 정보 패널의 정적 메시 섹션까지 아래로 스크롤한 다음, 드롭다운에서 ChessBoard를 선택합니다.
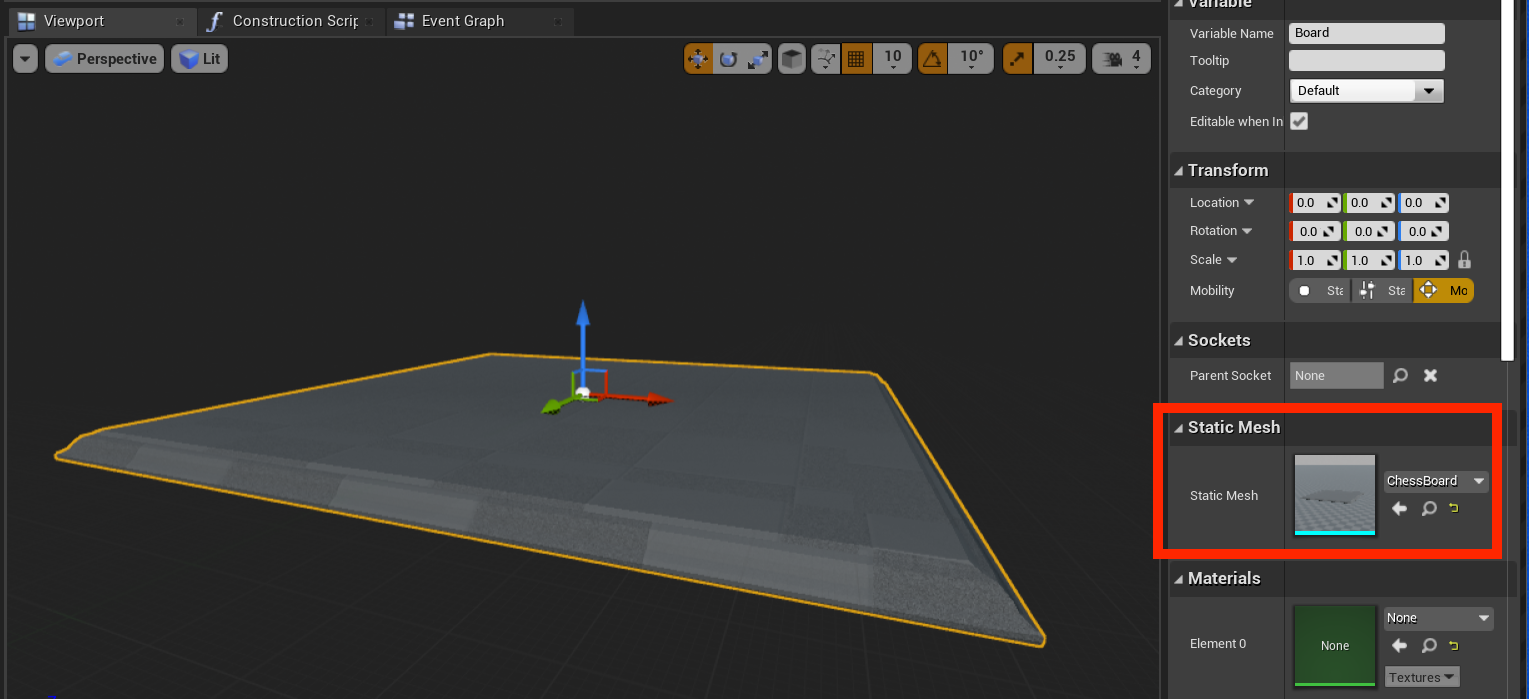
- 세부 정보 패널에서 재질 섹션을 확장하고 드롭다운 목록에서 새 자산 만들기 > 재질을 선택합니다.
- 이 재질의 이름을 M_ChessBoard로 지정하고 ChessAssets 폴더에 저장합니다.
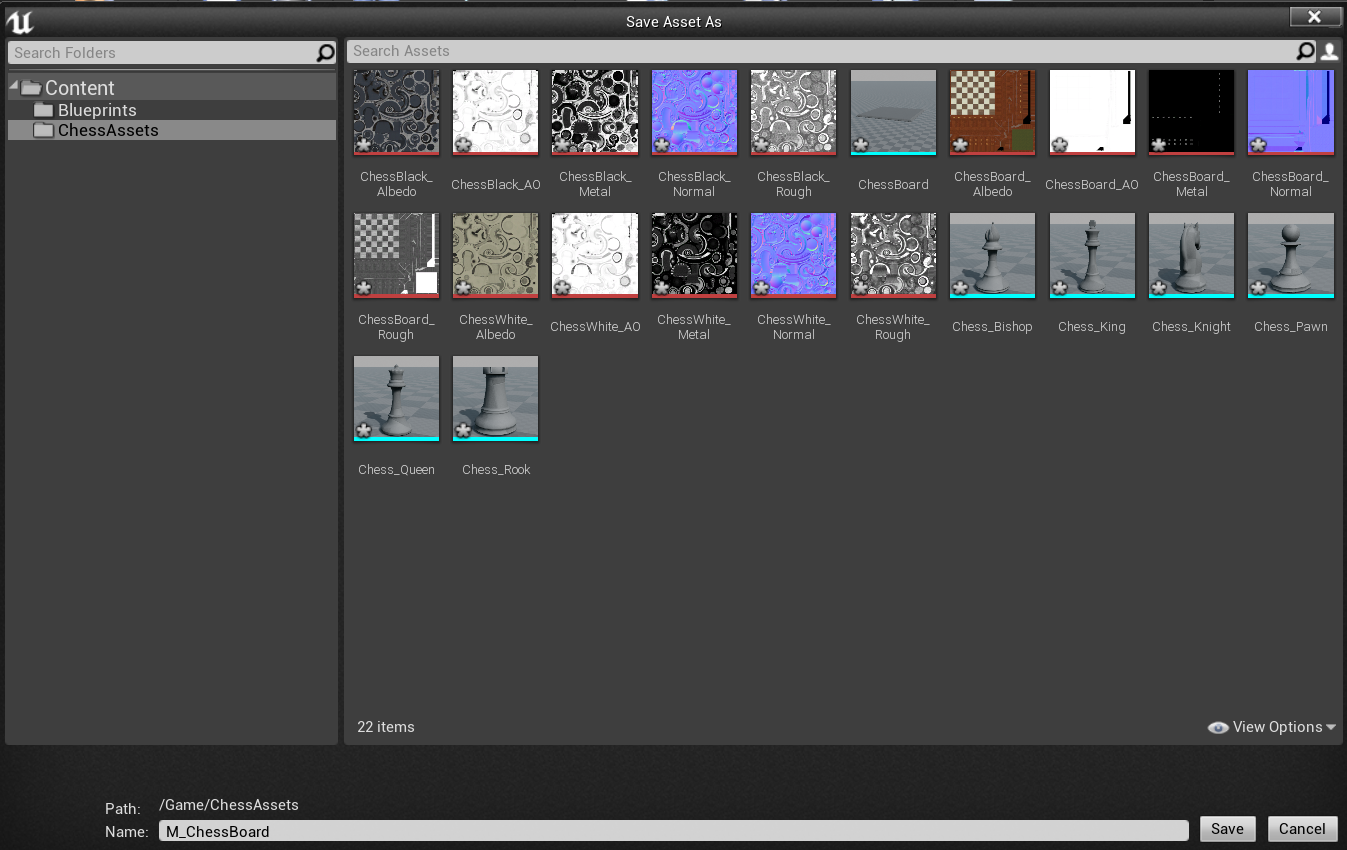
- M_ChessBoard 재질 이미지를 두 번 클릭하여 재질 편집기를 엽니다.
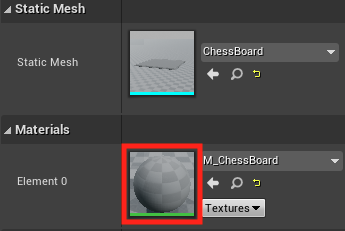
- 재질 편집기를 마우스 오른쪽 단추로 클릭하고 질감 샘플을 검색합니다.
- 세부 정보 패널의 재질 식 질감 기본 섹션에서 질감을 ChessBoard_Albedo로 설정합니다.
- RGB 출력 핀을 M_ChessBoard의 기본 색 핀으로 끌어옵니다.
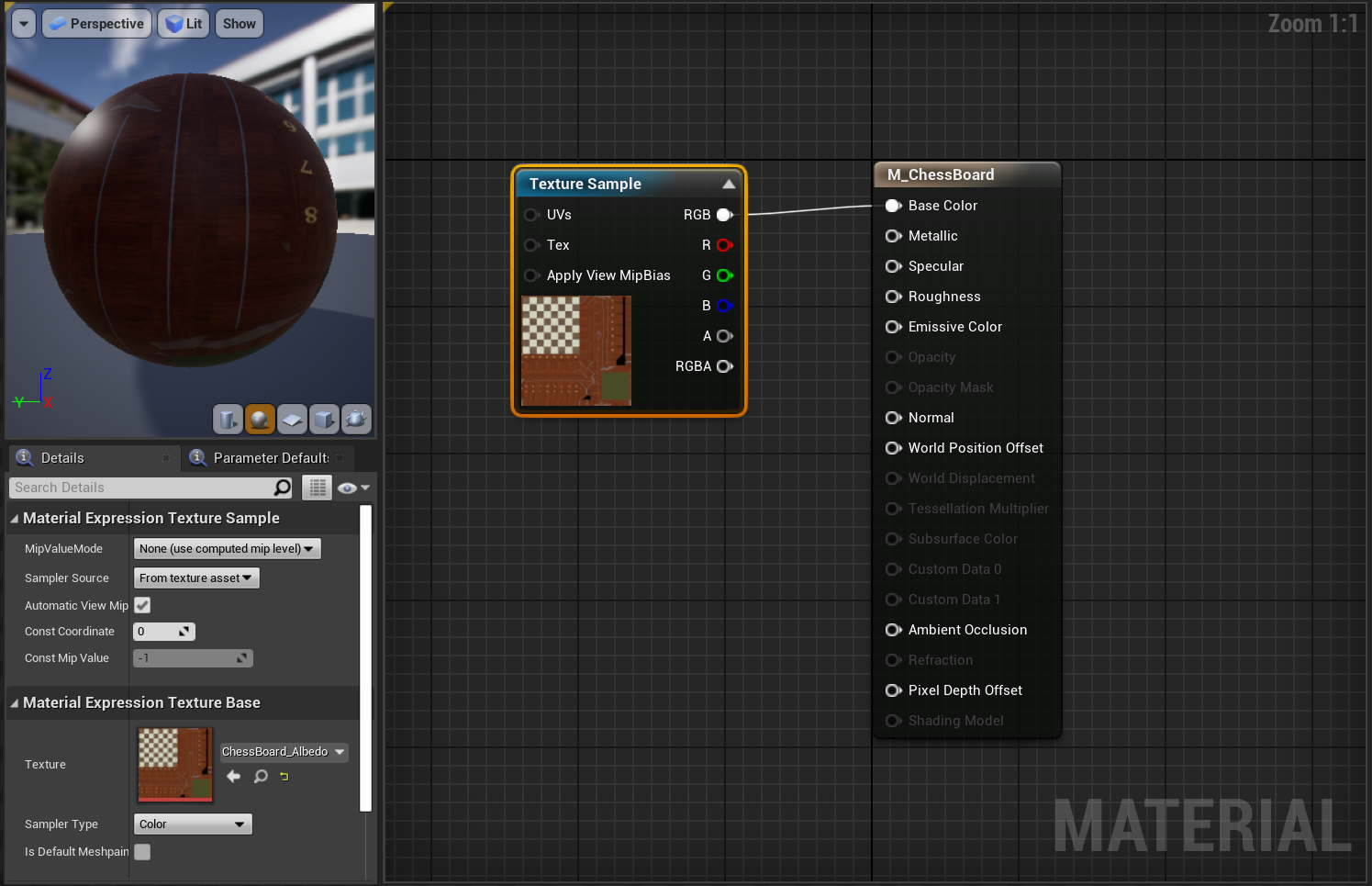
- 다음 설정을 통해 이전 단계를 4회 이상 반복하여 4개 이상의 질감 샘플 노드를 만듭니다.
- 질감을 ChessBoard_AO로 설정하고 RGB를 앰비언트 어클루전 핀에 연결합니다.
- 질감을 ChessBoard_Metal로 설정하고 RGB를 메탈릭 핀에 연결합니다.
- 질감을 ChessBoard_Normal로 설정하고 RGB를 기본 핀에 연결합니다.
- 질감을 ChessBoard_Rough로 설정하고 RGB를 조도 핀에 연결합니다.
- 저장을 클릭합니다.

계속하기 전에 재질 설정이 위 스크린샷처럼 표시되는지 확인합니다.
장면 채우기
Board 청사진으로 돌아가면 방금 만든 재질이 적용된 것을 볼 수 있습니다. 이제 장면을 설정하기만 하면 됩니다. 먼저 다음과 같은 속성을 변경하여 보드가 장면에 배치될 때 올바른 크기와 정확한 각도가 되게 합니다.
- 배율을 (0.05, 0.05, 0.05) , Z 회전을 90으로 설정합니다.
- 상단 도구 모음에서 컴파일을 클릭한 다음, 저장하고 주 창으로 돌아갑니다.
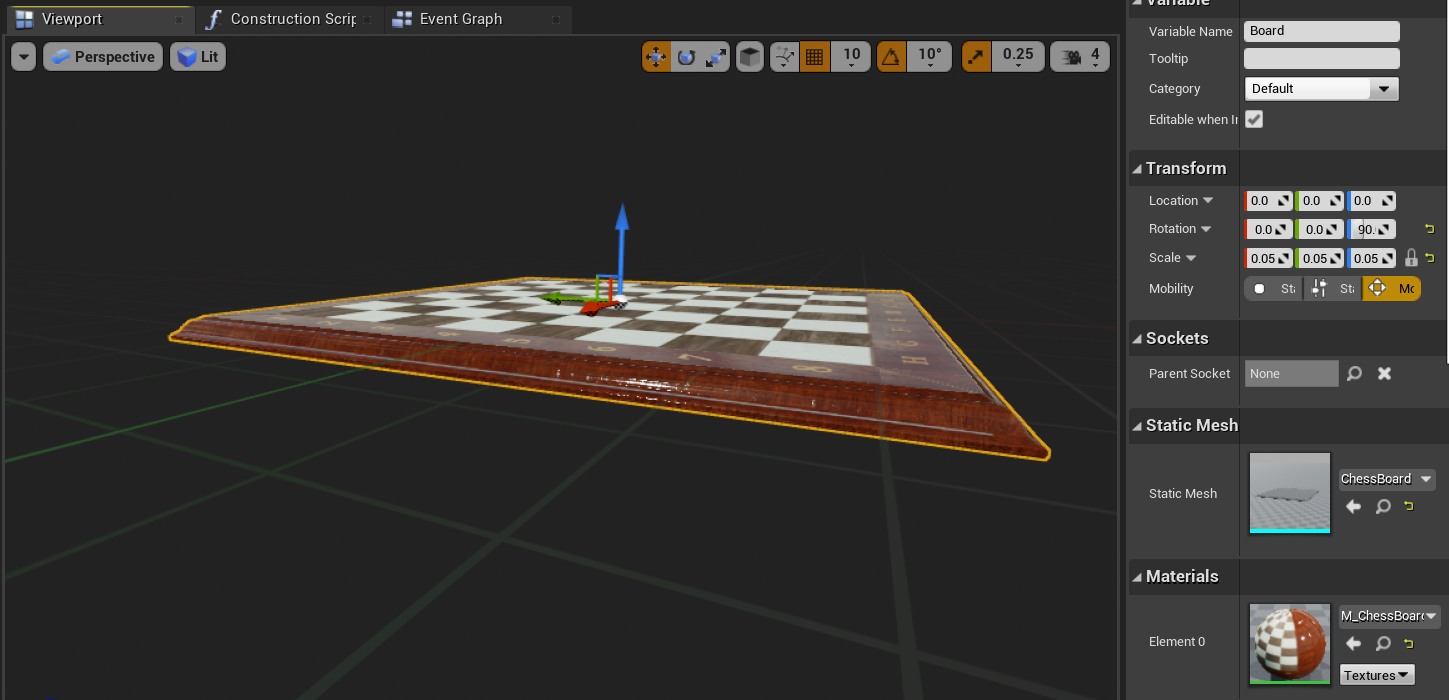
큐브 > 편집 > 삭제를 마우스 오른쪽 단추로 클릭하고 콘텐츠 브라우저에서 Board를 뷰포트로 끌어옵니다.
- 위치를 X = 80, Y = 0, Z = -20으로 설정합니다.
재생 단추를 선택하여 새 보드를 레벨에서 확인합니다. Esc 키를 눌러 편집기로 돌아갑니다.
이제 보드에서 했던 것과 같은 단계를 따라 체스 말을 만듭니다.
Blueprints 폴더로 이동하고 마우스 오른쪽 단추를 클릭하여 청사진 클래스와 행위자를 차례로 선택합니다. 행위자의 이름을 WhiteKing으로 지정합니다.
WhiteKing을 두 번 클릭하여 청사진 편집기에서 열고 구성 요소 추가 > 장면을 선택하고 이름을 Root로 지정합니다.
- Root를 끌어서 DefaultSceneRoot에 놓아 바꿉니다.
구성 요소 추가 > 정적 메시를 클릭하고 이름을 SM_King으로 지정합니다.
- 세부 정보 창에서 정적 메시를 Chess_King으로, 재질을 새 재질인 M_ChessWhite로 설정합니다.
재질 편집기에서 M_ChessWhite을 열고 다음 질감 샘플 노드를 다음에 연결합니다.
- 질감을 ChessWhite_Albedo로 설정하고 RGB를 기본 색 핀에 연결합니다.
- 질감을 ChessWhite_AO로 설정하고 RGB를 앰비언트 어클루전 핀에 연결합니다.
- 질감을 ChessWhite_Metal로 설정하고 RGB를 메탈릭 핀에 연결합니다.
- 질감을 ChessWhite_Normal로 설정하고 RGB를 기본 핀에 연결합니다.
- 질감을 ChessWhite_Rough로 설정하고 RGB를 조도 핀에 연결합니다.
- 저장을 클릭합니다.
계속하기 전에 M_ChessKing 재질이 다음 이미지와 같이 표시됩니다.
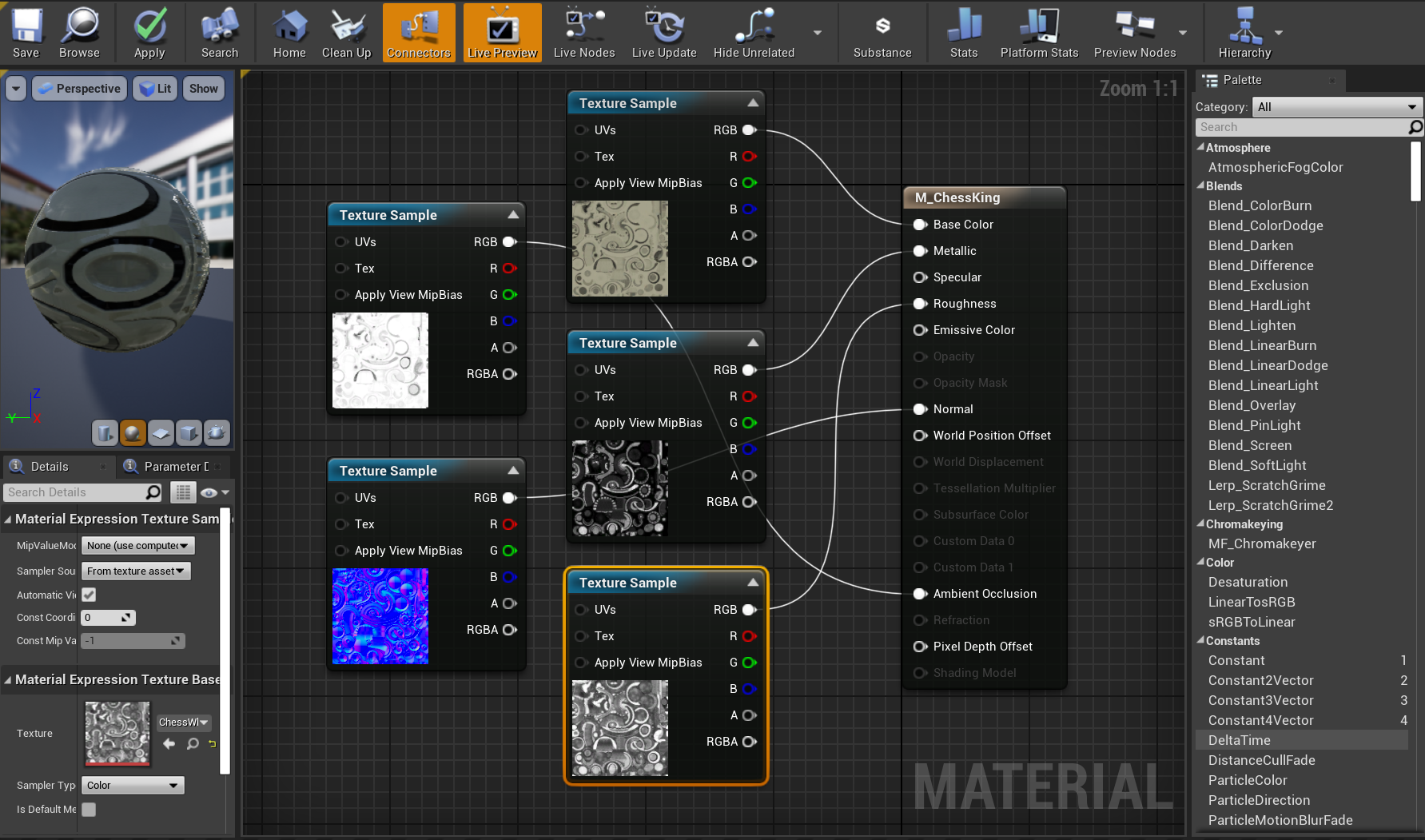
거의 완료되었습니다. 새 체스 말을 장면에 추가하기만 하면 됩니다.
WhiteKing 청사진으로 돌아가서 배율을 (0.05, 0.05, 0.05) , Z 회전을 90으로 변경합니다.
- 청사진을 컴파일하고 저장한 다음, 주 창으로 돌아갑니다.
WhiteKing을 뷰포트에 끌어오고 World Outliner 패널로 전환한 다음, WhiteKing을 Board로 끌어가 자식 개체로 만듭니다.

- 세부 정보 패널의 변환에서 WhiteKing의 위치를 X = -26, Y = 4, Z = 0으로 설정합니다.
이제 마쳤습니다. 재생을 선택하여 입력된 수준의 작동을 확인하고 마무리되면 Esc를 누릅니다. 간단한 프로젝트를 만드는 것만으로 많은 부분을 다루었지만 이제는 시리즈의 다음 부분인 혼합 현실 설정으로 넘어갈 차례가 되었습니다.