첫 번째 HoloLens Unreal 애플리케이션 만들기
이 가이드는 Unreal Engine의 HoloLens에서 첫 번째 혼합 현실 앱을 실행하는 과정을 안내합니다. 화면에 큐브를 표시하는 간단한 앱을 만듭니다("Hello World"와 유사함). 유용성을 높이기 위해 큐브를 돌리고 애플리케이션을 종료하는 첫 번째 제스처도 만듭니다.
목표
- HoloLens 프로젝트 시작
- 올바른 플러그 인 사용
- ARSessionConfig 데이터 자산 만들기
- 제스처 입력 설정
- 기본 수준 빌드
- 손가락 모으기 제스처 구현
새 프로젝트 만들기
가장 먼저 필요한 것은 작업할 프로젝트입니다. 초보 Unreal 개발자라면 Epic Launcher에서 지원 파일을 다운로드해야 합니다.
- Unreal Engine 실행
- New Project Categories(새 프로젝트 범주) 에서 Games(게임) 를 선택하고 Next(다음) 를 클릭합니다.
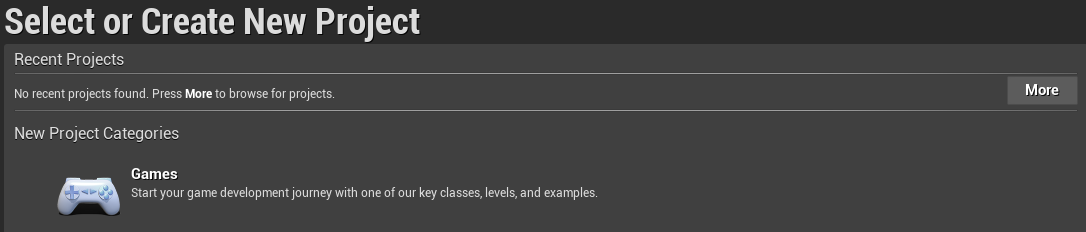
- Blank(빈) 템플릿을 선택하고 Next(다음) 를 클릭합니다.
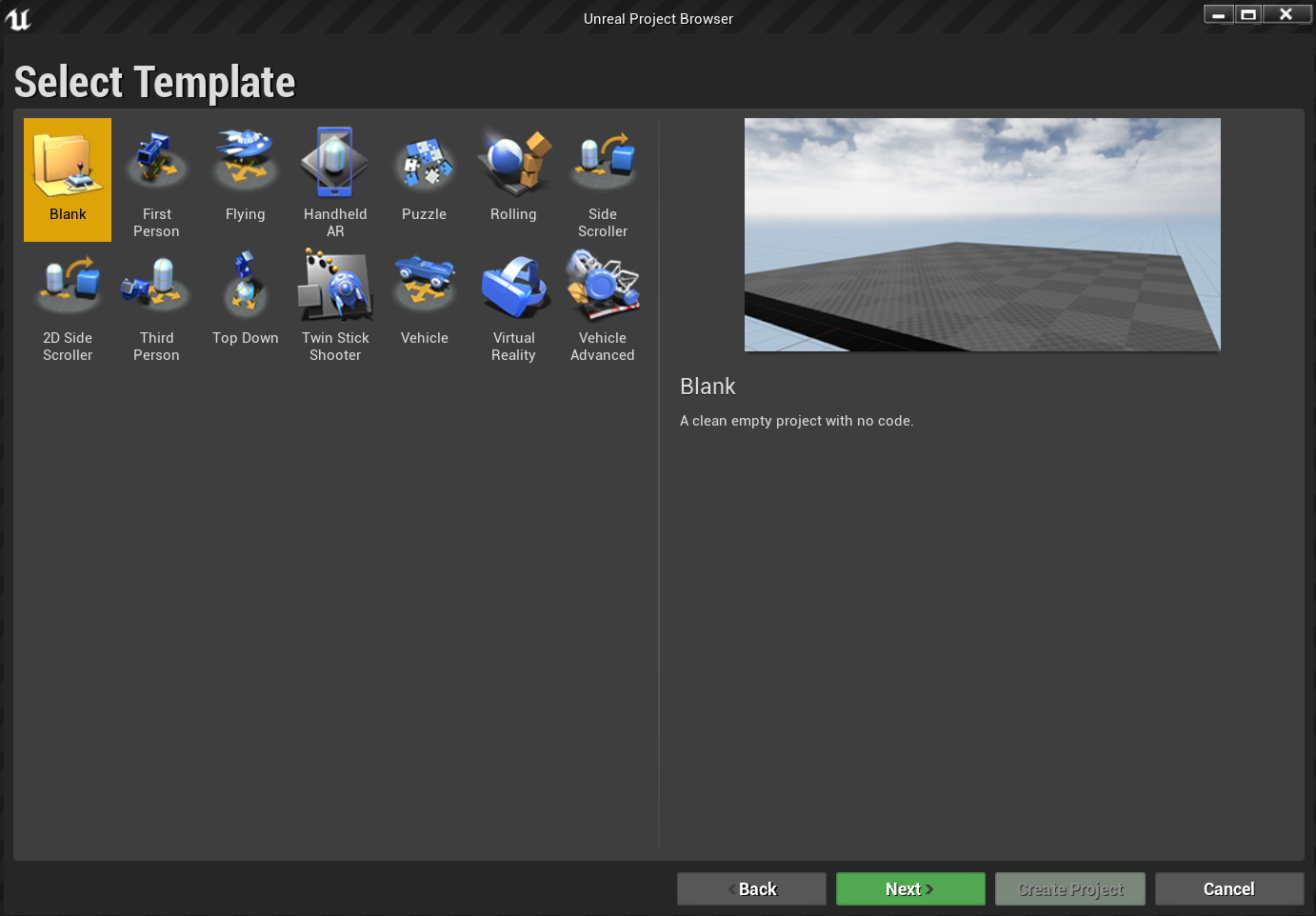
- Project Settings(프로젝트 설정) 에서 C++, Scalable 3D or 2D(확장 가능한 3D 또는 2D), Mobile/Tablet(모바일/태블릿) , No Starter Content(시작 콘텐츠 없음) 를 설정한 후 Create Project(프로젝트 만들기) 를 클릭합니다.
참고
나중에 OpenXR 플러그 인을 사용할 수 있도록 청사진 프로젝트가 아닌 C++를 사용하는 것입니다. 이 빠른 시작에서는 Unreal Engine과 함께 제공되는 기본 OpenXR 플러그 인을 사용합니다. 하지만 공식 Microsoft OpenXR 플러그 인을 다운로드하여 사용하는 것이 좋습니다. 이렇게 하려면 프로젝트가 C++ 프로젝트여야 합니다.

Unreal 편집기에서 새 프로젝트가 자동으로 열리므로, 다음 섹션에 대한 준비가 완료되었습니다.
필수 플러그 인 사용
장면에 개체를 추가하기 전에 두 플러그 인을 사용하도록 설정해야 합니다.
- 편집 > 플러그 인을 열고 기본 제공 옵션 목록에서 증강 현실을 선택합니다.
- HoloLens까지 아래로 스크롤하고 Enabled(사용) 를 선택합니다.
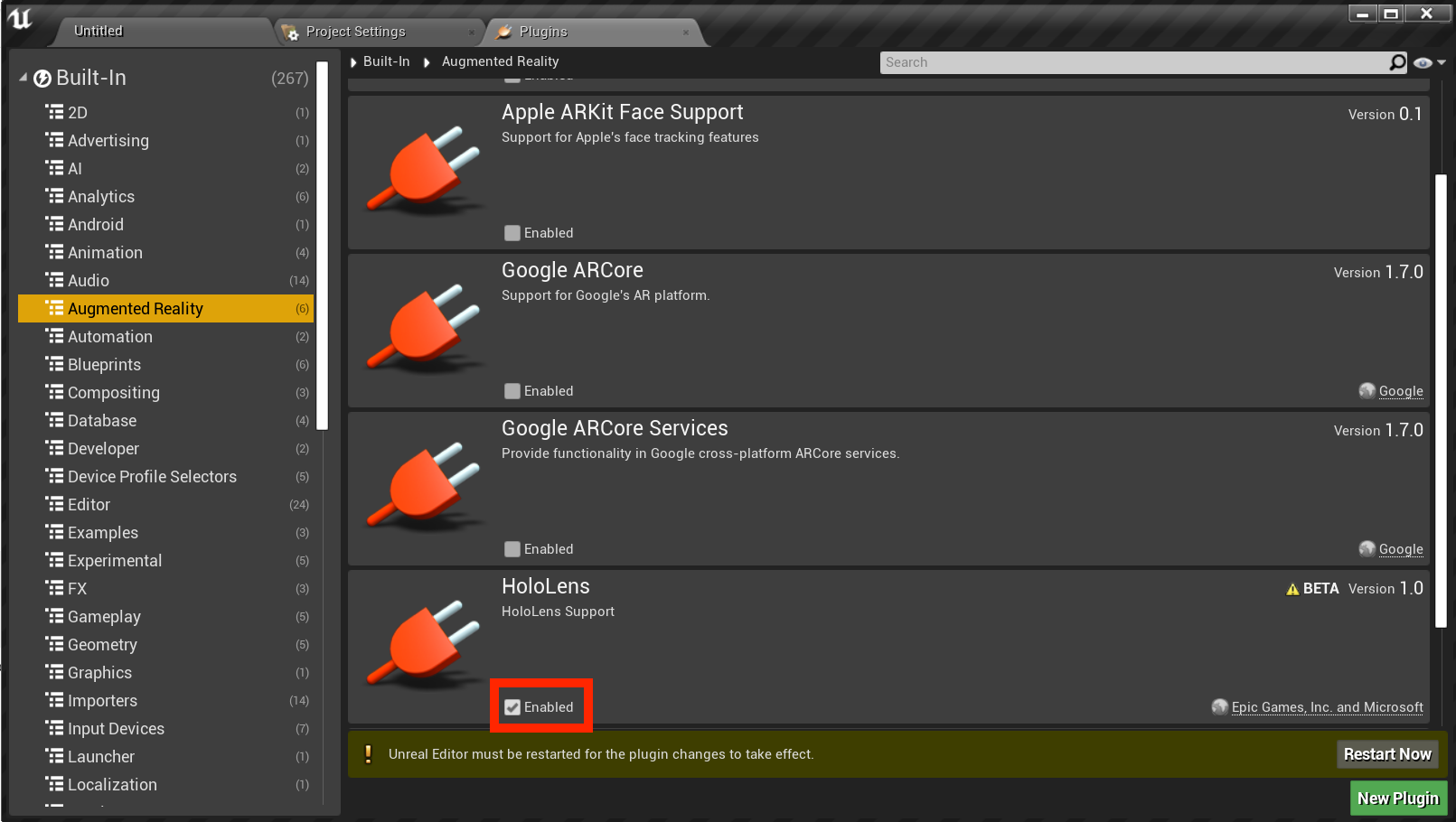
- 오른쪽 상단의 검색창에 OpenXR을 입력하고 OpenXR 및 OpenXRMsftHandInteraction 플러그 인을 사용하도록 설정합니다.


- 편집기 다시 시작
참고
이 자습서에서는 OpenXR을 사용하지만 위에서 설치한 두 플러그 인은 현재 HoloLens 개발을 위한 전체 기능 집합을 제공하지 않습니다. HandInteraction 플러그 인은 나중에 사용할 "손가락 모으기" 제스처에 충분하지만 기본 이상을 원한다면 Microsoft OpenXR 플러그 인을 다운로드해야 합니다.
이러한 플러그 인을 사용하도록 설정하면 콘텐츠로 채우는 데 집중할 수 있습니다.
수준 만들기
다음 작업은 참조 및 규모에 대한 시작 지점과 큐브를 사용하여 플레이어 설정을 만드는 것입니다.
- 파일 > 새 수준을 선택하고 빈 수준을 선택합니다. 이제 뷰포트의 기본 장면이 비어 있습니다.
- Modes(모드) 탭에서 Basic(기본) 을 선택하고 장면으로 PlayerStart를 끌어옵니다.
- Details(세부 정보) 탭에서 Location(위치) 을 X = 0, Y = 0 및 Z = 0으로 설정하고 앱이 시작될 때 사용자를 장면의 중앙에 배치합니다.

- Basic(기본) 탭에서 Cube(큐브) 를 장면으로 끌어옵니다.
- 큐브의 Location(위치) 을 X = 50, Y = 0 및 Z = 0으로 설정하여 시작 시 플레이어에서 50cm 거리에 큐브를 배치합니다.
- 큐브의 Scale(눈금)을 X = 0.2, Y = 0.2 및 Z = 0.2로 변경합니다.
장면을 테스트하기 전에 마지막으로 장면에 조명을 추가하지 않으면 큐브를 볼 수 없습니다.
- Modes(모드) 패널에서 Lights(조명) 탭으로 전환하고 Directional Light(방향성 광원) 을 장면으로 끌어옵니다.
- PlayerStart 위에 조명을 배치하면 볼 수 있습니다.

- 파일 > 현재 저장으로 이동하여 수준 이름을 Main(기본)으로 지정하고, 저장을 선택합니다.
장면 집합에서 도구 모음의 재생을 눌러 큐브의 작동을 확인합니다. 작업을 감상한 후 Esc를 눌러 애플리케이션을 중지합니다.
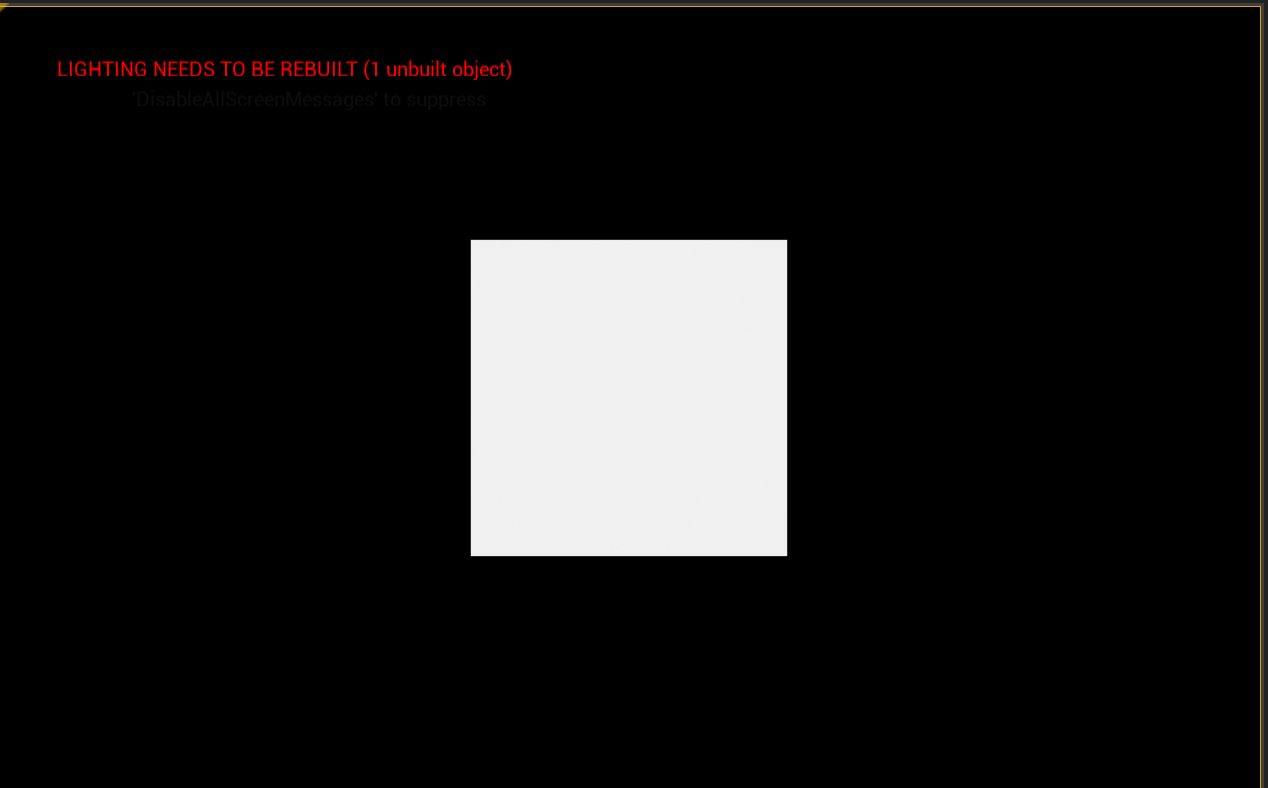
장면이 설정되었으므로 이제 AR에서 몇 가지 기본적인 상호 작용을 준비하도록 할 수 있습니다. 먼저 AR 세션을 만들고 청사진을 추가하여 손 조작을 사용하도록 설정해야 합니다.
세션 자산 추가
Unreal의 AR 세션은 스스로 발생하지 않습니다. 세션을 사용하려면 다음 작업을 위한 ARSessionConfig 데이터 자산이 필요합니다.
- 콘텐츠 브라우저에서 새로 추가 > 기타 > 데이터 자산을 선택하고 루트 콘텐츠 폴더 수준에 있는지 확인합니다.
- ARSessionConfig를 선택하고 Select(선택) 를 클릭한 다음, 자산의 이름을 ARSessionConfig로 지정합니다.

- ARSessionConfig를 두 번 클릭하여 열고 모든 기본 설정을 그대로 둔 다음, Save(저장) 를 눌러 주 창으로 돌아갑니다.
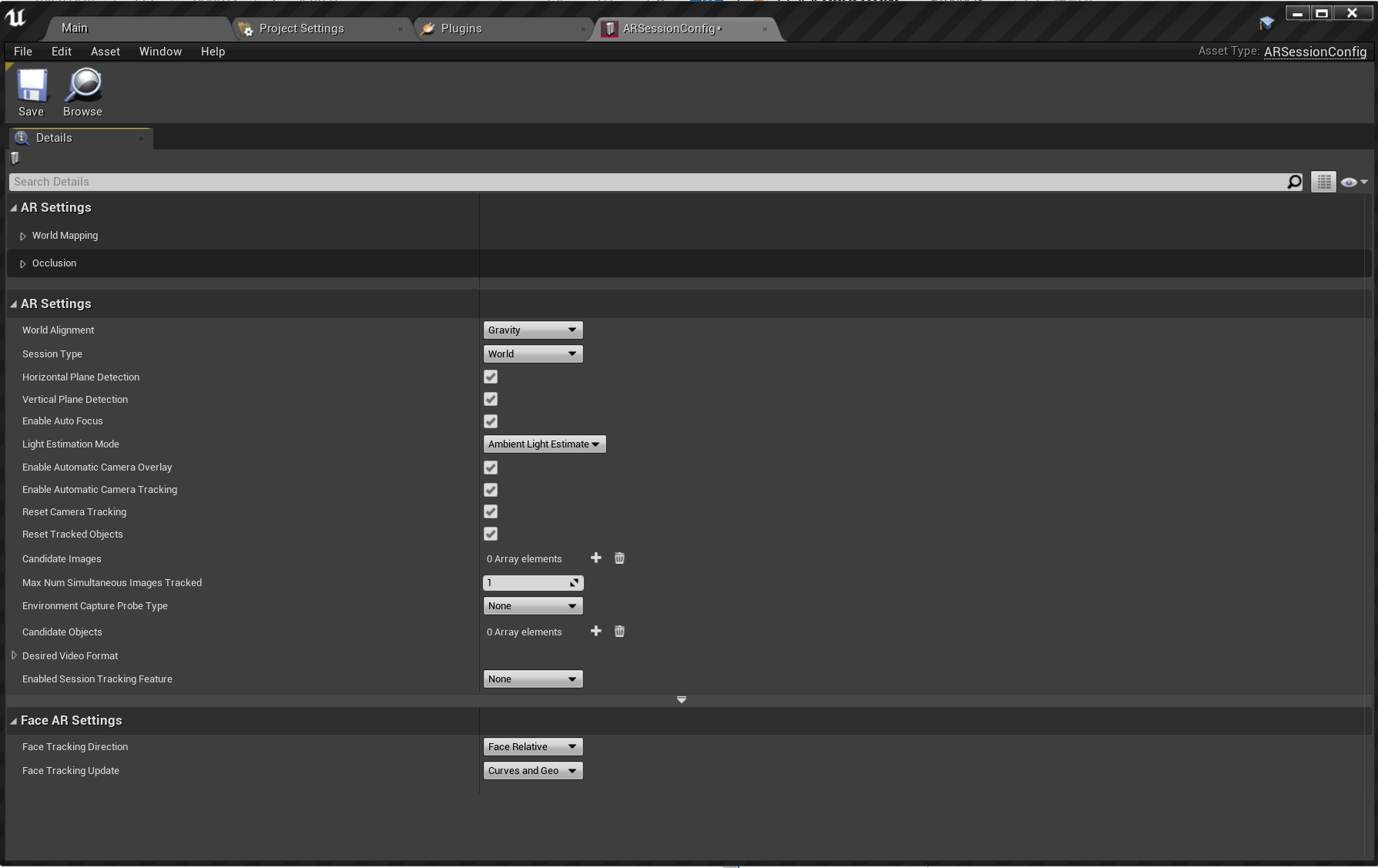
작업이 완료되면 다음 단계는 수준이 로드되고 종료될 때 AR 세션이 시작되고 중지되도록 하는 것입니다. 다행히 Unreal에는 수준 전체 글로벌 이벤트 그래프 역할을 하는 수준 청사진이라는 특수 청사진이 있습니다. 수준 청사진에서 ARSessionConfig 자산을 연결하면 게임 재생이 시작될 때 AR 세션이 즉시 실행됩니다.
- 편집기 도구 모음에서 청사진 > 수준 청사진 열기를 선택합니다.
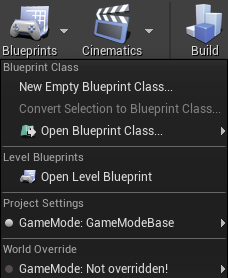
- 실행 노드(왼쪽 화살표 아이콘)를 Event BeginPlay(이벤트 BeginPlay) 에 끌어다 놓습니다.
- Start AR Session node(AR 세션 시작 노드) 를 검색하고 Enter 키를 누릅니다.
- Session Config(세션 구성) 에서 Select Asset(자산 선택) 드롭다운을 클릭하고 ARSessionConfig 자산을 선택합니다.
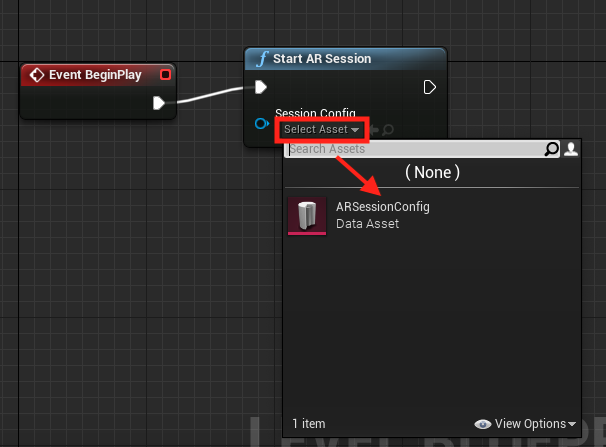
- 마우스 오른쪽 단추로 EventGraph의 아무 곳을 클릭하고, 새 Event EndPlay 노드를 만듭니다.
- 실행 핀을 끌어 놓은 다음, Stop AR Session(AR 세션 중지) 노드를 검색하고 Enter 키를 누릅니다.
- Compile(컴파일) 을 누른 다음, Save(저장) 하고 주 창으로 돌아갑니다.
중요
수준이 종료될 때 AR 세션이 계속 실행 중이면 헤드셋으로 스트리밍하는 동안 앱을 다시 시작할 때 특정 기능이 작동하지 않을 수 있습니다.
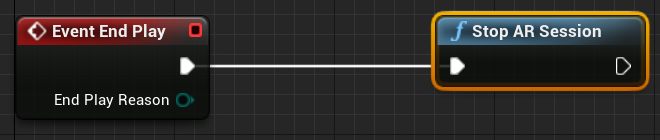
입력 설정
- 편집 > 프로젝트 설정을 선택하고 엔진 > 입력으로 이동합니다.
- Action Mappings(작업 매핑) 옆에 있는 + 아이콘을 선택하고 RightPinch 및 LeftPinch 작업을 만듭니다.
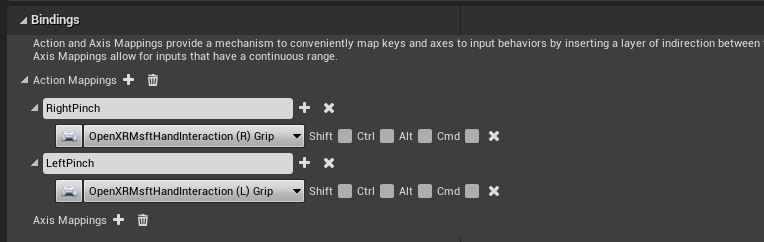
- RightPinch 및 LeftPinch 작업을 각 OpenXR Msft Hand Interaction 작업에 매핑합니다.

제스처 설정
이제 입력을 설정했으므로 흥미로운 부분으로 넘어가 보겠습니다. 바로 제스처를 추가하는 겁니다. 오른쪽 손가락을 모아서 큐브를 돌리고 왼쪽 손가락을 모아서 애플리케이션을 종료해 보겠습니다.
- Level Blueprint(수준 청사진) 를 열고 InputAction RightPinch 및 InputAction LeftPinch를 추가합니다.
- Cube(큐브) 를 대상으로 사용하고 Delta Rotation(델타 회전) 을 X = 0, Y = 0 및 Z = 20으로 설정하여 오른쪽 손가락 모으기 이벤트를 AddActorLocalRotation에 연결합니다. 이제 손가락을 모을 때마다 큐브가 20도 회전합니다.
- 왼쪽 손가락 모으기 이벤트를 Quit Game(게임 종료) 에 연결합니다.
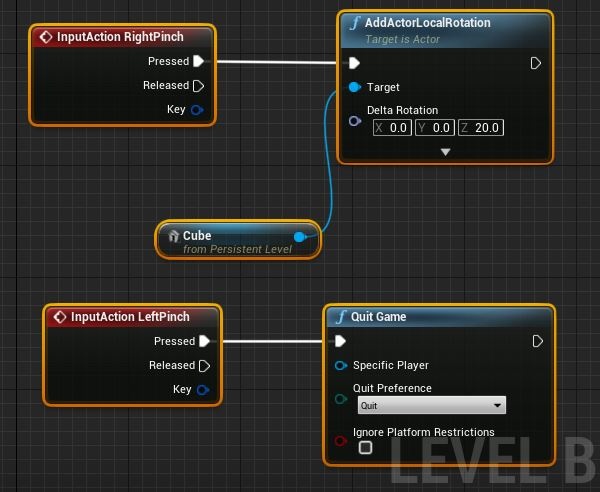
- 큐브의 Transform(변환) 설정에서 Mobility(이동성) 를 Movable(이동 가능) 로 설정하여 동적으로 이동할 수 있도록 합니다.
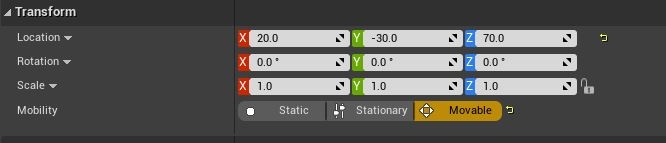
이제 애플리케이션을 배포하고 테스트할 준비가 되었습니다.