Windows 10 Mobile용 Microsoft Emulator로 테스트하기
실제 디바이스 조작을 시뮬레이션하고 앱의 기능을 테스트하기 위해 Windows 10 Mobile용 Microsoft Emulator에 포함된 도구를 사용합니다. 이 emulator는 Windows 10을 실행하는 모바일 장치를 에뮬레이트하는 데스크톱 애플리케이션입니다. 이 애플리케이션은 실제 장치를 사용하지 않고도 Windows 앱을 디버그 및 테스트할 수 있는 가상화된 환경을 제공합니다. 또한 애플리케이션 프로토타입을 위한 격리된 환경을 제공합니다.
emulator는 실제 장치와 비슷한 성능을 제공하도록 설계되었습니다. 그러나 Microsoft Store에 앱을 게시하기 전에 실제 장치에서 앱을 테스트해 보는 것이 좋습니다.
다양한 화면 해상도 및 화면 크기 구성에 대해 고유한 Windows 10 Mobile K emulator 이미지를 사용하여 유니버설 앱을 테스트할 수 있습니다. Microsoft Emulator에 포함된 도구를 사용하여 장치와의 실제 상호 작용을 시뮬레이트하고 앱의 다양한 기능을 테스트할 수 있습니다.
시스템 요구 사항
컴퓨터는 다음의 요구 사항을 충족해야 합니다.
CPU(사용 가능한 경우 이러한 설정은 BIOS에서 설정할 수 있음)
- 하드웨어 지원 가상화.
- SLAT(Second Level Address Translation)
- 하드웨어 기반 DEP(데이터 실행 방지)
RAM
- 4GB 이상
운영 체제
- Windows 10 이상
- 64비트
- Pro 버전 이상
Windows 10에 Hyper-V 설치하기를 참조하세요.
RAM 및 운영 체제 요구 사항을 확인하려면 제어판에서 시스템 및 보안을 선택한 다음, 시스템을 선택합니다.
Windows 10 Mobile용 Microsoft Emulator에는 Visual Studio 2015 이상이 필요합니다. 이전 버전의 Visual Studio와는 호환되지 않습니다.
Windows 10 Mobile용 Microsoft Emulator는 Windows Phone OS 7.1 이전 버전의 Windows Phone OS를 대상으로 하는 앱을 로드할 수 없습니다.
emulator 설치, 제거 및 실행하기
설치 중
Windows 10 Mobile emulator는 Windows 10 SDK의 일부로 배송됩니다. Windows 10 SDK 및 emulator는 Visual Studio 설치 과정에서 설치될 수 있습니다. Visual Studio 다운로드 페이지를 참조하세요.
제거 중
Windows 10 Mobile용 Microsoft Emulator는 Visual Studio 설치/복구를 사용하여 제거할 수 있습니다. 또는 제어판에서 프로그램 및 기능을 사용하여 emulator를 제거할 수 있습니다.
Windows 10 Mobile K용 Microsoft Emulator를 제거할 때, Emulator에서 사용하도록 생성된 Hyper-V 가상 이더넷 어댑터는 자동으로 제거되지 않습니다. 제어판의 네트워크 연결에서 이 가상 어댑터를 수동으로 제거할 수 있습니다.
실행 중
Emulator에서 앱을 실행하려면 Visual Studio의 실행 드롭다운 메뉴에서 에뮬레이트된 디바이스를 선택하면 됩니다.

Windows 10 Mobile K용 Microsoft Emulator의 새 기능
Emulator는 UWP(Universal Windows Platform)에 대한 지원을 제공할 뿐만 아니라 다음과 같은 기능도 제공합니다.
- 마우스와 단일 터치 입력을 식별하는 마우스 입력 모드를 지원합니다.
- NFC를 지원합니다. Emulator를 사용하면 NFC를 시뮬레이트하고 NFC/근접 연결 사용 유니버설 앱을 테스트 및 개발할 수 있습니다.
- 기본 하드웨어 가속은 Emulator의 그래픽 성능을 로컬 그래픽 카드를 사용하여 향상시킵니다. 지원되는 그래픽 카드가 설치되어 있어야 하며 Emulator의 추가 도구 설정 사용자 인터페이스의 센서 탭에서 가속을 사용하도록 설정해야 가속을 사용할 수 있습니다.
Emulator에서 테스트할 수 있는 기능
이전 섹션에서 언급한 새 기능 외에도 Windows 10 Mobile용 Microsoft Emulator에서 자주 사용되는 다음과 같은 기능을 테스트할 수 있습니다.
- 화면 해상도, 화면 크기 및 메모리입니다. 다양한 화면 해상도, 실제 크기 및 메모리 제약을 시뮬레이트하기 위해 다양한 에뮬레이터 이미지에서 앱을 테스트하여 광범위한 앱 시장에 접근합니다.

화면 구성. Emulator를 세로에서 가로 모드로 변경합니다. 확대/축소 설정을 변경하여 Emulator가 데스크톱 화면에 맞도록 조정합니다.
네트워킹. 네트워킹 지원은 Windows Phone Emulator와 통합되어 있습니다. 기본적으로 네트워킹을 사용하도록 설정되어 있습니다. 대부분의 환경에서 Windows Phone Emulator의 네트워크 드라이버를 설치하거나 네트워킹 옵션을 수동으로 구성하지 않아도 됩니다.
Emulator는 호스트 컴퓨터의 네트워크 연결을 사용합니다. 네트워크에서 개별 장치로 표시되지 않습니다.
언어 및 지역 설정입니다. Windows Phone Emulator에서 표시 언어 및 지역 설정을 변경하여 국제 시장에 출시할 앱을 준비합니다.
실행 중인 Emulator에서 설정 앱으로 이동하여 시스템 설정을 선택한 다음 언어 또는 지역을 선택합니다. 테스트할 설정을 변경합니다. 프롬프트가 표시되면 전화 다시 시작을 클릭하여 새 설정을 적용하고 Emulator를 다시 시작합니다.
애플리케이션 수명 주기 및 삭제 표시입니다. 앱이 비활성화되거나 삭제 표시될 때 앱의 동작을 테스트하기 위해 프로젝트 속성의 디버그 페이지에서 디버깅 중 비활성화되면 삭제 표시 옵션 값을 변경합니다.
로컬 폴더 저장소(이전에는 격리된 저장소라고도 함). 격리된 스토리지의 데이터는 Emulator가 실행 중인 동안에는 지속되지만 Emulator가 닫히고 나면 손실됩니다.
마이크. 호스트 컴퓨터에서는 마이크가 필요하며 마이크를 사용합니다.
Phone 키보드. Emulator는 개발 컴퓨터의 하드웨어 키보드를 Windows Phone의 키보드로 매핑하는 기능을 지원합니다. 키 동작은 Windows Phone 장치와 동일합니다.
잠금 화면. Emulator를 열고 컴퓨터 키보드에서 F12 키를 두 번 누릅니다. F12 키는 휴대폰의 전원 버튼을 에뮬레이션합니다. 첫 번째 키를 누르면 화면이 꺼집니다. 두 번째 키를 누르면 화면이 다시 켜지고 잠금 화면이 표시됩니다. 마우스를 사용하여 잠금 화면을 위로 밀어 올려 화면의 잠금을 해제합니다.
Emulator에서 테스트할 수 없는 기능
다음의 기능은 실제 장치에서만 테스트합니다.
- 나침반
- 자이로스코프
- 진동 컨트롤러
- 밝기. Emulator의 밝기 수준은 항상 높습니다.
- 고해상도 동영상. VGA 해상도(640 x 480)보다 높은 해상도의 동영상은 특히 512MB의 메모리만 사용하는 Emulator 이미지에서 안정적으로 표시할 수 없습니다.
마우스 입력
Windows PC에서 실제 마우스 또는 트랙 패드를 사용하고 Emulator 도구 모음에서 마우스 입력 단추를 사용하여 마우스 입력을 시뮬레이트합니다. 이 기능은 앱에서 Windows 10 장치와 쌍으로 연결된 마우스를 활용하는 기능을 사용자에게 제공하여 입력을 제공하는 경우에 유용합니다.
마우스 입력을 사용하려면 Emulator 도구 모음에서 마우스 입력 단추를 탭합니다. 이제 Emulator 크롬 내의 모든 클릭 이벤트는 Emulator VM 내에서 실행되는 Windows 10 Mobile K OS에 마우스 이벤트로 전송됩니다.
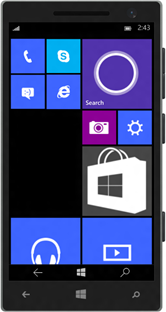
마우스 입력이 활성화된 Emulator 화면입니다.

Emulator 도구 모음의 마우스 입력 버튼입니다.
키보드 입력
Emulator는 개발 컴퓨터의 하드웨어 키보드를 Windows Phone의 키보드로 매핑하는 기능을 지원합니다. 키 동작은 Windows Phone 장치와 동일합니다.
기본적으로 하드웨어 키보드는 사용하도록 설정되어 있지 않습니다. 이러한 구현은 배포 후에만 사용할 수 있는 슬라이딩 키보드와 동일합니다. 하드웨어 키보드를 사용하도록 설정하기 전에는 Emulator에서 컨트롤 키의 키 입력만 허용합니다.
Windows 개발 컴퓨터의 지역화된 버전 키보드에 있는 특수 문자는 Emulator에서 지원되지 않습니다. 지역화된 키보드에 있는 특수 문자를 입력하려면 대신 SIP(가상 입력판)를 사용합니다.
Emulator에서 컴퓨터 키보드를 사용하려면 F4 키를 누릅니다.
Emulator에서 컴퓨터 키보드 사용을 중지하려면 F4 키를 누릅니다.
다음의 테이블은 Windows Phone에서 버튼 및 다른 컨트롤을 에뮬레이트하는 데 사용할 수 있는 하드웨어 키보드의 키를 나열합니다.
Emulator Build 10.0.14332에서 컴퓨터 하드웨어 키 매핑이 변경되었습니다. 아래의 테이블의 두 번째 열 값이 이러한 새 키를 나타냅니다.
| 컴퓨터 하드웨어 키(Emulator Build 10.0.14295 및 이전 버전) | 컴퓨터 하드웨어 키(Emulator Build 10.0.14332 이상) | Windows Phone 하드웨어 버튼 | 참고 |
|---|---|---|---|
| F1 | WIN + ESC | BACK | 길게 누르면 예상대로 작동합니다. |
| F2 | WIN + F2 | START | 길게 누르면 예상대로 작동합니다. |
| F3 | WIN + F3 | SEARCH | |
| F4 | F4(변경 없음) | 로컬 컴퓨터 키보드를 사용할지 또는 사용하지 않을지 전환합니다. | |
| F6 | WIN + F6 | CAMERA HALF | 절반만 누르는 카메라 전용 버튼입니다. |
| F7 | WIN + F7 | CAMERA FULL | 카메라 전용 버튼입니다. |
| F9 | WIN + F9 | VOLUME UP | |
| F10 | WIN + F10 | VOLUME DOWN | |
| F12 | WIN + F12 | POWER | F12 키를 두 번 눌러 잠금 화면을 사용합니다. 길게 누르면 예상대로 작동합니다. |
| ESC | WIN + ESC | BACK | 길게 누르면 예상대로 작동합니다. |
NFC(근거리 통신)
Windows 10 Mobile K의 NFC(근거리 통신) 사용 기능을 이용하는 앱을 빌드 및 테스트하기 위해 Emulator에서 추가 도구 메뉴의 NFC 탭을 사용합니다. NFC는 근접 시나리오(탭하여 공유 등)에서 카드 에뮬레이션(탭하여 결제 등)에 이르기까지 여러 시나리오에 유용합니다.
한 쌍의 Emulator를 사용하여 한 쌍의 휴대폰을 함께 탭하는 것을 시뮬레이션하여 앱을 테스트하거나 탭하여 태그를 시뮬레이션하여 앱을 테스트할 수 있습니다. 또한 Windows 10에서는 HCE(호스트 카드 에뮬레이션) 기능을 사용하여 모바일 장치를 사용할 수 있으며, 휴대폰 Emulator를 사용하여 APDU 명령-응답 트래픽에 대한 결제 터미널에 장치를 탭하는 것을 시뮬레이션할 수 있습니다.
NFC 탭은 다음의 세 가지 모드를 지원합니다.
- 근접 모드
- HCE(호스트 카드 에뮬레이션) 모드
- 스마트 카드 판독기 모드
모든 모드에서 Emulator 창에는 세 가지 관심 영역이 있습니다.
- 왼쪽 상단 섹션은 선택한 모드와 관련이 있습니다. 이 섹션의 기능은 모드에 따라 다르며 아래의 모드별 섹션에 자세히 설명되어있습니다.
- 오른쪽 상단 섹션은 로그를 나열합니다. 한 쌍의 장치를 함께 탭(또는 POS 터미널에 탭)할 때 탭 이벤트가 기록되며 장치가 언탭될 때 언탭 이벤트가 기록됩니다. 또한 이 섹션은 연결이 끊어지기 전에 또는 타임스탬프와 함께 Emulator UI에서 수행한 다른 작업 전에 앱에서 응답한 경우를 기록합니다. 로그는 모드 전환 간에 지속되며, 로그 화면 위의 지우기 버튼을 눌러 언제든지 로그를 지울 수 있습니다.
- 화면 아래쪽 절반은 메시지 로그이며 선택한 모드에 따라 현재 선택한 연결을 통해 보내거나 받은 모든 메시지의 기록을 보여 줍니다.
중요 태퍼 도구를 처음 시작하면 Windows 방화벽 프롬프트가 표시됩니다. 3가지 확인란을 모두 선택하고 방화벽을 통한 도구를 허용해야 합니다. 그러지 않으면 도구가 자동으로 작동하지 않습니다.
빠른 시작 설치 관리자를 시작한 후 위의 지침에 따라 방화벽 프롬프트에서 3가지 확인란을 모두 선택했는지 확인합니다. 또한 Microsoft Emulator와 동일한 실제 호스트 컴퓨터에서 태퍼 도구를 설치하고 사용해야 합니다.
근접 모드
한 쌍의 휴대폰을 함께 탭하는 것을 시뮬레이트하려면 한 쌍의 Windows Mobile Emulator를 시작해야 합니다. Visual Studio는 두 개의 동일한 Emulator를 동시에 실행하는 것을 지원하지 않으므로 해결 방법으로 각 Emulator에 대해 서로 다른 해상도를 선택해야 합니다.
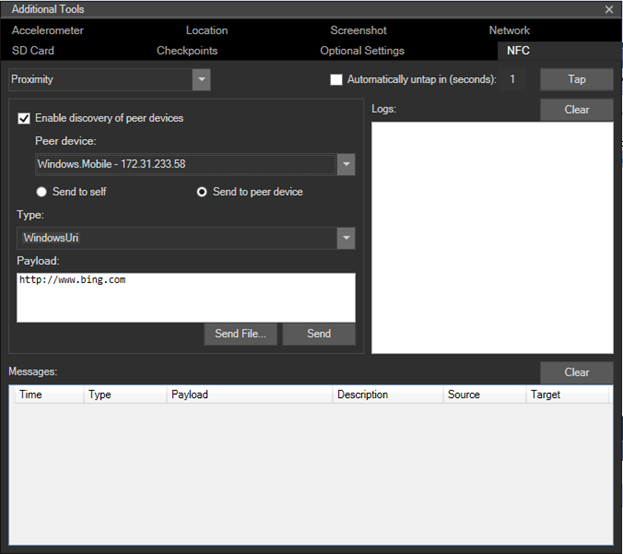
피어 장치 검색 사용하기 확인란을 선택한 경우, 피어 장치 드롭다운 상자에 시뮬레이터 드라이버를 실행하는 Windows 컴퓨터(동일한 컴퓨터 또는 로컬 네트워크에서 실행)뿐만 아니라 Microsoft Emulator(동일한 실제 호스트 컴퓨터 또는 로컬 네트워크에서 실행)가 표시됩니다.
두 Emulator가 모두 실행되면,
- 대상으로 할 Emulator를 피어 장치 목록에서 선택합니다.
- 피어 장치로 보내기 라디오 버튼을 선택합니다.
- 탭 버튼을 클릭합니다. 그러면 두 장치를 함께 탭하는 시뮬레이트가 실행되며 NFC 탭 알림 사운드가 들립니다.
- 두 디바이스의 연결을 끊으려면 간단히 언탭 버튼을 누릅니다.
또는 장치를 탭하는 시간(초)을 지정할 수 있는 (초) 뒤 자동 언탭 확인란을 사용할 수 있습니다. 그러면 지정한 시간(초)이 지나면 자동으로 언탭됩니다(실제로 사용자의 예상 시간을 시뮬레이트하며 사용자는 짧은 시간 동안만 휴대폰을 들고 있음). 그러나 현재 연결이 언탭된 후에는 메시지 로그를 사용할 수 없습니다.
태그에서 메시지를 읽거나 다른 장치에서 메시지를 받는 동작을 시뮬레이트하려면,
- 자신에게 보내기 라디오 버튼을 선택하여 NFC 사용 장치가 하나만 필요한 시나리오를 테스트합니다.
- 탭 버튼을 클릭합니다. 그러면 태그에 버튼을 탭하는 시뮬레이트가 실행되며 NFC 탭 알림 사운드가 들립니다.
- 연결을 끊으려면 간단히 언탭 버튼을 누릅니다.
근접 모드를 사용하여 메시지를 태그 또는 다른 피어 장치에서 가져온 것처럼 삽입할 수 있습니다. 도구를 사용하면 다음과 같은 형식의 메시지를 보낼 수 있습니다.
- WindowsURI
- WindowsMime
- WritableTag
- Pairing:Bluetooth
- NDEF
- NDEF:MIME
- NDEF:URI
- NDEF:wkt.U
이러한 메시지를 만들기 위해 파일에서 페이로드 창을 편집하거나 제공할 수 있습니다. 이러한 형식 및 사용 방법에 대한 자세한 정보는 ProximityDevice.PublishBinaryMessage 참조 페이지의 설명 섹션을 참조하세요.
WDK(Windows 드라이버 키트)는 NFC CX 클라이언트 드라이버 샘플을 포함합니다.
HCE(호스트 카드 에뮬레이션) 모드
HCE(호스트 카드 에뮬레이션) 모드에서는 POS(Point of Sale) 터미널과 같은 스마트 카드 판독기 터미널을 시뮬레이션하는 사용자 지정 스크립트를 작성하여 HCE 기반 카드 에뮬레이션 애플리케이션을 테스트할 수 있습니다. 이 도구는 사용자가 리더 터미널(예: POS, 배지 리더 또는 교통 카드 리더)과 스마트 카드(애플리케이션에서 에뮬레이트 중) 간에 전송되는 명령 응답 쌍(ISO-7816-4 준수)에 대해 잘 알고 있다고 가정합니다.
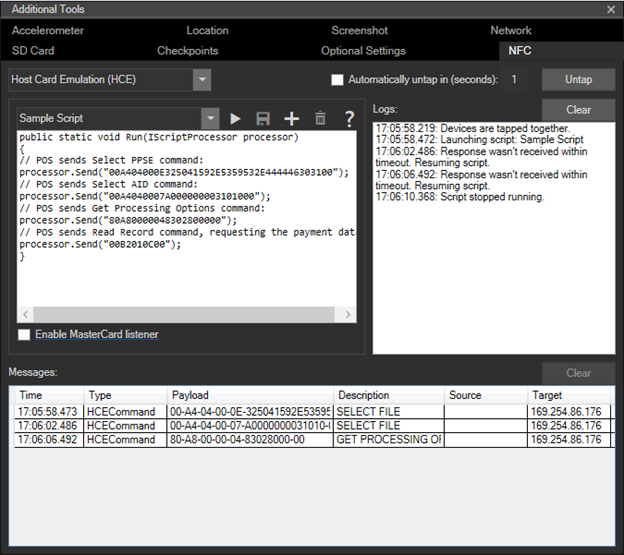
- 스크립트 편집기 섹션에서 추가 버튼을 클릭하여 새 스크립트를 만듭니다. 스크립트의 이름을 지정할 수 있으며, 편집을 완료한 뒤 저장 버튼을 사용하여 스크립트를 저장할 수 있습니다.
- 다음에 Emulator를 시작할 때 저장한 스크립트를 사용할 수 있습니다.
- 스크립트 편집기 창에서 실행 버튼을 눌러 스크립트를 실행합니다. 이 작업을 수행하면 휴대폰을 터미널에 탭하고 스크립트에 작성된 명령을 보내는 시뮬레이션이 수행됩니다. 또는 탭 버튼과 실행 버튼을 차례로 누를 수도 있으며, 실행을 누를 때까지 스크립트가 실행되지 않습니다.
- 중지 버튼을 눌러 명령 전송을 중지합니다. 그러면 애플리케이션으로의 명령 전송이 중지되지만, 언탭 버튼을 누를 때까지 장치에서 탭 상태를 유지합니다.
- 드롭다운 메뉴에서 스크립트를 선택하고 삭제 버튼을 눌러 스크립트를 삭제합니다.
- Emulator 도구는 실행 버튼을 사용하여 스크립트를 실행할 때까지 스크립트의 구문을 확인하지 않습니다. 스크립트에서 보낸 메시지는 카드 에뮬레이션 앱의 구현에 따라 달라집니다.
HCE 지원 및 Windows 10 Mobile K에서 HCE 앱을 개발하는 방법에 대한 자세한 정보를 확인하려면 Microsoft NFC 팀 블로그를 참조하세요.
HCE 테스트를 위한 스크립트를 작성하는 방법
스크립트는 C# 코드로 작성하며, 실행 버튼을 클릭할 때 스크립트의 Run 메서드가 호출됩니다. 이 메서드는 APDU 명령의 송수신, 로그 창으로의 출력 및 휴대폰의 APDU 응답을 기다리는 시간 제한 제어에 사용되는 IScriptProcessor 인터페이스를 사용합니다.
다음은 사용 가능한 기능에 대한 참조입니다.
public interface IScriptProcessor
{
// Sends an APDU command given as a hex-encoded string, and returns the APDU response
string Send(string s);
// Sends an APDU command given as a byte array, and returns the APDU response
byte[] Send(byte[] s);
// Logs a string to the log window
void Log(string s);
// Logs a byte array to the log window
void Log(byte[] s);
// Sets the amount of time the Send functions will wait for an APDU response, after which
// the function will fail
void SetResponseTimeout(double seconds);
}
스마트 카드 판독기 모드
Emulator를 호스트 컴퓨터의 스마트 카드 판독기 장치에 연결할 수 있습니다. 이렇게 스마트 카드를 삽입하거나 탭하면 휴대폰 애플리케이션에 표시되고 Windows.Devices.SmartCards.SmartCardConnection 클래스를 사용하여 APDU와 통신할 수 있습니다. 이렇게 하려면 호환되는 스마트 카드 판독기 장치를 컴퓨터에 연결해야 합니다. USB 스마트 카드 판독기(NFC/비접촉 및 삽입/접촉)는 폭넓게 사용할 수 있습니다. Emulator가 연결된 스마트 카드 판독기를 작동하려면 먼저 카드 판독기 모드를 선택하여 호스트 시스템에 연결된 호환되는 모든 스마트 카드 판독기를 나열하는 드롭다운 상자를 표시한 다음 드롭다운 메뉴에서 연결할 스마트 카드 판독기 장치를 선택합니다.
모든 NFC 지원 스마트 카드 판독기가 일부 유형의 NFC 카드를 지원하는 것은 아니며 일부는 표준 PC/SC 스토리지 카드 APDU 명령을 지원하지 않습니다.
다중 지점 입력
Emulator 도구 모음의 멀티 터치 입력 버튼을 사용하여 개체를 확대/축소, 회전 및 이동하는 멀티 터치 입력을 시뮬레이트합니다. 이 기능은 앱에서 사진, 지도 또는 사용자가 확대/축소, 회전 또는 이동할 수 있는 기타 시각적 요소를 표시하는 경우 유용합니다.
- Emulator 도구 모음에서 멀티 터치 입력 버튼을 탭하여 다중 지점 입력을 사용합니다. 두 개의 터치 포인트가 Emulator 화면의 가운데 지점을 중심으로 표시됩니다.
- 마우스 우클릭하고 터치 포인트 중 하나를 끌어서 화면을 터치하지 않고 터치 포인트를 배치합니다.
- 마우스를 클릭하고 터치 포인트 중 하나를 끌어 확대/축소, 회전 또는 이동을 시뮬레이트합니다.
- Emulator 도구 모음의 단일 지점 입력 버튼을 탭하여 정상 입력으로 복원합니다.
다음의 스크린샷은 멀티 터치 입력을 보여 줍니다.
- 왼쪽에 있는 작은 이미지는 Emulator 도구 모음에 있는 멀티 터치 입력 버튼을 표시합니다.
- 중간에 있는 이미지는 터치 포인트를 표시하기 위해 멀티 터치 입력 버튼을 탭한 다음의 Emulator 화면을 표시합니다.
- 오른쪽 이미지는 이미지를 확대/축소하기 위해 터치 포인트를 끌어온 후의 Emulator 화면을 나타냅니다.

가속도계
휴대폰의 움직임을 추적하는 앱을 테스트하려면 Emulator의 추가 도구 모음에 있는 가속도계 탭을 사용합니다.
가속도계 센서는 실시간 입력 또는 미리 기록된 입력을 사용하여 테스트할 수 있습니다. 사용할 수 있는 유일한 형식의 기록된 데이터는 휴대폰 흔들기를 시뮬레이트합니다. 가속도계 시뮬레이션을 기록하거나 저장할 수 없습니다.
방향 드롭다운 목록에서 원하는 시작 방향을 선택합니다.
-
입력 형식을 선택합니다.
실시간 입력으로 시뮬레이션 실행하기
가속도계 시뮬레이터의 중간에서 색상이 지정된 점을 끌어와 3D 평면에서 장치의 움직임을 시뮬레이트합니다.
가로 액세스의 점을 이동하면 시뮬레이터가 좌우로 회전합니다. 수직 액세스의 점을 이동하면 시뮬레이터가 x축을 중심으로 앞뒤로 회전합니다. 점을 끌어오면 회전 계산에 따라 X, Y 및 Z 좌표가 업데이트됩니다. 터치 패드 영역의 테두리 원 바깥쪽으로 점을 이동할 수 없습니다.
필요에 따라 재설정을 클릭하여 시작 방향을 복원합니다.
기록된 입력으로 시뮬레이션 실행하기
기록된 데이터 섹션에서 실행 버튼을 클릭하여 시뮬레이트된 데이터를 재생하기 시작합니다. 기록된 데이터 목록에서 사용할 수 있는 유일한 옵션은 흔들기입니다. 시뮬레이터는 데이터를 재생할 때 화면을 이동하지 않습니다.

위치 및 운전
탐색 또는 지오펜스를 사용하는 앱을 테스트하기 위해 Emulator의 추가 도구에 있는 위치 탭을 사용합니다. 이 기능은 실제 세계와 비슷한 조건에서 운전, 자전거 타기 또는 걷기를 시뮬레이트하는 데 유용합니다.
여러 다른 정확도 프로필을 사용하여 서로 다른 속도로 한 위치에서 다른 위치로의 이동을 시뮬레이트하는 동안 앱을 테스트할 수 있습니다. 위치 시뮬레이터를 사용하면 위치 API 사용의 변화를 알 수 있으므로 사용자 환경이 향상됩니다. 예를 들어, 이 도구를 사용하면 여러 다른 시나리오에서 성공적으로 지오펜스를 검색하기 위해 크기 또는 체류 시간과 같은 지오펜스 매개 변수를 조정해야 하는지를 알 수 있습니다.
위치 탭은 세 가지 모드를 지원합니다. 모든 모드에서 Emulator가 새 위치를 받으면 PositionChanged 이벤트를 트리거하거나 위치 인식 앱에서 GetGeopositionAsync 호출에 응답하는 데 이 위치를 사용할 수 있습니다.
핀 모드에서 지도에 압정을 배치합니다. 모든 지점 실행을 클릭하면 위치 시뮬레이터가 핀당 초 텍스트 상자에 지정된 간격으로 각 핀의 위치를 Emulator에 차례대로 보냅니다.
실시간 모드에서 지도에 압정을 배치합니다. 위치 시뮬레이터는 각 핀을 지도에 배치하는 즉시 핀의 위치를 Emulator에 전송합니다.
경로 모드에서 지도에 압정을 배치하여 경유지를 나타내면 위치 시뮬레이터가 자동으로 경로를 계산합니다. 경로에는 경로를 따라 1초 간격으로 생성되는 보이지 않는 핀이 포함됩니다. 예를 들어, 시간당 5킬로미터의 속도라고 가정하는 보행 속도 프로필을 선택하면, 보이지 않는 핀이 1.39미터 간격으로 생성됩니다. 모든 지점 실행을 클릭하면 위치 시뮬레이터가 드롭다운 목록에서 선택한 속도 프로필에 따라 결정된 간격으로 각 핀의 위치를 Emulator에 차례대로 보냅니다.
위치 시뮬레이터의 모든 모드에서 다음을 수행할 수 있습니다.
위치를 검색하기 위해 검색 상자를 사용할 수 있습니다.
지도에서 확대 및 축소를 할 수 있습니다.
현재 데이터 지점 집합을 XML 파일에 저장하고 나중에 파일을 다시 로드하여 동일한 데이터 지점을 다시 사용할 수 있습니다.
압정 모드를 켜거나 끄고모든 지점을 지울 수 있습니다.
또한 핀 및 경로 모드에서 다음의 작업도 수행할 수 있습니다.
나중에 사용하기 위해 만든 경로를 저장합니다.
이전에 만든 경로를 로드합니다. 이전 버전의 도구에서 만든 경로 파일도 로드할 수 있습니다.
압정(핀 모드) 또는 경유지(경로 모드)을 삭제하여 경로를 수정합니다.
정확도 프로필
위치 시뮬레이터의 모든 모드에서 정확도 프로필 드롭다운 목록에서 다음 정확도 프로필 중 하나를 선택할 수 있습니다.
| 프로필 | 설명 |
|---|---|
| 핀포인트 | 완전히 정확한 위치 표시값을 추정합니다. 이 설정은 현실적이지 않지만 앱의 논리를 테스트하는 데 유용합니다. |
| 도시 | 빌딩으로 인해 볼 수 있는 위성의 수가 제한되지만 위치 지정에 사용할 수 있는 Wi-Fi 액세스 지점과 셀 타워의 밀도가 높은 경우가 많습니다. |
| 교외 | 위성 배치는 비교적 양호하며 셀 타워의 밀도도 우수하지만 Wi-Fi 액세스 지점의 밀도는 높지 않습니다. |
| 시골 | 위성 배치는 우수하지만 위치 지정에 사용할 수 있는 Wi-Fi 액세스 지점은 거의 없으며 셀 타워의 밀도도 낮습니다. |
속도 프로필
경로 모드에서는 드롭다운 목록에서 다음의 속도 프로필 중 하나를 선택할 수 있습니다.
| 프로필 | 시간당 속도 | 초당 속도 | 설명 |
|---|---|---|---|
| 속도 제한 | 경로의 속도 제한 | 해당 없음 | 게시된 제한 속도로 경로를 횡단합니다. |
| 보행 | 5km/h | 1.39m | 5km/h의 자연스러운 보행 속도로 경로를 횡단합니다. |
| 자전거 | 25km/h | 6.94m | 25km/h의 자연스러운 자전거 속도로 경로를 횡단합니다. |
| 고속 | 게시된 제한 속도보다 빠르게 경로를 횡단합니다. |
경로 모드
경로 모드에는 다음과 같은 기능과 제한이 있습니다.
경로 모드를 사용하려면 인터넷을 연결해야 합니다.
도시, 교외 또는 시골 정확도 프로필을 선택하면 위치 시뮬레이터가 각 핀에 대해 시뮬레이트된 위성 기반 위치, 시뮬레이트된 Wi-Fi 위치 및 시뮬레이트된 셀 타워 위치를 계산합니다. 앱은 이러한 위치 중 하나만 받습니다. 현재 위치의 세 가지 좌표 집합이 서로 다른 색상으로 지도와 현재 위치 목록에 표시됩니다.
경로에 따라 생성되는 핀의 정확도는 일정하지 않습니다. 일부 핀은 위성 정확도를 사용하고, 일부는 Wi-Fi 정확도를 사용하며, 다른 핀은 셀 타워 정확도를 사용합니다.
경로의 중간 지점을 20개 이상 선택할 수 없습니다.
새 정확도 프로필을 선택하면 지도에 표시되는 핀과 표시되지 않는 핀의 위치가 한 번만 생성됩니다. 동일한 Emulator 세션 동안 동일한 정확도 프로필로 경로를 두 번 이상 재생하면 이전에 생성된 위치가 재사용됩니다.
다음의 스크린샷은 경로 모드를 보여 줍니다. 주황색 선은 경로를 나타냅니다. 파란색 점은 위성 기반 위치 지정에 따라 판별된 자동차의 정확한 위치를 나타냅니다. 빨강 및 녹색 점은 Wi-Fi와 셀 타워 위치 및 교외 정확도 프로필을 사용하여 계산한 정확도가 떨어지는 위치를 나타냅니다. 계산된 이 세 가지 위치는 현재 위치 목록에도 표시됩니다.

위치 시뮬레이터에 대해 더 알아보기
정확도를 기본값으로 설정하여 위치를 요청할 수 있습니다.
Emulator에서 지오펜스를 테스트할 때, 지오펜스 엔진이 이동 패턴을 파악하고 이 패턴에 맞게 조정하는 “준비” 기간을 허용하는 시뮬레이션을 만듭니다.
시뮬레이트되는 위치 속성은 위도, 경도, 정확도 및 PositionSource뿐입니다. 위치 시뮬레이터는 속도, 방향 등의 기타 속성을 시뮬레이트하지 않습니다.
네트워크
다양한 네트워크 속도와 신호 강도로 앱을 테스트하기 위해 Emulator의 추가 도구에 있는 네트워크 탭을 사용합니다. 이 기능은 앱에서 웹 서비스를 호출하거나 데이터를 전송하는 경우 유용합니다.
네트워크 시뮬레이션 기능을 사용하면 앱이 실제 상황에서 잘 실행되는지 확인할 수 있습니다. Windows Phone Emulator는 일반적으로 빠른 WiFi 또는 이더넷 연결이 가능한 컴퓨터에서 실행됩니다. 그러나 앱은 일반적으로 느린 셀룰러 연결을 통해 연결된 휴대폰에서 실행됩니다.
네트워크 시뮬레이션 사용하기를 선택하여 다양한 네트워크 속도 및 신호 강도로 앱을 테스트합니다.
네트워크 속도 드롭다운 목록에서 다음의 옵션 중 하나를 선택합니다.
- 네트워크 없음
- 2G
- 3G
- 4G
신호 강도 드롭다운 목록에서 다음의 옵션 중 하나를 선택합니다.
- 적절함
- 평균
- 불량
네트워크 시뮬레이션 사용하기의 선택을 취소하여 개발 컴퓨터의 네트워크 설정을 사용하는 기본 동작을 복원합니다.
네트워크 탭에서 현재 네트워크 설정도 검토할 수 있습니다.
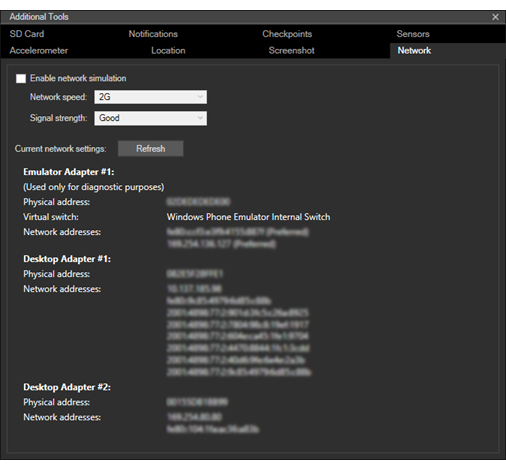
SD 카드
시뮬레이트된 이동식 SD 카드로 앱을 테스트하기 위해 Emulator의 추가 도구의 SD 카드 탭을 사용합니다. 이 기능은 앱에서 파일을 읽거나 쓰는 경우 유용합니다.

SD 카드 탭은 개발 컴퓨터의 폴더를 사용하여 휴대폰의 이동식 SD 카드를 시뮬레이트합니다.
폴더를 선택합니다.
찾아보기를 클릭하여 시뮬레이션된 SD 카드의 콘텐츠를 보관할 개발 컴퓨터의 폴더를 선택합니다.
SD 카드를 삽입합니다.
폴더를 선택한 후 SD 카드 삽입을 클릭합니다. SD 카드를 삽입하면 다음과 같은 동작이 발생합니다.
- 폴더를 지정하지 않았거나 폴더가 유효하지 않은 경우 오류가 발생합니다.
- 개발 컴퓨터의 지정된 폴더에 있는 파일은 Emulator에서 시뮬레이션된 SD 카드의 루트 폴더에 복사됩니다. 진행률 표시줄은 동기화 작업의 진행률을 표시합니다.
- SD 카드 삽입 버튼이 SD 카드 꺼내기로 변경됩니다.
- 동기화 작업을 진행하는 중에 SD 카드 꺼내기를 클릭하면 작업이 취소됩니다.
필요에 따라 SD 카드를 꺼낼 때 업데이트된 파일을 로컬 폴더에 다시 동기화하기를 선택하거나 선택 취소합니다.
기본적으로 이 옵션은 사용하도록 설정됩니다. 이 옵션을 사용하도록 설정하면 SD 카드를 꺼낼 때 Emulator에서 개발 컴퓨터의 폴더로 파일이 다시 동기화됩니다.
SD 카드를 꺼냅니다.
SD 카드 꺼내기를 클릭합니다. SD 카드를 꺼내면 다음과 같은 동작이 발생합니다.
- SD 카드를 꺼낼 때 업데이트된 파일을 로컬 폴더로 다시 동기화하기를 선택한 경우 다음과 같은 동작이 발생합니다.
- Emulator의 시뮬레이트된 SD 카드에 있는 파일은 개발 컴퓨터의 지정된 폴더에 복사됩니다. 진행률 표시줄은 동기화 작업의 진행률을 표시합니다.
- SD 카드 꺼내기 버튼이 동기화 취소하기로 변경됩니다.
- 동기화 작업이 진행 중인 동안 동기화 취소하기를 클릭하면 카드가 배출되고 동기화 작업 결과가 완료되지 않습니다.
- SD 카드 꺼내기 버튼이 다시 SD 카드 삽입하기로 변경됩니다.
- SD 카드를 꺼낼 때 업데이트된 파일을 로컬 폴더로 다시 동기화하기를 선택한 경우 다음과 같은 동작이 발생합니다.
참고 휴대폰에서 사용하는 SD 카드는 FAT32 파일 시스템으로 포맷되므로 32GB가 최대 크기입니다.
시뮬레이션된 SD 카드에서 읽고 쓰는 속도는 실제 속도에 맞게 조절됩니다. SD 카드에 액세스하는 것은 컴퓨터의 하드 드라이브에 액세스하는 것보다 느립니다.
알림
앱에 푸시 알림을 보내기 위해 Emulator의 추가 도구에 있는 알림 탭을 사용합니다. 이 기능은 앱이 푸시 알림을 받는 경우 유용합니다.
앱을 게시한 후 필요한 작업 클라우드 서비스를 만들지 않고 푸시 알림을 쉽게 테스트할 수 있습니다.
시뮬레이션을 사용하도록 설정합니다.
사용하기를 선택하고 나면, 시뮬레이션을 사용하지 않도록 설정할 때까지 에뮬레이터에 배포된 모든 앱에서 WNS나 MPN 서비스가 아니라 시뮬레이션 엔진을 사용합니다.
알림을 받을 앱을 선택합니다.
AppId 목록은 에뮬레이터에 배포되어 푸시 알림에 사용된 모든 앱으로 자동으로 채워집니다. 드롭다운 목록에서 앱을 선택합니다.
시뮬레이션을 사용한 다음 또 다른 푸시 사용 앱을 배포하는 경우 새로 고침을 클릭하여 목록에 앱을 추가합니다.
알림 채널을 선택합니다.
AppId 목록에서 앱을 선택하고 나면 선택한 앱에 등록된 모든 알림 채널로 URI 목록이 자동으로 채워집니다. 드롭다운 목록에서 알림 채널을 선택합니다.
알림 형식을 선택합니다.
URI 목록에서 알림 채널을 선택하고 나면 알림 형식 목록이 자동으로 알림 서비스에 사용 가능한 모든 형식으로 채워집니다. 드롭다운 목록에서 알림 형식을 선택합니다.
시뮬레이터는 Uri 형식의 알림 채널을 사용하여 앱에서 사용하는 푸시 알림이 WNS인지 아니면 MPN인지를 판별합니다.
시뮬레이션은 모든 형식의 알림을 지원합니다. 기본 알림 형식은 Tile입니다.
다음과 같은 WNS 알림 형식이 지원됩니다.
Raw
Toast
앱에서 WNS 알림을 사용하고 사용자가 Toast 메시지 형식을 선택하는 경우, 시뮬레이션 탭에 태그와 그룹 필드가 표시됩니다. 이 옵션을 선택하고 태그 및 그룹 값을 입력하여 알림 센터에서 알림 메시지를 관리할 수 있습니다.
Tile
Badge
다음과 같은 MPN 알림 형식이 지원됩니다.
- Raw
- Toast
- Tile
알림 템플릿을 선택합니다.
알림 형식 목록에서 알림 형식을 선택하고 나면 템플릿 목록이 알림 형식에 사용 가능한 모든 템플릿으로 자동으로 채워집니다. 드롭다운 목록에서 템플릿을 선택합니다.
시뮬레이션은 모든 템플릿 형식을 지원합니다.
필요에 따라 알림 페이로드를 변경합니다.
템플릿 목록에서 템플릿을 선택하고 나면 알림 페이로드 텍스트 상자가 자동으로 템플릿의 샘플 페이로드로 채워집니다. 알림 페이로드 텍스트 상자의 샘플 페이로드를 검토합니다.
샘플 페이로드를 변경하지 않고 보낼 수 있습니다.
텍스트 상자에서 샘플 페이로드를 편집할 수 있습니다.
로드를 클릭하여 텍스트나 XML 파일에서 페이로드를 로드할 수 있습니다.
저장을 클릭하여 나중에 다시 사용할 페이로드의 XML 텍스트를 저장할 수 있습니다.
시뮬레이터는 페이로드의 XML 텍스트를 확인하지 않습니다.
푸시 알림을 보냅니다.
보내기를 클릭하여 선택한 앱에 푸시 알림을 전달합니다.
화면에 성공 또는 실패를 나타내는 메시지가 표시됩니다.

센서
모든 선택적 센서나 카메라 기능이 없는 저가 휴대폰에서 앱이 작동하는 방식을 테스트하기 위해 Emulator의 추가 도구에 있는 센서 탭을 사용합니다. 이 기능은 앱에서 휴대전화의 일부 센서나 카메라를 사용하며 앱이 최대한 광범위한 시장에 진출하기를 바라는 경우 유용합니다.
- 기본적으로 선택적 센서 목록에 있는 모든 센서는 사용하도록 설정되어 있습니다. 개별 확인란을 선택하거나 선택 취소하여 개별 센서를 사용하거나 사용하지 않도록 설정합니다.
- 선택사항을 변경한 다음 적용을 클릭합니다. 그런 다음 Emulator를 다시 시작해야 합니다.
- 변경한 다음 적용을 클릭하지 않고 탭을 전환하거나 추가 도구 창을 닫는 경우 변경이 무시됩니다.
- 설정은 변경하거나 다시 설정할 때까지 Emulator 세션 간에 유지됩니다. 체크포인트를 캡처하면 설정이 체크포인트와 함께 저장됩니다. 설정은 사용 중인 특정 Emulator에 대해서만 유지됩니다.

센서 옵션
다음의 선택적 하드웨어 센서를 사용하거나 사용하지 않도록 설정할 수 있습니다.
- 주변 광원 센서
- 전면 카메라
- 자이로스코프
- 나침반(자력계)
- NFC
- 소프트웨어 버튼(일부 고해상도 Emulator 이미지에서만)
카메라 옵션
선택적 전면 카메라를 사용하거나 사용하지 않도록 설정하기 위해 선택적 센서 목록에서 확인란을 선택하거나 선택 취소할 수 있습니다.
카메라 드롭다운 목록에서 카메라 프로필을 선택할 수도 있습니다.
프레임 속도 카운터
Windows Phone Emulator의 프레임 속도 카운터를 사용하여 실행 중인 앱의 성능을 모니터합니다.

프레임 속도 카운터에 대한 설명
다음의 테이블은 각 프레임 속도 카운터에 대해 설명합니다.
| 프레임 속도 카운터 | 설명 |
|---|---|
| 컴포지션(렌더링) 스레드 프레임 속도(FPS) | 화면 업데이트 속도. |
| 사용자 인터페이스 스레드 프레임 속도(FPS) | UI 스레드가 실행되는 속도. |
| 텍스처 메모리 사용량 | 앱에서 사용 중인 텍스처의 비디오 메모리 및 시스템 메모리 사본. |
| 표면 카운터 | 처리를 위해 GPU에 전달 중인 명시적 표면 수. |
| 중간 표면 카운터 | 표면을 캐시한 결과 생성된 암시적 표면의 수. |
| 화면 채우기 비율 카운터 | 화면 측면에서 프레임당 그려지는 픽셀 수. 값 1은 현재 화면 해상도의 픽셀 수를 나타냅니다(예: 480 x 800 픽셀). |
프레임 속도 카운터 사용 및 사용 안 함
코드에서 프레임 속도 카운터 표시를 사용하거나 사용하지 않도록 설정할 수 있습니다. Visual Studio에서 Windows Phone 앱 프로젝트를 만들 때, 프레임 속도 카운터를 사용하도록 설정하는 다음 코드가 기본적으로 App.xaml.cs 파일에 추가됩니다. 프레임 속도 카운터를 사용하지 않도록 설정하려면 EnableFrameRateCounter를 false로 설정하거나 코드 줄을 주석으로 처리합니다.
// Show graphics profiling information while debugging.
if (System.Diagnostics.Debugger.IsAttached)
{
// Display the current frame rate counters.
Application.Current.Host.Settings.EnableFrameRateCounter = true;
// other code…
}
' Show graphics profiling information while debugging.
If System.Diagnostics.Debugger.IsAttached Then
' Display the current frame rate counters.
Application.Current.Host.Settings.EnableFrameRateCounter = True
' other code...
End If
알려진 문제
다음은 Emulator의 알려진 문제이며, 문제가 발생할 경우 해결할 수 있는 방법을 제안합니다.
오류 메시지: “가상 이더넷 스위치를 제거하는 동안 오류가 발생했습니다”
새 Windows 10 플라이트로 업데이트한 후를 포함하여 Emulator와 관련된 가상 네트워크 스위치가 사용자 인터페이스를 통해 삭제할 수 없는 상태로 전환되는 경우가 있습니다.
이 상황에서 복구하려면 다음과 같은 관리자 명령 프롬프트에서 "netcfg -d"를 실행합니다. C:\Program Files (x86)\Microsoft XDE\<version>\XdeCleanup.exe. 명령 실행이 완료되면 컴퓨터를 다시 부팅하여 복구 프로세스를 완료합니다.
참고 이 명령은 Emulator와 관련된 장치뿐만 아니라 모든 네트워킹 장치를 삭제합니다. 컴퓨터가 다시 시작되면 모든 하드웨어 네트워킹 장치가 자동으로 검색됩니다.
Emulator를 시작할 수 없음
Microsoft Emulator는 모든 VM, diff 디스크 및 에뮬레이터 특정 네트워크 스위치를 삭제하는 도구인 XDECleanup.exe를 포함하며, 에뮬레이터(XDE) 이진 파일과 함께 제공됩니다. Emulator VM이 잘못된 상태가 되는 경우 이 도구를 사용하여 정리해야 합니다. 관리자 명령 프롬프트에서 도구를 실행합니다. 예시: C:\Program Files (x86)\Microsoft XDE\<version>\XdeCleanup.exe
참고 XDECleanup.exe는 모든 Emulator 관련 Hyper-V VM을 삭제하며, 모든 VM 검사점 또는 저장된 상태도 삭제합니다.
모바일용 Windows 10 이미지 제거하기
Emulator를 설치하면 모바일용 Windows 10 VHD 이미지가 설치되고 제어판의 프로그램 및 기능 목록에 해당 항목이 표시됩니다. 이미지를 제거하려면 설치된 프로그램 목록에서 모바일용 Windows 10 이미지 - <version>을 찾아 마우스 우클릭하고 제거를 선택합니다.
그런 다음 현재 릴리스에서 수동으로 Emulator용 VHD 파일을 삭제해야 합니다. 기본 경로에 Emulator를 설치한 경우 VHD 파일의 위치는 C:\Program Files (x86)\Windows Kits\10\Emulation\Mobile\<version>\flash.vhd입니다.
하드웨어 가속 그래픽을 사용하지 않도록 설정하는 방법
Windows 10 Mobile Emulator는 기본적으로 하드웨어 가속 그래픽을 사용합니다. 하드웨어 가속을 사용하도록 설정한 상태에서 Emulator를 시작하는 데 문제가 있는 경우 레지스트리 값을 설정하여 Emulator를 끌 수 있습니다.
하드웨어 가속을 사용하지 않도록 설정하려면,
- 레지스트리 편집기를 시작합니다.
- 레지스트리 하위 키가 없는 경우 HKEY_LOCAL_MACHINE\SOFTWARE\Wow6432Node\Microsoft\Xde\10.0을 만듭니다.
- 10.0 폴더를 마우스 우클릭하고 새로 만들기를 가리킨 다음 DWORD 값을 클릭합니다.
- DisableRemoteFx를 입력하고 Enter 키를 누릅니다.
- DisableRemoteFx를 두 번 클릭하고 값 데이터 상자에 1을 입력한 다음, 10진수 옵션을 선택하고 확인을 클릭합니다.
- 레지스트리 편집기를 닫습니다.
참고: 이 레지스트리 값을 설정한 후 Visual Studio에서 시작한 구성에 대한 Hyper-V 관리자의 가상 컴퓨터를 삭제하고 소프트웨어 렌더링된 그래픽을 사용하여 에뮬레이터를 다시 시작해야 합니다.
지원 리소스
Windows 10 도구를 사용하여 작업을 시작할 때 해답을 찾아 문제를 해결하려면 Windows 10 도구 포럼을 방문하세요. Windows 10 개발을 위한 모든 포럼을 확인하려면 이 링크를 방문하세요.
관련 항목
피드백
출시 예정: 2024년 내내 콘텐츠에 대한 피드백 메커니즘으로 GitHub 문제를 단계적으로 폐지하고 이를 새로운 피드백 시스템으로 바꿀 예정입니다. 자세한 내용은 다음을 참조하세요. https://aka.ms/ContentUserFeedback
다음에 대한 사용자 의견 제출 및 보기