자습서: Windows 앱에서 Surface Dial(및 기타 휠 디바이스) 지원

Surface Studio 및 Surface 펜이 있는 Surface Dial(Microsoft Store에서 구매 가능)
이 자습서에서는 Surface Dial과 같은 휠 디바이스에서 지원하는 사용자 상호 작용 환경을 사용자 지정하는 방법을 단계별로 설명합니다. GitHub에서 다운로드할 수 있는 샘플 앱에서 코드 조각(샘플 코드 참조)을 사용하여 다양한 기능과 연결된 RadialController API에 대해 설명합니다.
중점을 두고 살펴볼 내용은 다음과 같습니다.
- RadialController 메뉴에 표시되는 기본 제공 도구 지정
- 사용자 지정 도구를 메뉴에 추가
- 촉각 피드백 제어
- 클릭 상호 작용 사용자 지정
- 회전 상호 작용 사용자 지정
이러한 기능과 기타 기능의 구현에 대한 자세한 내용은 Windows 앱에서 Surface Dial 상호 작용을 참조하세요.
소개
Surface Dial은 펜, 터치, 마우스와 같은 기본 입력 장치와 함께 사용했을 때 사용자의 생산성을 높이는 데 도움이 되는 보조 입력 장치입니다. 보조 입력 장치인 다이얼은 일반적으로 주로 사용하는 손이 아닌 손으로 제어하여 시스템 명령과 더 상황에 맞는, 도구 및 기능에 액세스하는 데 사용됩니다.
다이얼은 세 가지 기본 제스처를 지원합니다.
- 길게 눌러 기본 제공 명령 메뉴를 표시합니다.
- 메뉴가 활성화된 경우 회전시켜 메뉴 항목을 강조 표시하거나 메뉴가 활성화되지 않은 경우 앱에서 현재 작업을 수정합니다.
- 메뉴가 활성화된 경우 클릭하여 강조 표시된 메뉴 항목을 선택하거나 메뉴가 활성화되지 않은 경우 앱의 명령을 호출합니다.
필수 조건
- Windows 10 크리에이터스 업데이트 이상을 실행하는 컴퓨터(또는 가상 머신)
- Visual Studio 2019
- Windows 10 SDK(10.0.15063.0)
- 휠 디바이스(지금은 Surface Dial만)
- Visual Studio를 사용한 Windows 앱 개발이 처음인 경우 이 자습서를 시작하기 전에 다음 항목을 살펴보세요.
디바이스 설정
- Windows 디바이스가 켜져 있는지 확인합니다.
- 시작으로 이동하여 설정>디바이스>Bluetooth & 및 기타 디바이스를 선택한 다음 Bluetooth를 켭니다.
- Surface Dial 아래쪽 배터리칸을 열고 AAA 배터리 2개가 있는지 확인합니다.
- 배터리 탭이 다이얼의 아래쪽에 있는 경우 제거합니다.
- Bluetooth 표시등이 깜박일 때까지 배터리 옆의 작은 삽입 단추를 길게 누릅니다.
- Windows 디바이스로 돌아가서 Bluetooth 또는 기타 디바이스 추가를 선택합니다.
- 디바이스 추가 대화 상자를 선택하고 Bluetooth>Surface Dial을 선택합니다. 이제 Surface Dial이 연결되어 Bluetooth & 기타 디바이스 설정 페이지의 마우스, 키보드 & 펜에서 디바이스 목록에 추가됩니다.
- 다이얼을 몇 초 동안 길게 눌러 기본 제공 메뉴가 표시되는지 테스트합니다.
- 화면에 메뉴가 표시되지 않는 경우(다이얼이 진동도 해야 함), Bluetooth 설정으로 돌아가 디바이스를 제거한 다음 다시 연결합니다.
참고 항목
휠 디바이스는 휠 설정을 통해 구성할 수 있습니다.
- 시작 메뉴에서 설정을 선택합니다.
- 디바이스>휠을 선택합니다.
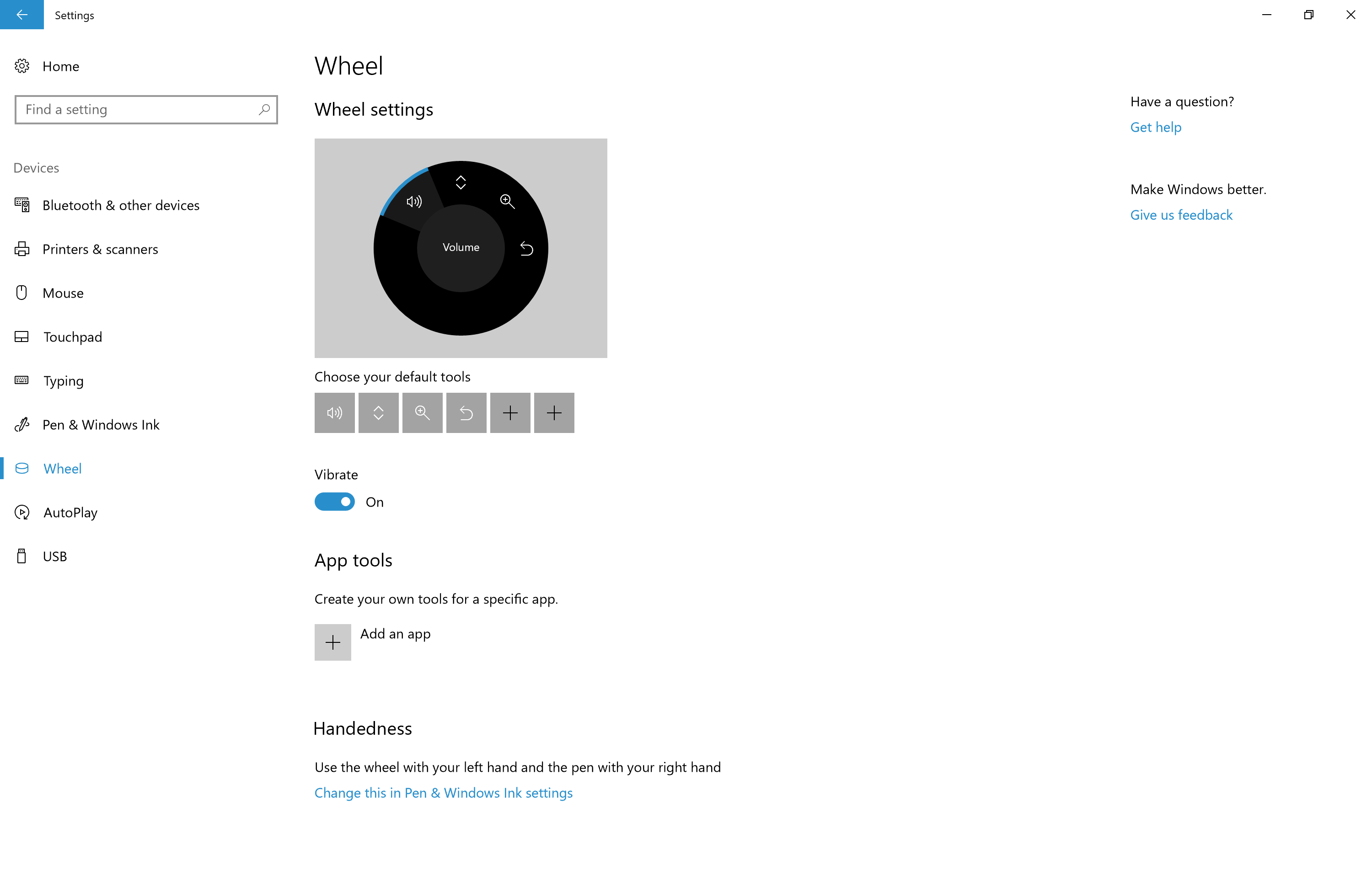
이제 이 자습서를 시작할 준비가 되었습니다.
샘플 코드
이 자습서에서는 샘플 앱을 사용하여 개념과 기능을 설명할 것입니다.
windows-appsample-get-started-radialcontroller 샘플의 GitHub에서 Visual Studio 샘플과 소스 코드를 다운로드하세요.
- 녹색 복제 또는 다운로드 단추를 선택합니다.
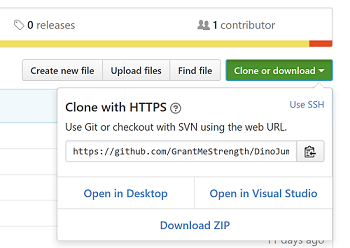
- GitHub 계정이 있는 경우 Visual Studio에서 열기를 선택하여 리포지토리를 로컬 컴퓨터로 복제할 수 있습니다.
- GitHub 계정이 없거나 프로젝트의 로컬 복사본만 원한다면 ZIP 다운로드를 선택합니다. 최신 업데이트를 다운로드하기 위해 주기적으로 확인해야 합니다.
Important
샘플의 대부분 코드는 주석으로 처리됩니다. 이 항목의 각 단계를 진행하면서 코드의 여러 섹션에 대한 주석 처리를 제거하라는 지침이 있을 것입니다. Visual Studio에서 코드 줄을 강조 표시하고 CTRL-K를 누른 다음 CTRL-U를 누릅니다.
휠 기능을 지원하는 구성 요소
이러한 개체는 Windows 앱을 위한 많은 휠 디바이스 환경을 제공합니다.
| 구성 요소 | 설명 |
|---|---|
| RadialController 클래스 및 관련 항목 | 휠 입력 장치 또는 Surface Dial과 같은 액세서리를 나타냅니다. |
| IRadialControllerConfigurationInterop / IRadialControllerInterop 여기서는 이 기능을 다루지 않으며, 자세한 내용은 Windows 데스크톱 샘플을 참조하세요. |
Windows 앱과의 상호 운용성을 사용하도록 설정합니다. |
1단계: 샘플 실행
RadialController 샘플 앱을 다운로드한 후 실행되는지 확인합니다.
- Visual Studio에서 샘플 프로젝트를 엽니다.
- 솔루션 플랫폼 드롭다운을 암(Arm)이 아닌 선택으로 설정합니다.
- F5를 눌러 컴파일하고, 배포하고, 실행합니다.
참고 항목
또는 디버그>디버깅 시작 메뉴항목을 선택하거나, 여기  에 표시된 로컬 컴퓨 실행 단추를 선택합니다.
에 표시된 로컬 컴퓨 실행 단추를 선택합니다.
앱 창이 열리고 몇 초 동안 시작 화면이 나타난 후 이 초기 화면이 표시됩니다.
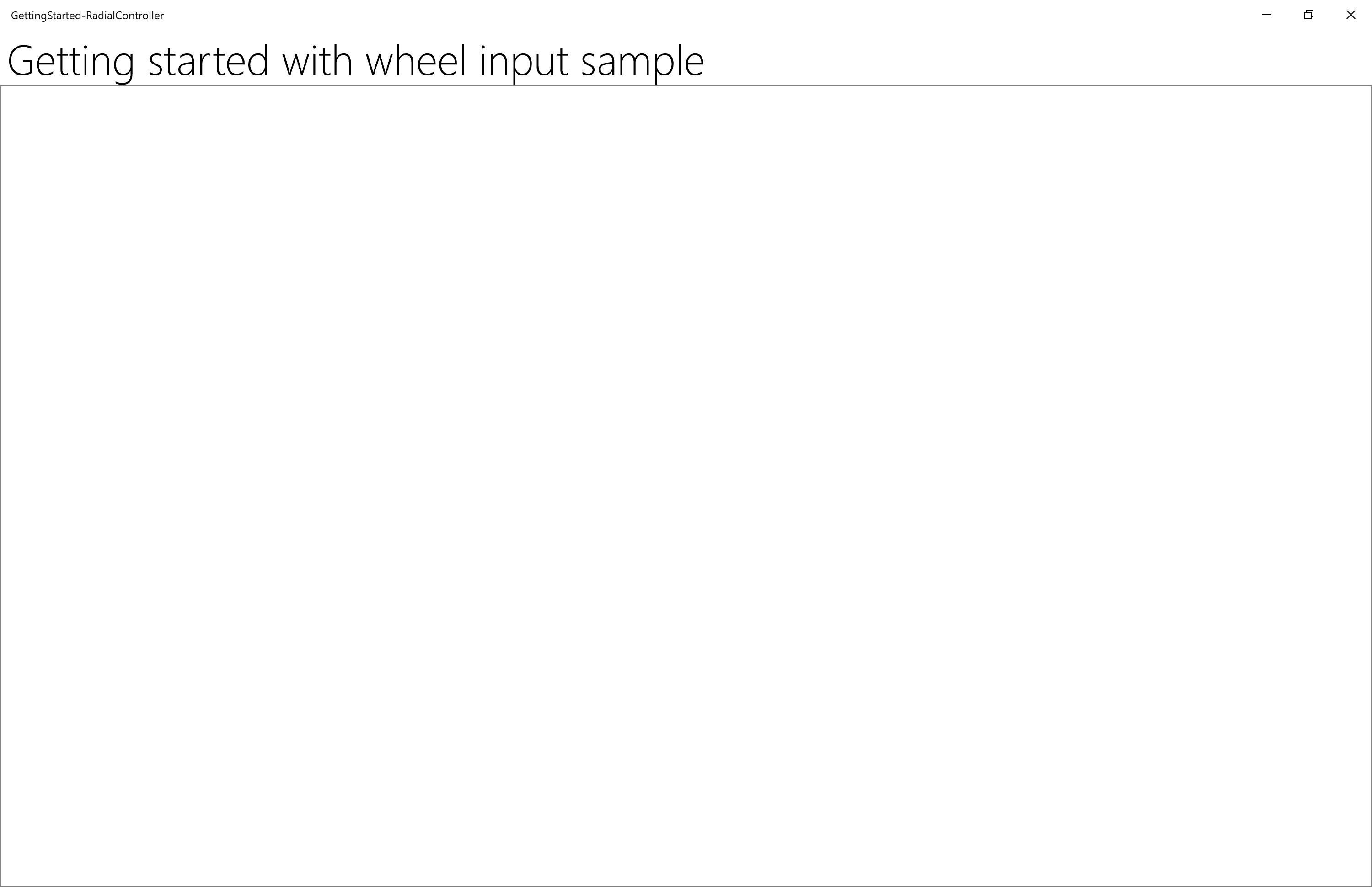
자, 이제 이 자습서의 나머지 부분에서 잘 사용되는 기본 Windows 앱이 생겼습니다. 다음 단계에서 RadialController 기능을 추가합니다.
2단계: 기본 RadialController 기능
앱을 실행하여 전경에 있을 때, Surface Dial을 길게 눌러 RadialController 메뉴를 표시합니다.
아직 앱에 아무런 사용자 지정을 하지 않았으므로, 메뉴에는 상황에 맞는 도구의 기본 집합이 포함되어 있습니다.
아래 이미지는 기본 메뉴의 두 가지 변형을 보여줍니다. (Windows 데스크톱이 활성화되어 있고 전경에 앱이 없는 기본 시스템 도구, InkToolbar가 있을 때의 추가 수동 입력 도구, 지도 앱을 사용할 때의 매핑 도구를 포함하여 다른 많은 변형이 있습니다.)
| RadialController 메뉴(기본) | RadialController 메뉴(미디어 재생 기능이 있는 기본) |
|---|---|
 |
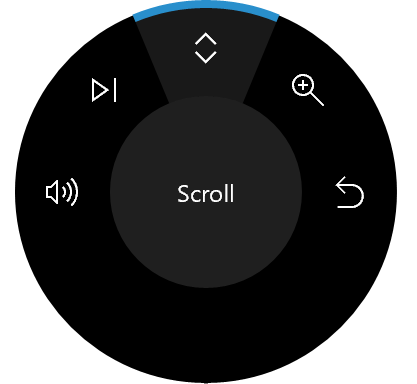 |
이제 몇 가지 기본 사용자 지정을 시작하겠습니다.
3단계: 휠 입력에 대한 컨트롤 추가
먼저 앱을 위한 UI를 추가합니다.
MainPage_Basic.xaml 파일을 엽니다.
이 단계의 제목("<!-- Step 3: Add controls for wheel input -->")으로 표시된 코드를 찾습니다.
다음 줄의 주석 처리를 제거합니다.
<Button x:Name="InitializeSampleButton" HorizontalAlignment="Center" Margin="10" Content="Initialize sample" /> <ToggleButton x:Name="AddRemoveToggleButton" HorizontalAlignment="Center" Margin="10" Content="Remove Item" IsChecked="True" IsEnabled="False"/> <Button x:Name="ResetControllerButton" HorizontalAlignment="Center" Margin="10" Content="Reset RadialController menu" IsEnabled="False"/> <Slider x:Name="RotationSlider" Minimum="0" Maximum="10" Width="300" HorizontalAlignment="Center"/> <TextBlock Text="{Binding ElementName=RotationSlider, Mode=OneWay, Path=Value}" Margin="0,0,0,20" HorizontalAlignment="Center"/> <ToggleSwitch x:Name="ClickToggle" MinWidth="0" Margin="0,0,0,20" HorizontalAlignment="center"/>
이 시점에서는 샘플 초기화 단추, 슬라이더 및 토글 스위치만 사용할 수 있습니다. 이후 단계에서 사용되는 다른 단추는 RadialController 메뉴 항목을 추가 및 제거하며, 슬라이더 및 토글 스위치에 액세스하는 기능을 제공합니다.
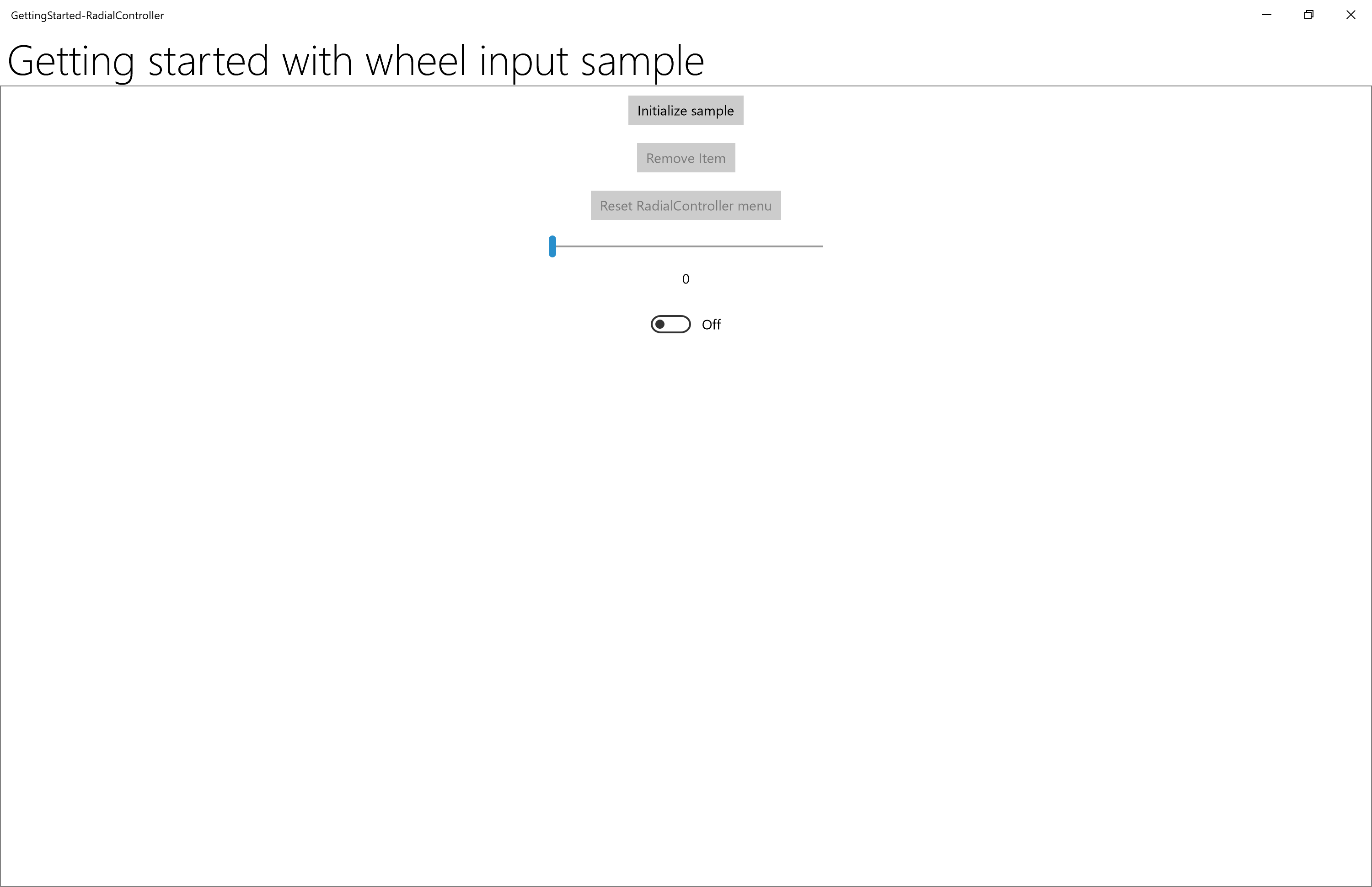
4단계: 기본 RadialController 메뉴 사용자 지정
이제 컨트롤에 대한 RadialController 액세스에 필요한 코드를 추가합니다.
- MainPage_Basic.xaml.cs 파일을 엽니다.
- 이 단계의 제목("// Step 4: Basic RadialController menu customization")으로 표시된 코드를 찾습니다.
- 다음 줄의 주석 처리를 제거합니다.
Windows.UI.Input 및 Windows.Storage.Streams 유형 참조는 이후 단계의 기능에 사용됩니다.
// Using directives for RadialController functionality. using Windows.UI.Input;글로벌 개체(RadialController, RadialControllerConfiguration, RadialControllerMenuItem)는 앱 전체에서 사용됩니다.
private RadialController radialController; private RadialControllerConfiguration radialControllerConfig; private RadialControllerMenuItem radialControllerMenuItem;여기서 단추에 대한 Click 처리기를 지정하여 컨트롤을 활성화하고 사용자 지정 RadialController 메뉴 항목을 초기화합니다.
InitializeSampleButton.Click += (sender, args) => { InitializeSample(sender, args); };다음은 RadialController 개체를 초기화하고 RotationChanged 및 ButtonClicked 이벤트에 대한 처리기를 설정합니다.
// Set up the app UI and RadialController. private void InitializeSample(object sender, RoutedEventArgs e) { ResetControllerButton.IsEnabled = true; AddRemoveToggleButton.IsEnabled = true; ResetControllerButton.Click += (resetsender, args) => { ResetController(resetsender, args); }; AddRemoveToggleButton.Click += (togglesender, args) => { AddRemoveItem(togglesender, args); }; InitializeController(sender, e); }여기에서 사용자 정의 RadialController 메뉴 항목을 초기화합니다. RadialController 개체로의 참조를 가져오는 CreateForCurrentView를 사용하고, RotationResolutionInDegrees 속성을 사용하여 회전 감도를 "1"로 설정하고, CreateFromFontGlyph를 사용하여 RadialControllerMenuItem을 만들고, 메뉴 항목을 RadialController 메뉴 항목 컬렉션에 추가하고, 마지막으로 SetDefaultMenuItems를 사용하여 기본 메뉴 항목을 지우고 사용자 지정 도구만 남깁니다.
// Configure RadialController menu and custom tool. private void InitializeController(object sender, RoutedEventArgs args) { // Create a reference to the RadialController. radialController = RadialController.CreateForCurrentView(); // Set rotation resolution to 1 degree of sensitivity. radialController.RotationResolutionInDegrees = 1; // Create the custom menu items. // Here, we use a font glyph for our custom tool. radialControllerMenuItem = RadialControllerMenuItem.CreateFromFontGlyph("SampleTool", "\xE1E3", "Segoe MDL2 Assets"); // Add the item to the RadialController menu. radialController.Menu.Items.Add(radialControllerMenuItem); // Remove built-in tools to declutter the menu. // NOTE: The Surface Dial menu must have at least one menu item. // If all built-in tools are removed before you add a custom // tool, the default tools are restored and your tool is appended // to the default collection. radialControllerConfig = RadialControllerConfiguration.GetForCurrentView(); radialControllerConfig.SetDefaultMenuItems( new RadialControllerSystemMenuItemKind[] { }); // Declare input handlers for the RadialController. // NOTE: These events are only fired when a custom tool is active. radialController.ButtonClicked += (clicksender, clickargs) => { RadialController_ButtonClicked(clicksender, clickargs); }; radialController.RotationChanged += (rotationsender, rotationargs) => { RadialController_RotationChanged(rotationsender, rotationargs); }; } // Connect wheel device rotation to slider control. private void RadialController_RotationChanged( object sender, RadialControllerRotationChangedEventArgs args) { if (RotationSlider.Value + args.RotationDeltaInDegrees >= RotationSlider.Maximum) { RotationSlider.Value = RotationSlider.Maximum; } else if (RotationSlider.Value + args.RotationDeltaInDegrees < RotationSlider.Minimum) { RotationSlider.Value = RotationSlider.Minimum; } else { RotationSlider.Value += args.RotationDeltaInDegrees; } } // Connect wheel device click to toggle switch control. private void RadialController_ButtonClicked( object sender, RadialControllerButtonClickedEventArgs args) { ClickToggle.IsOn = !ClickToggle.IsOn; }
- 이제 앱을 다시 실행합니다.
- Initialize radial controller 단추를 선택합니다.
- 앱이 전경에 있을 때, Surface Dial을 길게 눌러 메뉴를 표시합니다. 모든 기본 도구가 제거(RadialControllerConfiguration.SetDefaultMenuItems 메서드를 사용하여)되고, 사용자 지정 도구만 남아 있습니다. 사용자 지정 도구가 있는 메뉴는 다음과 같습니다.
| RadialController 메뉴(사용자 지정) |
|---|
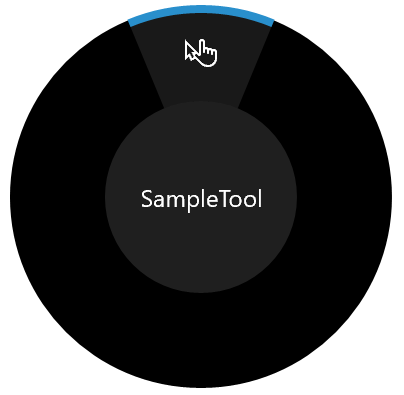 |
- 사용자 지정 도구를 선택하고 이제 Surface Dial을 통한 상호 작용이 지원되는지 확인합니다.
- 회전하면 슬라이더가 이동합니다.
- 클릭하면 토글을 켜거나 끕니다.
이제 단추를 연결해 보겠습니다.
5단계: 런타임 시 메뉴 구성
이 단계에서 항목 추가/제거 및 RadialController 메뉴 초기화 단추를 연결하여 메뉴를 동적으로 사용자 지정하는 방법을 설명하겠습니다.
MainPage_Basic.xaml.cs 파일을 엽니다.
이 단계 제목("// Step 5: Configure menu at runtime")으로 표시된 코드를 찾습니다.
다음 메서드의 코드에 대한 주석 처리를 제거하고 앱을 다시 실행합니다. 하지만 다음 단계에서 할 것이므로 아무 단추도 누르지 않습니다.
// Add or remove the custom tool. private void AddRemoveItem(object sender, RoutedEventArgs args) { if (AddRemoveToggleButton?.IsChecked == true) { AddRemoveToggleButton.Content = "Remove item"; if (!radialController.Menu.Items.Contains(radialControllerMenuItem)) { radialController.Menu.Items.Add(radialControllerMenuItem); } } else if (AddRemoveToggleButton?.IsChecked == false) { AddRemoveToggleButton.Content = "Add item"; if (radialController.Menu.Items.Contains(radialControllerMenuItem)) { radialController.Menu.Items.Remove(radialControllerMenuItem); // Attempts to select and activate the previously selected tool. // NOTE: Does not differentiate between built-in and custom tools. radialController.Menu.TrySelectPreviouslySelectedMenuItem(); } } } // Reset the RadialController to initial state. private void ResetController(object sender, RoutedEventArgs arg) { if (!radialController.Menu.Items.Contains(radialControllerMenuItem)) { radialController.Menu.Items.Add(radialControllerMenuItem); } AddRemoveToggleButton.Content = "Remove item"; AddRemoveToggleButton.IsChecked = true; radialControllerConfig.SetDefaultMenuItems( new RadialControllerSystemMenuItemKind[] { }); }항목 제거 단추를 선택하고 다이얼을 길게 눌러 메뉴를 다시 표시합니다.
이제 메뉴가 도구의 기본 모음을 포함하고 있음을 알 수 있습니다. 3단계에서 사용자 지정 메뉴를 설정하는 동안 모든 기본 도구를 제거하고 사용자 지정 도구를 추가했음을 기억할 것입니다. 메뉴가 빈 모음으로 설정되면, 현재 상황에 대한 기본 항목이 복원됩니다. (기본 도구를 제거하기 전에 사용자 지정 도구를 추가했습니다.)
항목 추가 단추를 선택하고 다이얼을 길게 누릅니다.
이제 메뉴에 기본 도구 모음과 사용자 지정 도구가 모두 포함되어 있습니다.
RadialController 메뉴 다시 설정 단추를 선택하고 다이얼을 길게 누릅니다.
메뉴가 원래 상태로 돌아갑니다.
6단계: 디바이스 촉각 사용자 지정
Surface Dial 및 기타 휠 디바이스는 현재 상호 작용에 해당하는 촉각 피드백(클릭이나 회전에 따라)을 제공할 수 있습니다.
이 단계에서 슬라이더 및 토글 스위치 컨트롤을 연결하고 이를 사용하여 동적으로 촉각 피드백 동작을 지정함으로써 촉각 피드백을 사용자 지정하는 방법을 보겠습니다. 이 예의 경우, 피드백을 사용하기 위해 토글 스위치를 설정해야 하며, 슬라이더 값을 지정하여 클릭 피드백이 얼마나 자주 반복될지 지정합니다.
참고 항목
촉각 피드백은 사용자가 설정>디바이스>휠 페이지에서 사용하지 않도록 설정할 수 있습니다.
App.xaml.cs 파일을 엽니다.
이 단계 제목("Step 6: Customize the device haptics")으로 표시된 코드를 찾습니다.
첫 번째와 세 번째 줄("MainPage_Basic"과 "MainPage")은 주석 처리하고 두 번째 줄("MainPage_Haptics")은 주석 처리를 제거합니다.
rootFrame.Navigate(typeof(MainPage_Basic), e.Arguments); rootFrame.Navigate(typeof(MainPage_Haptics), e.Arguments); rootFrame.Navigate(typeof(MainPage), e.Arguments);MainPage_Haptics.xaml 파일을 엽니다.
이 단계 제목("<!-- Step 6: Customize the device haptics -- >")으로 표시된 코드를 찾습니다.
다음 줄의 주석 처리를 제거합니다. (이 UI 코드는 현재 디바이스에서 어떤 촉각 기능이 지원되는지 나타냅니다.)
<StackPanel x:Name="HapticsStack" Orientation="Vertical" HorizontalAlignment="Center" BorderBrush="Gray" BorderThickness="1"> <TextBlock Padding="10" Text="Supported haptics properties:" /> <CheckBox x:Name="CBDefault" Content="Default" Padding="10" IsEnabled="False" IsChecked="True" /> <CheckBox x:Name="CBIntensity" Content="Intensity" Padding="10" IsEnabled="False" IsThreeState="True" IsChecked="{x:Null}" /> <CheckBox x:Name="CBPlayCount" Content="Play count" Padding="10" IsEnabled="False" IsThreeState="True" IsChecked="{x:Null}" /> <CheckBox x:Name="CBPlayDuration" Content="Play duration" Padding="10" IsEnabled="False" IsThreeState="True" IsChecked="{x:Null}" /> <CheckBox x:Name="CBReplayPauseInterval" Content="Replay/pause interval" Padding="10" IsEnabled="False" IsThreeState="True" IsChecked="{x:Null}" /> <CheckBox x:Name="CBBuzzContinuous" Content="Buzz continuous" Padding="10" IsEnabled="False" IsThreeState="True" IsChecked="{x:Null}" /> <CheckBox x:Name="CBClick" Content="Click" Padding="10" IsEnabled="False" IsThreeState="True" IsChecked="{x:Null}" /> <CheckBox x:Name="CBPress" Content="Press" Padding="10" IsEnabled="False" IsThreeState="True" IsChecked="{x:Null}" /> <CheckBox x:Name="CBRelease" Content="Release" Padding="10" IsEnabled="False" IsThreeState="True" IsChecked="{x:Null}" /> <CheckBox x:Name="CBRumbleContinuous" Content="Rumble continuous" Padding="10" IsEnabled="False" IsThreeState="True" IsChecked="{x:Null}" /> </StackPanel>MainPage_Haptics.xaml.cs 파일을 엽니다.
이 단계 제목("Step 6: Haptics customization")으로 표시된 코드를 찾습니다.
다음 줄의 주석 처리를 제거합니다.
Windows.Devices.Haptics 형식 참조는 이후 단계의 기능에 사용됩니다.
using Windows.Devices.Haptics;여기서 사용자 지정 RadialController 메뉴 항목이 선택되었을 때 트리거되는 ControlAcquired 이벤트에 대한 처리기를 지정합니다.
radialController.ControlAcquired += (rc_sender, args) => { RadialController_ControlAcquired(rc_sender, args); };다음은 기본 촉각 피드백을 사용하지 않도록 하고 촉각 UI를 초기화하는 ControlAcquired 처리기를 정의합니다.
private void RadialController_ControlAcquired( RadialController rc_sender, RadialControllerControlAcquiredEventArgs args) { // Turn off default haptic feedback. radialController.UseAutomaticHapticFeedback = false; SimpleHapticsController hapticsController = args.SimpleHapticsController; // Enumerate haptic support. IReadOnlyCollection<SimpleHapticsControllerFeedback> supportedFeedback = hapticsController.SupportedFeedback; foreach (SimpleHapticsControllerFeedback feedback in supportedFeedback) { if (feedback.Waveform == KnownSimpleHapticsControllerWaveforms.BuzzContinuous) { CBBuzzContinuous.IsEnabled = true; CBBuzzContinuous.IsChecked = true; } else if (feedback.Waveform == KnownSimpleHapticsControllerWaveforms.Click) { CBClick.IsEnabled = true; CBClick.IsChecked = true; } else if (feedback.Waveform == KnownSimpleHapticsControllerWaveforms.Press) { CBPress.IsEnabled = true; CBPress.IsChecked = true; } else if (feedback.Waveform == KnownSimpleHapticsControllerWaveforms.Release) { CBRelease.IsEnabled = true; CBRelease.IsChecked = true; } else if (feedback.Waveform == KnownSimpleHapticsControllerWaveforms.RumbleContinuous) { CBRumbleContinuous.IsEnabled = true; CBRumbleContinuous.IsChecked = true; } } if (hapticsController?.IsIntensitySupported == true) { CBIntensity.IsEnabled = true; CBIntensity.IsChecked = true; } if (hapticsController?.IsPlayCountSupported == true) { CBPlayCount.IsEnabled = true; CBPlayCount.IsChecked = true; } if (hapticsController?.IsPlayDurationSupported == true) { CBPlayDuration.IsEnabled = true; CBPlayDuration.IsChecked = true; } if (hapticsController?.IsReplayPauseIntervalSupported == true) { CBReplayPauseInterval.IsEnabled = true; CBReplayPauseInterval.IsChecked = true; } }RotationChanged 및 ButtonClicked 이벤트 처리기에서 해당 슬라이더와 토글 단추 컨트롤을 사용자 지정 촉각 피드백에 연결합니다.
// Connect wheel device rotation to slider control. private void RadialController_RotationChanged( object sender, RadialControllerRotationChangedEventArgs args) { ... if (ClickToggle.IsOn && (RotationSlider.Value > RotationSlider.Minimum) && (RotationSlider.Value < RotationSlider.Maximum)) { SimpleHapticsControllerFeedback waveform = FindWaveform(args.SimpleHapticsController, KnownSimpleHapticsControllerWaveforms.BuzzContinuous); if (waveform != null) { args.SimpleHapticsController.SendHapticFeedback(waveform); } } } private void RadialController_ButtonClicked( object sender, RadialControllerButtonClickedEventArgs args) { ... if (RotationSlider?.Value > 0) { SimpleHapticsControllerFeedback waveform = FindWaveform(args.SimpleHapticsController, KnownSimpleHapticsControllerWaveforms.Click); if (waveform != null) { args.SimpleHapticsController.SendHapticFeedbackForPlayCount( waveform, 1.0, (int)RotationSlider.Value, TimeSpan.Parse("1")); } } }마지막으로, 촉각 피드백에 대한 요청된 파형(지원되는 경우)을 가져옵니다.
// Get the requested waveform. private SimpleHapticsControllerFeedback FindWaveform( SimpleHapticsController hapticsController, ushort waveform) { foreach (var hapticInfo in hapticsController.SupportedFeedback) { if (hapticInfo.Waveform == waveform) { return hapticInfo; } } return null; }
이제 앱을 다시 실행하고 슬라이더 값을 변경하고 스위치 상태를 토글하여 사용자 지정 촉각 피드백을 사용해 봅니다.
7단계: Surface Studio 및 유사 디바이스를 위한 화면 상호 작용 정의
Surface Dial을 Surface Studio와 함께 사용하면 더 고유한 사용자 환경을 만들 수 있습니다.
설명된 기본 누름 및 보류 메뉴 환경 외에도 Surface Dial을 Surface Studio의 화면에 직접 배치할 수도 있습니다. 이렇게 하면 특수한 "화상" 메뉴가 활성화됩니다.
시스템은 Surface Dial의 연결 위치 및 경계 정보를 감지하여 디바이스에 의한 폐색을 처리하고, 다이얼 외부를 둘러싸는 더 큰 메뉴 버전을 표시합니다. 앱에서 이 동일한 정보를 사용하여 디바이스의 현재 상태와 예상 사용량(예: 사용자의 손과 팔 배치)에 대한 UI를 조정할 수도 있습니다.
이 자습서와 함께 제공되는 샘플에는 이러한 몇 가지 기능을 설명하는 약간 더 복잡한 예가 포함되어 있습니다.
이 샘플이 작동하는지 확인하려면 다음을 수행합니다(Surface Studio 필요).
Visual Studio가 설치된 상태에서 Surface Studio 디바이스에 샘플을 다운로드합니다.
Visual Studio에서 샘플을 엽니다.
App.xaml.cs 파일을 엽니다.
이 단계 제목("Step 7: Define on-screen interactions for Surface Studio and similar devices")으로 표시된 코드를 찾습니다.
첫 번째와 두 번째 줄("MainPage_Basic"과 "MainPage_Haptics")은 주석 처리하고 세 번째 줄("MainPage")은 주석 처리를 제거합니다.
rootFrame.Navigate(typeof(MainPage_Basic), e.Arguments); rootFrame.Navigate(typeof(MainPage_Haptics), e.Arguments); rootFrame.Navigate(typeof(MainPage), e.Arguments);앱을 실행하고 두 컨트롤 영역에서 서로 전환할 수 있도록 Surface Dial을 배치합니다.
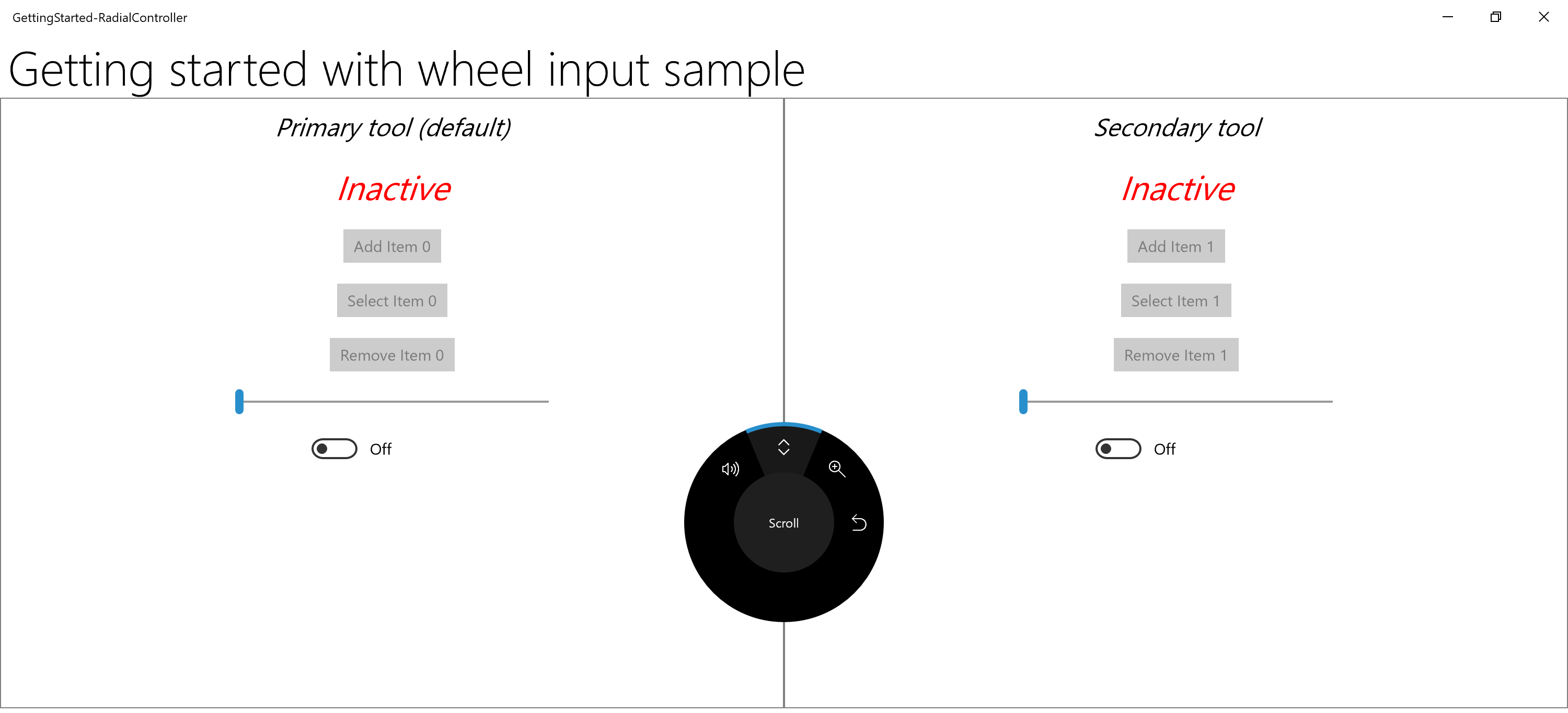
요약
축하합니다. 시작 자습서: Windows 앱에서 Surface Dial(및 기타 휠 디바이스) 지원을 완료했습니다. Windows 앱에서 휠 디바이스를 지원하기 위해 필요한 기본 코드를 소개하고, RadialController API가 지원하는 풍부한 사용자 환경의 일부를 제공하는 방법을 알아보았습니다.
관련된 문서
API 참조
- RadialController 클래스
- RadialControllerButtonClickedEventArgs 클래스
- RadialControllerConfiguration 클래스
- RadialControllerControlAcquiredEventArgs 클래스
- RadialControllerMenu 클래스
- RadialControllerMenuItem 클래스
- RadialControllerRotationChangedEventArgs 클래스
- RadialControllerScreenContact 클래스
- RadialControllerScreenContactContinuedEventArgs 클래스
- RadialControllerScreenContactStartedEventArgs 클래스
- RadialControllerMenuKnownIcon 열거형
- RadialControllerSystemMenuItemKind 열거형
샘플
토픽 샘플
기타 샘플
Windows developer
피드백
출시 예정: 2024년 내내 콘텐츠에 대한 피드백 메커니즘으로 GitHub 문제를 단계적으로 폐지하고 이를 새로운 피드백 시스템으로 바꿀 예정입니다. 자세한 내용은 다음을 참조하세요. https://aka.ms/ContentUserFeedback
다음에 대한 사용자 의견 제출 및 보기
