Windows Phone Silverlight에서 UWP로의 사례 연구: Bookstore2
이 사례 연구(Bookstore1에 제공된 정보를 기반으로 함)는 그룹화된 데이터를 LongListSelector에 표시하는 Windows Phone Silverlight 앱으로 시작합니다. 보기 모델에서 Author 클래스의 각 인스턴스는 해당 저자가 쓴 책의 그룹을 나타내며, LongListSelector에서는 저자별로 그룹화된 책 목록을 보거나 축소하여 저자의 점프 목록을 볼 수 있습니다. 책 목록을 스크롤할 때보다 훨씬 더 빠른 탐색이 점프 목록으로 가능해집니다. Windows 10 UWP(Universal Windows Platform) 앱으로 앱을 포팅하는 단계를 안내합니다.
참고 Visual Studio에서 Bookstore2Universal_10을 열 때 "Visual Studio 업데이트 필요"라는 메시지가 표시되면 TargetPlatformVersion에서 대상 플랫폼 버전 설정 단계를 따르세요.
다운로드
Bookstore2WPSL8 Windows Phone Silverlight 앱을 다운로드합니다.
Bookstore2Universal_10 Windows 10 앱을 다운로드합니다.
Windows Phone Silverlight 앱
아래의 그림은 (포팅하려는 앱인) Bookstore2WPSL8의 모양을 보여 줍니다. 저자가 그룹화한 책을 세로로 스크롤 하는 LongListSelector입니다. 점프 목록으로 축소할 수 있으며, 여기에서 모든 그룹으로 다시 이동할 수 있습니다. 그룹화된 데이터 원본을 제공하는 보기 모델 및 해당 보기 모델에 바인딩되는 사용자 인터페이스라는 두 가지 기본 부분이 이 앱에 있습니다. 여기서 볼 수 있듯이, 이 두 항목은 Windows Phone Silverlight 기술에서 UWP(Universal Windows Platform)로 쉽게 포팅됩니다.
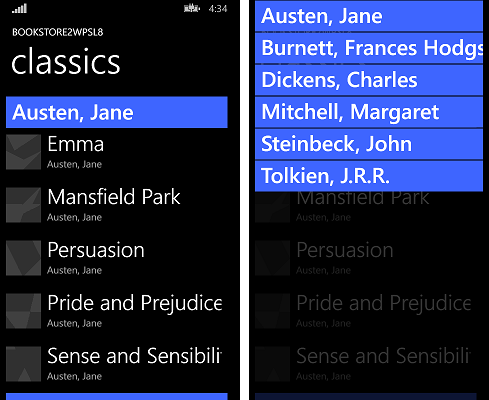
Windows 10 프로젝트로 포팅하기
Visual Studio에서 새로운 프로젝트를 만든 다음 이 프로젝트로 Bookstore2WPSL8의 파일을 복사한 뒤, 새로운 프로젝트에 복사한 파일을 포함하는 작업은 빠르게 진행됩니다. 새로운 비어 있는 애플리케이션(Windows Universal) 프로젝트를 만드는 것으로 시작합니다. 이름을 Bookstore2Universal_10이라고 지정합니다. 다음의 파일은 Bookstore2WPSL8에서 Bookstore2Universal_10으로 복사할 파일입니다.
- 책 표지 이미지 PNG 파일이 들어 있는 폴더를 복사합니다(폴더는 \Assets\CoverImages임). 책 표지 이미지 PNG 파일을 포함하는 폴더를 복사한 뒤, 솔루션 탐색기에서 모든 파일 표시로 전환되어 있는지 확인합니다. 복사한 해당 파일을 마우스 우클릭하고 프로젝트에 포함을 클릭합니다. 해당 명령은 프로젝트에 파일 또는 폴더를 "포함"하는 것을 의미합니다. 파일 또는 폴더를 복사할 때마다, 솔루션 탐색기새로 고침을 클릭하고 프로젝트에 파일 또는 폴더를 포함시킵니다. 이 작업은 대상에서 교체하는 파일에 대해서는 수행할 필요가 없습니다.
- 보기 모델 소스 파일을 포함하는 폴더(해당 폴더는 \ViewModel임)를 복사합니다.
- MainPage.xaml을 복사한 뒤 대상의 파일을 바꿉니다.
App.xaml 및 Windows 10 프로젝트에서 Visual Studio가 생성한 App.xaml.cs를 유지할 수 있습니다.
방금 복사한 소스 코드 및 태그 파일을 편집하고, Bookstore2WPSL8 네임스페이스에 대한 참조를 Bookstore2Universal_10으로 변경합니다. 파일에서 바꾸기 기능을 사용하는 것이 빠른 방법입니다. 이러한 포팅 변경 사항은 이러한 보기 모델 소스 파일의 명령적 코드에서 필요합니다.
System.ComponentModel.DesignerProperties을(를)DesignMode(으)로 변경한 다음, 해결 명령을 사용합니다.IsInDesignTool속성을 삭제하고 IntelliSense를 사용하여 올바른 속성 이름DesignModeEnabled을(를) 추가합니다.ImageSource에 대한 해결 명령을 사용합니다.BitmapImage에 대한 해결 명령을 사용합니다.using System.Windows.Media;및using System.Windows.Media.Imaging;을(를) 삭제합니다.- Bookstore2Universal_10.BookstoreViewModel.AppName 속성에 의해 반환된 값을 "BOOKSTORE2WPSL8"에서 "BOOKSTORE2UNIVERSAL"로 변경합니다.
- Bookstore1에서와 마찬가지로, BookSku.CoverImage 속성의 구현을 업데이트합니다(보기 모델에 이미지 바인딩하기 참조).
이러한 초기 포팅 변경이 MainPage.xaml에서 필요합니다.
phone:PhoneApplicationPage을(를)Page(으)로 변경합니다(속성 요소 구문의 발생 항목 포함).phone및shell네임스페이스 접두사 선언을 삭제합니다.- 남아 있는 네임스페이스 접두사 선언에서 "clr-namespace"를 "using"으로 변경합니다.
- 새 프로젝트의 앱 패키지 매니페스트에서
SupportedOrientations="Portrait"및Orientation="Portrait"을(를) 삭제하고 세로를 구성합니다. shell:SystemTray.IsVisible="True"을(를) 삭제합니다.- 점프 목록 항목 변환기의 형식(리소스로 태그에 있음)이 Windows.UI.Xaml.Controls.Primitives 네임스페이스로 이동했습니다. 따라서 네임스페이스 접두사 선언 Windows_UI_Xaml_Controls_Primitives를 추가하고 Windows.UI.Xaml.Controls.Primitives로 매핑합니다. 점프 목록 항목 변환기 리소스에서 접두사를
phone:에서Windows_UI_Xaml_Controls_Primitives:(으)로 변경합니다. - Bookstore1에서 그랬던 것처럼,
PhoneTextExtraLargeStyleTextBlock 스타일에 대한 모든 참조를SubtitleTextBlockStyle에 대한 참조로 바꾸고,PhoneTextSubtleStyle을(를)SubtitleTextBlockStyle(으)로 대체하고,PhoneTextNormalStyle을(를)CaptionTextBlockStyle(으)로 대체하고,PhoneTextTitle1Style을(를)HeaderTextBlockStyle(으)로 대체합니다. BookTemplate에는 한 가지 예외가 있습니다. 두 번째 TextBlock 의 스타일은CaptionTextBlockStyle을(를) 참조해야 합니다.AuthorGroupHeaderTemplate내부의 TextBlock에서 FontFamily 특성을 제거하고, 테두리의 배경을PhoneAccentBrush대신SystemControlBackgroundAccentBrush참조로 설정합니다.- 보기 픽셀과 관련된 변경 사항으로 인해 태그를 통과하고 고정 크기 차원(여백, 너비, 높이 등)을 0.8로 곱합니다.
LongListSelector 교체하기
LongListSelector를 SemanticZoom 컨트롤로 교체하려면 몇 가지 단계가 수행되므로 함께 시작해 보겠습니다. LongListSelector에서는 그룹화된 데이터 소스에 직접 바인딩되지만 SemanticZoom에서는 CollectionViewSource 어댑터를 통해 데이터에 간접적으로 바인딩되는 ListView 또는 GridView 컨트롤이 포함됩니다. CollectionViewSource는 태그에 리소스로 있어야 하므로 먼저 <Page.Resources> 내부에 있는 MainPage.xaml의 태그에 추가해 봅니다.
<CollectionViewSource
x:Name="AuthorHasACollectionOfBookSku"
Source="{Binding Authors}"
IsSourceGrouped="true"/>
LongListSelector.ItemsSource의 바인딩은 CollectionViewSource.Source의 값이 되고 LongListSelector.IsGroupingEnabled는 CollectionViewSource.IsSourceGrouped가 됩니다. CollectionViewSource에는 이름(주의: 예상대로의 키가 아님)이 있으므로 바인딩할 수 있습니다.
다음으로, phone:LongListSelector을(를) 이 태그로 바꿈으로써 작업할 예비 SemanticZoom을 제공합니다.
<SemanticZoom>
<SemanticZoom.ZoomedInView>
<ListView
ItemsSource="{Binding Source={StaticResource AuthorHasACollectionOfBookSku}}"
ItemTemplate="{StaticResource BookTemplate}">
<ListView.GroupStyle>
<GroupStyle
HeaderTemplate="{StaticResource AuthorGroupHeaderTemplate}"
HidesIfEmpty="True"/>
</ListView.GroupStyle>
</ListView>
</SemanticZoom.ZoomedInView>
<SemanticZoom.ZoomedOutView>
<ListView
ItemsSource="{Binding CollectionGroups, Source={StaticResource AuthorHasACollectionOfBookSku}}"
ItemTemplate="{StaticResource ZoomedOutAuthorTemplate}"/>
</SemanticZoom.ZoomedOutView>
</SemanticZoom>
플랫 목록 및 점프 목록 모드의 LongListSelector 개념은 각각 확대 및 축소 보기의 SemanticZoom 개념에 응답합니다. 확대 보기는 속성이며, 해당 속성을 ListView의 인스턴스로 설정합니다. 이 경우 축소 보기도 ListView로 설정되고, 두 ListView 컨트롤이 모두 CollectionViewSource에 바인딩됩니다. 확대 보기는 LongListSelector의 플랫 목록과 동일한 항목 템플릿, 그룹 헤더 템플릿 및 HideEmptyGroups 설정(현재 HidesIfEmpty라고 이름이 지정된 설정)을 사용합니다. 축소 보기는 LongListSelector의 점프 목록 스타일(AuthorNameJumpListStyle)과 매우 유사한 항목 템플릿을 사용합니다. 또한 축소 보기는 컬렉션 그룹이 아닌 그룹을 포함하는 컬렉션인 CollectionGroups라고 이름이 지정된 CollectionViewSource의 특수 속성에 바인딩됩니다.
AuthorNameJumpListStyle은(는) 더 이상 필요하지 않습니다. 최소한 전부 필요하지는 않습니다. 축소 보기에서는 그룹(이 앱의 작성자들)에 대한 데이터 템플릿만 필요합니다. 따라서 AuthorNameJumpListStyle 스타일을 삭제하고 이 데이터 템플릿으로 대체합니다.
<DataTemplate x:Key="ZoomedOutAuthorTemplate">
<Border Margin="9.6,0.8" Background="{Binding Converter={StaticResource JumpListItemBackgroundConverter}}">
<TextBlock Margin="9.6,0,9.6,4.8" Text="{Binding Group.Name}" Style="{StaticResource SubtitleTextBlockStyle}"
Foreground="{Binding Converter={StaticResource JumpListItemForegroundConverter}}" VerticalAlignment="Bottom"/>
</Border>
</DataTemplate>
이 데이터 템플릿의 데이터 컨텍스트는 항목이 아닌 그룹이므로 Group이라고 이름이 지정된 특수 속성에 바인딩합니다.
이제 앱을 빌드하고 실행할 수 있습니다. 모바일 Emulator의 모양은 다음과 같습니다.
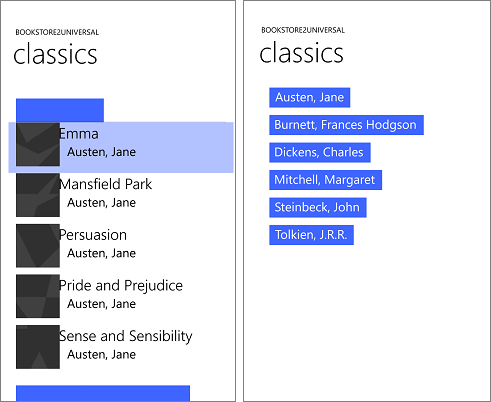
보기 모델과 확대 및 축소 보기가 올바르게 함께 작동하지만, 한 가지 문제점은 스타일 지정 및 템플릿 작업을 좀 더 수행해야 한다는 것입니다. 예를 들어, 올바른 스타일과 브러시가 아직 사용되지 않고 있으므로 클릭하여 축소할 수 있는 그룹 머리글에 텍스트가 표시되지 않습니다. 데스크톱 장치에서 앱을 실행하는 경우, 두 번째 문제가 나타납니다. 즉, 아직 사용자 인터페이스를 조정하지 않아 창이 모바일 장치의 화면보다 훨씬 더 커질 수 있는 큰 장치에서 최상의 환경을 제공하고 공간을 사용하는 것입니다. 그러므로 다음 몇 가지 섹션(초기 스타일 지정 및 템플릿, 적응형 UI 및 최종 스타일 지정)에서 이러한 문제를 해결합니다.
초기 스타일 지정 및 템플릿
그룹 머리글의 간격을 잘 지정하려면, AuthorGroupHeaderTemplate을(를) 편집하고 테두리에서 "0,0,0,9.6"의 여백을 설정합니다.
책 항목의 공간을 적절하게 지정하려면, BookTemplate을(를) 편집하고 두 TextBlock 모두에서 여백을 "9.6,0"(으)로 설정합니다.
앱 이름과 페이지 제목을 좀 더 잘 배치하려면, TitlePanel 내부에서 값을 "7.2,0,0,0"(으)로 설정하여 두 번째 TextBlock의 위쪽 여백을 제거합니다. 또한 TitlePanel 자체에서 여백을 0(또는 좋아 보이는 아무 값)(으)로 설정합니다.
LayoutRoot의 배경을 "{ThemeResource ApplicationPageBackgroundThemeBrush}"(으)로 변경합니다.
적응형 UI
휴대폰 앱으로 시작했으므로 이 단계에서 포틀링된 앱의 UI 레이아웃이 작은 장치와 좁은 창에만 적합하다는 것은 놀라운 일이 아닙니다. 그러나 앱이 넓은 창에서 실행될 때(큰 화면이 있는 장치에서만 가능) UI 레이아웃이 자체적으로 조정되고 공간을 더 잘 사용할 수 있도록 하고, 앱의 창이 좁은 경우(작은 장치에서 발생하며 큰 장치에서도 발생할 수 있음) 현재 UI만 사용하는 것이 권장됩니다.
이를 달성하기 위해 적응형 Visual State Manager 기능을 사용할 수 있습니다. UI가 기본적으로 좁은 상태로 배치되도록 현재 사용 중인 템플릿을 사용하여 시각적 요소에 속성을 설정합니다. 그런 다음 앱의 창이 특정 크기(유효 픽셀 단위로 측정됨)보다 넓거나 같은 경우를 감지하고 이에 대한 응답으로 시각적 요소의 속성을 변경하여 더 크고 넓은 레이아웃을 만듭니다. 이러한 속성 변경 내용을 시각적 개체 상태로 적용하고, 유효 픽셀의 창 너비에 따라 해당 시각적 개체 상태를 적응형 트리거를 사용하여 지속적으로 모니터링하고 적용할지 여부를 결정합니다. 이 경우 창 너비에서 트리거하지만 창 높이에서도 트리거할 수 있습니다.
548 epx의 최소 창 너비는 넓은 레이아웃을 표시하려는 가장 작은 장치의 크기이기 때문에 이 사용 사례에 적합합니다. 휴대폰은 일반적으로 548 epx보다 작으므로, 작은 장치에서의 좁은 레이아웃 기본값으로 유지합니다. PC에서 창은 기본적으로 250x250 크기의 항목을 표시하는 넓은 상태로의 스위치를 트리거할 수 있을 만큼 너비가 크게 시작됩니다. 여기에서 최소 250x250 크기 항목의 두 열을 표시할 수 있을 만큼 창이 좁아지도록 드래그할 수 있습니다. 이보다 더 좁고 트리거가 비활성화되며 넓은 시각적 개체 상태가 제거되고, 좁은 레이아웃 기본값이 적용됩니다.
적응형 Visual State Manager 부분을 다루기 전에 먼저 넓은 상태를 디자인해야 하며, 이는 몇 가지 새로운 시각적 요소 및 템플릿을 태그에 추가하는 것을 의미합니다. 이러한 단계는 이 작업을 수행하는 방법을 설명합니다. 시각적 요소 및 템플릿에 대한 명명 규칙을 통해, "wide"라는 단어를 넓은 상태에 대한 요소 또는 템플릿의 이름에 포함합니다. 요소 또는 템플릿에 "wide"라는 단어가 포함되어 있지 않은 경우, 기본 상태인 좁은 상태이며 속성 값이 페이지의 시각적 요소에 로컬 값으로 설정된다고 가정할 수 있습니다. 넓은 상태의 속성 값만 태그의 실제 시각적 상태를 통해 설정됩니다.
- 태그에서 SemanticZoom 컨트롤의 복사본을 만들고 복사본에
x:Name="narrowSeZo"을(를) 설정합니다. 원본에서x:Name="wideSeZo"및Visibility="Collapsed"을(를) 설정하여 넓은 상태가 기본적으로 표시되지 않도록 합니다. wideSeZo의 확대 보기와 축소 보기 모두에서 ListView를 GridView로 변경합니다.- 이 세 리소스의 복사본인
AuthorGroupHeaderTemplate,ZoomedOutAuthorTemplate및BookTemplate을(를) 만들고, 복사본의 키에 단어Wide을(를) 추가합니다. 또한wideSeZo을(를) 업데이트하여 이러한 새 리소스의 키를 참조할 수 있도록 합니다. AuthorGroupHeaderTemplateWide의 내용을<TextBlock Style="{StaticResource SubheaderTextBlockStyle}" Text="{Binding Name}"/>(으)로 교체합니다.ZoomedOutAuthorTemplateWide의 내용을 다음의 내용으로 교체합니다.
<Grid HorizontalAlignment="Left" Width="250" Height="250" >
<Border Background="{StaticResource ListViewItemPlaceholderBackgroundThemeBrush}"/>
<StackPanel VerticalAlignment="Bottom" Background="{StaticResource ListViewItemOverlayBackgroundThemeBrush}">
<TextBlock Foreground="{StaticResource ListViewItemOverlayForegroundThemeBrush}"
Style="{StaticResource SubtitleTextBlockStyle}"
Height="80" Margin="15,0" Text="{Binding Group.Name}"/>
</StackPanel>
</Grid>
BookTemplateWide의 내용을 다음의 내용으로 교체합니다.
<Grid HorizontalAlignment="Left" Width="250" Height="250">
<Border Background="{StaticResource ListViewItemPlaceholderBackgroundThemeBrush}"/>
<Image Source="{Binding CoverImage}" Stretch="UniformToFill"/>
<StackPanel VerticalAlignment="Bottom" Background="{StaticResource ListViewItemOverlayBackgroundThemeBrush}">
<TextBlock Style="{StaticResource SubtitleTextBlockStyle}"
Foreground="{StaticResource ListViewItemOverlaySecondaryForegroundThemeBrush}"
TextWrapping="NoWrap" TextTrimming="CharacterEllipsis"
Margin="12,0,24,0" Text="{Binding Title}"/>
<TextBlock Style="{StaticResource CaptionTextBlockStyle}" Text="{Binding Author.Name}"
Foreground="{StaticResource ListViewItemOverlaySecondaryForegroundThemeBrush}" TextWrapping="NoWrap"
TextTrimming="CharacterEllipsis" Margin="12,0,12,12"/>
</StackPanel>
</Grid>
- 넓은 상태의 경우, 확대 보기의 그룹은 주변에 더 많은 수직 호흡 공간이 필요합니다. 항목 패널 템플릿을 만들고 참조하여 원하는 결과를 얻을 수 있습니다. 태그는 다음처럼 생겼습니다.
<ItemsPanelTemplate x:Key="ZoomedInItemsPanelTemplate">
<ItemsWrapGrid Orientation="Horizontal" GroupPadding="0,0,0,20"/>
</ItemsPanelTemplate>
...
<SemanticZoom x:Name="wideSeZo" ... >
<SemanticZoom.ZoomedInView>
<GridView
...
ItemsPanel="{StaticResource ZoomedInItemsPanelTemplate}">
...
- 마지막으로 적절한 Visual State Manager 태그를
LayoutRoot의 첫 번째 자식으로 추가합니다.
<Grid x:Name="LayoutRoot" ... >
<VisualStateManager.VisualStateGroups>
<VisualStateGroup>
<VisualState x:Name="WideState">
<VisualState.StateTriggers>
<AdaptiveTrigger MinWindowWidth="548"/>
</VisualState.StateTriggers>
<VisualState.Setters>
<Setter Target="wideSeZo.Visibility" Value="Visible"/>
<Setter Target="narrowSeZo.Visibility" Value="Collapsed"/>
</VisualState.Setters>
</VisualState>
</VisualStateGroup>
</VisualStateManager.VisualStateGroups>
...
최종 스타일 지정
모든 남아 있는 몇 가지 최종 스타일 조정입니다.
AuthorGroupHeaderTemplate의 모바일 장치 패밀리에서 TextBlock을Foreground="White"(으)로 설정하여 실행할 때 올바르게 보이도록 합니다.- TextBlock에
AuthorGroupHeaderTemplate및ZoomedOutAuthorTemplate의 두 가지 모두를FontWeight="SemiBold"에 추가합니다. narrowSeZo에서 축소 보기의 그룹 머리글과 작성자는 늘어나지 않고 왼쪽에 정렬되므로, 이 작업을 수행해 보겠습니다. HorizontalContentAlignment가Stretch(으)로 설정된 확대 보기에 대한 HeaderContainerStyle을 만듭니다. 또한 동일한 Setter를 포함하는 축소 보기에 대한 ItemContainerStyle을 만듭니다. 다음과 같이 표시됩니다.
<Style x:Key="AuthorGroupHeaderContainerStyle" TargetType="ListViewHeaderItem">
<Setter Property="HorizontalContentAlignment" Value="Stretch"/>
</Style>
<Style x:Key="ZoomedOutAuthorItemContainerStyle" TargetType="ListViewItem">
<Setter Property="HorizontalContentAlignment" Value="Stretch"/>
</Style>
...
<SemanticZoom x:Name="narrowSeZo" ... >
<SemanticZoom.ZoomedInView>
<ListView
...
<ListView.GroupStyle>
<GroupStyle
...
HeaderContainerStyle="{StaticResource AuthorGroupHeaderContainerStyle}"
...
<SemanticZoom.ZoomedOutView>
<ListView
...
ItemContainerStyle="{StaticResource ZoomedOutAuthorItemContainerStyle}"
...
앱은 해당 마지막 스타일 지정 작업 시퀀스에서 다음처럼 표시됩니다.
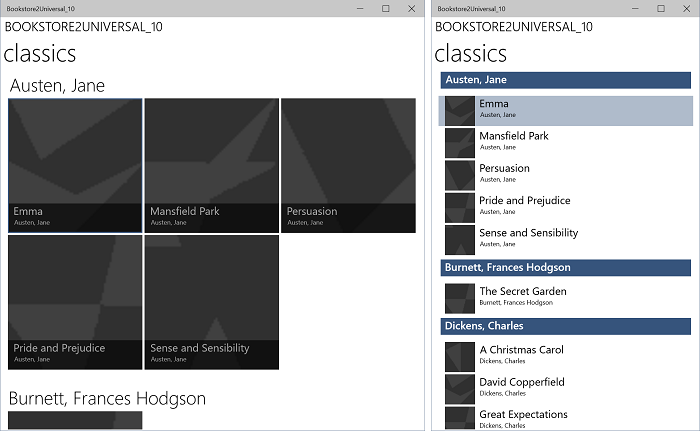
데스크톱 장치에서 실행되는 포팅된 Windows 10 앱, 확대 보기, 2가지 창 크기
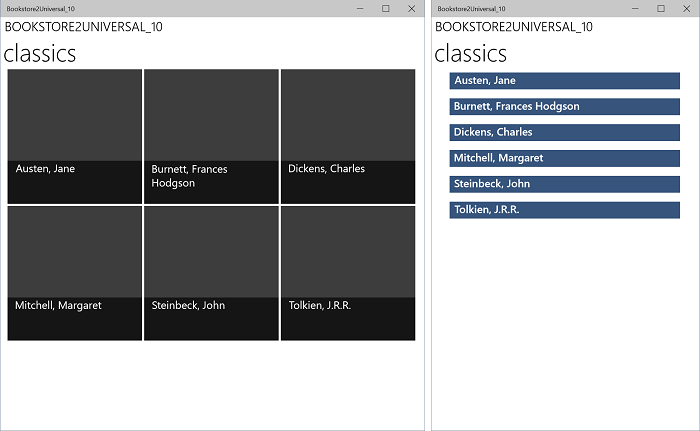
데스크톱 장치에서 실행되는 포팅된 Windows 10 앱, 축소 보기, 2가지 창 크기

모바일 장치에서 실행되는 포팅된 Windows 10 앱, 확대 보기
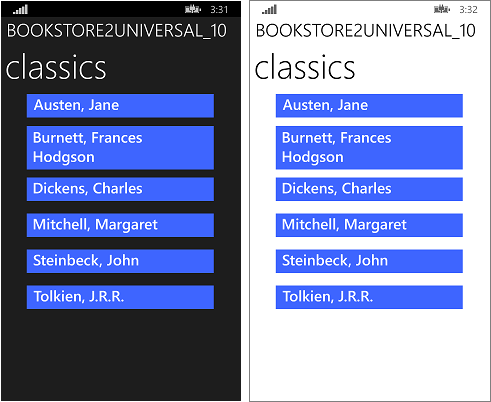
모바일 장치에서 실행되는 포팅된 Windows 10 앱, 축소 보기
보기 모델을 보다 유연하게 만들기
이 섹션은 UWP를 사용하도록 앱을 이동했기 때문에 개방되는 시설의 예시를 포함합니다. 여기서는 CollectionViewSource를 통해 액세스할 때 보기 모델을 보다 유연하게 만들기 위해 수행할 수 있는 선택적 단계를 설명합니다. Windows Phone Silverlight 앱 Bookstore2WPSL8에서 포팅한 보기 모델(원본 파일은 ViewModel\BookstoreViewModel.cs에 있음)은 Author라고 이름이 지정된 클래스를 포함합니다. 이 클래스는 T가 BookSku인 List<T>에서 파생됩니다. 즉, Author 클래스은(는) BookSku의 그룹입니다.
CollectionViewSource.Source를 작성자에게 바인딩할 때, 전달되는 유일한 방법은 작성자의 각 작성자가 무언가의 그룹이라는 것입니다. 이 경우 이를 CollectionViewSource에 남겨 두어, Author가 BookSku의 그룹인지 확인합니다. 이는 작동하지만 유연하지는 않습니다. 저자가 BookSku 그룹 및 저자가 살았던 주소 그룹 둘 다 되고자 한다면 어떻게 될까요? 작성자는 두 그룹 모두일 수 없습니다. 하지만 작성자는 여러 그룹을 가지고 있을 수 있습니다. 그리고 이것이 해결 방법입니다. 현재 사용 중인 is-a-group 패턴 대신, 또는 그 외에도 has-a-group 패턴을 사용합니다. 이 경우 가능한 방법은 다음과 같습니다.
- 작성자를 변경하여 List<T>에서 더 이상 파생되지 않도록 합니다.
- 이 필드 추가
- 이 속성 추가
- 물론 필요한 만큼의 그룹을 위의 두 단계를 반복하여 작성에 추가할 수 있습니다.
- AddBookSku 메서드의 구현을
this.BookSkus.Add(bookSku);(으)로 변경합니다. - 이제 작성자가 하나 이상의 그룹을 가지고 있으므로, 사용해야 하는 이러한 그룹인 CollectionViewSource와 통신해야 합니다. 이렇게 하기 위해 이 속성을 CollectionViewSource에 추가하기:
ItemsPath="BookSkus"
이 앱은 이러한 변경으로 인해 기능적으로 변경되지 않지만, 이제 필요한 경우 Author 및 CollectionViewSource를 확장하는 방법을 알 수 있습니다. CollectionViewSource.ItemsPath를 지정하지 않은 채로 사용하는 경우, 다음과 같이 선택한 기본 그룹이 사용되도록 작성자를 마지막으로 변경합니다.
public class Author : IEnumerable<BookSku>
{
...
public IEnumerator<BookSku> GetEnumerator()
{
return this.BookSkus.GetEnumerator();
}
System.Collections.IEnumerator System.Collections.IEnumerable.GetEnumerator()
{
return this.BookSkus.GetEnumerator();
}
}
이제 원하는 경우 ItemsPath="BookSkus"을(를) 제거할 수 있으며 앱은 여전히 동일한 방식으로 작동합니다.
결론
이 사례 연구는 이전보다 더 야심찬 사용자 인터페이스를 포함합니다. Windows Phone Silverlight LongListSelector의 모든 기능, 개념 등을 UWP 앱에서 SemanticZoom, ListView, GridView 및 CollectionViewSource의 형태로 사용할 수 있습니다. UWP 앱에서 명령적 코드와 태그를 다시 사용하거나 복사 및 편집하여 가장 좁고 넓은 Windows 장치 폼 팩터와 그 사이의 모든 크기에 맞게 조정된 기능, UI 및 상호 작용을 달성하는 방법을 보여 줍니다.
피드백
출시 예정: 2024년 내내 콘텐츠에 대한 피드백 메커니즘으로 GitHub 문제를 단계적으로 폐지하고 이를 새로운 피드백 시스템으로 바꿀 예정입니다. 자세한 내용은 다음을 참조하세요. https://aka.ms/ContentUserFeedback
다음에 대한 사용자 의견 제출 및 보기