Xbox 개발자 모드 비활성화
개발에 더 이상 콘솔을 사용하지 않으려는 경우, 다음 단계에 따라 개발자 모드를 비활성화하십시오.
정품 모드로 전환
먼저 Xbox 본체를 정품 모드로 반환합니다.
Dev Home을 엽니다.
Dev Mode 나가기를 선택합니다. 그러면 정품 모드에서 콘솔을 다시 시작합니다.
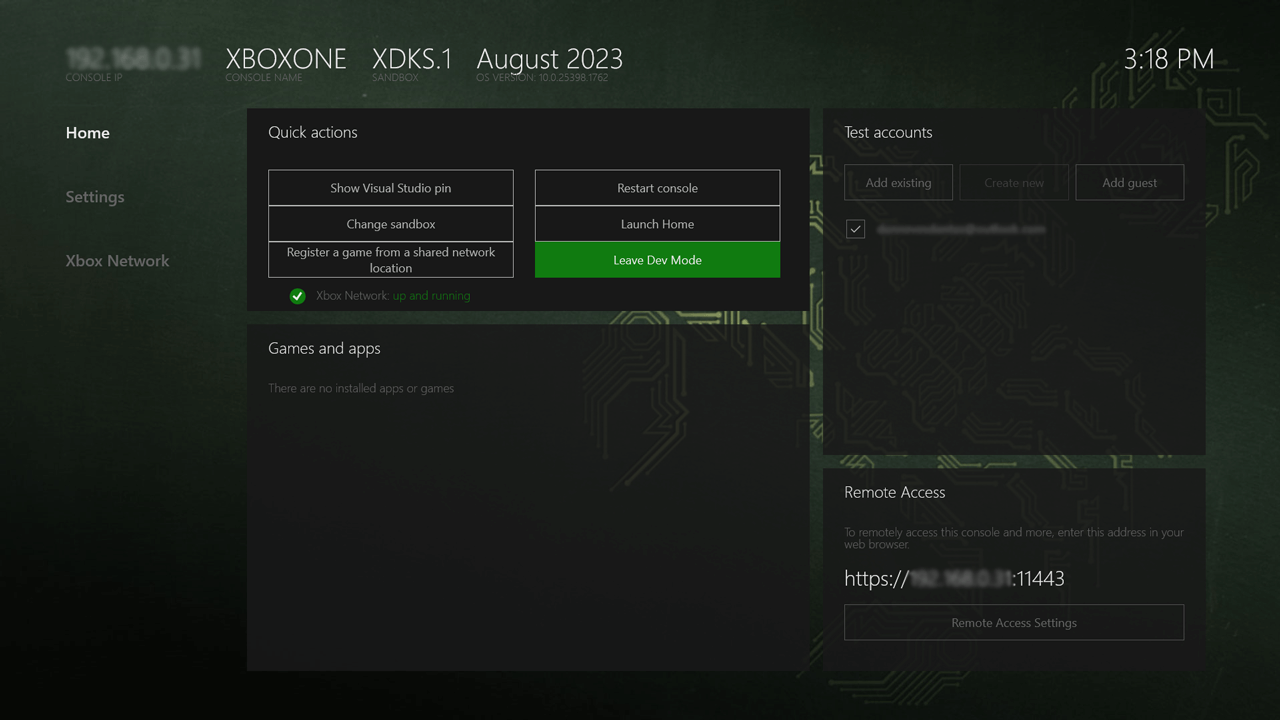
이제 다음 방법 중 하나를 사용하여 콘솔을 비활성화하십시오.
Xbox Dev Mode 앱을 사용하여 본체 비활성화
본체에서 개발자 모드를 비활성화하는 기본 방법은 Xbox Dev Mode 앱을 사용하는 것 입니다.
내 게임 &앱으로>이동합니다.
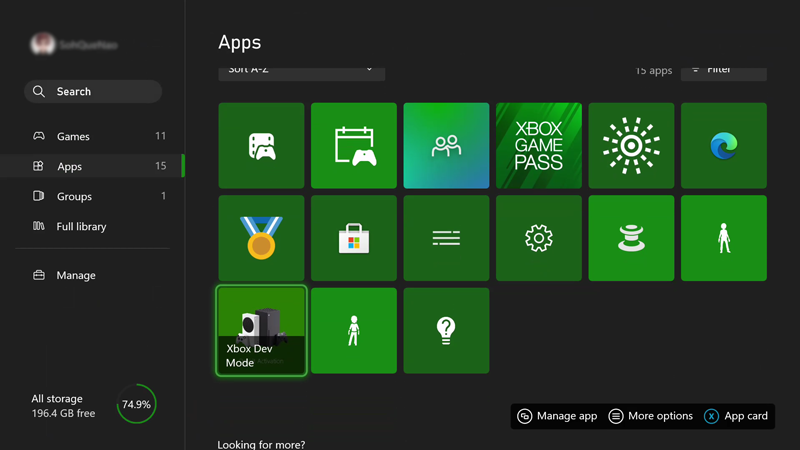
Xbox Dev Mode 앱을 엽니다.
비활성화를 선택합니다.
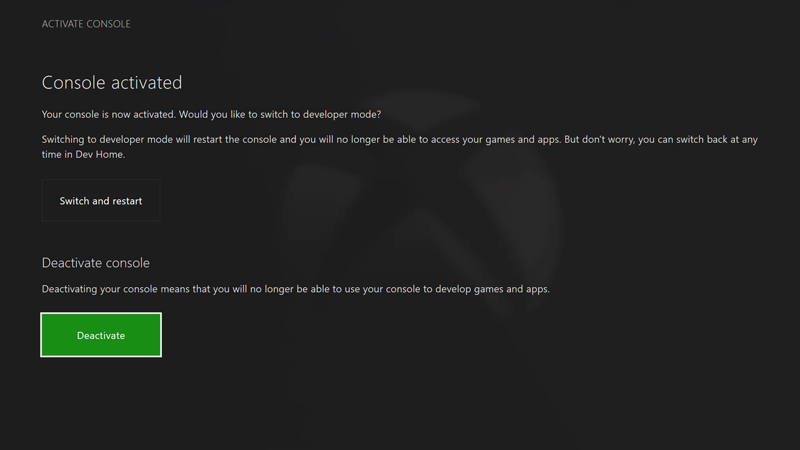
Xbox Dev Mode 앱에 대한 자세한 내용은 Xbox 개발자 모드 활성화 를 참조하세요 .
콘솔 다시 설정
콘솔을 다시 설정하여 개발자 모드를 비활성화할 수도 있습니다.
참고
콘솔을 재설정하면 모든 로컬 저장 게임 데이터가 손실됩니다.
콘솔을 재설정하려면, 다음 단계를 따르십시오.
내 게임 &및 앱으로 이동합니다.
앱을 선택하고, 다음으로 설정을 선택합니다.
왼쪽 창의 시스템으로 이동한 다음, 오른쪽 창의 콘솔 정보를 선택합니다.

콘솔 재설정을 선택합니다.
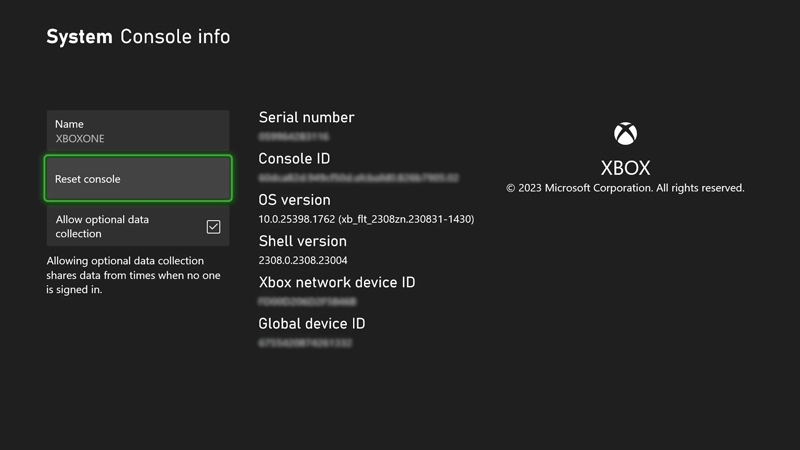
그런 다음 RESET AND REMOVE EVERYTHING(모두 재설정 및 제거)을 선택합니다. 이 옵션은 본체를 원래의 정품 상태로 재설정합니다. 모든 앱, 게임 및 로컬 저장 데이터가 삭제됩니다. 다른 옵션인 내 게임 및 &앱 다시 설정 및 유지를 선택하면 개발자 프로그램에서 콘솔을 제거하지 않습니다.

파트너 센터를 사용하여 콘솔 비활성화
어떤 이유로든 콘솔에 액세스할 수 없는 경우 파트너 센터를 사용하여 콘솔에서 개발자 모드를 비활성화할 수도 있습니다.
파트너 센터에서 Xbox 장치 관리 페이지로 이동합니다. 로그인하라는 메시지가 표시될 수 있습니다.
일련 번호, 콘솔 ID 또는 디바이스 ID를 맞추어 콘솔 목록에서 비활성화하려는 콘솔을 찾습니다.
'작업' 아래의 X 버튼을 클릭하여 비활성화합니다.
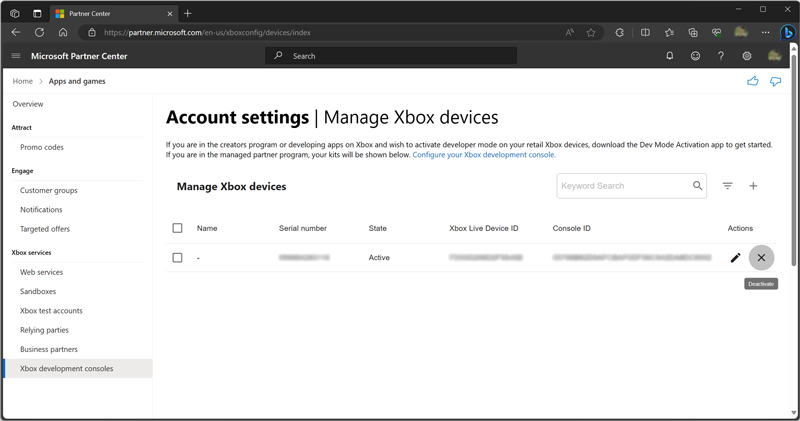
이전에 Xbox 본체를 정품 모드로 되돌리지 않았다면 정품 모드로 전환에 설명된 대로 지금 다시 설정하세요.
참고 항목
피드백
출시 예정: 2024년 내내 콘텐츠에 대한 피드백 메커니즘으로 GitHub 문제를 단계적으로 폐지하고 이를 새로운 피드백 시스템으로 바꿀 예정입니다. 자세한 내용은 다음을 참조하세요. https://aka.ms/ContentUserFeedback
다음에 대한 사용자 의견 제출 및 보기