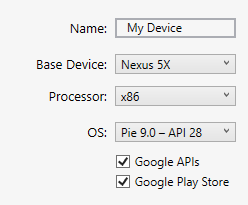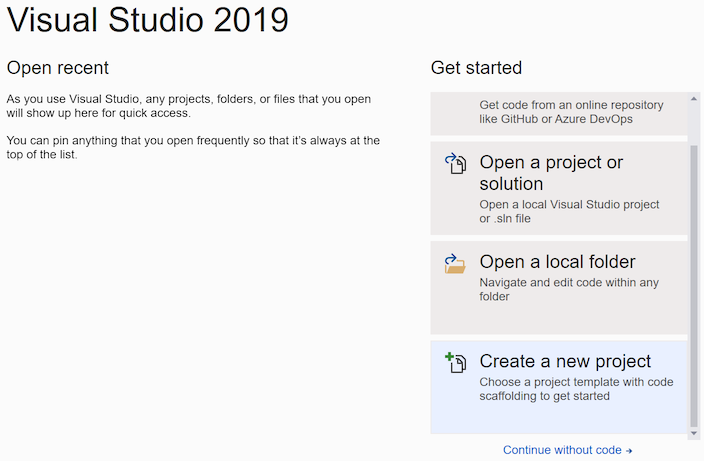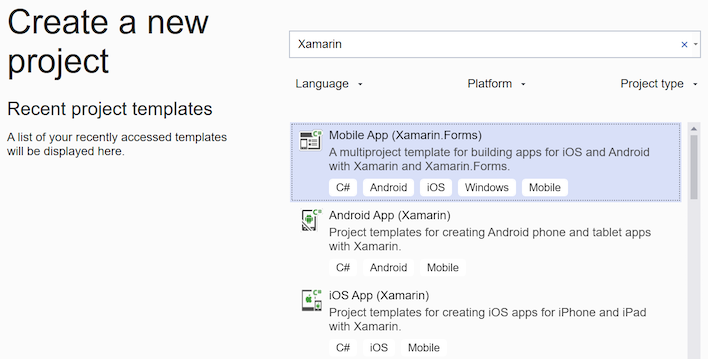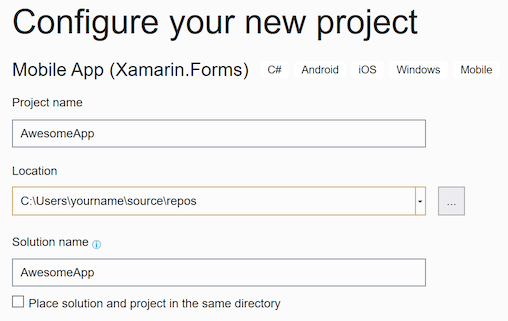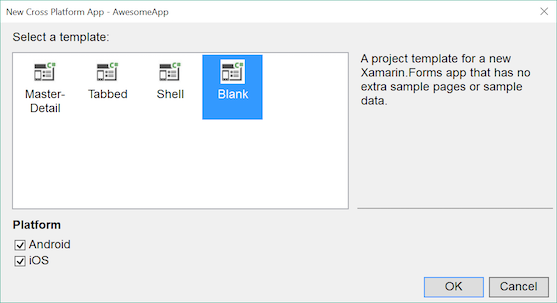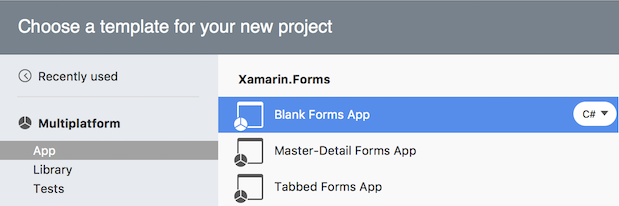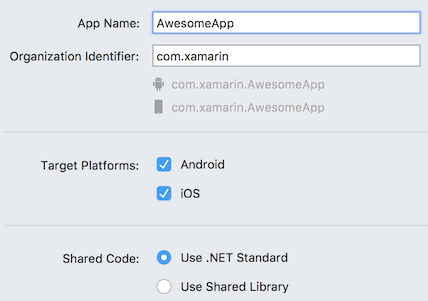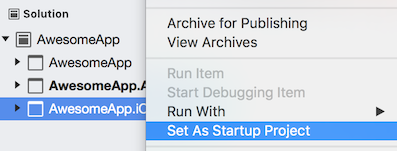첫 번째 Xamarin.Forms 앱 빌드
Windows용 단계별 지침
위의 비디오와 함께 다음 단계를 수행합니다.
파일 새 프로젝트를 선택하거나 새 프로젝트 만들기... 단추를 누릅니 다.>>
“Xamarin”을 검색하거나 프로젝트 형식 메뉴에서 모바일을 선택하세요. 모바일 앱(Xamarin.Forms) 프로젝트 유형을 선택합니다.
프로젝트 이름을 선택합니다. 이 예제에서는 "AwesomeApp"을 사용합니다.
빈 프로젝트 형식을 클릭하고 Android 및 iOS가 선택되어 있는지 확인합니다.

NuGet 패키지가 복원될 때까지 기다립니다(상태 표시줄에 "복원 완료" 메시지가 표시됨).
새 Visual Studio 2022 설치에는 Android SDK가 설치되지 않습니다. 최신 Android SDK를 설치하라는 메시지가 표시될 수 있습니다.
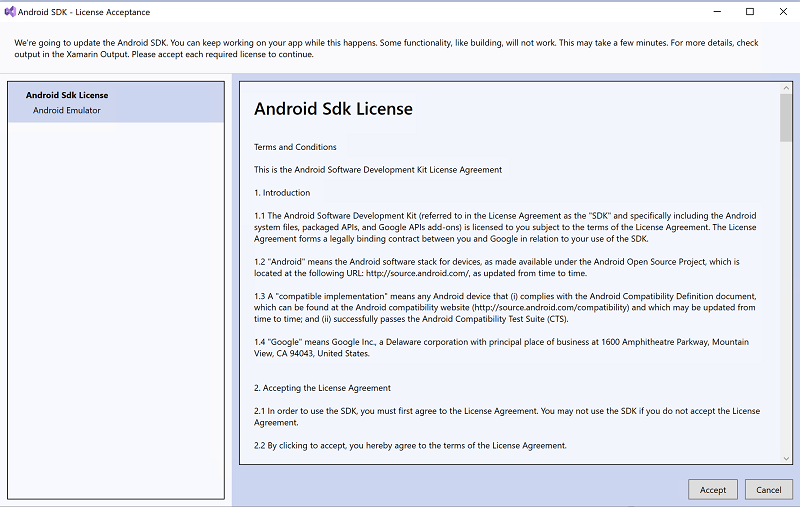
새 Visual Studio 2022 설치에는 Android 에뮬레이터가 구성되지 않습니다. 디버그 단추에서 드롭다운 화살표를 클릭하고 Android Emulator 만들기를 선택하여 에뮬레이터 만들기 화면을 시작합니다.
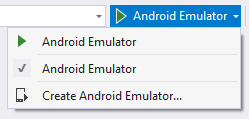
에뮬레이터 만들기 화면에서 기본 설정을 사용하고 만들기 단추를 클릭합니다.
에뮬레이터를 만들면 디바이스 관리자 창이 반환됩니다. 시작 단추를 클릭하여 새 에뮬레이터를 시작합니다.

이제 Visual Studio 2022에서 디버그 단추에 새 에뮬레이터의 이름이 표시됩니다.
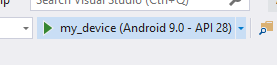
디버그 단추를 클릭하여 애플리케이션을 Android Emulator에 빌드 및 배포합니다.
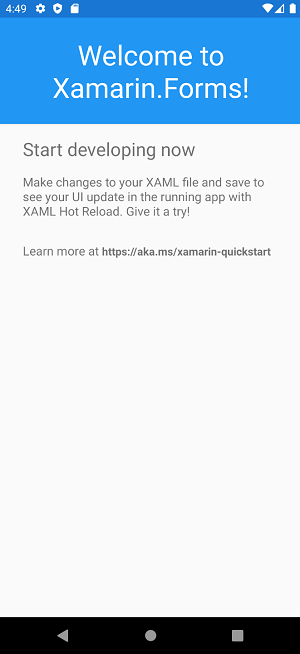
애플리케이션 사용자 지정
대화형 기능을 추가하도록 애플리케이션을 사용자 정의할 수 있습니다. 애플리케이션에 사용자 상호 작용을 추가하려면 다음 단계를 수행합니다.
MainPage.xaml을 편집하여 다음 XAML을
</StackLayout>이 종료되기 전에 추가합니다.<Button Text="Click Me" Clicked="Button_Clicked" />MainPage.xaml.cs를 편집하여 다음 코드를 클래스 끝에 추가합니다.
int count = 0; void Button_Clicked(object sender, System.EventArgs e) { count++; ((Button)sender).Text = $"You clicked {count} times."; }Android에서 앱을 디버그합니다.
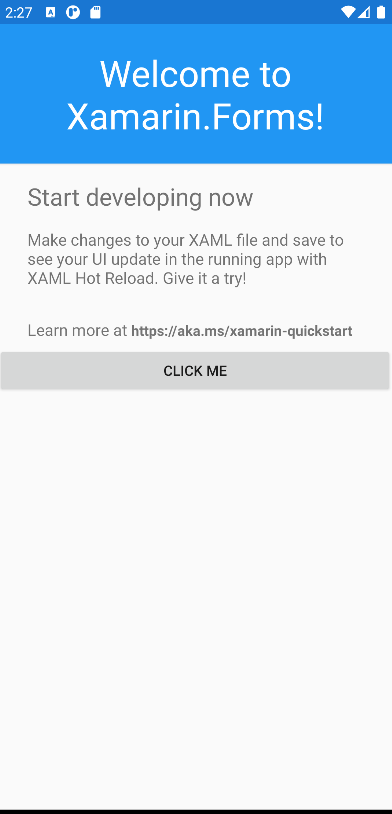
Visual Studio 2022에서 iOS 앱 빌드
네트워크로 연결된 Mac 컴퓨터를 사용하여 Visual Studio에서 iOS 앱을 빌드하고 디버그할 수 있습니다. 자세한 내용은 설치 지침을 참조하세요.
Windows용 단계별 지침
위의 비디오와 함께 다음 단계를 수행합니다.
일 > 새로 만들기 > 프로젝트...를 선택하거나 새 프로젝트 만들기... 단추를 누릅니다.
“Xamarin”을 검색하거나 프로젝트 형식 메뉴에서 모바일을 선택하세요. 모바일 앱(Xamarin.Forms) 프로젝트 형식을 선택하세요.
프로젝트 이름을 선택합니다(예제에서는 "AwesomeApp" 사용).
빈 프로젝트 형식을 클릭하고 Android 및 iOS가 선택되어 있는지 확인합니다.
NuGet 패키지가 복원될 때까지 기다립니다(상태 표시줄에 "복원 완료" 메시지가 표시됨).
새 Visual Studio 2019 설치에는 Android Emulator가 구성되어 있지 않습니다. 디버그 단추에서 드롭다운 화살표를 클릭하고 Android Emulator 만들기를 선택하여 에뮬레이터 만들기 화면을 시작합니다.
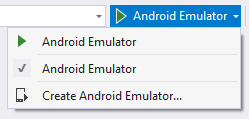
에뮬레이터 만들기 화면에서 기본 설정을 사용하고 만들기 단추를 클릭합니다.
에뮬레이터를 만들면 디바이스 관리자 창이 반환됩니다. 시작 단추를 클릭하여 새 에뮬레이터를 시작합니다.

이제 Visual Studio 2019는 디버그 단추에 새 에뮬레이터의 이름을 표시합니다.
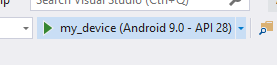
디버그 단추를 클릭하여 애플리케이션을 Android Emulator에 빌드 및 배포합니다.
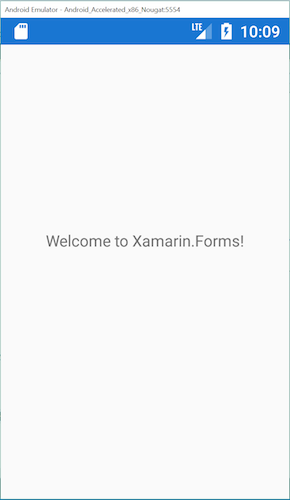
애플리케이션 사용자 지정
대화형 기능을 추가하도록 애플리케이션을 사용자 정의할 수 있습니다. 애플리케이션에 사용자 상호 작용을 추가하려면 다음 단계를 수행합니다.
MainPage.xaml을 편집하여 다음 XAML을
</StackLayout>이 종료되기 전에 추가합니다.<Button Text="Click Me" Clicked="Button_Clicked" />MainPage.xaml.cs를 편집하여 다음 코드를 클래스 끝에 추가합니다.
int count = 0; void Button_Clicked(object sender, System.EventArgs e) { count++; ((Button)sender).Text = $"You clicked {count} times."; }Android에서 앱을 디버그합니다.
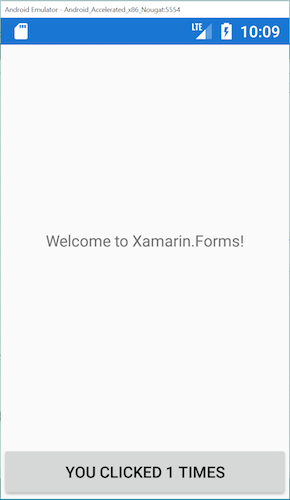
참고 항목
애플리케이션 예제에는 비디오에서 다루지 않는 추가 대화형 기능이 포함되어 있습니다.
Visual Studio 2019에서 iOS 앱 빌드
네트워크로 연결된 Mac 컴퓨터를 사용하여 Visual Studio에서 iOS 앱을 빌드하고 디버그할 수 있습니다. 자세한 내용은 설치 지침을 참조하세요.
이 비디오에서는 Windows에서 Visual Studio 2019를 사용하여 iOS 앱을 빌드 및 테스트하는 과정을 다룹니다.
Mac용 단계별 지침
위의 비디오와 함께 다음 단계를 수행합니다.
파일 > 새 솔루션...을 선택하거나 새 프로젝트... 단추를 누른 다음 멀티 플랫폼 > 앱 > 빈 Forms 앱을 선택합니다.
Android 및 iOS가 선택되어 있는지 확인합니다.
참고 항목
앱 이름 및 조직 식별자에는 A-Z, a-z, ‘_’, '.', 숫자만 사용할 있습니다.
솔루션을 마우스 오른쪽 단추로 클릭하여 NuGet 패키지를 복원합니다.
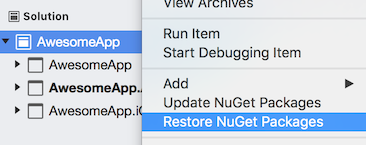
디버그 단추(또는 실행 > 디버깅 시작)를 눌러 Android 에뮬레이터를 시작합니다.
MainPage.xaml을 편집하여 다음 XAML을
</StackLayout>이 종료되기 전에 추가합니다.<Button Text="Click Me" Clicked="Handle_Clicked" />MainPage.xaml.cs를 편집하여 다음 코드를 클래스 끝에 추가합니다.
int count = 0; void Handle_Clicked(object sender, System.EventArgs e) { count++; ((Button)sender).Text = $"You clicked {count} times."; }Android에서 앱을 디버그합니다.
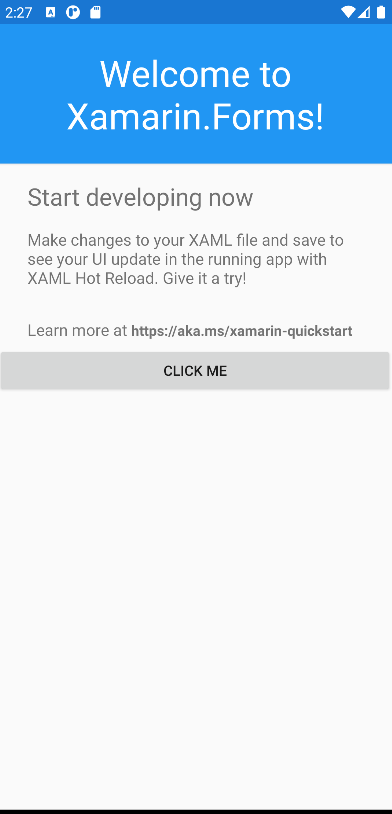
마우스 오른쪽 단추를 클릭하여 iOS를 시작 프로젝트로 설정합니다.
드롭다운에서 iOS 시뮬레이터를 선택하여 iOS에서 앱을 디버그합니다.
Mac용 단계별 지침
위의 비디오와 함께 다음 단계를 수행합니다.
파일 > 새 솔루션...을 선택하거나 새 프로젝트... 단추를 누른 다음 멀티 플랫폼 > 앱 > 빈 Forms 앱을 선택합니다.
.NET Standard 코드 공유와 함께 Android 및 iOS가 선택되었는지 확인합니다.
참고 항목
앱 이름 및 조직 식별자에는 A-Z, a-z, ‘_’, '.', 숫자만 사용할 있습니다.
솔루션을 마우스 오른쪽 단추로 클릭하여 NuGet 패키지를 복원합니다.
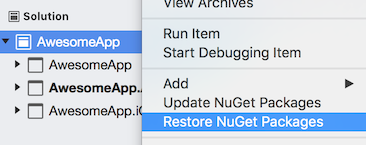
디버그 단추(또는 실행 > 디버깅 시작)를 눌러 Android 에뮬레이터를 시작합니다.
MainPage.xaml을 편집하여 다음 XAML을
</StackLayout>이 종료되기 전에 추가합니다.<Button Text="Click Me" Clicked="Handle_Clicked" />MainPage.xaml.cs를 편집하여 다음 코드를 클래스 끝에 추가합니다.
int count = 0; void Handle_Clicked(object sender, System.EventArgs e) { count++; ((Button)sender).Text = $"You clicked {count} times."; }Android에서 앱을 디버그합니다.
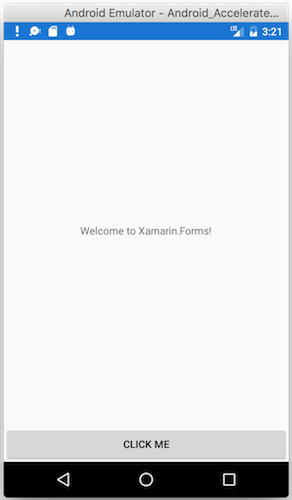
마우스 오른쪽 단추를 클릭하여 iOS를 시작 프로젝트로 설정합니다.
iOS에서 앱을 디버그합니다.
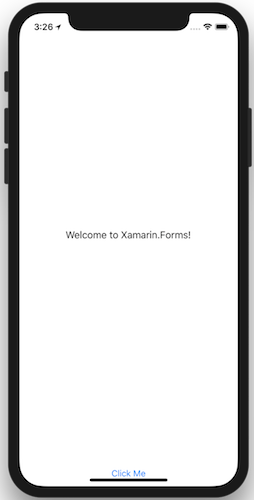
완료된 코드는 샘플 갤러리에서 다운로드하거나 GitHub에서 볼 수 있습니다.
다음 단계
- 단일 페이지 빠른 시작 – 더 기능적인 앱을 빌드합니다.
- Xamarin.Forms 샘플 - 코드 예제 및 샘플 앱을 다운로드하여 실행합니다.
- 모바일 앱 전자책 만들기 – 수백 개의 추가 샘플을 제공하는 Xamarin.Forms 개발을 설명하는 PDF 형태의 심층 챕터입니다.
 샘플 다운로드
샘플 다운로드