Xamarin.iOS의 애플리케이션 아이콘
다음 항목에 대해 자세히 설명합니다.
- 애플리케이션, 스포트라이트 및 설정 아이콘 - iOS 앱에 필요한 다양한 유형의 아이콘입니다.
- 자산 카탈로그를 사용하여 아이콘 관리 - 자산 카탈로그 를 사용하여 애플리케이션 아이콘 관리
- iTunes 아트워크 - 애플리케이션을 배달하는 임시 메서드에 필요한 iTunes 아트워크를 제공합니다.
애플리케이션, 스포트라이트 및 설정 아이콘
Xamarin.iOS 앱이 UI 컨트롤 및 문서 아이콘에 이미지 자산을 사용할 수 있는 것과 동일한 방식으로 이미지 자산을 사용하여 애플리케이션 아이콘을 제공할 수 있습니다. iPad의 다음 스크린샷은 iOS에서 아이콘의 세 가지 용도를 보여 줍니다.
애플리케이션 아이콘 - 모든 iOS 앱은 애플리케이션 아이콘을 정의해야 합니다. 사용자가 iOS 홈 화면에서 탭하여 앱을 시작하는 아이콘입니다. 또한 이 아이콘은 해당하는 경우 Game Center에서 사용됩니다. 예시:
추천 아이콘 - 사용자가 추천 검색에서 앱의 이름을 입력할 때마다 이 아이콘이 표시됩니다. 예시:
설정 아이콘 - 사용자가 iOS 디바이스에서 설정 앱을 입력하면 이 아이콘이 앱의 설정 목록 끝에 표시됩니다. 예시:
iOS 5~iOS 9(이상)를 대상으로 하는 Xamarin.iOS 앱에 필요한 모든 아이콘 유형을 지원하려면 다음 이미지 자산 크기 및 해상도가 필요합니다.
i전화 아이콘 크기
i전화: iOS 9 및 10(i전화 6 및 7 Plus)
Icon 3x 애플리케이션 아이콘 180x180 Spotlight 120x120 설정 87x87 i전화: iOS 7 및 8
Icon 1x 2x 애플리케이션 아이콘 60x601 120x120 Spotlight 40x402 80x80 설정 - - i전화: iOS 5 및 6
Icon 1x 2x 애플리케이션 아이콘 57x57 114x114 Spotlight 29x29 58x58 설정 29x293, 4 58x583, 4
iPad 아이콘 크기
iPad: iOS 9 및 10
Icon 2x(iPad Pro) 애플리케이션 아이콘 167x1676 Spotlight 120x1206 설정 58x585 iPad: iOS 7 및 8
Icon 1x 2x 애플리케이션 아이콘 76x76 152x152 Spotlight 40x40 80x80 설정 - - iPad: iOS 5 및 6
Icon 1x 2x 애플리케이션 아이콘 72x72 144x144 Spotlight 50x50 100x100 설정 29x293, 5 58x583, 5
- Mac용 Visual Studio 및 Xcode는 더 이상 iOS 7에 대해 1x 이미지 설정을 지원하지 않습니다.
- 자산 카탈로그를 사용하는 경우 iOS 7에 대한 1x 이미지 설정은 지원되지 않습니다.
- iOS 7 및 8은 iOS 5 및 6과 동일한 이미지 크기를 사용합니다.
- 스포트라이트 아이콘과 동일한 이미지와 크기를 사용합니다.
- i전화 동일한 크기 아이콘을 사용합니다.
- 자산 카탈로그 이미지 집합에서만 지원됩니다.
아이콘에 대한 자세한 내용은 Apple의 아이콘 및 이미지 크기 설명서를 참조하세요.
자산 카탈로그를 사용하여 아이콘 관리
아이콘의 경우 앱 프로젝트의 파일에 특수 AppIcon 이미지 집합을 추가할 Assets.xcassets 수 있습니다. 모든 해상도를 지원하는 데 필요한 이미지의 모든 버전은 xcasset에 포함되고 함께 그룹화됩니다. Mac용 Visual Studio 특수 편집기를 사용하면 개발자가 이러한 이미지를 그래픽으로 포함하고 설정할 수 있습니다.
자산 카탈로그를 사용하려면 다음 단계를 수행합니다.
솔루션 탐색기 파일을 두 번 클릭하여
Info.plist편집용으로 엽니다.i전화 아이콘 섹션까지 아래로 스크롤합니다.
자산 카탈로그로 마이그레이션 단추를 클릭합니다.
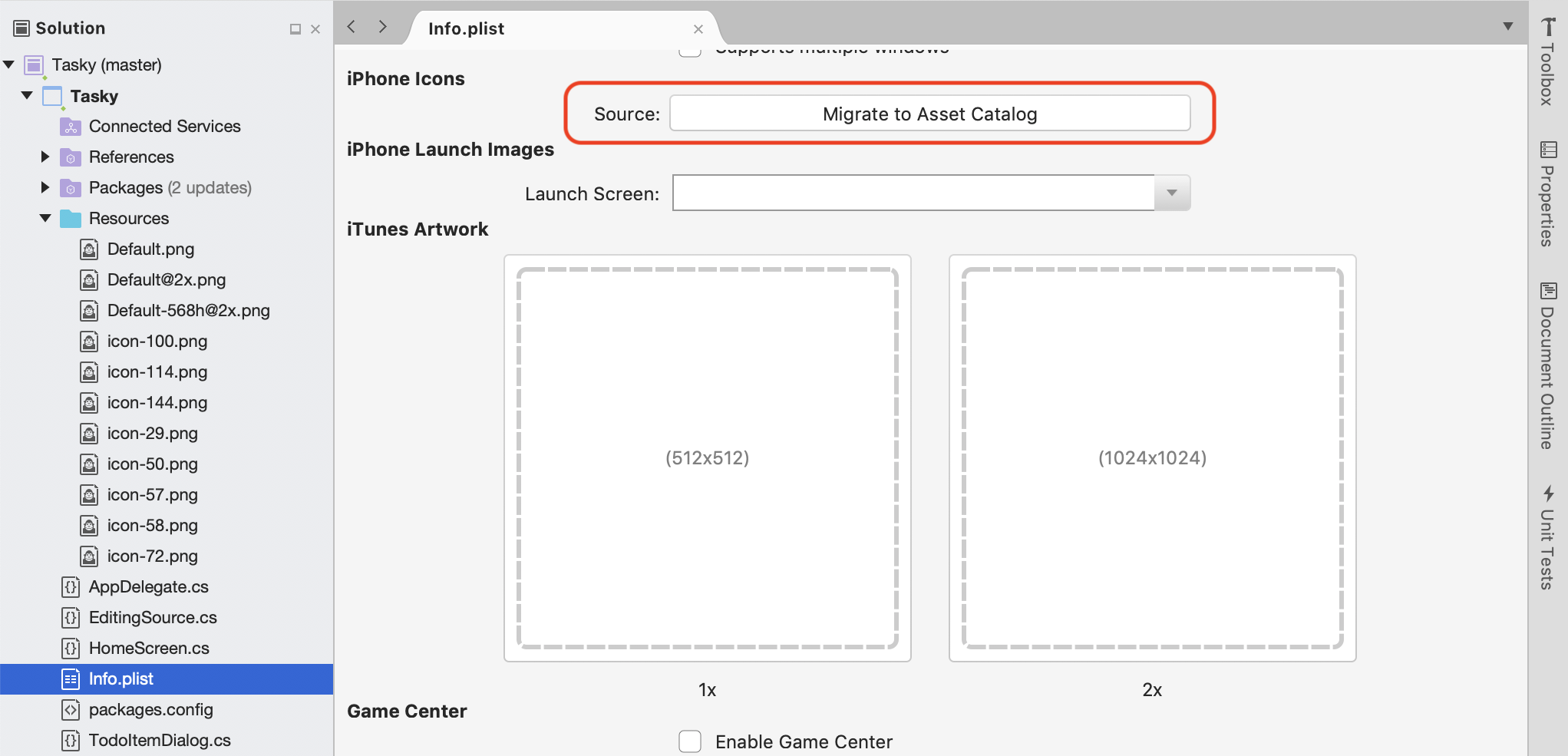
솔루션 탐색기 파일을 두 번 클릭하여
Assets.xcassets편집용으로 엽니다.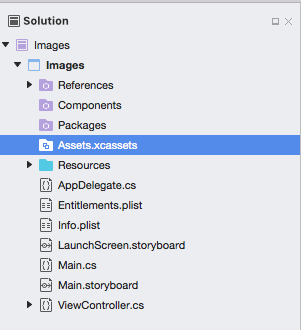
자산 목록에서 선택하여
AppIcon다음을 표시Icon Editor합니다.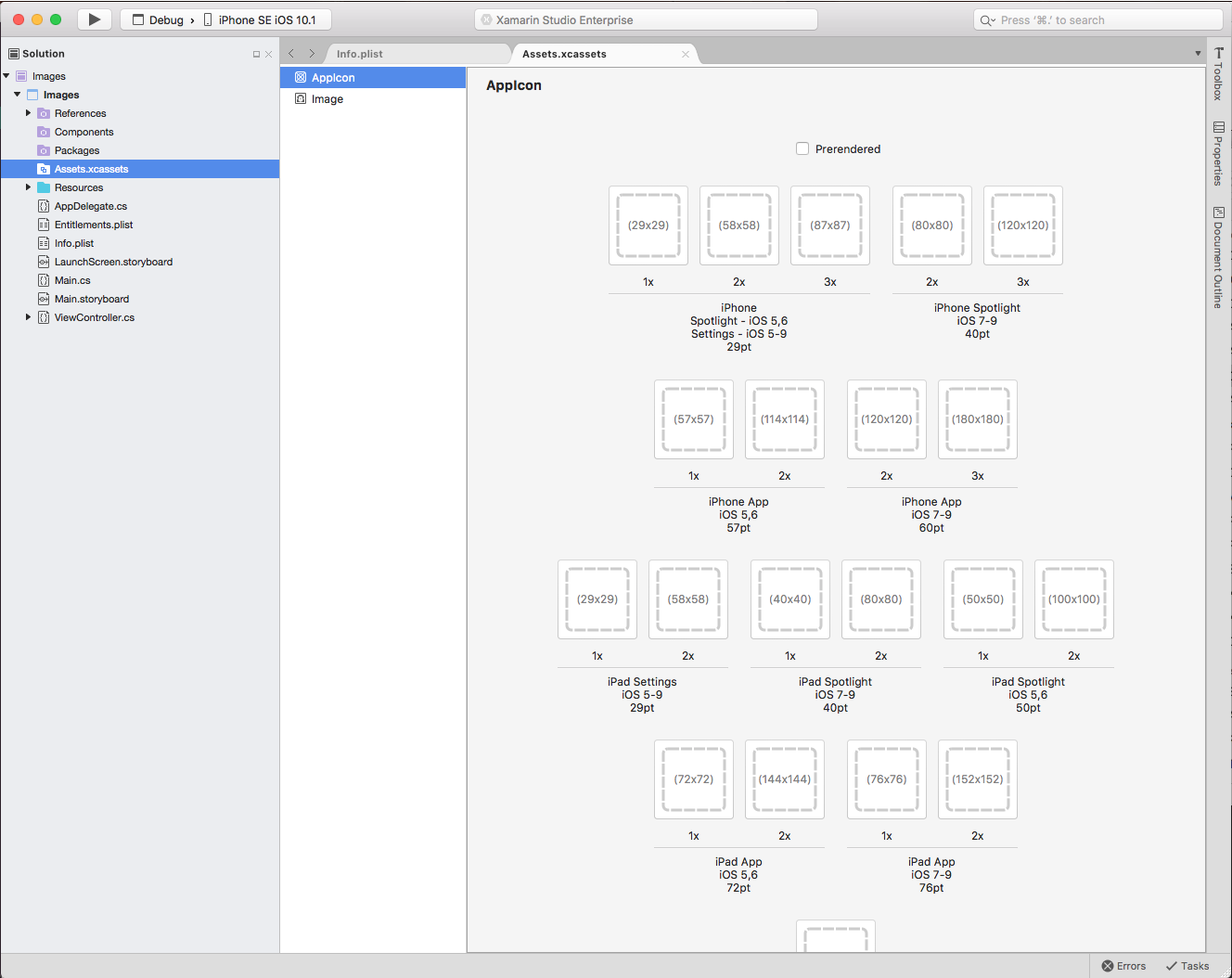
지정된 아이콘 유형을 클릭하고 필요한 형식/크기에 대한 이미지 파일을 선택하거나 폴더에서 이미지를 끌어 원하는 크기로 놓습니다.
열기 단추를 클릭하여 프로젝트에 이미지를 포함하고 xcasset에 설정합니다.
필요한 모든 이미지에 대해 반복합니다.
앱에 애플리케이션, 스포트라이트 및 설정 아이콘을 제공하는 데 사용할 이미지 자산을 포함하고 관리하는 기본 방법입니다.
iTunes 아트워크
회사 사용자 또는 실제 디바이스에서 베타 테스트를 위해 앱을 배달하는 임시 방법을 사용하는 경우 개발자는 iTunes에서 앱을 나타내는 데 사용할 512x512 및 1024x1024 이미지를 포함해야 합니다.
iTunes 아트워크를 지정하려면 다음을 수행합니다.
솔루션 탐색기 파일을 두 번 클릭하여
Info.plist편집용으로 엽니다.편집기의 iTunes 아트워크 섹션으로 스크롤합니다.

누락된 이미지의 경우 편집기에서 축소판 그림을 클릭하고 파일 열기 대화 상자에서 원하는 iTunes 아트워크에 대한 이미지 파일을 선택하고 확인 단추를 클릭합니다.
앱에 필요한 모든 이미지가 지정될 때까지 이 단계를 반복합니다.