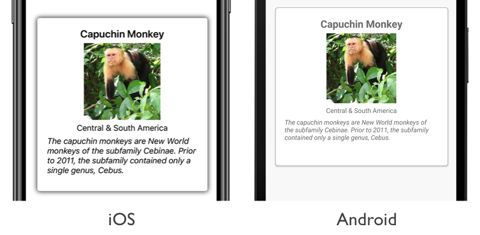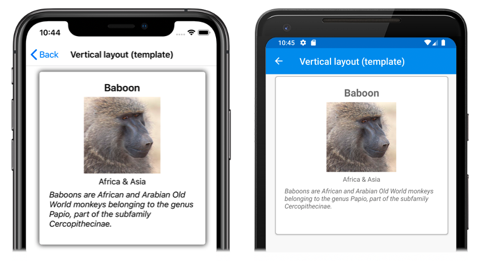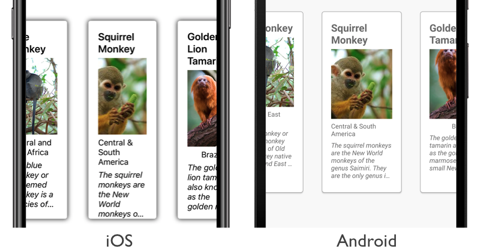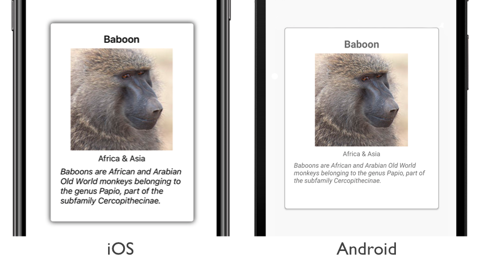Xamarin.Forms CarouselView 레이아웃
CarouselView 는 레이아웃을 제어하는 다음 속성을 정의합니다.
ItemsLayout형식LinearItemsLayout의 는 사용할 레이아웃을 지정합니다.PeekAreaInsets형식Thickness의 는 인접 항목을 부분적으로 표시할 정도를 지정합니다.
이러한 속성은 개체에 의해 BindableProperty 지원되므로 속성이 데이터 바인딩의 대상이 될 수 있습니다.
기본적으로 A는 CarouselView 해당 항목을 가로 방향으로 표시합니다. 단일 항목이 화면에 표시되고 살짝 밀기 제스처가 표시되어 항목 컬렉션을 통해 앞으로 및 뒤로 탐색이 발생합니다. 그러나 세로 방향도 가능합니다. 이는 속성이 ItemsLayout 클래스에서 상속되는 형식 LinearItemsLayout이기 때문 ItemsLayout 입니다. ItemsLayout 클래스는 다음 속성을 정의합니다.
Orientation형식ItemsLayoutOrientation의 은 항목이 추가되면 확장되는CarouselView방향을 지정합니다.SnapPointsAlignment형식SnapPointsAlignment의 스냅 포인트가 항목과 정렬되는 방법을 지정합니다.SnapPointsType형식SnapPointsType의 은 스크롤할 때 맞춤 지점의 동작을 지정합니다.
이러한 속성은 개체에 의해 BindableProperty 지원되므로 속성이 데이터 바인딩의 대상이 될 수 있습니다. 끌기 지점에 대한 자세한 내용은 CollectionView 스크롤 가이드의 Xamarin.Forms 끌기 지점을 참조하세요.
ItemsLayoutOrientation 열거형은 다음 멤버를 정의합니다.
Vertical는 항목이CarouselView추가될 때 세로로 확장됨을 나타냅니다.Horizontal는 항목이CarouselView추가될 때 가로로 확장됨을 나타냅니다.
클래스는 LinearItemsLayout 클래스에서 ItemsLayout 상속되며 각 항목 주위의 빈 공간을 나타내는 형식double의 속성을 정의 ItemSpacing 합니다. 이 속성의 기본값은 0이며 해당 값은 항상 0보다 크거나 같아야 합니다. 또한 클래스는 LinearItemsLayout 정적 Vertical 및 Horizontal 멤버를 정의합니다. 이러한 멤버는 각각 세로 또는 가로 목록을 만드는 데 사용할 수 있습니다. 또는 열거형 멤버를 LinearItemsLayout 인수로 지정하여 ItemsLayoutOrientation 개체를 만들 수 있습니다.
참고 항목
CarouselView 는 네이티브 레이아웃 엔진을 사용하여 레이아웃을 수행합니다.
가로 레이아웃
기본적으로 CarouselView 항목이 가로로 표시됩니다. 따라서 이 레이아웃을 사용하도록 속성을 설정할 ItemsLayout 필요는 없습니다.
<CarouselView ItemsSource="{Binding Monkeys}">
<CarouselView.ItemTemplate>
<DataTemplate>
<StackLayout>
<Frame HasShadow="True"
BorderColor="DarkGray"
CornerRadius="5"
Margin="20"
HeightRequest="300"
HorizontalOptions="Center"
VerticalOptions="CenterAndExpand">
<StackLayout>
<Label Text="{Binding Name}"
FontAttributes="Bold"
FontSize="Large"
HorizontalOptions="Center"
VerticalOptions="Center" />
<Image Source="{Binding ImageUrl}"
Aspect="AspectFill"
HeightRequest="150"
WidthRequest="150"
HorizontalOptions="Center" />
<Label Text="{Binding Location}"
HorizontalOptions="Center" />
<Label Text="{Binding Details}"
FontAttributes="Italic"
HorizontalOptions="Center"
MaxLines="5"
LineBreakMode="TailTruncation" />
</StackLayout>
</Frame>
</StackLayout>
</DataTemplate>
</CarouselView.ItemTemplate>
</CarouselView>
또는 이 레이아웃은 속성을 LinearItemsLayout 개체로 설정하고 ItemsLayout 열거형 멤버를 속성 값으로 Orientation 지정하여 HorizontalItemsLayoutOrientation 수행할 수도 있습니다.
<CarouselView ItemsSource="{Binding Monkeys}">
<CarouselView.ItemsLayout>
<LinearItemsLayout Orientation="Horizontal" />
</CarouselView.ItemsLayout>
...
</CarouselView>
해당하는 C# 코드는 다음과 같습니다.
CarouselView carouselView = new CarouselView
{
...
ItemsLayout = LinearItemsLayout.Horizontal
};
그러면 새 항목이 추가될 때 레이아웃이 가로로 증가합니다.
세로 레이아웃
CarouselView에서는 속성을 개체로 설정하고 ItemsLayout 열거형 멤버를 속성 값으로 지정하여ItemsLayoutOrientationVertical항목을 세로로 Orientation 표시할 LinearItemsLayout 수 있습니다.
<CarouselView ItemsSource="{Binding Monkeys}">
<CarouselView.ItemsLayout>
<LinearItemsLayout Orientation="Vertical" />
</CarouselView.ItemsLayout>
<CarouselView.ItemTemplate>
<DataTemplate>
<StackLayout>
<Frame HasShadow="True"
BorderColor="DarkGray"
CornerRadius="5"
Margin="20"
HeightRequest="300"
HorizontalOptions="Center"
VerticalOptions="CenterAndExpand">
<StackLayout>
<Label Text="{Binding Name}"
FontAttributes="Bold"
FontSize="Large"
HorizontalOptions="Center"
VerticalOptions="Center" />
<Image Source="{Binding ImageUrl}"
Aspect="AspectFill"
HeightRequest="150"
WidthRequest="150"
HorizontalOptions="Center" />
<Label Text="{Binding Location}"
HorizontalOptions="Center" />
<Label Text="{Binding Details}"
FontAttributes="Italic"
HorizontalOptions="Center"
MaxLines="5"
LineBreakMode="TailTruncation" />
</StackLayout>
</Frame>
</StackLayout>
</DataTemplate>
</CarouselView.ItemTemplate>
</CarouselView>
해당하는 C# 코드는 다음과 같습니다.
CarouselView carouselView = new CarouselView
{
...
ItemsLayout = LinearItemsLayout.Vertical
};
그러면 새 항목이 추가되면 레이아웃이 세로로 증가합니다.
부분적으로 표시되는 인접 항목
기본적으로 CarouselView 전체 항목을 한 번에 표시합니다. 그러나 이 동작은 인접 항목을 부분적으로 표시할 Thickness 양을 지정하는 값으로 속성을 설정 PeekAreaInsets 하여 변경할 수 있습니다. 이는 사용자에게 볼 추가 항목이 있음을 나타내는 데 유용할 수 있습니다. 다음 XAML에서는 이 속성을 설정하는 예제를 보여 있습니다.
<CarouselView ItemsSource="{Binding Monkeys}"
PeekAreaInsets="100">
...
</CarouselView>
해당하는 C# 코드는 다음과 같습니다.
CarouselView carouselView = new CarouselView
{
...
PeekAreaInsets = new Thickness(100)
};
그 결과 인접 항목이 화면에 부분적으로 노출됩니다.
항목 간격
기본적으로 CarouselView. 이 동작은 에서 사용하는 CarouselView항목 레이아웃에서 속성을 설정 ItemSpacing 하여 변경할 수 있습니다.
CarouselView 속성을 ItemsLayout 개체 LinearItemsLayout.ItemSpacing 로 LinearItemsLayout 설정하면 항목 사이의 공간을 나타내는 값으로 double 속성을 설정할 수 있습니다.
<CarouselView ItemsSource="{Binding Monkeys}">
<CarouselView.ItemsLayout>
<LinearItemsLayout Orientation="Vertical"
ItemSpacing="20" />
</CarouselView.ItemsLayout>
...
</CarouselView>
참고 항목
속성의 LinearItemsLayout.ItemSpacing 값이 항상 0보다 크거나 같은지 확인하는 유효성 검사 콜백 집합이 있습니다.
해당하는 C# 코드는 다음과 같습니다.
CarouselView carouselView = new CarouselView
{
...
ItemsLayout = new LinearItemsLayout(ItemsLayoutOrientation.Vertical)
{
ItemSpacing = 20
}
};
이 코드는 항목 사이의 간격이 20인 세로 레이아웃을 생성합니다.
항목의 동적 크기 조정
내 요소DataTemplate의 CarouselView 레이아웃 관련 속성을 변경하여 런타임에 항목의 크기를 동적으로 조정할 수 있습니다. 예를 들어 다음 코드 예제에서는 개체의 HeightRequestImage 속성과 WidthRequestHeightRequest 해당 부모의 Frame속성을 변경합니다.
void OnImageTapped(object sender, EventArgs e)
{
Image image = sender as Image;
image.HeightRequest = image.WidthRequest = image.HeightRequest.Equals(150) ? 200 : 150;
Frame frame = ((Frame)image.Parent.Parent);
frame.HeightRequest = frame.HeightRequest.Equals(300) ? 350 : 300;
}
OnImageTapped 이벤트 처리기는 탭되는 개체에 대한 응답으로 Image 실행되고 이미지(및 해당 부모Frame)의 차원을 변경하여 더 쉽게 볼 수 있도록 합니다.
오른쪽에서 왼쪽 레이아웃
CarouselView 에서는 속성을 .로 설정 FlowDirection 하여 콘텐츠를 오른쪽에서 왼쪽 흐름 방향으로 레이아웃할 RightToLeft수 있습니다. 그러나 이 속성은 FlowDirection 페이지 또는 루트 레이아웃에서 설정해야 하며, 이로 인해 페이지 내의 모든 요소 또는 루트 레이아웃이 흐름 방향에 응답합니다.
<ContentPage xmlns="http://xamarin.com/schemas/2014/forms"
xmlns:x="http://schemas.microsoft.com/winfx/2009/xaml"
x:Class="CarouselViewDemos.Views.HorizontalTemplateLayoutRTLPage"
Title="Horizontal layout (RTL FlowDirection)"
FlowDirection="RightToLeft">
<CarouselView ItemsSource="{Binding Monkeys}">
...
</CarouselView>
</ContentPage>
부모가 있는 요소의 기본값 FlowDirection 은 .입니다 MatchParent. 따라서 속성 값은 CarouselView .에서 ContentPage상속됩니다FlowDirection.
흐름 방향에 대한 자세한 내용은 오른쪽에서 왼쪽 지역화를 참조 하세요.
 샘플 다운로드
샘플 다운로드