Kaip sukurti drobės programą su „Power BI” vaizdiniu elementu
„Microsoft Power BI“ yra efektyvi analizės ir vizualizacijos priemonė. „Power Apps“ žiniatinklyje ir mobiliuosiuose įrenginiuose galima puikiai atlikti veiksmus. Drobės programos, sukurtos naudojant „Power Apps”, gali būti įdėtos į „Power BI” ataskaitą. Panašiai į drobės programą galima įtraukti „Power BI“ ataskaitos plytelę. Geriausių abiejų tikslų galima pasiekti toje pačioje vietoje ir tuo pačiu metu.
Šiame pavyzdyje sukursime greitą „Power BI” ataskaitą ir drobės programą, o tada pamatysime, kaip galime įtraukti ataskaitą kaip plytelę į programą.
Peržiūrėkite šį vaizdo įrašą ir sužinokite, kaip iš sąrašo sukurti su „Power BI“ vaizdine programa:
Būtinosios sąlygos
Norėdami baigti šią pamoką, mums reikia galimybės kurti „Power BI“ ataskaitų sritis ir ataskaitas.
Prisijungti prie „Power BI“
Prisijunkite prie „Power BI” su ta pačia „Office” licencija, kurią naudojote kurdami „Power Apps”.
Kurti naują darbo sritį
Pasirinkite Darbo sritys kairėje juostoje.
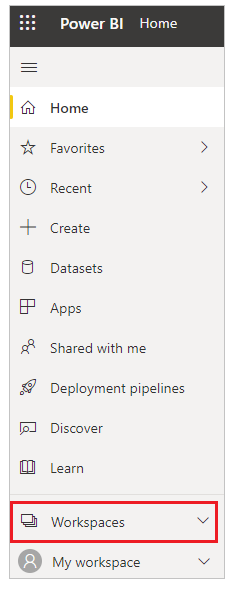
Pasirinkite Kurti darbo sritį.
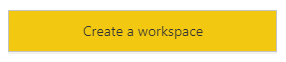
Įveskite darbo srities pavadinimą ir tada pasirinkite Įrašyti.
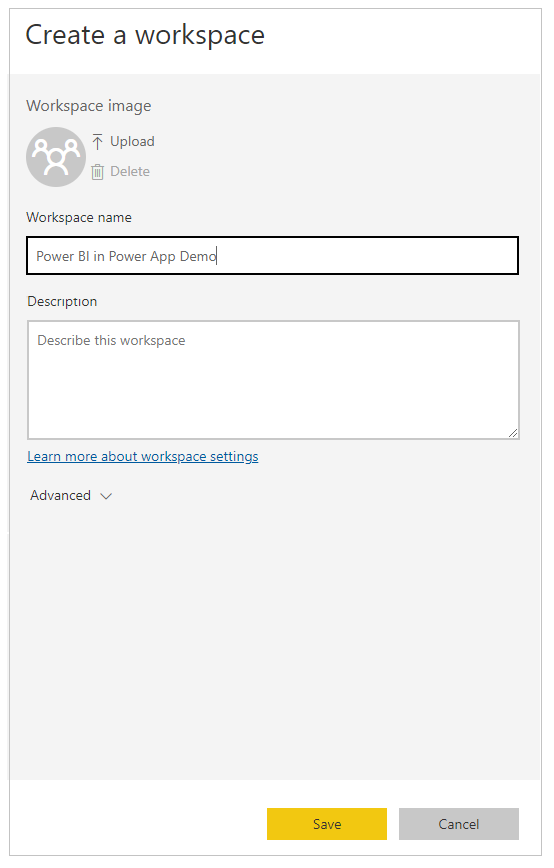
Darbo sritis yra sukuriama
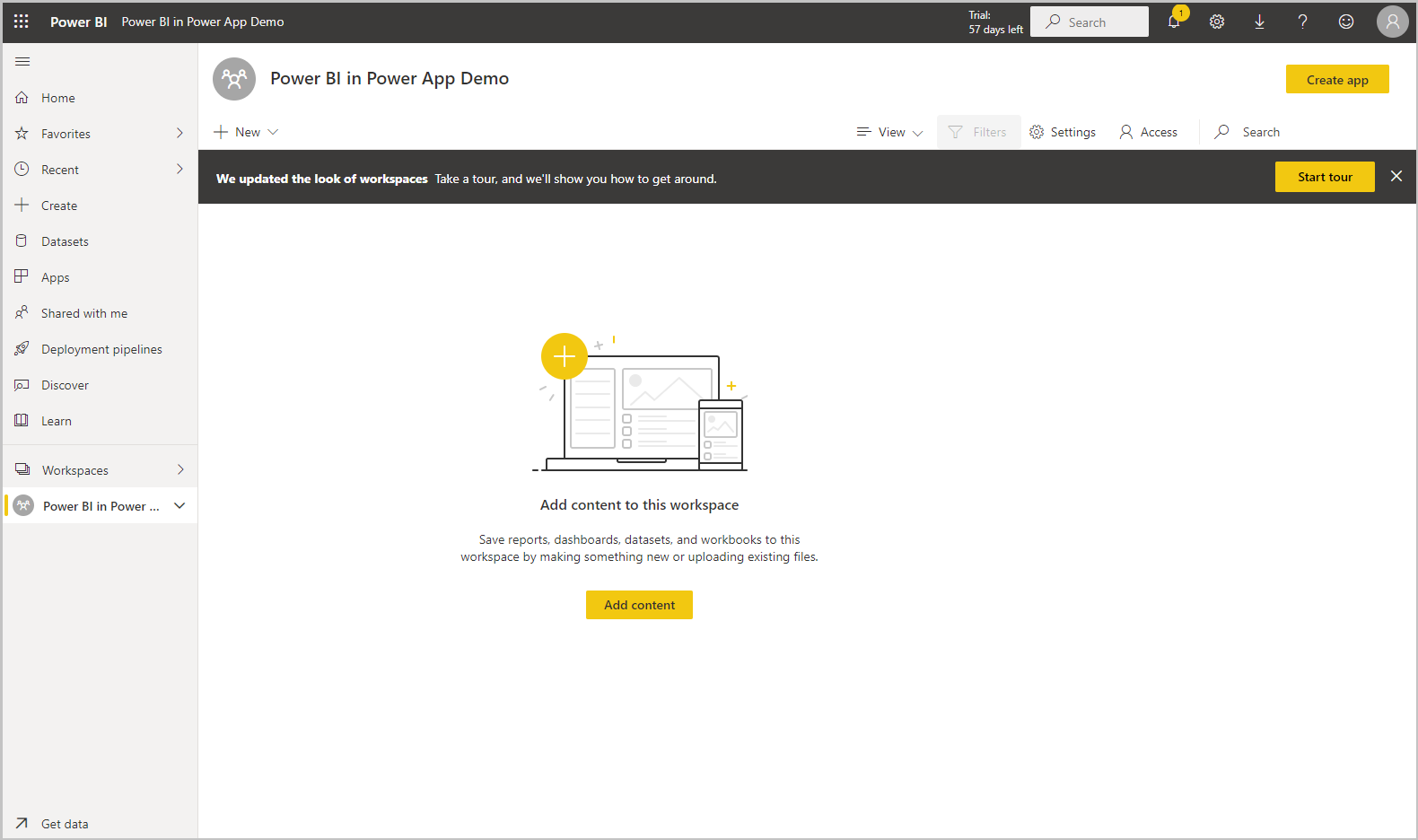
Pasirinkite + Nauja ir įtraukite ataskaitų sritį.
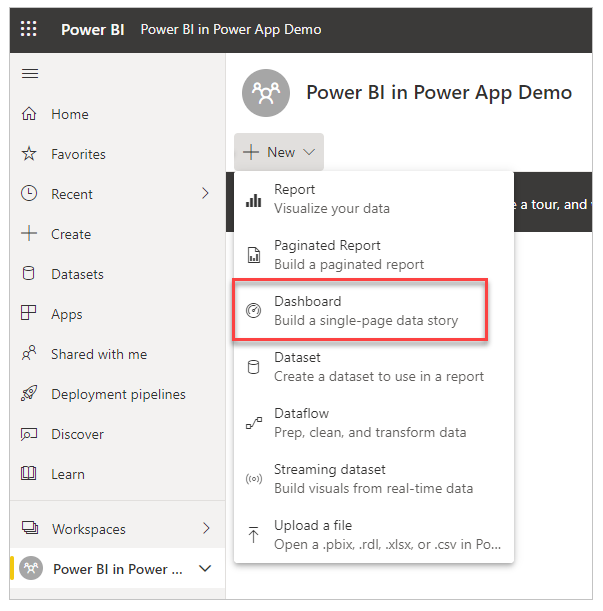
Įveskite ataskaitų srities pavadinimą ir pasirinkite Sukurti.
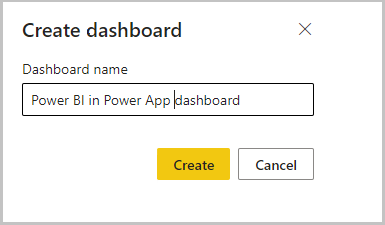
„Power BI“ ataskaitų skirtis kuriama mūsų sukurtoje darbo srityje
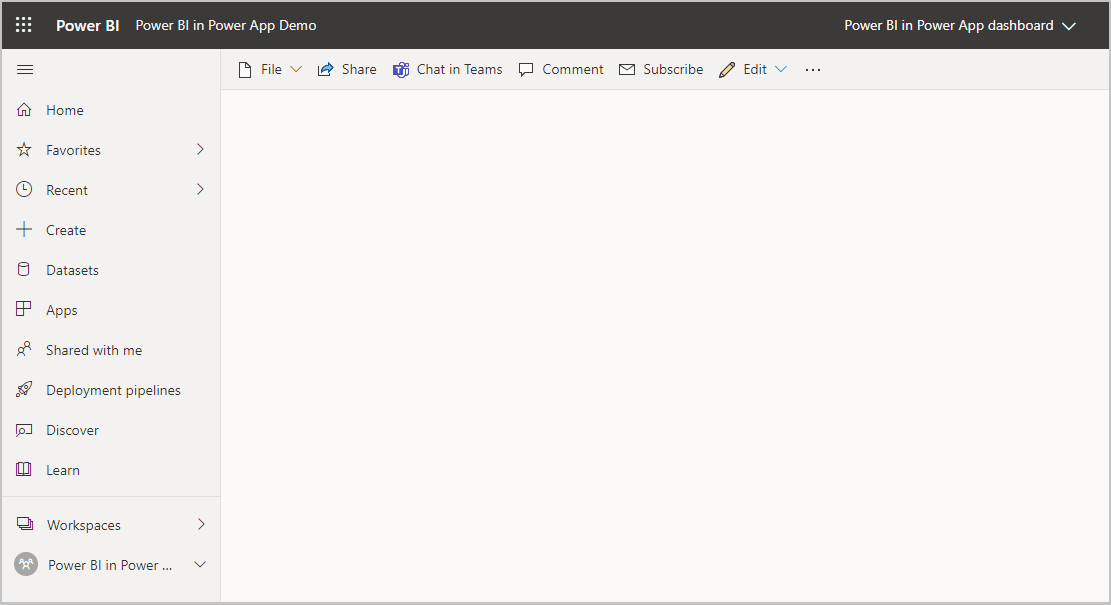
Atidarykite darbo sritį, pažymėkite Naujas ir tada rinkitės Duomenų rinkinys, kad sukurtumėte naują duomenų rinkinį.
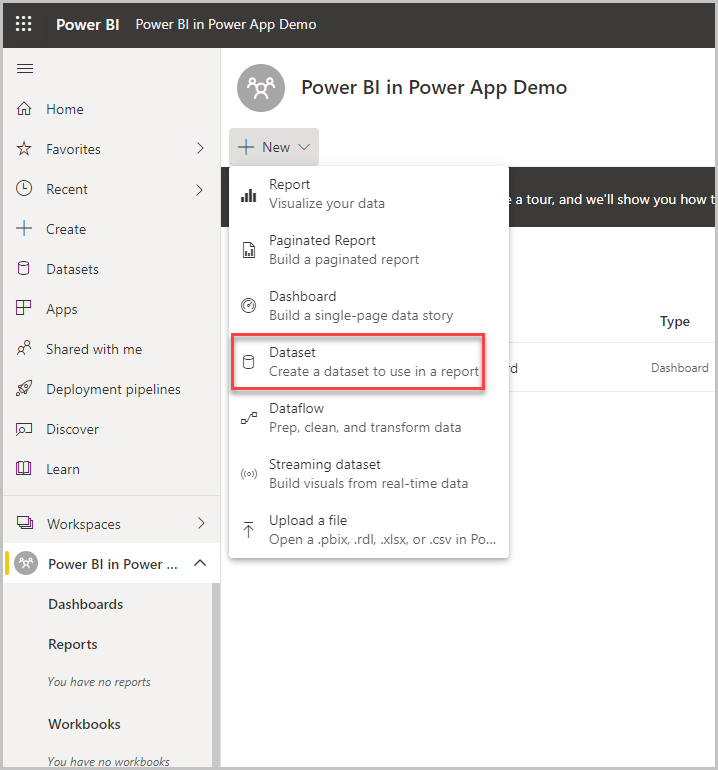
Pasirinkite Pavyzdžiai dalyje „Daugiau būdų sukurti savo turinį”, kad būtų galima naudoti duomenų pavyzdžius.
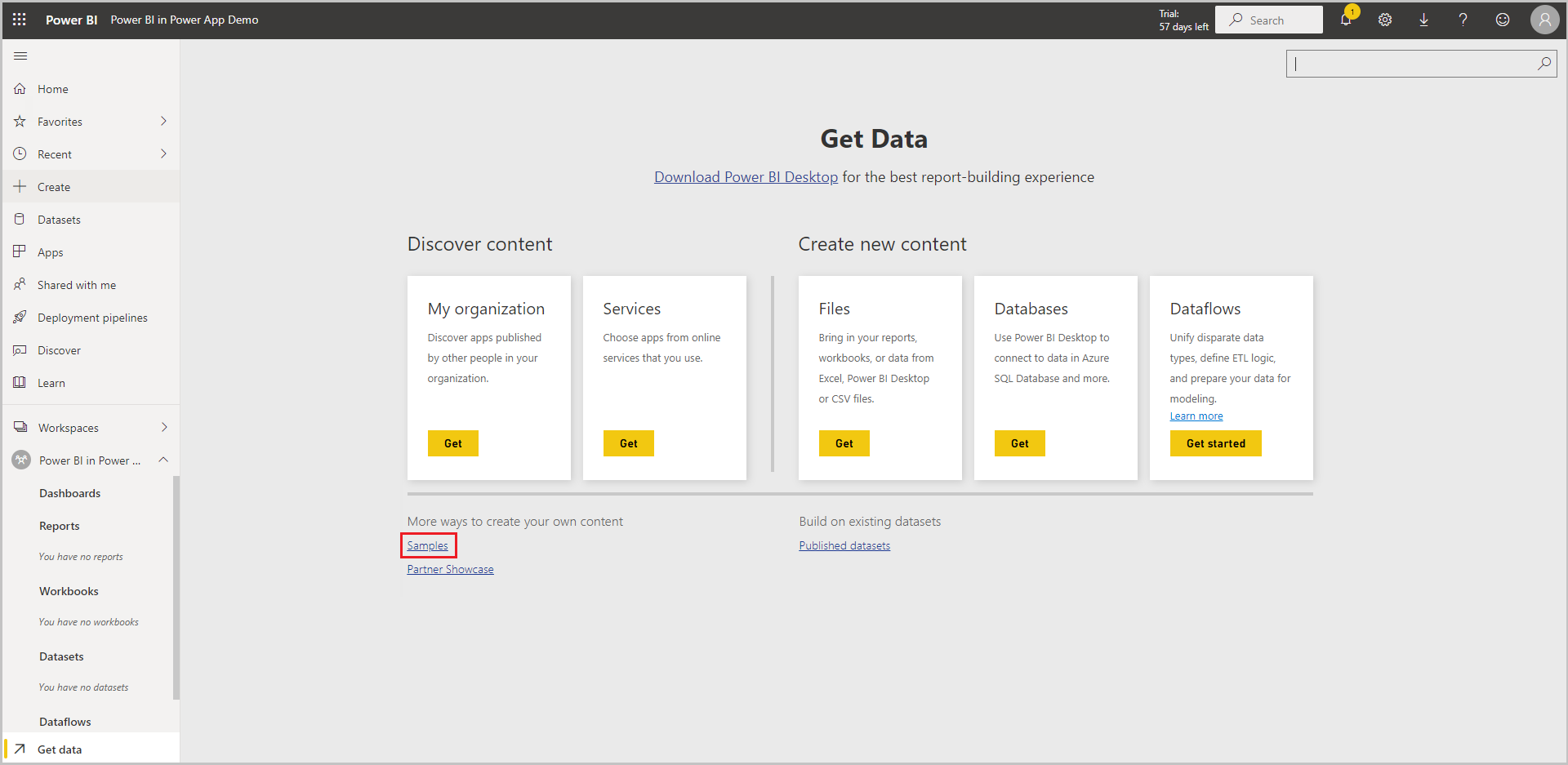
Pasirinkite Pardavimo ir rinkodaros pavyzdį. Taip pat galite pažymėti kitą jūsų pasirinktą pavyzdį.
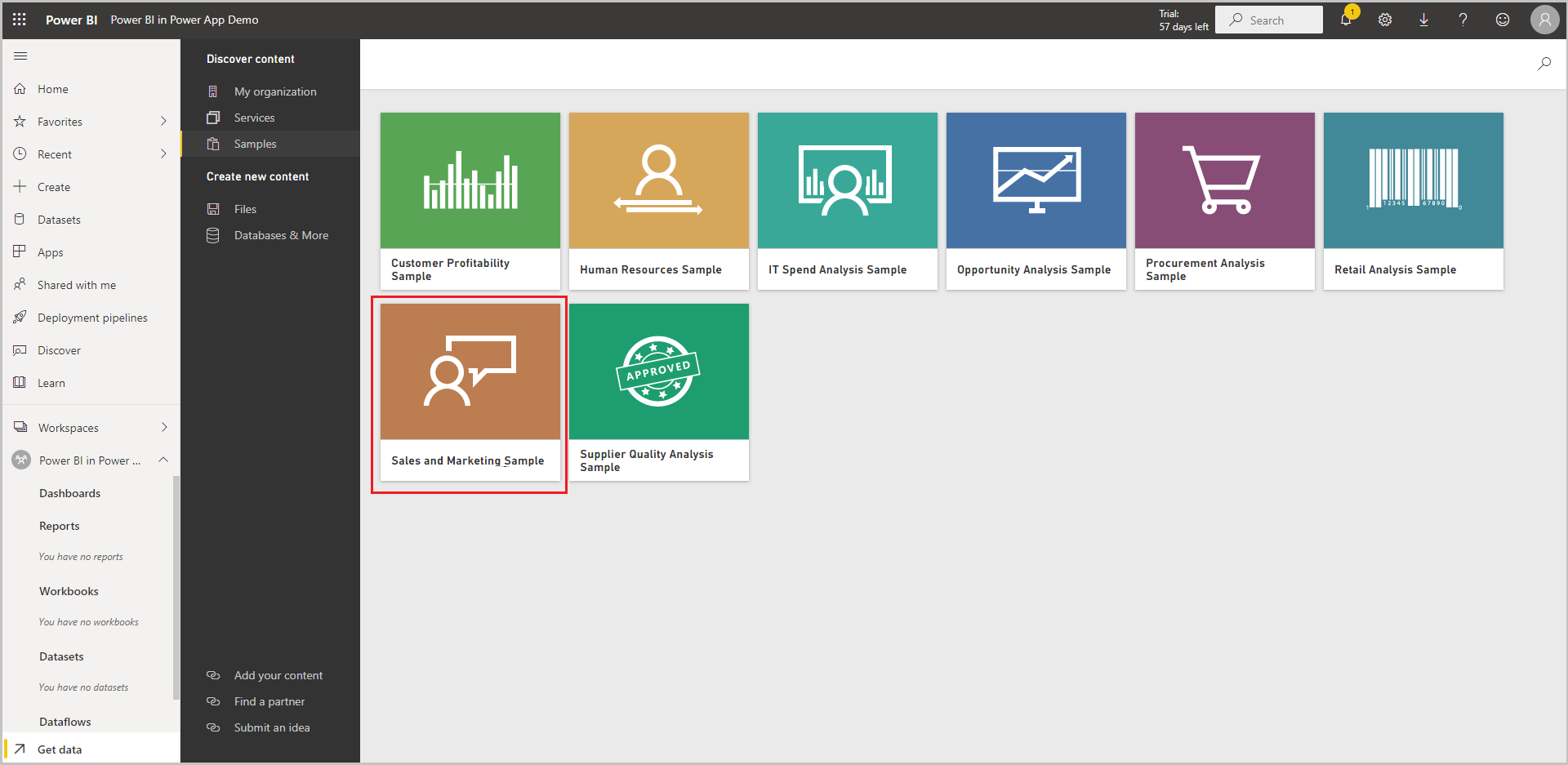
Pasirinkite Prisijungti, kad prisijungtumėte prie pavyzdinių duomenų.
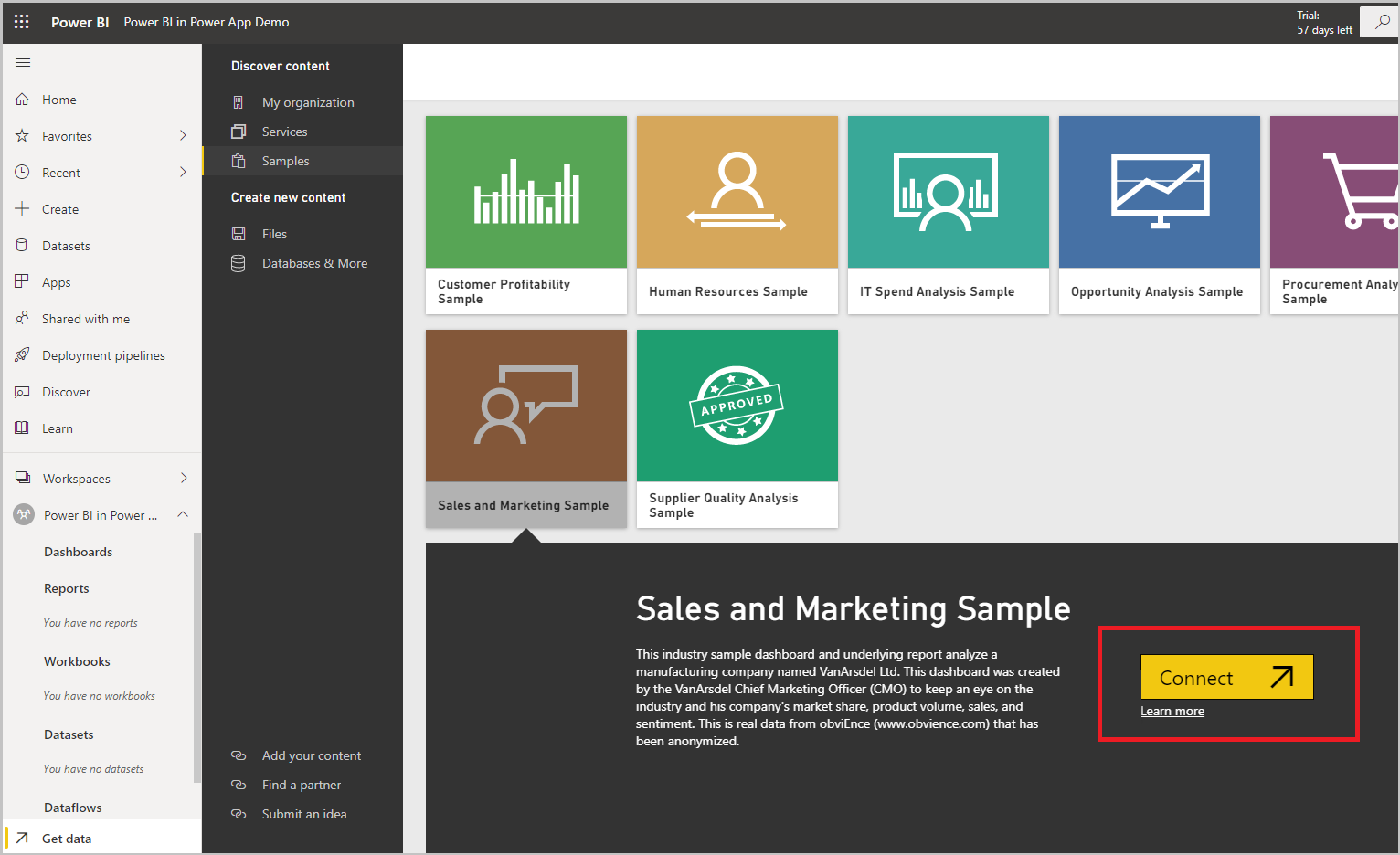
Į Darbo sritį įtraukiamas duomenų rinkinys su Pardavimo ir rinkodaros pavyzdžiu ir ataskaita.

Kairiojoje srityje pažymėkite iš duomenų rinkinio sukurtą ataskaitą, pasirinkite „...” (daugtaškį) ir tada pažymėkite Prisegti prie ataskaitų srities.
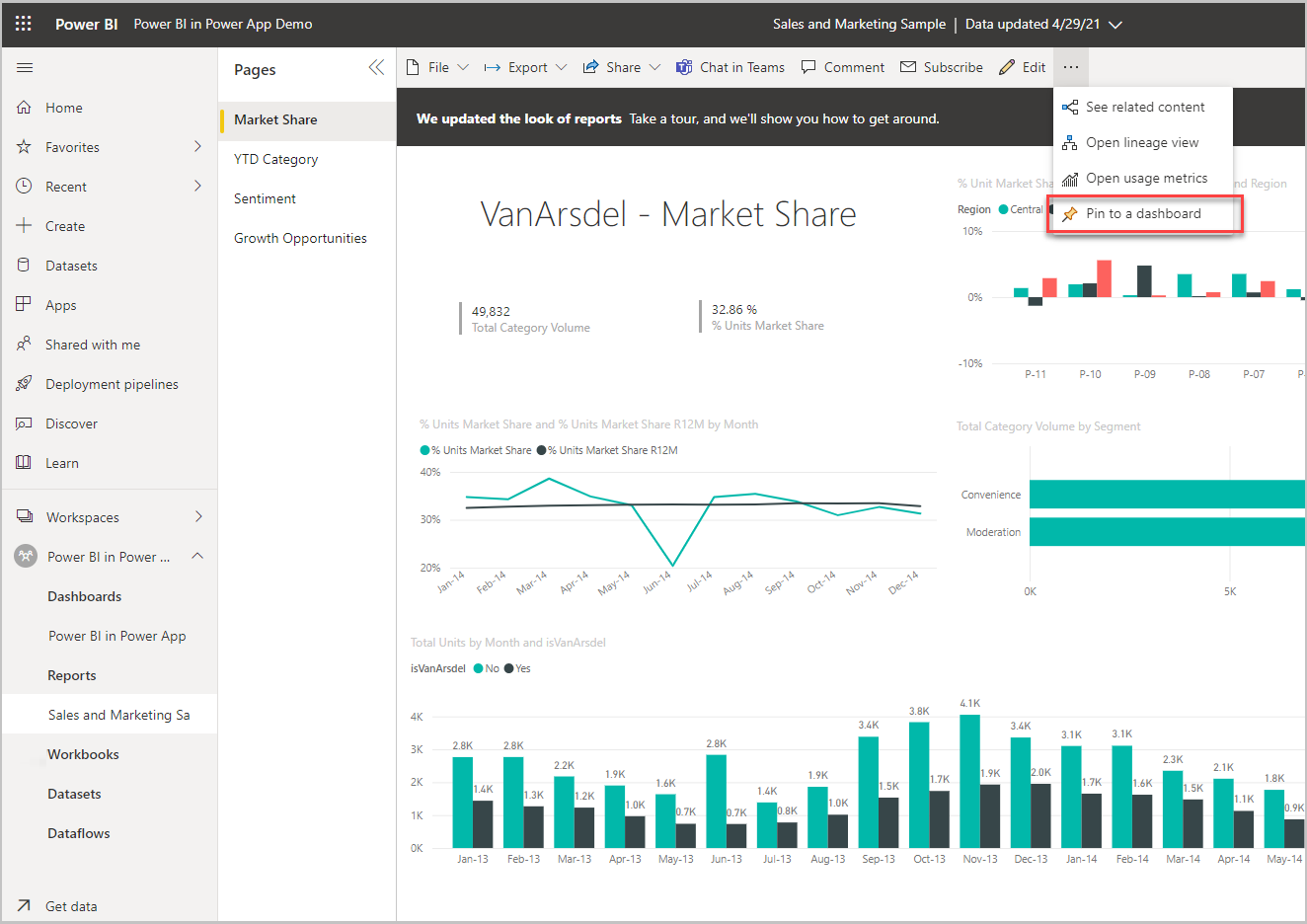
Pažymėkite Esamą ataskaitų sritį pažymėkite ataskaitų sritį, tada pasirinkite Prisegti tiesiogiai.
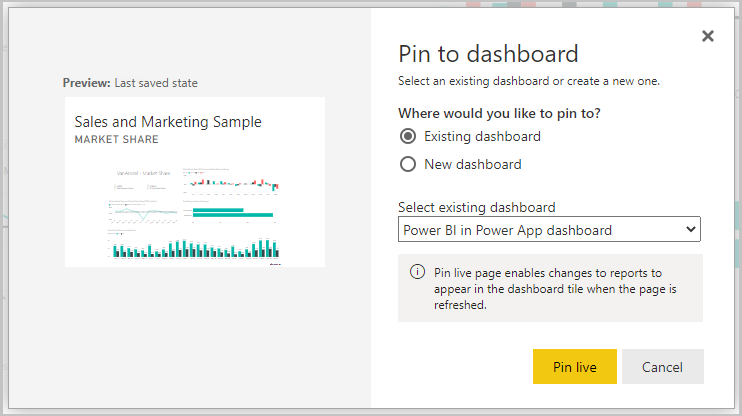
Ataskaita įtraukiama į ataskaitų sritį ir galima naudoti „Power Apps“.
Sukurkite naują drobės programą
Pradėkite kurti tuščią drobės programą.
Pasirinkite Įterpti > Diagramos > „Power BI” plytelė.
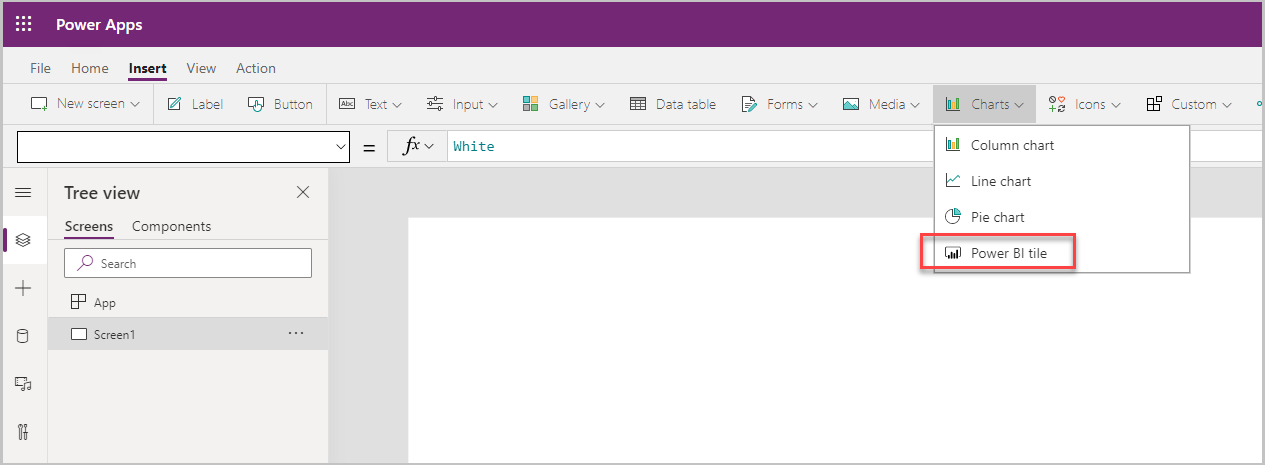
Plytelė „Power BI” įtraukiama į ekraną.
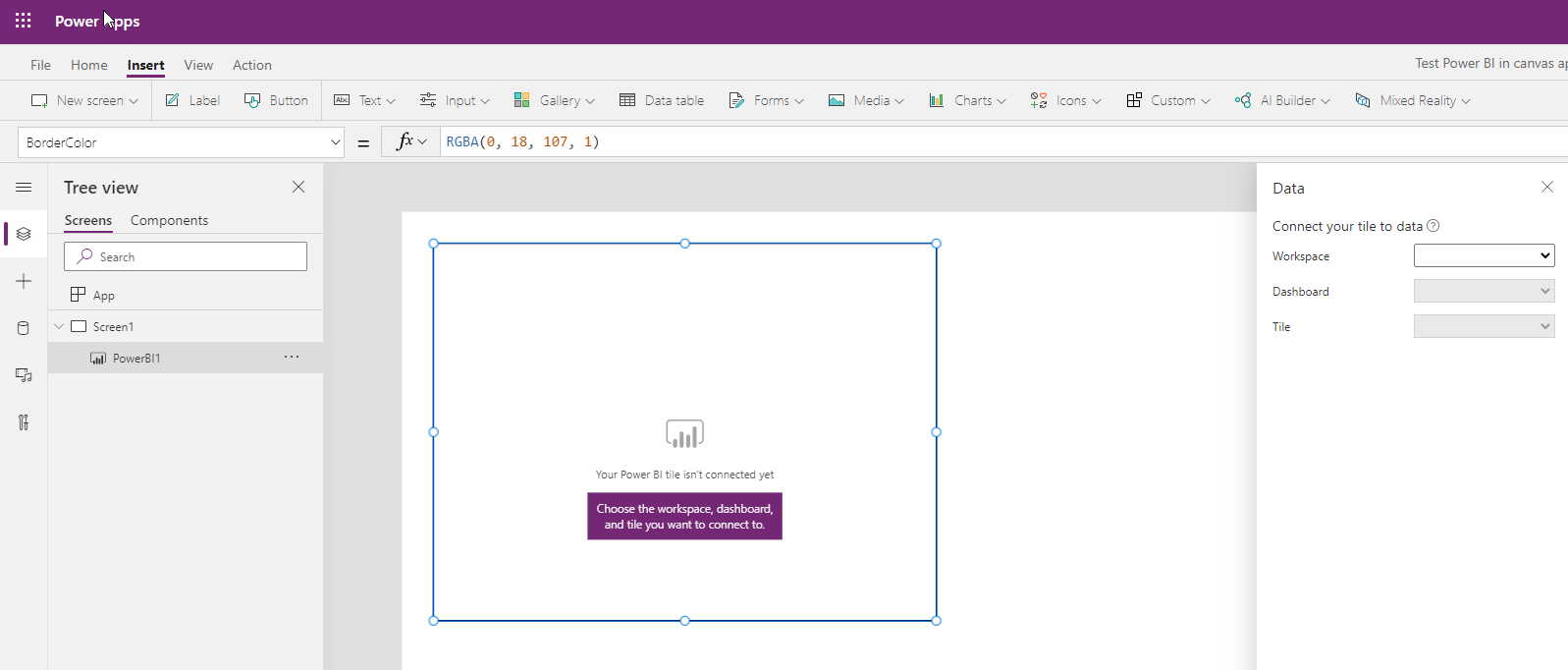
Norėdami „Power BI” plytelę įtraukti į drobės programą, pažymėkite anksčiau sukurtas darbo sritį, ataskaitų sritį ir plytelę.
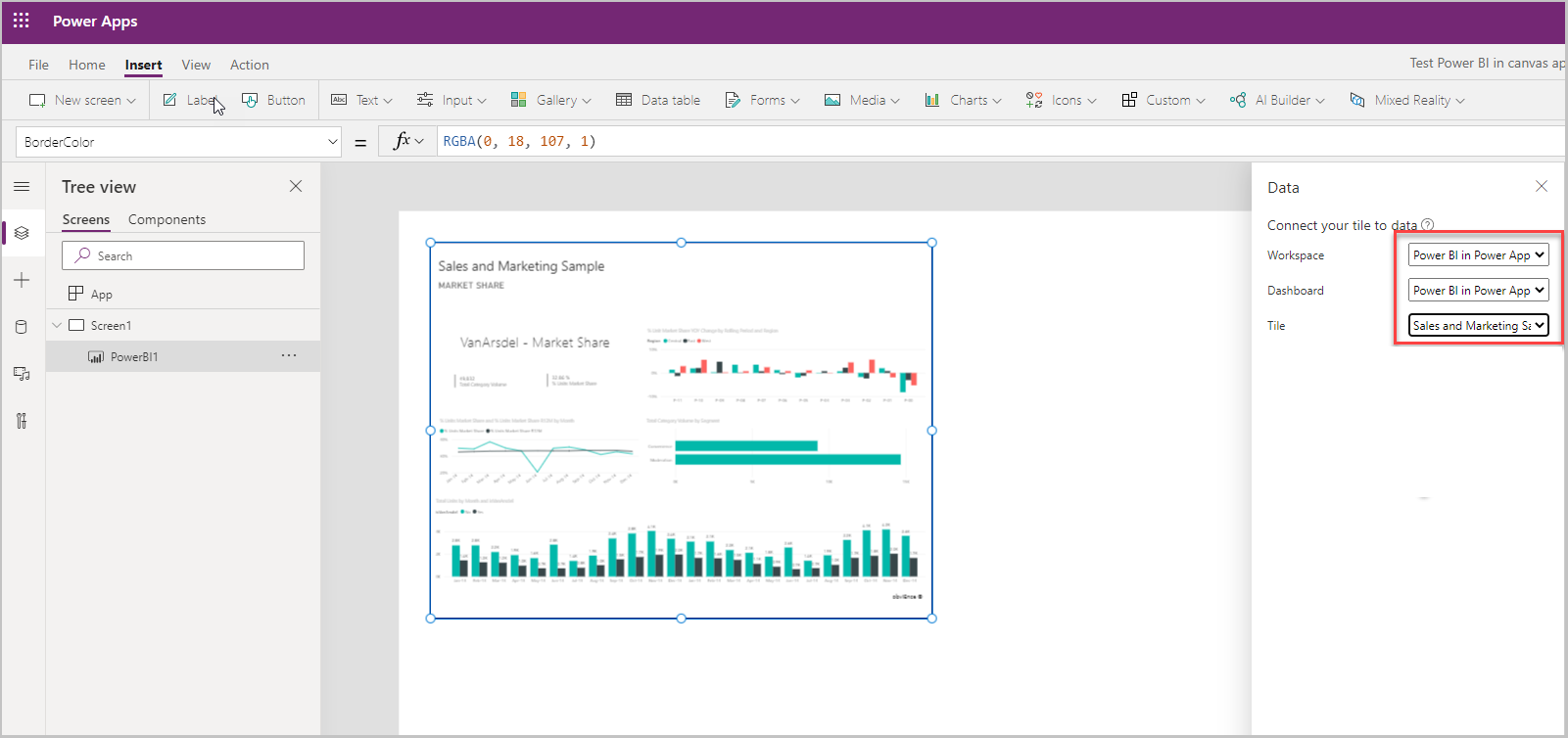
Įrašyti ir viešinti programą.
Sukūrėte drobės programą su „Power BI” plytele.
Taip pat žr.
Atsiliepimai
Jau greitai: 2024 m. palaipsniui atsisakysime „GitHub“ problemų, kaip turiniui taikomo atsiliepimų mechanizmo, ir pakeisime jį nauja atsiliepimų sistema. Daugiau informacijos žr. https://aka.ms/ContentUserFeedback.
Pateikti ir peržiūrėti atsiliepimą, skirtą