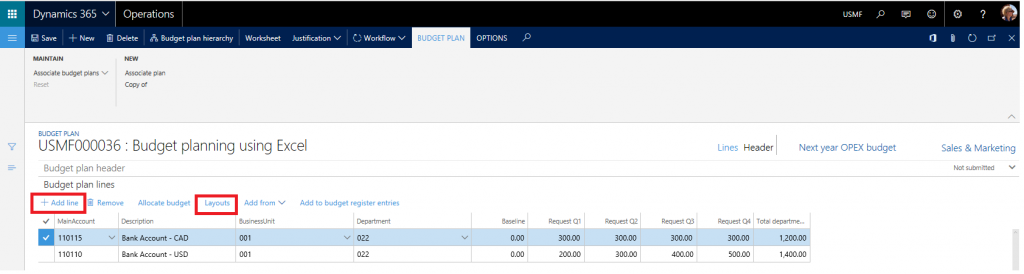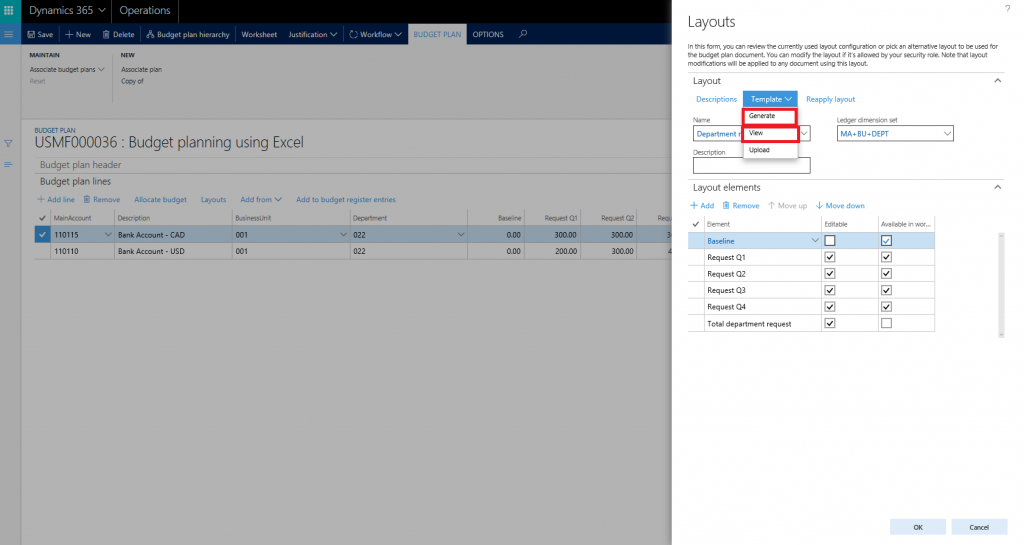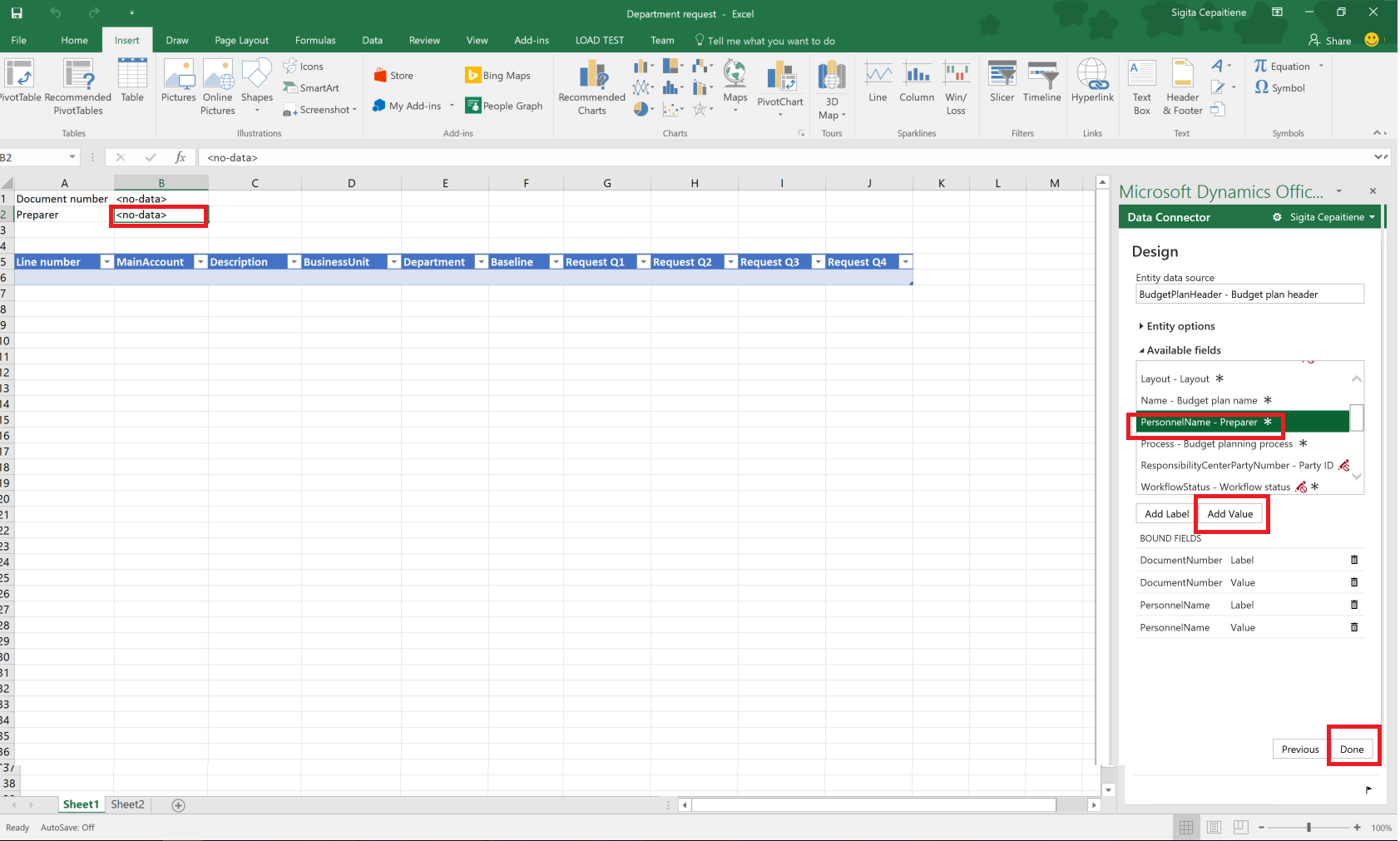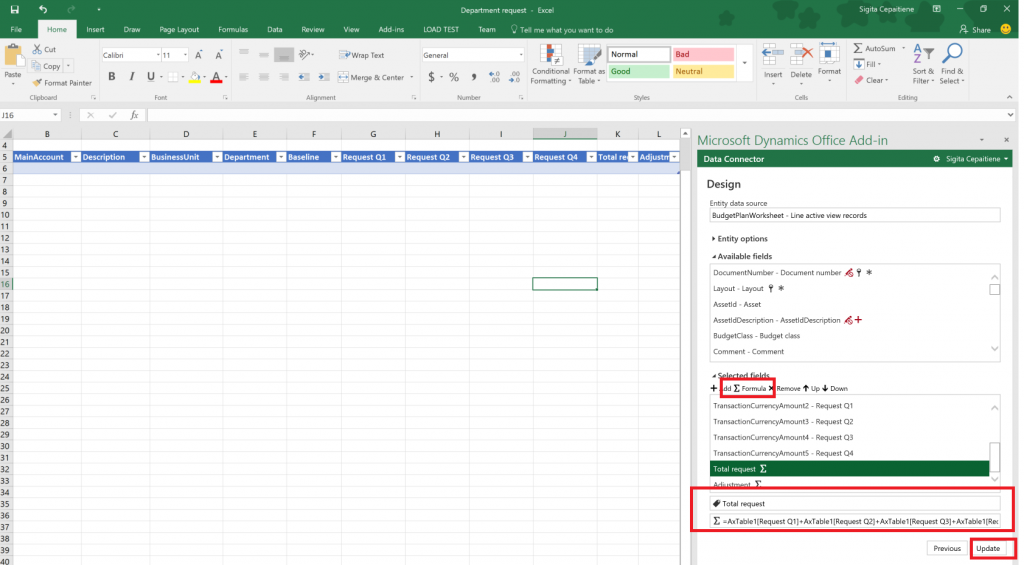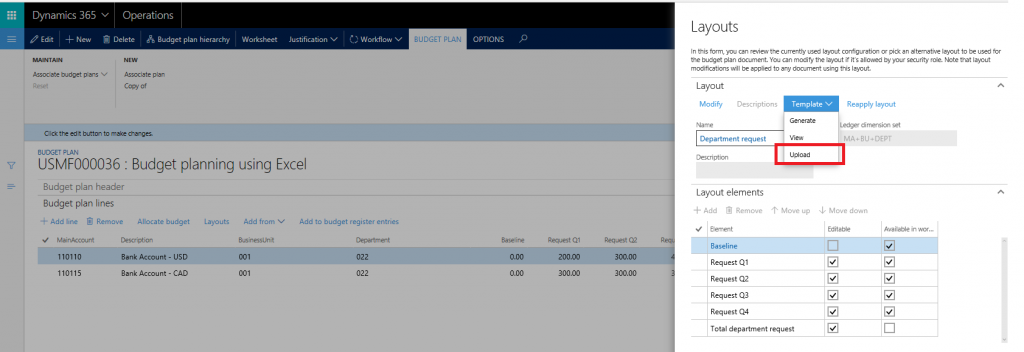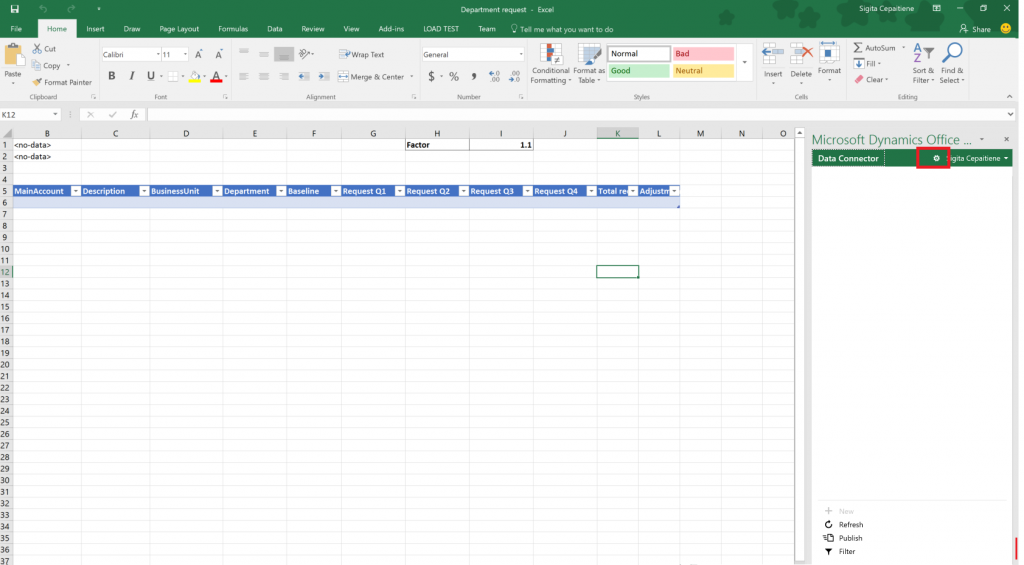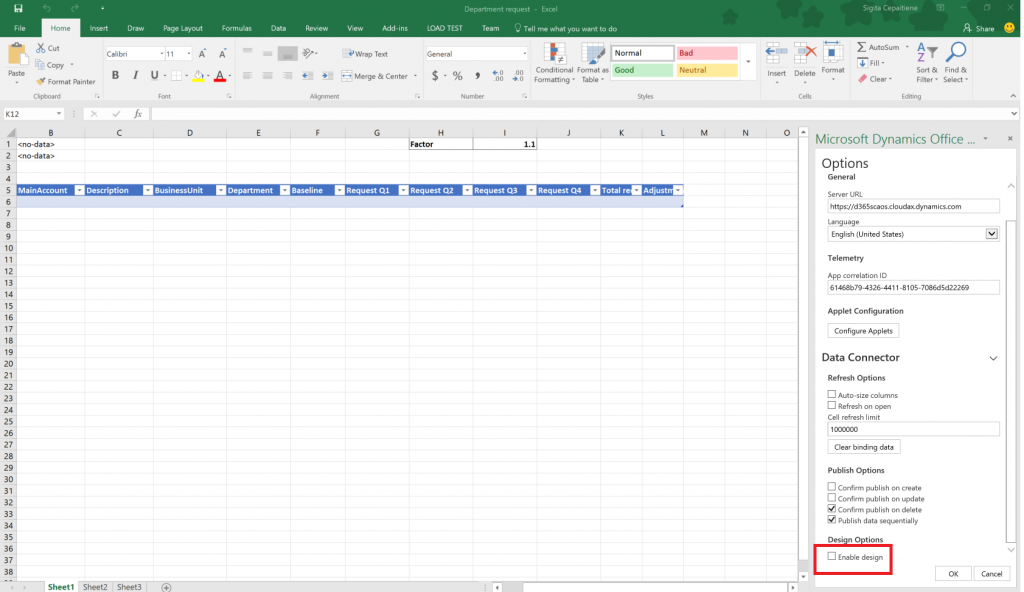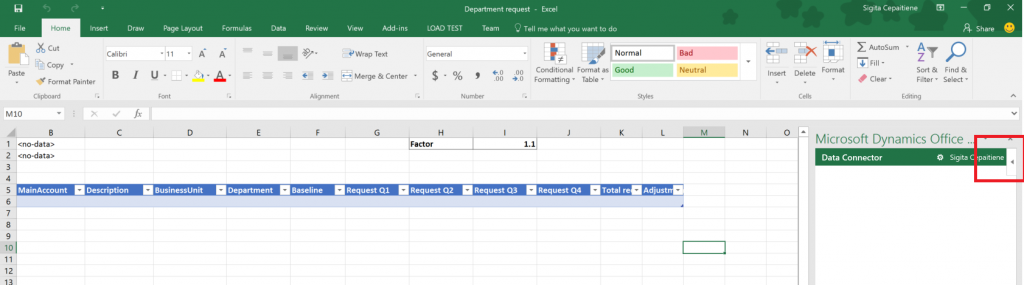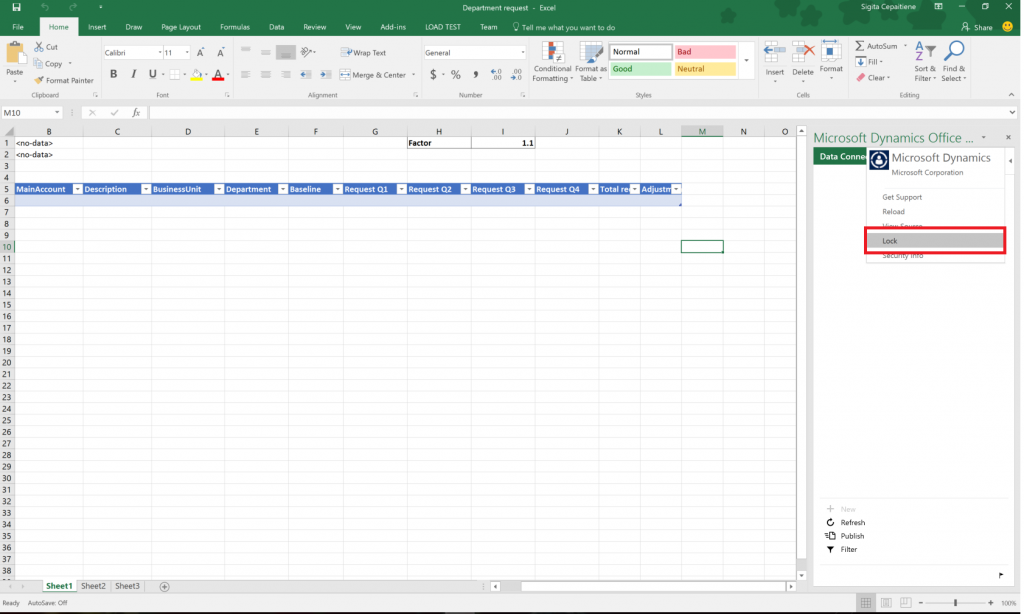Budžeta plānošanas veidnes programmai Excel
Šajā rakstā ir aprakstīts, kā izveidot Microsoft Excel veidnes, ko var izmantot budžeta plānos.
Šajā rakstā ir parādīts, kā izveidot Excel veidnes, kas tiks izmantotas budžeta plānos, izmantojot standarta demonstrācijas datu kopu un administratora lietotāja pieteikšanos. Papildinformāciju par budžeta plānošanu skatiet sadaļā Budžeta plānošanas pārskats. Varat arī sekot Budžeta plānošanas pamācībai, lai uzzinātu pamata moduļa konfigurācijas un lietošanas principus.
Ģenerēt darblapu, izmantojot budžeta plāna dokumenta izkārtojumu
Budžeta plāna dokumentus var skatīt un rediģēt, izmantojot vienu vai vairākus izkārtojumus. Ar katru izkārtojumu var būt saistīta budžeta plāna dokumenta veidne, lai šos budžeta plāna datus skatītu un rediģētu Excel darblapā. Šajā rakstā budžeta plāna dokumenta veidne tiks ģenerēta, izmantojot esošu izkārtojuma konfigurāciju.
Atveriet Budžeta plānu sarakstu (Budžeta veidošana>Budžeta plāni).
Noklikšķiniet uz Jauns , lai izveidotu jaunu budžeta plāna dokumentu.
Lai pievienotu rindas, izmantojiet opciju Pievienot rindu. Noklikšķiniet uz Izkārtojumi , lai skatītu budžeta plāna dokumenta izkārtojuma konfigurāciju.
Izkārtojuma konfigurāciju varat pārskatīt un pēc nepieciešamības koriģēt.
- Dodieties uz Veidne>Ģenerēt , lai šim izkārtojumam izveidotu Excel failu.
- Kad veidne ir ģenerēta, atveriet sadaļu Veidne>Skats , lai atvērtu un pārskatītu budžeta plāna dokumenta veidni. Šo Excel failu varat saglabāt lokālajā diskā.
Piezīme
Kad ar budžeta plāna dokumenta izkārtojumu ir saistīta Excel veidne, šo izkārtojumu vairs nevar rediģēt. Lai izkārtojumu modificētu, izdzēsiet piesaistītās Excel veidnes failu un ģenerējiet to no jauna. Tas ir nepieciešams tādēļ, lai izkārtojuma un darblapas lauki būtu sinhronizēti.
Excel veidnē būs visi elementi no budžeta plāna dokumenta izkārtojuma, kur slejai Pieejams darblapā ir iestatīta vērtība True. Excel veidnē nav atļauta elementu pārklāšanās. Piemēram, ja izkārtojumā ietilpst kolonnas Pieprasījums Q1, Pieprasījums Q2, Pieprasījums Q3 un Pieprasījums Q4, un kopīgā pieprasījuma kolonna, kas pārstāv visu četru ceturkšņu kolonnu summu, tad Excel veidnē lietošanai ir pieejamas tikai ceturkšņa kolonnas vai kopējā kolonna. Atjaunināšanas laikā Excel fails nevar atjaunināt kolonnas, kas pārklājas, jo tabulā esošie dati varētu kļūt novecojuši vai neprecīzi.
Piezīme
Lai izvairītos no iespējamām problēmām ar budžeta plāna datu skatīšanu un rediģēšanu, izmantojot programmu Excel, vienam un tam pašam lietotājam ir jāpiesakās gan programmā Microsoft Dynamics 365 Finance, gan Microsoft Dynamics Office pievienojumprogrammas datu savienotājā.
Pievienot galveni budžeta plāna dokumenta veidnei
Lai pievienotu galvenes informāciju, atlasiet augšējo rindu Excel failā un ievietojiet tukšas rindas. Noklikšķiniet uz NoformējumsDatu savienotājā , lai Excel failam pievienotu galvenes laukus.
Cilnē Dizains noklikšķiniet uz laukiem Pievienot un pēc tam atlasiet BudgetPlanHeader kā entītijas datu avotu.
Ar kursoru norādiet uz vēlamo vietu Excel failā. Noklikšķiniet uz Pievienot iezīmi , lai atlasītajai vietai pievienotu lauka iezīmi. Atlasiet Pievienot vērtību , lai pievienotu vērtības lauku atlasītajai vietai. Noklikšķiniet uz Gatavs , lai aizvērtu noformētāju.
Pievienot aprēķinātu kolonnu budžeta plāna dokumenta veidnes tabulai
Pēc tam ģenerētajai budžeta plāna dokumenta veidnei tiks pievienotas aprēķinātas kolonnas. Kolonna A Kopējais pieprasījums , kurā ir apkopotas 1. pieprasījuma: pieprasījuma 4. slejas, un sleja Korekcija , kas pārrēķina Kopējais pieprasījums kolonna pēc iepriekš noteikta faktora.
Noklikšķiniet uz Noformējumsdatu savienotājā , lai tabulai pievienotu kolonnas. Noklikšķiniet uz Rediģēt blakus BudgetPlanWorksheet datu avotam, lai sāktu pievienot kolonnas.
Atlasītajā lauku grupā tiek rādītas veidnē pieejamās kolonnas. Noklikšķiniet uz Formula , lai pievienotu jaunu kolonnu. Nosauciet jauno kolonnu un pēc tam ielīmējiet formulu laukā Formula . Noklikšķiniet uz Atjaunināt , lai ievietotu kolonnu.
Piezīme
Lai definētu formulu, izveidojiet formulu izklājlapā un pēc tam kopējiet to logā Design . Ar finansēm un operācijām saistītā tabula parasti tiek nosaukta par "AXTable1". Piemēram, lai apkopotu izklājlapas kolonnas Pieprasījums Q1: Pieprasījums Q4, formula = AxTable1[Request Q1]+AxTable1[Request Q2]+AxTable1[Request Q3]+AxTable1[Request Q4].
Atkārtojiet šīs darbības, lai ievietotu sleju Pielāgošana . Šai kolonnai izmantojiet formulu = AxTable1[Kopējais pieprasījums]*$I$1. Lai aprēķinātu korekcijas summas, tiks ņemta vērtība šūnā I1 un reizinātas vērtības kolonnā Kopējais pieprasījums .
Saglabājiet un aizveriet Excel failu. Sadaļā Izkārtojumi noklikšķiniet uz Veidne > Augšupielādēt , lai augšupielādētu saglabāto Excel veidni lietošanai. budžeta plānam.
Aizveriet slīdni Izkārtojumi . Budžeta plāna dokumentā noklikšķiniet uz Darblapa , lai skatītu un rediģētu dokumentu programmā Excel. Ņemiet vērā, ka koriģētā Excel veidne tika izmantota, lai izveidotu šo budžeta plāna darblapu, un aprēķinātās kolonnas tiek atjauninātas, izmantojot iepriekšējās darbībās definētās formulas.
Padomi un ieteikumi par budžeta plāna veidņu izveidošanu
Vai budžeta plāna veidnei var pievienot un lietot papildu datu avotus?
Jā, varat izmantot izvēlni Dizains , lai pievienotu papildu entītijas tām pašām vai citām Excel veidnes lapām. Piemēram, varat pievienot datu avotu BudgetPlanProposedProject , lai vienlaikus izveidotu un uzturētu piedāvāto projektu sarakstu, strādājot ar budžeta plāna datiem programmā Excel. Ņemiet vēra, ka lielapjoma datu avotu iekļaušana var ietekmēt Excel darbgrāmatas veiktspēju.
Varat izmantot opciju Filtrsdatu savienotājā , lai pievienotu vajadzīgos filtrus papildu datu avotiem.
Vai programmā Datu savienotājs citiem lietotājiem varu slēpt opciju Dizains?
Jā, atveriet datu savienotāja opcijas, lai paslēptu opciju Noformējums no citiem lietotājiem.
Izvērsiet Datu savienotāja opcijas un notīriet izvēles rūtiņu Iespējot dizainu . Tas paslēps Dizains opciju no datu savienotāja.
Vai varu nepieļaut, ka lietotāji nejauši aizver datu savienotāju, kamēr strādā ar datiem?
Ieteicams veidni bloķēt, lai nepieļautu, ka lietotāji to aizver. Lai ieslēgtu bloķēšanu, noklikšķiniet uz datu savienotāja, augšējā labajā stūrī tiek parādīta bultiņa.
Noklikšķiniet uz šīs bultiņas, lai atvērtu papildu izvēlni. Atlasiet Bloķēt.
Vai savām budžeta plāna veidnēm varu lietot citus Excel līdzekļus, piemēram, šūnu formatēšanu, krāsas, nosacījumformatēšanu un diagrammas?
Jā, budžeta plāna veidnēs darbojas vairums Excel standarta iespēju. Ieteicams lietot krāsu kodējumu, lai tikai lasāmās kolonnas lietotāji varētu atšķirt no rediģējamajām. Nosacījumformatēšanu var izmantot, lai izceltu budžeta problemātiskos apgabalus. Kolonnu kopsummas var ērti attēlot, virs tabulas izmantojot Excel standarta formulas.
Varat arī izveidot un lietot rakurstabulas un diagrammas budžeta datu papildu grupēšanai un vizualizēšanai. Cilnes Dati grupā Savienojumi noklikšķiniet uz Atsvaidzināt visu un pēc tam noklikšķiniet uz Savienojuma rekvizīti. Noklikšķiniet uz cilnes Lietojums . Sadaļā Atsvaidzināt atzīmējiet izvēles rūtiņu Atsvaidzināt datus, atverot failu .